GitHub용 Azure Boards 앱 설치
Azure DevOps Services | Azure DevOps Server 2022 - Azure DevOps Server 2019
GitHub용 Azure Boards 앱을 설치하여 Azure Boards를 GitHub 리포지토리에 연결합니다. Azure Boards 프로젝트를 GitHub.com 리포지토리에 연결하는 경우 GitHub 커밋과 끌어오기 요청 간에 작업 항목에 대한 연결을 지원합니다. Azure Boards를 사용하여 작업을 계획하고 추적하면서 소프트웨어 개발용 GitHub를 사용할 수 있습니다.
GitHub용 Azure Boards 앱이 지원하는 통합에 대한 개요는 Azure Boards-GitHub 통합을 참조하세요. GitHub 계정 또는 조직에 GitHub용 Azure Boards 앱을 설치한 후 프로젝트에서 연결할 GitHub 리포지토리를 선택합니다.
필수 조건
- Azure Boards 앱을 설치하려면 GitHub 조직의 관리자 또는 소유자여야 합니다.
- Azure Boards 프로젝트에 연결하려면 GitHub 리포지토리에 대한 읽기 권한이 있어야 합니다. 또한 Project Collection 관리istrators 그룹의 구성원이어야 합니다. 프로젝트를 만든 경우 사용 권한이 있습니다.
Important
리포지토리가 OAuth와 같은 다른 인증 유형을 통해 이미 연결된 경우 GitHub 앱을 통해 리포지토리를 다시 연결하기 전에 기존 연결에서 해당 리포지토리를 제거해야 합니다. GitHub 앱을 구성하기 전에 이 문서의 뒷부분에 있는 GitHub 리포지 토리 추가 또는 제거에 제공된 단계를 따릅니다.
해당 리포지토리의 관리자인 경우 Azure DevOps 조직을 여러 GitHub 리포지토리에 연결할 수 있습니다. 그러나 둘 이상의 Azure DevOps 조직에 GitHub 리포지토리를 연결해서는 안 됩니다.
Azure Boards 조직에 액세스 권한 부여
조직 액세스 권한을 부여하려면 다음 단계를 수행합니다.
GitHub 웹 포털의 프로필 메뉴에서 설정 엽니다.
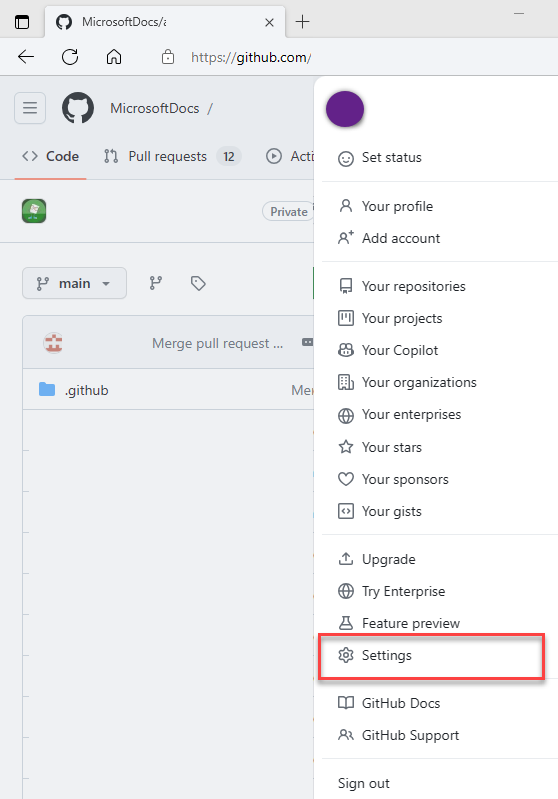
통합에서 애플리케이션을 선택합니다.
권한 있는 OAuth 앱 Azure Boards를>선택합니다.

조직 액세스에서 나타날 수 있는 문제를 해결합니다. 권한 부여를 선택하여 액세스 요청이 보류 중인 것으로 표시되는 모든 조직에 대한 액세스 권한을 부여합니다.
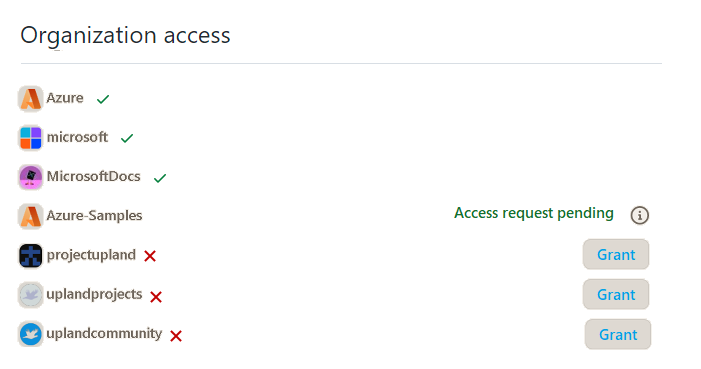
Azure Boards 앱 설치 및 구성
GitHub Marketplace의 Azure Boards 앱으로 이동합니다.
계획 설정을 선택합니다.

Azure Boards에 연결하려는 GitHub 조직을 선택합니다.

Azure Boards에 연결하려는 리포지토리를 선택합니다.
다음 예제에서는 모든 리포지토리에 연결하도록 선택합니다.

GitHub.com 연결하려는 Azure DevOps 조직 및 Azure Boards 프로젝트를 선택합니다.

한 번에 하나의 프로젝트만 연결할 수 있습니다. 연결하려는 다른 프로젝트가 있는 경우 나중에 이 문서의 뒷부분에 있는 다른 프로젝트 또는 리포지토리 구성에 설명된 대로 이 작업을 수행할 수 있습니다.
GitHub.com 연결하도록 Azure Boards 조직에 권한을 부여합니다.

연결하려는 GitHub.com 리포지토리를 확인합니다. 연결하려는 각 리포지토리를 선택합니다. 통합에 참여하지 않으려는 리포지토리의 선택을 취소합니다.

연결 사용
이 시점에서 Azure Boards-GitHub 통합이 완료되었습니다. 다음 단계를 건너뛰거나 이를 통해 연결에서 지원되는 기능을 이해할 수 있습니다.
보드에서 새 항목을 선택하여 Azure Boards 프로젝트에서 사용하는 프로세스 모델에 따라 "README에 배지 추가"(문제(기본), 사용자 스토리(Agile) 또는 제품 백로그 항목(스크럼)이라는 새 작업 항목을 입력합니다.
README에 배지 추가라는 제목의 작업 항목이 보드에 나타납니다.
작업 항목을 열고 추가 링크에서 끌어오기 요청을 선택합니다.
리포지토리를 선택하고 끌어오기 요청 ID 및 선택적 주석을 입력합니다.
링크 추가를 선택합니다.

백그라운드에서 다음 작업이 수행됩니다.
- 연결된 GitHub 리포지토리 목록에서 첫 번째 리포지토리의 추가 정보 파일에 배지를 추가합니다.
- 추가 정보 파일에 배지를 추가하여 업데이트에 대한 GitHub 커밋을 만듭니다.
- 추가 정보 파일에 대한 변경 내용을 병합하는 GitHub 끌어오기 요청을 만듭니다.
- GitHub 커밋 및 끌어오기 요청을 1단계에서 만든 작업 항목에 연결합니다.
작업 항목에서 첫 번째 끌어오기 요청 링크를 선택합니다.

GitHub 끌어오기 요청이 새 브라우저 탭에서 열립니다.
끌어오기 요청 병합을 선택합니다.

리포지토리 추가 정보 파일로 이동하여 추가된 배지를 봅니다.

자세한 내용은 GitHub 추가 정보 파일에 추가할 상태 배지 구성을 참조하세요.
다른 프로젝트 또는 리포지토리 구성
다른 Azure Boards/Azure DevOps Projects, GitHub.com 리포지토리를 구성하거나 Azure Boards 앱 페이지에서 현재 구성을 변경할 수 있습니다. 자세한 내용은 GitHub 리포지토리 액세스 변경 또는 통합 일시 중단 또는 제거를 참조하세요.
리포지토리 추가 또는 제거 또는 Azure Boards에서 연결 제거
연결에 문제가 발생하는 경우 연결을 제거하고 새 연결로 다시 시작하는 것이 좋습니다.
리포지토리를 추가하거나 제거하려면 연결에 대한 추가 옵션을 선택하고
 메뉴에서 리포지토리 추가 또는 리포지토리 제거를 선택합니다.
메뉴에서 리포지토리 추가 또는 리포지토리 제거를 선택합니다.
모든 리포지토리 및 연결을 제거하려면 연결 제거 옵션을 선택합니다. 그런 다음 제거를 선택하여 확인합니다.

리포지토리를 추가하거나 제거하려면 연결에
 대한 작업 아이콘을 열고 메뉴에서 리포지토리 추가 또는 리포지토리 제거를 선택합니다.
대한 작업 아이콘을 열고 메뉴에서 리포지토리 추가 또는 리포지토리 제거를 선택합니다.
모든 리포지토리 및 연결을 제거하려면 연결 제거 옵션을 선택합니다. 그런 다음 제거를 선택하여 확인합니다.

리포지토리 액세스 변경
GitHub 조직의 웹 포털에 로그인하고 계정 설정을 엽니다.
https://github.com/organizations/fabrikam-fiber/settings/profile설치된 GitHub Apps를 선택한 다음, Azure Boards 옆에 구성합니다.

Azure Boards 구성 페이지가 열립니다.
리포지토리 액세스 섹션까지 아래로 스크롤합니다.
원하는 옵션, 모든 리포지토리 또는 리포지토리만 선택합니다.
리포지토리만을 선택하는 경우 Azure Boards와의 통합에 참여하려는 리포지토리를 선택합니다.

완료되면 저장을 선택합니다.
Azure Boards 통합 일시 중단 또는 제거
이전 절차의 2단계부터 위험 영역 섹션까지 아래로 스크롤합니다.

통합을 일시 중단하려면 일시 중단을 선택합니다. 팝업 확인 창에서 확인을 선택하여 일시 중단을 확인합니다.

통합을 일시 중단 해제하려면 일시 중단 취소를 선택합니다.
Azure Boards 앱을 제거하려면 제거를 선택한 다음 팝업 확인 창에서 확인을 선택합니다.

Azure Boards-GitHub 연결 업데이트
GitHub용 Azure Boards 앱에서 지원하는 리포지토리를 변경하면 Azure Boards GitHub 연결로 리디렉션될 수 있습니다. 더 이상 GitHub에 연결할 수 없는 Azure Boards의 리포지토리를 제거하는 것이 좋습니다. 자세한 내용은 GitHub 리포지토리 추가 또는 제거를 참조 하세요.
GitHub용 Azure Boards 앱을 제거하면 다음 메시지가 Azure Boards, 프로젝트 설정>GitHub 연결에 표시됩니다. 연결 제거를 선택하여 이전에 만든 모든 GitHub 연결을 제거합니다. 자세한 내용은 GitHub 리포지토리 추가/제거를 참조하세요.

다음 단계
관련된 문서
피드백
출시 예정: 2024년 내내 콘텐츠에 대한 피드백 메커니즘으로 GitHub 문제를 단계적으로 폐지하고 이를 새로운 피드백 시스템으로 바꿀 예정입니다. 자세한 내용은 다음을 참조하세요. https://aka.ms/ContentUserFeedback
다음에 대한 사용자 의견 제출 및 보기