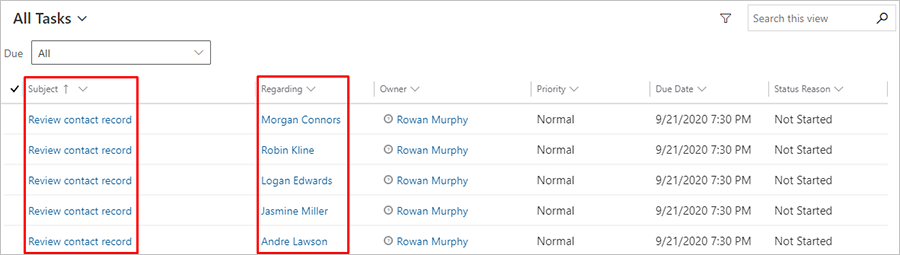고객 여정에서 활동 생성
중요
이 도움말은 아웃바운드 마케팅에만 적용됩니다.
활동을 사용하여 전화 통화, 작업 또는 약속과 같은 고객 상호작용을 계획하고 기록합니다. 사용자의 고객 여정에서는 사용자를 위해(일반적으로 계획을 위해) 이러한 활동을 생성할 수도 있습니다. 예를 들어, 조건과 등록을 사용해 대화식 고객 여정 만들기에서 만든 것과 같은 여정을 만든 다음 등록 양식을 제출한 각 연락처와 연결된 전화 통화 작업을 만드는 if/then 조건 뒤에 활동 타일을 추가할 수 있습니다.
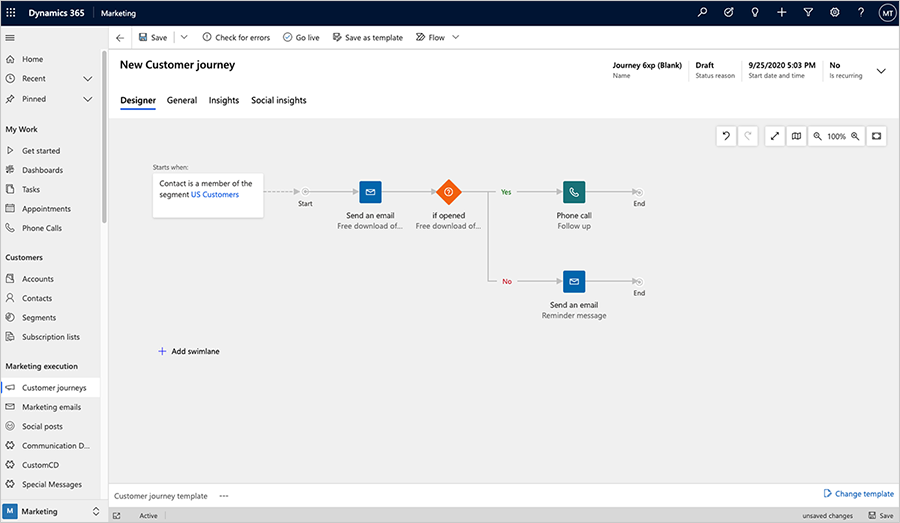
고객 여정에 활동 타일을 추가할 때는 활동 템플릿을 선택하는데 이 템플릿에 따라 활동 유형, 활동 이름 등이 설정됩니다. 여정 중에 타일에 진입하는 각 연락처는 활동 생성을 트리거하고 해당 활동은 이 특정 연락처와도 연결됩니다. 그런 다음 연락처가 여정의 다음 타일로 즉시 전달됩니다.
이 연습에서는 작업 활동을 만들도록 템플릿을 설정한 다음 선택한 세그먼트의 각 구성원과 연결된 작업을 생성하는 간단한 고객 여정을 설정합니다.
아웃바운드 마케팅>마케팅 템플릿>작업 템플릿으로 이동합니다.
명령 모음에서 +새로 만들기를 선택합니다. 새 작업 활동 마케팅 템플릿 페이지가 열립니다.
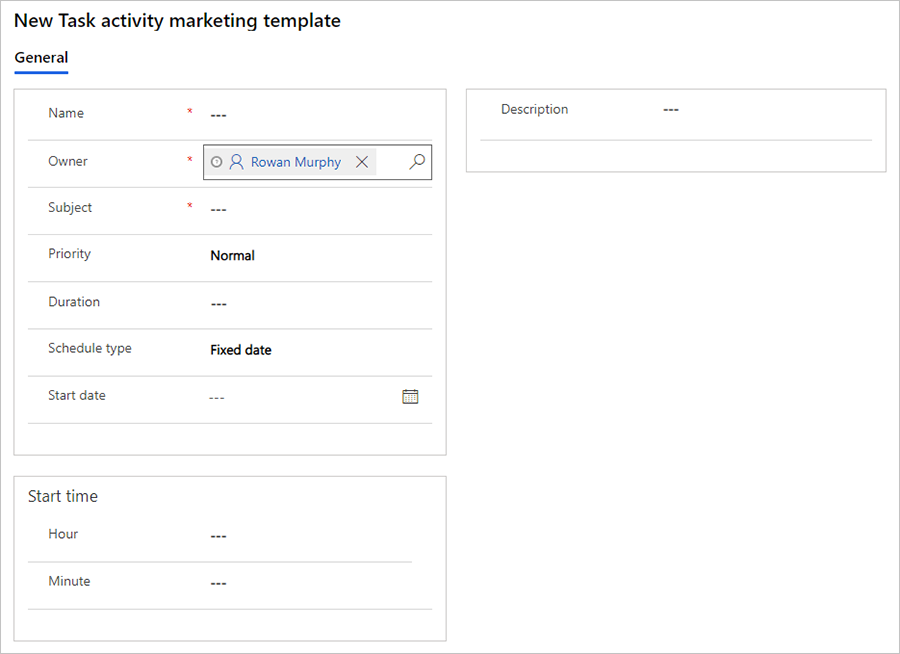
여기에 있는 설정은 이 템플릿을 사용하여 만든 각 작업에 적용되는 초기 설정을 설정합니다. 다음 정보를 입력합니다(기본 항목).
- 이름: 템플릿 자체의 이름을 입력합니다. 템플릿에서 만드는 작업에 영향을 주지 않는 유일한 설정입니다.
- 제목: 템플릿에서 만드는 각 작업의 제목이 됩니다. 대부분의 경우 가장 중요한 설정입니다.
새 템플릿을 저장하려면 명령 모음에서 저장을 선택합니다.
아웃바운드 마케팅>마케팅 실행>고객 여정으로 이동합니다.
명령 모음에서 +새로 만들기를 선택하여 새 여정을 만듭니다.
고객 여정 템플릿 대화 상자가 열립니다. 템플릿없이 작동하려면 건너뛰기 단추를 선택하고 처음부터 고객 여정을 만듭니다.

대상 그룹 타일을 선택하여 설정합니다. 대상 그룹 속성 창은 캔버스의 오른쪽에 자동으로 나타납니다. 대상 그룹 타일을 구성하여 대상을 참조합니다.
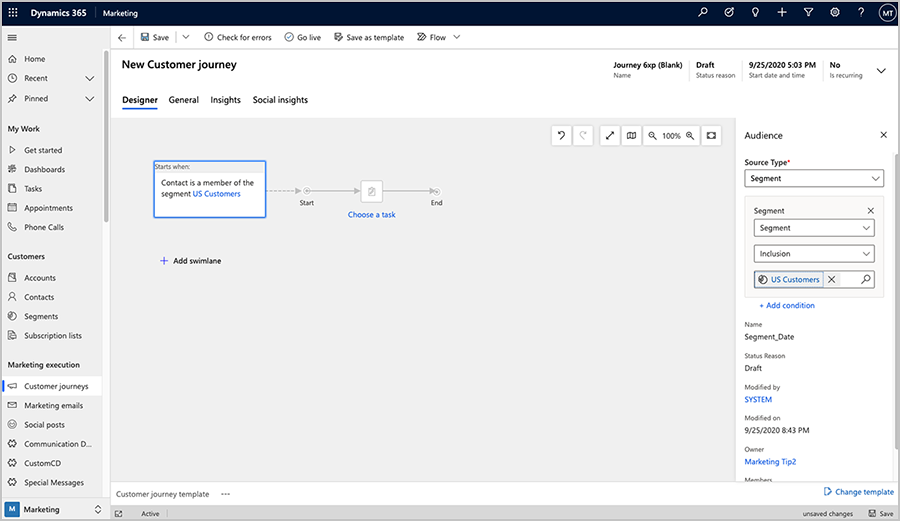
추가 정보: 전자 메일 메시징을 사용해 단순 고객 여정 만들기
장소 메뉴를 사용하여 대상 그룹 타일 오른쪽에 작업 타일을 추가합니다.
작업 타일을 선택하여 설정합니다. 작업 속성 창은 캔버스의 오른쪽에 자동으로 나타납니다.
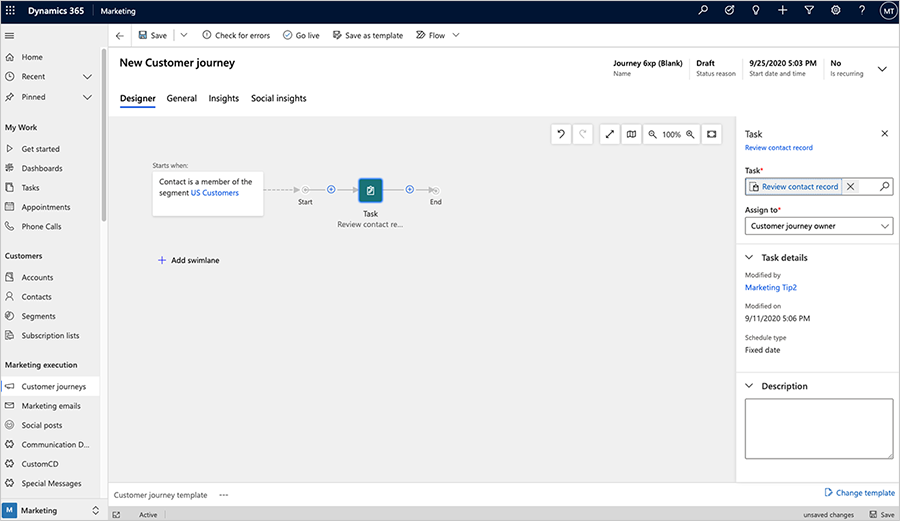
여기에서 다음을 설정합니다.
- 작업: 이 절차의 앞부분에서 만든 템플릿을 선택합니다.
- 할당 대상: 각 작업이 할당될 사람입니다. 여기에 있는 옵션에서 볼 수 있듯이 각 작업을 고객 여정 담당자, 각 연락처의 담당자 또는 각 연락처의 작성자에게 할당할 수 있습니다. 최적의 선택은 회사가 어떻게 구성되어 있는지에 따라 다릅니다. 이 연습의 경우 고객 여정 담당자(사용자)를 선택합니다. 그러면 모든 작업이 같은 사람에게 할당됩니다. 다른 항목을 선택하면 관련 연락처 레코드의 값에 따라 다른 사람에게 작업을 할당할 수 있습니다.
명령 모음에서 저장을 선택합니다.
일반 탭으로 이동하여 이름, 시작 날짜 및 시간, 종료 날짜 및 시간, 표준 시간대를 설정합니다. 바로 시작하도록 설정할 수 있지만 만약을 위해 몇 시간 후 실행하도록 설정합니다.

팁
이처럼 간단한 여정은 매주 핵심 연락처를 검토하도록 직원에게 알리는 데 유용할 수 있습니다. 관심 있는 연락처를 검색하는 세그먼트를 만들어 일주일 동안 작업하도록 설정한 다음 여정의 일반 탭에서 되풀이 설정을 사용하면 여정이 활성 상태를 유지하는 동안 일주일에 한 번씩 여정을 다시 실행할 수 있습니다.
명령 모음에서 오류 확인을 선택한 다음 결과를 읽고 보고된 문제를 수정합니다.
명령 모음에서 라이브로 전환을 선택하여 여정을 활성화합니다.
아웃바운드 마케팅>내 작업>작업으로 이동합니다. 시스템의 모든 작업을 볼 수 있도록 보기 메뉴에서 모든 작업을 선택합니다.
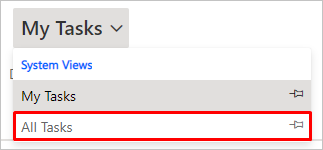
그러면 작업 목록이 표시됩니다. 여정 실행 시간이 지나면 여기에 생성된 작업과 함께 사용자가 제목으로 표시된 템플릿에 지정한 제목 및 여정의 대상으로 지정한 세그먼트의 연락처에 설정한 관련 값이 표시되기 시작합니다.