Dynamics 365 Guides HoloLens 앱으로 방향 잡기(작성자용)
Microsoft Dynamics 365 Guides HoloLens 앱에 가이드를 고정하면 단계 카드 페이지가 표시됩니다. 단계 카드는 가이드에서 수행하는 모든 작업의 중심입니다. 또한 가이드를 사용할 때 운영자에게 표시됩니다. 단계 카드는 환경에서 운영자를 따라다니며 작업 영역을 이동할 때 필요한 위치에 지침을 유지합니다.
사용자(와 사용자의 운영자)는 다음 및 뒤로 버튼을 응시하여 가이드를 따라 이동할 수 있습니다. 뒤로 버튼을 응시하면 가장 최근에 방문한 단계로 돌아갑니다(웹 브라우저의 뒤로 버튼과 유사함). 에어 탭과 같은 제스처를 사용해 다음 또는 뒤로 버튼을 선택할 수도 있습니다. 에어 탭은 마우스로 "클릭"하는 것과 같은 제스처입니다. 주먹을 가볍게 쥐고 손을 앞쪽으로 내민 후, 집게 손가락이 천장을 향하도록 가리킨 다음 손가락을 내린 뒤 다시 빠르게 올립니다.
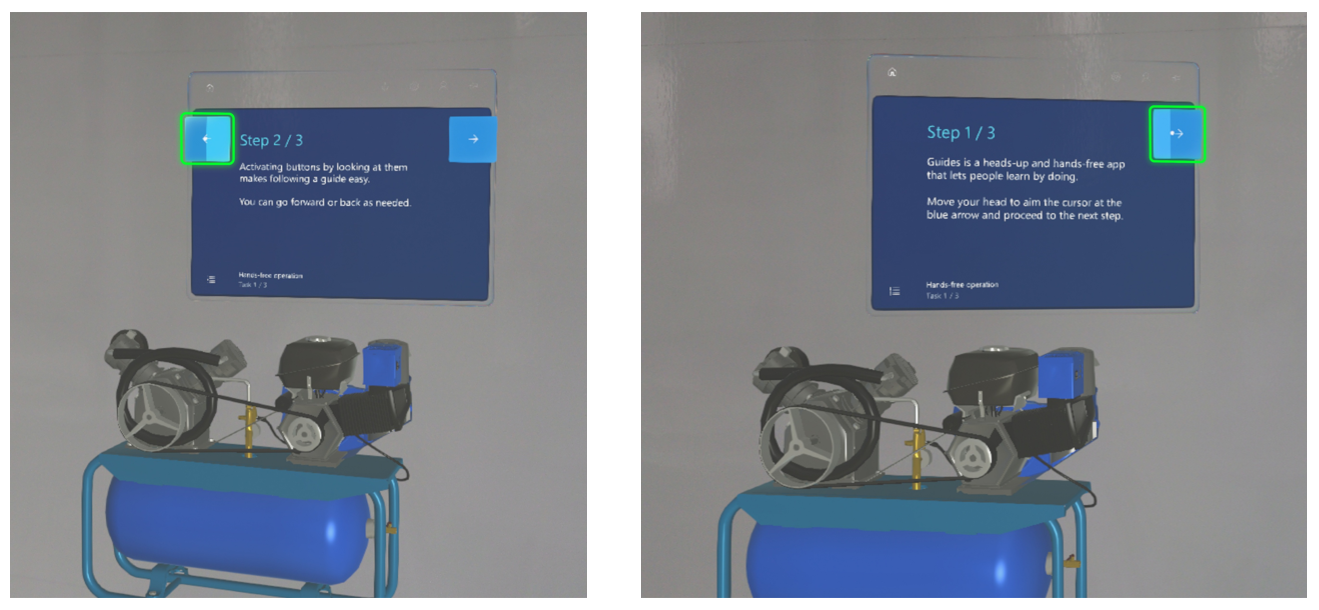
팁
PC 앱과 HoloLens 앱 사이를 전환할 때 새로 고침을 선택하여 최신 버전의 가이드가 있는지 확인하세요.
단계 카드 페이지 개요
다음 그림은 단계 카드 페이지의 다양한 사용자 인터페이스 요소를 보여줍니다.
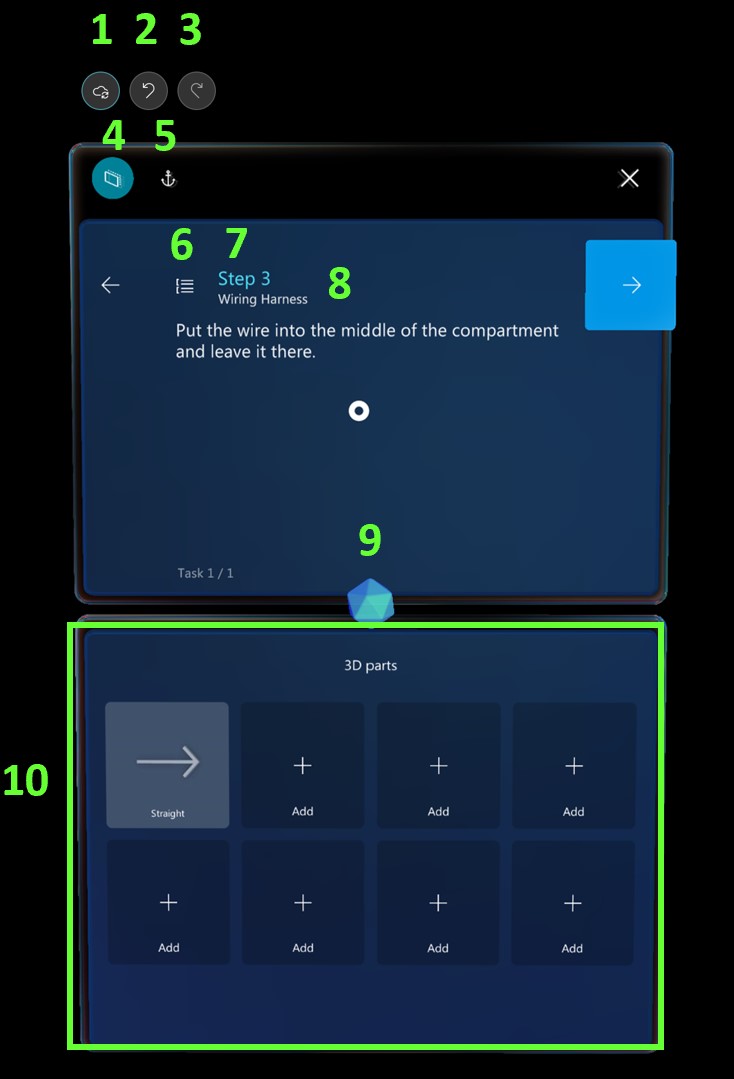
각 버튼 또는 UI 요소의 용도는 다음과 같습니다.
| 번호 | UI 요소 | 이름 | 목적 |
|---|---|---|---|
| 1 |  |
저장 | 가이드를 저장합니다. |
| 2 |  |
실행 취소 | 마지막 변경을 취소합니다. 최대 100개의 변경을 취소할 수 있습니다. |
| 3 |  |
다시 실행 | 마지막 변경을 다시 실행합니다. 최대 100개의 변경을 다시 실행할 수 있습니다. |
| 4 |  |
팔로우 모드 | 단계 카드를 따라 다니도록 하거나 한 위치에 고정시킵니다. Dynamics 365 Guides에는 팔로우 모드라는 기능이 포함되어 있습니다. 어디를 보든 단계 카드가 시선을 따라가는 것을 알 수 있습니다. 따라서 지침이 어디에 있는지 걱정할 필요가 없습니다. 팔로우 모드를 끄면 단계 카드는 원래 위치에 유지됩니다. 언제 어디로든 단계 카드를 이동할 수 있습니다. 탐색 모음을 사용하여 잡으면 됩니다. |
| 5 |  |
앵커 | 가이드를 다시 고정(다시 맞춤)합니다. HoloLens는 때때로 추적을 잃을 수 있습니다. 이 문제를 해결하려면 앵커를 다시 응시하여 가이드를 다시 고정해야 합니다. |
| 6 |  |
윤곽선 | 개요 페이지로 이동합니다. 개요 페이지를 사용하여 가이드를 빠르게 탐색할 수 있습니다. |
| 7 |  |
단계 카운터 | 작업에서 현재 진행 중인 단계를 확인하세요. |
| 8 | 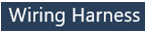 |
작업 이름 | 진행 중인 작업의 이름. |
| 9 |  |
보석 | 보석을 드래그하여 점선을 만들어 초점 영역에 주의를 끌 수 있습니다. |
| 10 | (그림에서 녹색 사각형 영역을 확인합니다.) | 빈 | 단계에 추가할 수 있는 3D 파트(개체)을 확인합니다. 3D 파트에는 운영자의 실제 환경에서 3D 파트를 모방하기 위해 가져온 도구 키트 및 모든 3D 개체(컴퓨터 지원 설계 [CAD] 도면)의 3D 개체가 포함됩니다. |
팁
HoloLens 앱에 익숙해지면 운영 모드에서 전체 가이드를 검토해 어떻게 진행되는지 확인해 보는 것이 좋습니다. 가이드의 단계를 진행하면서 PC 앱에서 변경하려는 사항을 기록하십시오. 예를 들어 일부 단계를 이동하거나 작업 또는 단계를 추가하거나 더 많은 홀로그램스를 추가해야 할 수 있습니다. 일반적으로 홀로그램스 배치, 점선 및 스타일 추가 등을 시작하기 전에 PC 앱에서 이러한 변경을 수행하는 것이 가장 좋습니다.