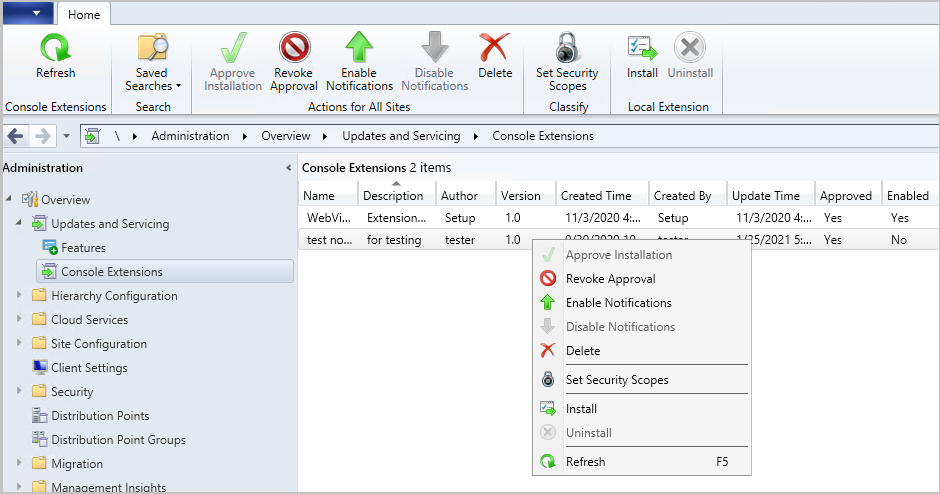Configuration Manager 기술 미리 보기 버전 2101의 기능
적용 대상: Configuration Manager(기술 미리 보기 분기)
이 문서에서는 Configuration Manager 버전 2101에 대한 기술 미리 보기에서 사용할 수 있는 기능을 소개합니다. 이 버전을 설치하여 기술 미리 보기 사이트에 새 기능을 업데이트하고 추가합니다.
이 업데이트를 설치하기 전에 기술 미리 보기 문서를 검토합니다. 이 문서에서는 기술 미리 보기 사용에 대한 일반적인 요구 사항 및 제한 사항, 버전 간에 업데이트하는 방법 및 피드백을 제공하는 방법을 잘 알고 있습니다.
다음 섹션에서는 이 버전에서 시도할 새로운 기능에 대해 설명합니다.
콘솔 확장 설치
이제 커뮤니티 허브 에서 콘솔 확장을 다운로드하고 계층 구조에 연결된 모든 콘솔에 적용할 수 있습니다. 이러한 개선 사항을 통해 사용자 환경에서 사용되는 콘솔 확장의 승인 및 설치 관리를 시작할 수 있습니다. 이 기술 미리 보기에서는 Recast Software의 마우스 오른쪽 단추 클릭 도구(Community Edition) 만 다운로드하여 설치할 수 있습니다. 오른쪽 클릭 도구 확장의 이 버전은 최종 프로덕션 버전이 아닙니다. 이 확장은 기술 미리 보기 환경에만 사용되며 2021년 4월 1일에 만료됩니다.
콘솔 확장 노드 정보
Configuration Manager 콘솔에 새 노드가 추가되었습니다. 콘솔 확장 노드는 관리>개요>업데이트 및 서비스 아래에 있습니다. 커뮤니티 허브에서 다운로드한 콘솔 확장은 여기에 있습니다. 콘솔 확장에 대한 작업은 리본 메뉴와 오른쪽 클릭 메뉴에 그룹화됩니다.
모든 사이트 그룹에 대한 작업 :
- 설치 승인: 모든 사이트에서 설치할 콘솔 확장을 승인합니다. 알림을 사용하도록 설정하려면 먼저 확장을 승인해야 합니다.
- 승인 취소:
- 콘솔 확장 노드에서 확장을 설치하는 기능을 취소 합니다 .
- 그런 다음, 로컬에 설치된 콘솔의 다음 시작 시 계층 전체에서 확장의 기존 인스턴스를 제거합니다.
- 나중에 확장의 다시 보급을 허용합니다.
- 알림 사용: 콘솔의 다음 시작 시 보안 scope 내의 사용자에게 확장을 설치할 수 있음을 알 수 있습니다.
- 알림 사용 안 함: 확장에 대한 콘솔 알림 메시지를 사용하지 않도록 설정합니다. 보안 scope 내의 사용자는 콘솔 확장 노드에서 승인된 확장을 설치할 수 있습니다.
- 삭제:
- 콘솔 확장 노드에서 확장을 설치하는 기능을 취소 합니다 .
- 그런 다음, 로컬에 설치된 콘솔의 다음 시작 시 계층 전체에서 확장의 기존 인스턴스를 제거합니다.
- 나중에 다시 승인할 수 없도록 콘솔 확장 노드에서 확장을 제거합니다.
그룹 분류 :
- 보안 범위 설정: 보안 범위를 설정하여 개체를 보호하고 액세스를 제한합니다.
로컬 확장 그룹:
- 설치: 현재 로컬 콘솔에 대해 선택한 확장을 설치합니다.
- 제거: 현재 로컬 콘솔에서 선택한 확장을 제거합니다.
cmdlet을 직접 실행해 보시기 바랍니다.
작업을 완료해 보세요. 그런 다음 기능에 대한 생각과 함께 피드백을 보냅니다.
커뮤니티 허브를 사용하여 Recast Software에서 마우스 오른쪽 단추 클릭 도구 확장을 다운로드합니다.
Configuration Manager 콘솔에서 커뮤니티 작업 영역의 커뮤니티 허브 노드로 이동합니다.
홈 페이지의 최근에 업데이트된 섹션 아래에서 Recast Software의 마우스 오른쪽 단추 클릭 도구 확장을 찾거나 모든 개체 페이지에서 검색합니다.

마우스 오른쪽 단추로 도구 확장을 선택하고 다운로드를 선택합니다.
확장에 대한 보안 scope 변경합니다. 확장의 초기 테스트에는 보안 scope 변경하는 것이 좋습니다.
- 관리>개요>업데이트 및 서비스 아래의콘솔 확장 노드로 이동합니다.
- 확장을 선택한 다음 리본에서 보안 범위 설정을 선택합니다.
- 기본 보안 scope 제거하고 초기 테스트를 위해 한두 명의 관리자만 포함하는 scope 추가합니다.
- 확인을 선택하여 확장에 대한 보안 scope 저장합니다.
리본 메뉴에서 설치 승인을 선택하거나 마우스 오른쪽 단추로 클릭 메뉴를 선택하여 마우스 오른쪽 단추 클릭 도구 확장을 승인합니다.
- 확장이 승인되지 않은 경우 확장을 설치하거나 콘솔 내 알림을 사용하도록 설정할 수 없습니다.
- 이 시점에서 콘솔을 다시 시작하면 옵션을 아직 사용하도록 설정하지 않았으므로 사용 가능한 확장에 대한 알림이 발생하지 않습니다.
설치를 선택하여 로컬 콘솔에 확장을 설치합니다.
확장이 설치되면 확장이 표시되는지 확인하고 로컬 콘솔의 자산 및 규정 준수 작업 영역에서 사용할 수 있습니다.
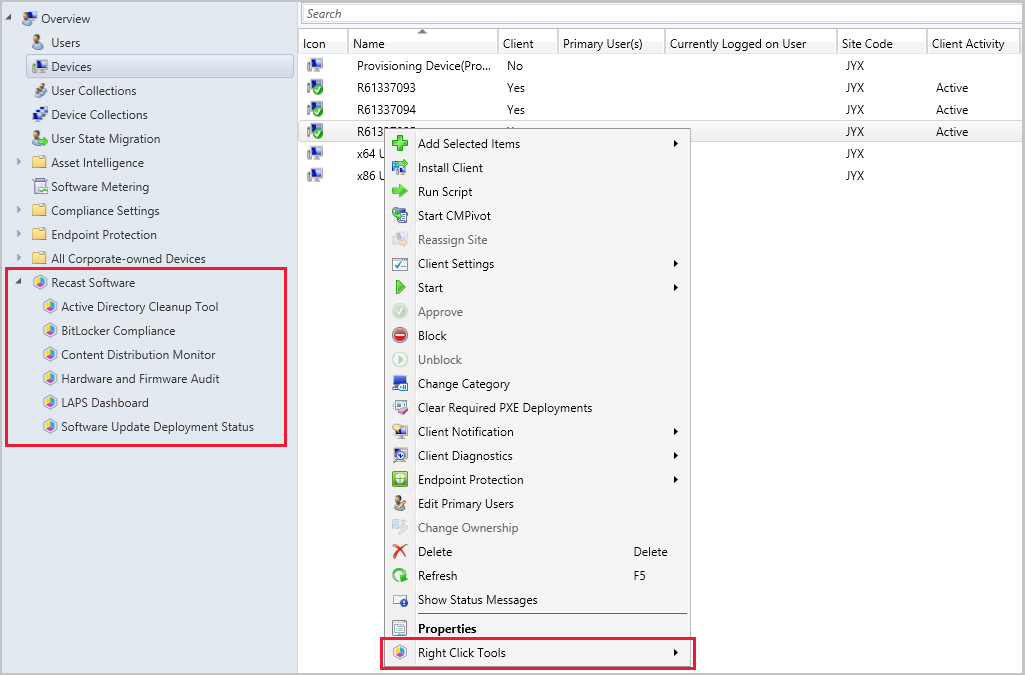
더 많은 관리자가 액세스할 수 있도록 확장의 보안 범위를 수정합니다. 이러한 관리자는 확장을 설치하기 위한 콘솔 내 알림의 대상이 됩니다.
알림 사용을 선택합니다.
확장이 설치되지 않은 Configuration Manager 콘솔을 시작합니다. 이상적으로는 보안 scope 수정할 때 방금 액세스 권한을 부여한 계정을 사용하는 것이 좋습니다.
확장에 대한 알림이 발생하고 확장을 설치할 수 있는지 확인합니다.
작업 순서를 사용하여 기능 업데이트 배포
이제 피드백에 따라 작업 순서와 함께 배포된 기능 업데이트를 사용하여 클라이언트의 Windows OS를 업그레이드할 수 있습니다. 이 통합은 Windows 서비스의 단순함과 작업 순서의 유연성을 결합합니다. 서비스 소프트웨어 업데이트 지점을 통해 동기화하는 단일 ESD 파일을 사용합니다. 이 프로세스는 Windows를 업그레이드하기 위해 표준 작업 순서와 함께 사용되는 Windows 이미지 콘텐츠를 수동으로 가져오고, 가져오고, 유지 관리해야 하는 필요성을 간소화합니다. ESD 파일의 크기는 일반적으로 WIM 이미지 파일보다 작습니다.
사용자 환경은 작업 순서와 동일합니다.
작업 순서에서 기능 업데이트에 대한 필수 구성 요소
소프트웨어 업데이트 지점을 동기화하여 업그레이드 분류를 포함합니다. 자세한 내용은 분류 및 제품 구성을 참조하세요.
기능 업데이트가 포함된 배포 패키지의 경우 클라이언트가 액세스할 수 있는 배포 지점에 배포합니다. 자세한 내용은 소프트웨어 업데이트 다운로드를 참조하세요.
이 시나리오에 적용되는 소프트웨어 업데이트 그룹에서 다음 클라이언트 설정의 구성을 검토합니다.
기능 업데이트에 스레드 우선 순위 지정: 대부분의 경우 이 값을 Normal로 설정합니다.
기능 업데이트에 동적 업데이트 사용: 동적 업데이트를 사용하여 Windows 설치 중에 언어 팩, 주문형 기능, 드라이버 및 누적 업데이트를 설치합니다. 클라이언트는 인터넷에서 이러한 다른 업데이트를 다운로드합니다.
cmdlet을 직접 실행해 보시기 바랍니다.
작업을 완료해 보세요. 그런 다음 기능에 대한 생각과 함께 피드백을 보냅니다.
작업 순서를 편집하고 운영 체제 업그레이드 단계를 선택합니다.
다음 기능 업데이트를 설치하는 옵션을 선택합니다.
새 단추(골드 별표)를 선택하고 기능 업데이트를 추가합니다.
참고
기능 업데이트만 추가할 수 있습니다.
환경에서 여러 언어 또는 아키텍처를 지원하는 경우 단계에 여러 업데이트를 추가합니다. 클라이언트는 적용 가능한 첫 번째 업데이트를 사용합니다.
확인을 선택하여 작업 순서를 저장하고 편집기를 닫습니다.
이 프로세스의 문제를 해결하려면 전체 작업 순서에 대한 smsts.log 외에 다음 소프트웨어 업데이트 로그를 사용합니다.
- WUAHandler.log
- UpdateHandler.log
- UpdateDeployment.log
테넌트 연결: 필요한 애플리케이션 배포가 Microsoft Intune 관리 센터에 표시됨
이제 필수 기한이 있는 디바이스 또는 사용자를 대상으로 하는 애플리케이션이 Microsoft Intune 관리 센터의 테넌트 연결 디바이스에 대한 애플리케이션 보기에 표시됩니다. 이 향상된 기능을 통해 디바이스에서 애플리케이션 설치가 발생할 예상 시점을 검토할 수 있습니다. 관리자가 디바이스에서 이 애플리케이션에 대한 요청을 승인해야 합니다. 더 이상 애플리케이션이 관리 센터에 나열될 수 있도록 디바이스에서 사용 가능한 배포를 설정할 필요가 없습니다.
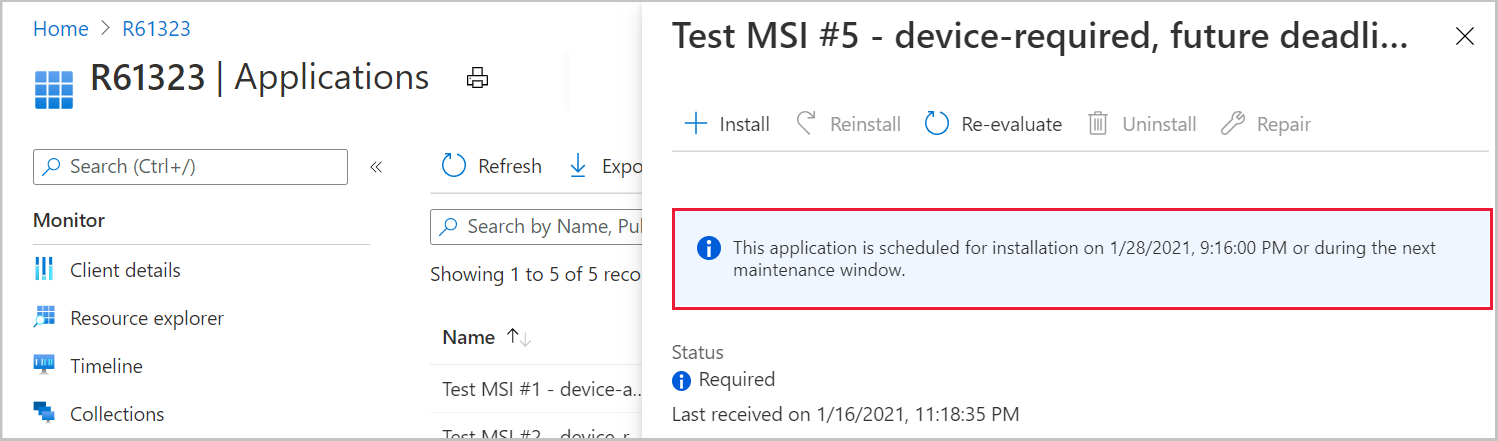
사용 가능한 애플리케이션이 많은 경우 관리자가 애플리케이션 배포의 디바이스에서 이 애플리케이션에 대한 요청을 승인해야 합니다 . 이 옵션을 사용하면 관리자가 설치를 시작할 때까지 클라이언트에 대한 새 정책 대상 지정을 연기합니다. 클라이언트에 대해 많은 수의 애플리케이션 정책을 지정하지 않음으로써 사이트 서버와 클라이언트의 성능이 향상됩니다. 관리 센터에서 앱을 설치할 때 다음 표를 사용하여 디바이스에서 설치 동작을 확인할 수 있습니다.
| 배포 옵션 | 설치 전에 클라이언트가 정책을 동기화해야 함 | 설치를 큐에 넣으려면 클라이언트가 온라인 상태여야 함 |
|---|---|---|
| 디바이스 필수 | 예 | 예 |
| 디바이스 사용 가능 | 예 | 예 |
| 디바이스 승인 필요 | 아니요 | 아니요 클라이언트가 다음에 온라인 상태가 되면 설치가 수행됩니다. |
| 사용자 필수 | 예 | 예 |
| 사용자 사용 가능 | 아니요 | 아니요 클라이언트가 다음에 온라인 상태가 되면 설치가 수행됩니다. |
| 사용자 승인 필요 | 아니요 | 아니요 클라이언트가 다음에 온라인 상태가 되면 설치가 수행됩니다. |
cmdlet을 직접 실행해 보시기 바랍니다.
작업을 완료해 보세요. 그런 다음 기능에 대한 생각과 함께 피드백을 보냅니다.
- Microsoft Intune 관리 센터에 로그인합니다.
- 디바이스>모든 디바이스에서 ConfigMgr로 관리할 디바이스를 선택합니다.
- 애플리케이션(미리 보기)을 선택한 다음 상태가 필수인 애플리케이션을 선택합니다.
- 애플리케이션 설치 일정의 세부 정보를 검토합니다.
소프트웨어 센터 사용자 지정 탭을 표시하기 위한 클라이언트 설정
기술 미리 보기 버전 2012에는 소프트웨어 센터 사용자 지정 탭을 사용하여 향상된 사용자 환경 및 보안이 포함되어 있습니다. Microsoft Edge WebView2 브라우저 컨트롤을 수동으로 배포해야 했습니다.
이 릴리스부터 WebView2 런타임을 사용하도록 클라이언트 설정을 구성할 수 있습니다.
cmdlet을 직접 실행해 보시기 바랍니다.
작업을 완료해 보세요. 그런 다음 기능에 대한 생각과 함께 피드백을 보냅니다.
클라이언트 설정의 소프트웨어 센터 그룹에서 소프트웨어 센터 설정을 사용자 지정 합니다.
탭 탭에서 Microsoft Edge WebView2 런타임으로 사용자 지정 탭 표시 옵션을 사용하도록 설정합니다.
아직 설치되지 않은 경우 Configuration Manager 클라이언트는 디바이스에 Microsoft Edge WebView2 런타임(고정 버전)을 설치합니다.
자세한 내용은 클라이언트 설정을 구성하는 방법을 참조하세요.
참고
클라이언트 디바이스가 버전 4.6.2 이상에서 .NET Framework 실행되고 있지 않으면 인터넷 Explorer 브라우저 컨트롤을 사용하도록 돌아갑니다.
간소화된 CMPivot 권한 요구 사항
CMPivot 권한 요구 사항을 간소화했습니다. 다음과 같은 변경 내용이 적용되었습니다.
- CMPivot에는 더 이상 SMS 스크립트 읽기 권한이 필요하지 않습니다.
- CMPivot.log에 표시된 것처럼 503(서비스를 사용할 수 없음) 오류가 수신될 때 SMS 공급자를 사용하려면 관리 서비스에 여전히 이 권한이 필요합니다.
- 기본 scope 권한이 필요하지 않습니다.
Configuration Manager 버전별 CMPivot 권한
| 1902년 이전 | 1906 | 2101 Technical Preview 이상 |
|---|---|---|
| SMS 스크립트에 대한 읽기 권한 | SMS 스크립트에 대한 읽기 권한 | 해당 없음 |
| 컬렉션에 대한 스크립트 실행 권한 | 컬렉션에 대한 CMPivot 권한 실행 | 컬렉션에 대한 CMPivot 권한 실행 |
| 인벤토리 보고서에 대한 읽기 권한 | 인벤토리 보고서에 대한 읽기 권한 | 인벤토리 보고서에 대한 읽기 권한 |
| 기본 scope 권한 | 기본 scope 권한 | 해당 없음 |
참고
새 권한은 온-프레미스 콘솔의 CMPivot에만 적용됩니다. 현재 이러한 새 권한은 CMPivot 독립 실행형에서 작동하지 않습니다. CMPivot 독립 실행형을 사용하는 경우 SMS 스크립트 읽기 권한과 기본 scope 여전히 필요합니다. 현재 다음과 같은 제한 사항도 적용됩니다.
- 온-프레미스 콘솔의 CMPivot을 사용하려면 즐겨 찾는 쿼리를 보고 저장하고 삭제할 때 SMS 스크립트 를 올바르게 읽어야 합니다.
- 온-프레미스 콘솔의 CMPivot은 CMPivot 결과에서 컬렉션을 만들 수 없습니다.
Active Directory 사용자 검색에서 OU(조직 구성 단위) 제외 허용
이제 Active Directory 사용자 검색에서 OU를 제외할 수 있습니다. OU를 제외하려면 다음을 수행합니다.
- Configuration Manager 콘솔에서 관리>계층 구성>검색 메서드로 이동합니다.
- Active Directory 사용자 검색을 선택한 다음 리본에서 속성을 선택합니다.
- Active Directory 사용자 검색 속성 창 일반 탭에서 새로 만들기 아이콘을 선택하여 새 Active Directory 컨테이너를 지정하거나 편집을 선택하여 기존 컨테이너를 변경합니다.
- Active Directory 컨테이너 대화 상자에서 검색에서 제외할 하위 컨테이너 선택이라는 검색 옵션을 찾습니다.
- 추가를 선택하여 제외를 추가하거나 제거를 선택하여 기존 제외를 제거합니다.
- 확인을 선택하여 Active Directory 컨테이너 구성을 저장합니다.
지원 센터 변경 내용
지원 센터는 이제 다음 도구로 분할됩니다.
지원 센터 클라이언트 데이터 수집기: 지원 센터 뷰어에서 볼 디바이스에서 데이터를 수집합니다. 이 별도의 도구는 선택한 데이터를 수집하기 위한 기존 지원 센터 작업을 포함합니다.
지원 센터 클라이언트 도구: 선택한 데이터 수집을 제외한 다른 지원 센터 문제 해결 기능입니다.
다음 도구는 여전히 지원 센터의 일부입니다.
- 지원 센터 뷰어
- 지원 센터 OneTrace
- 지원 센터 로그 파일 뷰어
이제 지원 센터의 시작 메뉴 그룹에는 이러한 5가지 도구가 포함됩니다. 이 릴리스에서는 이러한 도구에 대한 다른 변경 내용이 없습니다.

이러한 도구에 대한 자세한 내용은 지원 센터를 참조하세요.
사용되지 않는 Azure Monitor 커넥터에 대한 필수 구성 요소 규칙
고객이 더 많은 워크로드를 클라우드로 이동함에 따라 네이티브 Azure Monitor 로그 쿼리 그룹이 광범위하게 채택되는 것을 계속 볼 수 있습니다. 이러한 이유로 2020년 11월부터 컬렉션을 Azure Monitor와 동기화하는 Configuration Manager 기능은 더 이상 사용되지 않습니다.
이 릴리스로 업데이트하면 새 필수 구성 요소 검사 Azure Monitor용 Log Analytics 커넥터가 있는지 경고합니다. (이 기능을 Azure 서비스 마법사의 OMS 커넥터 라고 합니다.) 이 커넥터는 더 이상 사용되지 않으며 향후 릴리스에서 제품에서 제거될 예정입니다. 이 검사 업그레이드를 차단하는 오류입니다.
자세한 내용은 제거 및 사용되지 않는 기능을 참조하세요.
오래된 배포 지점 메시지 관리
일부 환경에서는 배포 지점에 대한 적은 수의 오류 상태 메시지로 인해 전체 서버 상태 오류 상태가 표시될 수 있습니다. 이 동작은 콘텐츠를 배포하지 못하는 경우 알려진 문제로 인해 발생할 수 있습니다. 배포 지점의 상태를 더 잘 관리할 수 있도록 이 릴리스에는 다음과 같은 향상된 기능이 포함되어 있습니다.
특정 배포 지점 상태 메시지를 삭제합니다. 모니터링 작업 영역으로 이동하여 배포 상태를 확장하고 배포 지점 구성 상태를 선택합니다. 서버를 선택하고 아래쪽 창의 세부 정보 탭으로 전환합니다. 메시지를 선택한 다음 리본에서 삭제를 선택합니다.
특정 배포 지점에 대한 오래된 상태 메시지를 삭제합니다. 동일한 배포 지점 구성 상태 노드에서 서버를 선택합니다. 리본에서 오래된 상태 메시지 삭제를 선택합니다. 그런 다음 삭제할 메시지의 기간(30일 이상, 90일 이상, 1년 이상)을 선택합니다.
오래된 배포 지점 메시지를 삭제하도록 사이트 유지 관리 작업을 구성합니다. 작업에 대한 자세한 내용은 유지 관리 작업을 참조하세요.
사용자 상태를 캡처하고 복원하는 암호화 알고리즘
사용자 상태를 캡처하고 사용자 상태를 복원하는 작업 순서 단계는 항상 USMT 상태 저장소를 암호화합니다. 이전에는 Configuration Manager 3DES 알고리즘을 사용하도록 USMT를 구성했습니다. 이 릴리스부터 두 단계 모두 지원되는 가장 높은 암호화 알고리즘 인 AES 256을 사용합니다.
활성 사용자 상태 마이그레이션이 있는 경우 해당 디바이스에서 Configuration Manager 클라이언트를 업데이트하기 전에 사용자 상태를 복원합니다. 그렇지 않으면 업데이트된 클라이언트가 다른 암호화 알고리즘을 사용하려고 할 때 사용자 상태를 복원하지 못합니다. 필요한 경우 사용자 상태를 수동으로 복원하고 USMT 매개 변수 /decrypt:3DES를 명시적으로 사용할 수 있습니다.
PowerShell 릴리스 정보 미리 보기
이러한 릴리스 정보에는 기술 미리 보기 버전 2101의 Configuration Manager PowerShell cmdlet에 대한 변경 내용이 요약되어 있습니다.
Configuration Manager PowerShell에 대한 자세한 내용은 Configuration Manager cmdlet 시작을 참조하세요.
PowerShell 버전 7을 지원하지 않는 Cmdlet
Configuration Manager cmdlet은 PowerShell 버전 7에 대한 일반적인 지원을 제공하지만 다음 cmdlet은 PowerShell 7을 지원하지 않습니다.
- Import-CMPackage
- Import-CMDriverPackage
- Import-CMTaskSequence
- Export-CMPackage
- Export-CMDriverPackage
- Export-CMTaskSequence
PowerShell 버전 7과 함께 사용되는 .NET Core 대신 .NET Framework 필요합니다.
버전 2101부터 PowerShell 버전 7 세션에서 이러한 cmdlet을 사용하려고 하면 다음 오류와 함께 실패합니다. This cmdlet only supports the ".NET Framework" runtime.
새로운 cmdlet
Get-CMApplicationGroup
이 cmdlet을 사용하여 애플리케이션 그룹을 가져옵니다.
Get-CMApplicationGroup -Name 'Central app'
New-CMApplicationGroup
이 cmdlet을 사용하여 새 애플리케이션 그룹을 만듭니다.
$apps = @('LOB Framework','CA UI')
New-CMApplicationGroup -Name 'Central app' -AddApplication $apps -Description 'Central app group' -Publisher 'Contoso IT' -SoftwareVersion '1.1.2' -ReleaseDate (Get-Date) -AddOwner 'jqpublic' -AddSupportContact 'jdoe' -LocalizedAppGroupName 'Central app'
Publish-CMThirdPartySoftwareUpdateContent
이 cmdlet을 사용하여 타사 업데이트 콘텐츠를 게시합니다.
Get-CMSoftwareUpdate -Name "third-party update" | Publish-CMThirdPartySoftwareUpdateContent
Publish-CMThirdPartySoftwareUpdateContent -Name "third-party update1"
Publish-CMThirdPartySoftwareUpdateContent -CIId 16778432 -Force
Remove-CMApplicationGroup
이 cmdlet을 사용하여 특정 애플리케이션 그룹을 제거합니다.
Remove-CMApplicationGroup -Id 16778064 -Force
Remove-CMApplicationGroup -Name "test" -Force
Remove-CMApplicationGroup -InputObject $app -Force
Set-CMApplicationGroup
이 cmdlet을 사용하여 특정 애플리케이션 그룹을 구성합니다.
$result = Get-CMApplicationGroup -Name "appGroup1"
Set-CMApplicationGroup -Id 16779247 -Description "setById" -PassThru
Set-CMApplicationGroup -Name "appGroupNew" -Description "setByName" -PassThru
Set-CMApplicationGroup -ModelName $modelName -Description "setByModelName" -PassThru
Set-CMApplicationGroup -InputObject $result -Description "setByInput" -RemoveApplication $removeApp -PassThru
$result | Set-CMApplicationGroup -Description "setByPipeline" -AddApplication $removeApp -PassThru
수정된 cmdlet
Copy-CMCollection
호환성이 손상되지 않는 변경 내용
콘솔에 맞게 NewName 매개 변수를 사용하여 유효성 검사를 수정했습니다.
Get-CMDriver
호환성이 손상되지 않는 변경 내용
AdministrativeCategory 매개 변수를 기준으로 필터링하는 기능을 추가합니다.
$category1 = Get-CMCategory -CategoryType DriverCategories -Name 'OEM 1'
$category2 = Get-CMCategory -CategoryType DriverCategories -Name 'OEM 2'
$categories = $category1,$category2
Get-CMDriver -AdministrativeCategory $categories
New-CMCollection
호환성이 손상되지 않는 변경 내용
콘솔에 맞게 Name 매개 변수를 사용하여 유효성 검사를 수정했습니다.
Set-CMClientPushInstallation
호환성이 손상되지 않는 변경 내용
매개 변수 AllownNTLMFallback 을 추가하여 NTLM 대체를 사용하도록 설정합니다.
Set-CMCollection
호환성이 손상되지 않는 변경 내용
콘솔에 맞게 NewName 매개 변수를 사용하여 유효성 검사를 수정했습니다.
Set-CMThirdPartyUpdateCategory
호환성이 손상되지 않는 변경 내용
PublishOption 매개 변수가 로 설정된 문제를 해결했습니다FullContent.
Set-CMThirdPartyUpdateCatalog
호환성이 손상되지 않는 변경 내용
CategoryNamePublishOption 및 CategoryIdPublishOption 매개 변수를 추가합니다. v3 카탈로그를 구독할 때 이러한 매개 변수를 사용하여 범주 게시 옵션을 설정합니다.
$id = "5768207d-6c40-465b-ad65-50501661368f"
$option = [Microsoft.ConfigurationManagement.Cmdlets.Sum.Commands.PublishOptionType]::MetadataOnly
$idOptionPair = @{$id = $option}
Set-CMThirdPartyUpdateCatalog -CatalogName 'pmp' -CategoryIdPublishOption $idOptionPair -Subscribe -Force
$name = "2BrightSparks"
$name1 = "8x8, Inc."
$option = [Microsoft.ConfigurationManagement.Cmdlets.Sum.Commands.PublishOptionType]::MetadataOnly
$nameOptionPair = @{$name = $option; $name1 = $option}
Set-CMThirdPartyUpdateCatalog -CatalogName pmp -CategoryNamePublishOption $nameOptionPair -Subscribe -Force
알려진 문제
콘솔을 통해 찡그린 얼굴을 보낼 때 파일을 업로드할 수 없음
Configuration Manager 콘솔에서 찡그린 얼굴을 제출하면 파일이 업로드되지 않습니다.
완화: 이 문제를 해결하려면 관리 콘솔 설치 디렉터리에 있는 파일을 편집 microsoft.configurationmanagement.exe.config 해야 합니다. 아래 지침을 사용하여 문제를 해결합니다.
관리자 권한으로 메모장을 엽니다.
메모장에서 파일을 선택한 다음 열기를 선택합니다.
Configuration Manager 콘솔 설치 디렉터리로 이동하여 라는
Microsoft.ConfigurationManagement.exe.config파일을 엽니다.- 기본 위치는 입니다.
C:\Program Files (x86)\Microsoft Endpoint Manager\AdminConsole\bin\Microsoft.ConfigurationManagement.exe.config
- 기본 위치는 입니다.
<runtime>섹션에서 다음 텍스트를 추가합니다.<assemblyBinding xmlns="urn:schemas-microsoft-com:asm.v1"> <dependentAssembly> <assemblyIdentity name="Microsoft.WindowsAzure.Storage" publicKeyToken="31bf3856ad364e35" culture="neutral" /> <bindingRedirect oldVersion="0.0.0.0-8.7.0.0" newVersion="6.2.0.0" /> </dependentAssembly> </assemblyBinding>구성 파일을 저장한 다음, Configuration Manager 콘솔을 다시 열고 피드백을 제출합니다.
다음 단계
기술 미리 보기 분기를 설치하거나 업데이트하는 방법에 대한 자세한 내용은 기술 미리 보기를 참조하세요.
다른 Configuration Manager 분기에 대한 자세한 내용은 사용해야 하는 Configuration Manager 분기를 참조하세요.
피드백
출시 예정: 2024년 내내 콘텐츠에 대한 피드백 메커니즘으로 GitHub 문제를 단계적으로 폐지하고 이를 새로운 피드백 시스템으로 바꿀 예정입니다. 자세한 내용은 다음을 참조하세요. https://aka.ms/ContentUserFeedback
다음에 대한 사용자 의견 제출 및 보기