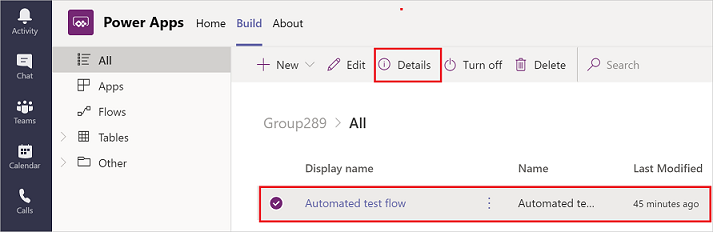Microsoft Teams에서 Power Apps 앱을 사용하는 흐름 만들기
흐름을 빌드하여 Teams의 새로운 Power Apps 앱 내에서 Teams에 추가 가치를 사용자 지정하고 추가할 수 있습니다. 350 개가 넘는 커넥터에 액세스하여 즉시, 예약 및 자동화된 흐름을 만들 수 있습니다. 여기에는 Teams 내에서 Microsoft Dataverse for Teams 테이블과 함께 작동하는 커넥터가 포함됩니다.
노트
프리미엄 커넥터를 포함하여 모든 Power Automate 커넥터에 액세스하려면 Power Automate 라이선스가 필요합니다. Microsoft 365 라이선스가 있는 사용자는 모든 표준 커넥터를 사용할 수 있습니다.
전제 조건
Teams에서 흐름을 만들려면 먼저 Power Apps 앱을 설치해야 합니다. 추가 정보: Microsoft Teams에 Power Apps 개별 앱 설치
Teams에서 Power Apps 앱을 사용하기 전에 클라우드 흐름을 만들려면 해당 팀에 대해 Dataverse for Teams 환경이 이미 있어야 합니다. Dataverse for Teams 환경은 Teams에서 첫 번째 앱을 만들 때 자동으로 프로비저닝됩니다.
Teams에서 클라우드 흐름 만들기
Power Apps 앱의 빌드 탭으로 이동한 다음 모두 보기를 선택합니다.
새로 만들기를 선택하고 흐름을 선택한 다음 만들려는 흐름 유형을 선택합니다. 즉시, 예약된 및 자동화된 흐름 유형만 만들 수 있습니다.
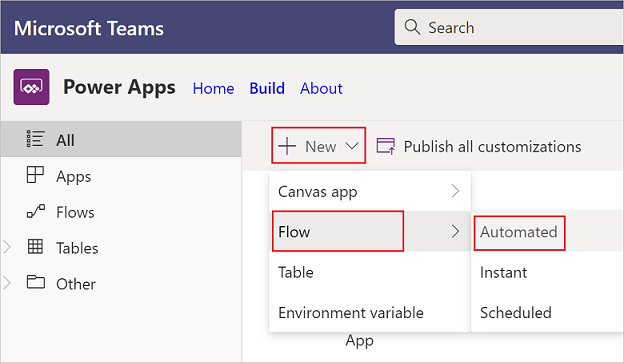
클라우드 흐름을 처음 만드는 경우 국가/지역을 선택한 다음 시작을 선택합니다.
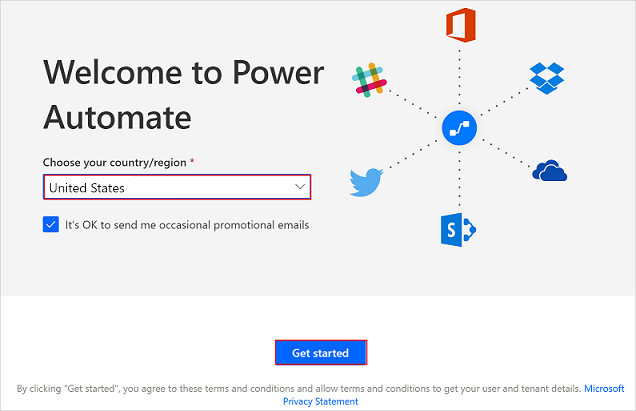
트리거를 선택하고 흐름을 만들고 저장할 수 있는 자동화된 흐름 빌드 화면이 나타납니다.
노트
여기에 나타나는 화면은 이전 2단계에서 즉시 또는 예약을 선택했는지에 따라 다릅니다.
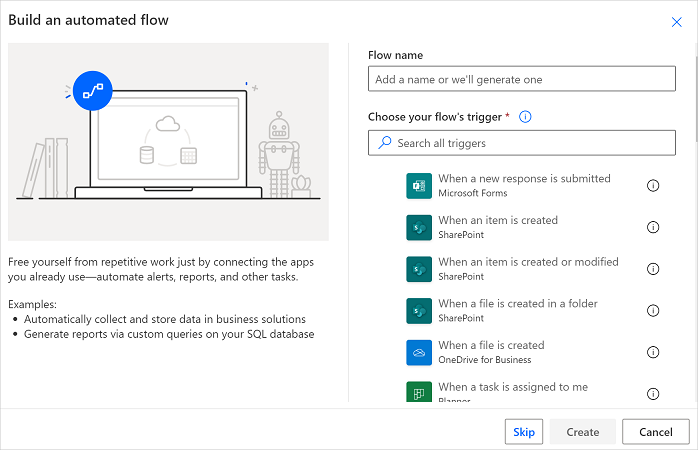
흐름 작업
저장된 흐름을 찾으려면:
Teams에 로그인합니다.
왼쪽 창에서 Power Apps를 선택합니다.
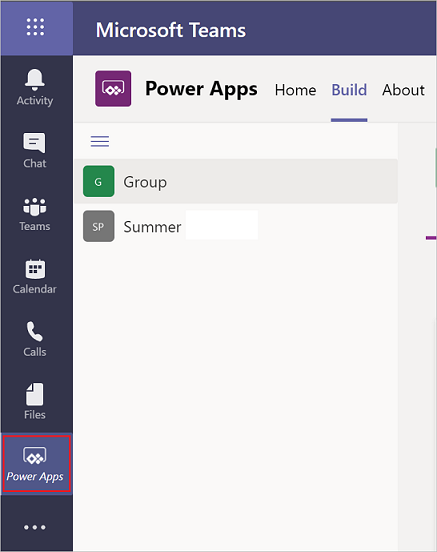
빌드 탭에서 흐름을 만든 팀을 선택한 다음 트리 보기에서 모두 보기를 선택합니다.
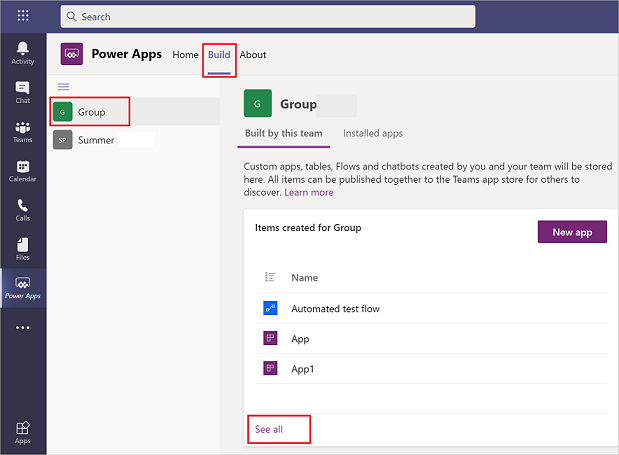
클라우드 흐름 사용자 지정
Teams에서는 설치된 앱에서 흐름을 얻었거나 직접 만들었을 수 있습니다. 이러한 유형의 흐름 중 하나를 업데이트하거나 사용자 지정할 수 있습니다.
클라우드 흐름을 업데이트하려면 빌드 탭을 선택한 다음 모두 보기를 선택하여 이 팀의 모든 앱과 흐름을 확인합니다.
편집하려는 흐름을 선택한 다음 편집을 선택합니다.
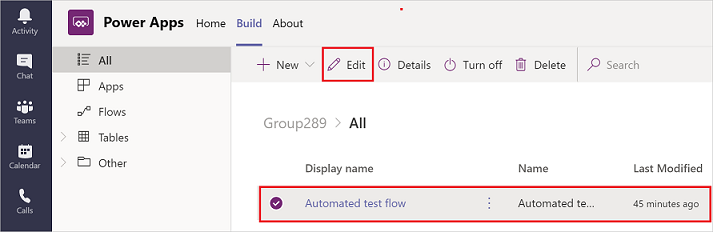
세부 정보 및 실행 기록 보기
클라우드 흐름에 대한 세부 정보 및 실행 기록을 보려면 빌드 탭을 선택한 다음 모두 보기를 선택합니다.
세부 정보를 보려는 흐름을 선택한 다음 세부 정보를 선택합니다.