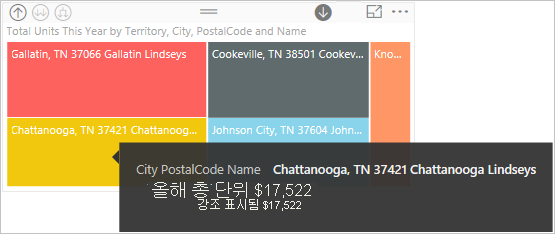Power BI 서비스의 드릴 모드
적용 대상: 디자이너용으로 Power BI 서비스 비즈니스 사용자를
위한 Power BI 서비스 및 개발자
Power BI Desktop
에는 Pro 또는 Premium 라이선스가 필요합니다.
이 문서에서는 Microsoft Power BI 서비스에서 드릴 모드를 사용하는 방법을 보여 줍니다. 시각적 개체에서 드릴다운, 드릴업 및 확장 기능을 사용하여 데이터에 대한 심층적인 세부 정보를 탐색할 수 있습니다. 계층 구조를 만드는 방법을 알아보려면 Power BI에서 계층을 읽어 보세요.
드릴 모드 요구 사항
드릴 모드를 사용하려면 Power BI 시각적 개체에 명시적 또는 암시적 계층 구조가 있어야 합니다. 보고서 디자이너는 종종 보고서에 명시적 날짜 계층을 추가합니다. 이러한 계층은 계층 아이콘으로 표시됩니다. 공통 날짜 계층 구조에는 연도, 분기, 월, 일에 대한 필드가 포함되어 있습니다. 보고서에도 암시적 계층이 있을 수 있습니다. 이러한 비공식 계층에는 아이콘이 없습니다. 그러나 관계, 따라서 드릴 경로가 존재합니다. 예를 들어 스포츠 대회에서 획득한 메달 수를 보여 주는 시각적 개체가 있을 수 있습니다. 이 예제의 드릴 경로는 특정 유형의 스포츠 및 이벤트를 포함하는 스포츠입니다. 기본적으로 시각적 개체는 체조, 스키 및 수상 운동과 같은 스포츠별로 메달 수를 표시합니다. 그런 다음, 막대, 선 또는 거품형과 같은 시각적 개체 요소 중 하나를 선택하여 개별 스포츠를 표시할 수 있습니다. 예를 들어 수상 운동 요소를 선택하면 수영, 다이빙, 수구에 대한 데이터가 표시됩니다. 그런 다음, 다이빙 요소를 선택하면 계층 구조에서 다음 수준이 열리고 스프링보드, 플랫폼 및 동기화된 다이빙 경기에 대한 세부 정보가 표시됩니다.
시각적 개체를 마우스로 가리키면 해당 시각적 개체에 계층 구조가 있는지 확인할 수 있습니다. 작업 모음에 드릴 제어 옵션이 표시되면 시각적 개체에 계층 구조가 있습니다.
![]()
드릴다운 및 드릴업
다음 예제는 범주, 제조업체, 세그먼트 및 제품으로 구성된 계층 구조가 있는 막대형 차트입니다. 막대형 차트에는 범주별로 2014년에 판매된 총 단위 수가 표시됩니다. 범주는 계층 구조의 최상위 수준입니다. 차트는 Rural 및 Urban 범주로 필터링됩니다.
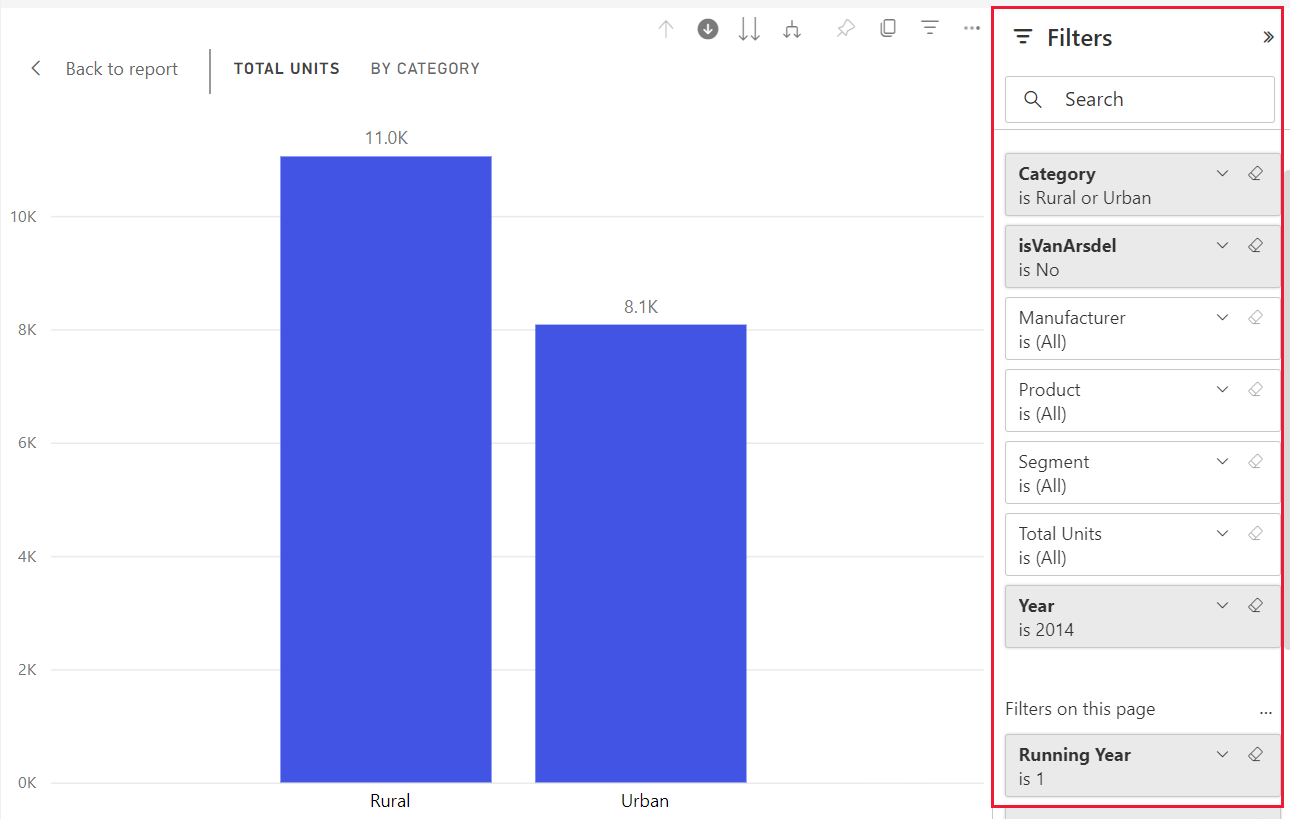
드릴 기능에 액세스하는 방법
시각적 개체의 드릴다운, 드릴업 및 확장 기능에 액세스하는 방법은 두 가지가 있습니다.
한 가지 방법은 시각적 개체 위로 마우스를 이동하여 작업 모음의 아이콘을 사용하는 것입니다. 단일 아래쪽 화살표를 선택하여 드릴다운 옵션을 켭니다. 회색 배경은 드릴다운 옵션이 켜져 있음을 나타냅니다.

드릴 기능에 액세스하는 또 다른 방법은 시각적 개체의 데이터 포인트를 마우스 오른쪽 단추로 클릭하여 사용 가능한 옵션이 포함된 메뉴를 여는 것입니다.
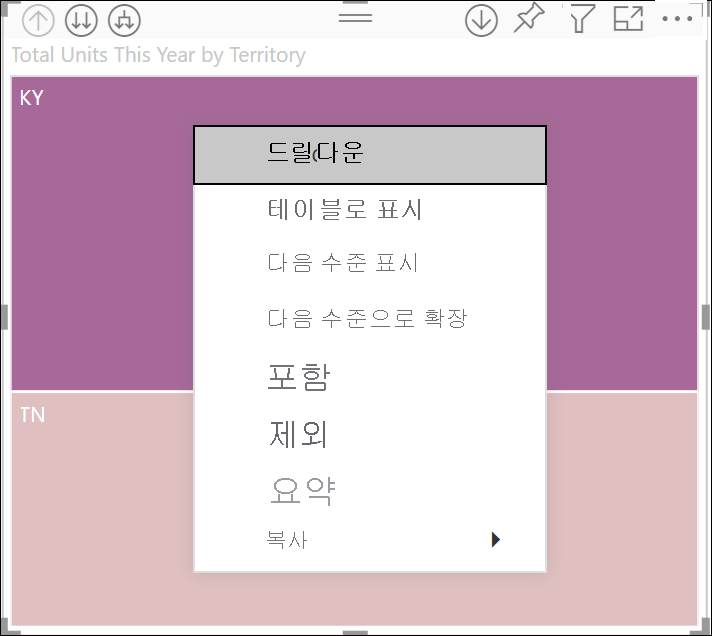
한 번에 모든 필드 드릴다운
시각적 개체를 드릴하는 방법은 여러 가지가 있습니다. 이중 화살표 드릴다운 아이콘 ![]() 을 선택하면 계층 구조에서 다음 수준으로 이동합니다. 예를 들어 범주 수준에 있는 경우 제조업체 수준, 세그먼트 수준 그리고 마지막으로 모든 범주에 대한 제품 수준으로 드릴다운할 수 있습니다. 경로의 각 단계에서는 새 정보를 보여줍니다.
을 선택하면 계층 구조에서 다음 수준으로 이동합니다. 예를 들어 범주 수준에 있는 경우 제조업체 수준, 세그먼트 수준 그리고 마지막으로 모든 범주에 대한 제품 수준으로 드릴다운할 수 있습니다. 경로의 각 단계에서는 새 정보를 보여줍니다.
계층 구조에서 수준을 올리려면 드릴업 아이콘 을 선택합니다. ![]()
한 번에 한 필드 드릴다운
이중 화살표 드릴다운 아이콘은 캔버스의 모든 필드를 한 번에 드릴다운합니다. 이 예제에서는 한 번에 하나의 필드를 드릴다운하는 방법을 보여줍니다.
차트에 Rural 및 Urban이 표시되는 범주 수준에서 드릴다운 아이콘
 을 선택하여 켭니다.
을 선택하여 켭니다.이제 막대, 거품형 또는 리프와 같은 시각적 개체 요소를 선택하면 한 번에 한 필드를 드릴다운하는 옵션이 표시됩니다.
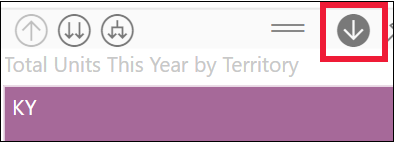
참고 항목
드릴다운 옵션을 켜지 않고 시각적 개체 요소를 선택하면 드릴다운하는 대신 보고서 페이지의 다른 차트를 교차 필터링합니다.
Rural에 대한 막대를 선택합니다. 이제 막대형 차트에는 모든 Rural 제조업체가 표시됩니다.

현재는 다음을 수행할 수 있습니다.
Rural을 계속 드릴다운합니다.
특정 Rural 제조업체를 드릴다운합니다.
확장.
Natura를 선택하여 한 번에 하나의 필드를 계속 드릴다운합니다. 이제 막대형 차트에는 Rural 범주의 Natura 제조업체에 대한 세그먼트가 표시됩니다.
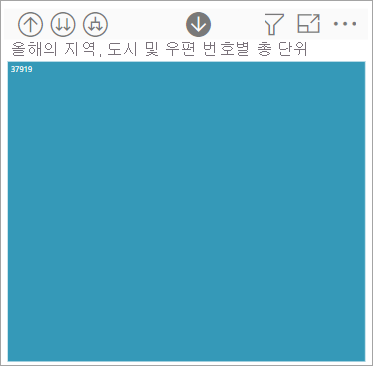
드릴다운하고 다시 드릴업하면 제목이 변경되어 현재 수준이 표시됩니다.
생산성 막대를 선택하여 제품으로 드릴다운합니다. 이제 제품 수준에 있습니다.
필드 확장
![]()
확장 옵션은 현재 보기에 다른 계층 구조 수준을 추가합니다. Rural 및 Urban을 표시하는 범주 수준에 있는 경우 모든 현재 막대를 동시에 확장할 수 있습니다. 처음 확장하면 Rural 및 Urban 모두에 대해 제조업체가 추가됩니다. 다시 확장하면 제조업체 외에도 Rural 및 Urban 모두에 대한 세그먼트 데이터가 추가됩니다. 경로의 각 단계는 이전 정보를 보여주며 한 수준의 새로운 정보를 추가합니다.
한 번에 모든 필드 확장
다음 예제에서는 이 기능을 사용하여 한 번에 모든 필드를 확장하는 방법을 보여 줍니다.
이전 단계에서 두 번째 수준인 범주 및 제조업체별 전체 단위에 도달할 때까지 드릴업 화살표를 선택합니다.

드릴다운 옵션이
 계속 켜져 있는지 확인하고 확장 아래쪽 아이콘을 선택합니다.
계속 켜져 있는지 확인하고 확장 아래쪽 아이콘을 선택합니다.  가로 막대형 차트에 자세한 내용이 표시됩니다. 이제 범주, 제조업체 및 세그먼트가 표시됩니다.
가로 막대형 차트에 자세한 내용이 표시됩니다. 이제 범주, 제조업체 및 세그먼트가 표시됩니다.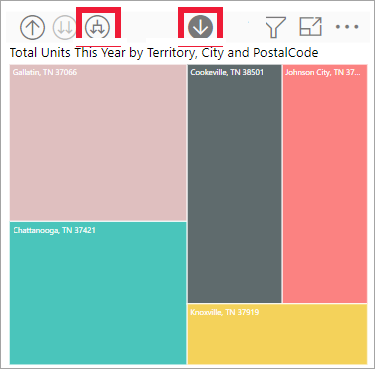
아래로 확장 아이콘
 을 한 번 더 선택하여 Rural의 네 가지 계층 구조 수준을 모두 표시합니다. 자세한 내용을 보려면 막대를 마우스로 가리킵니다.
을 한 번 더 선택하여 Rural의 네 가지 계층 구조 수준을 모두 표시합니다. 자세한 내용을 보려면 막대를 마우스로 가리킵니다.
한 번에 한 필드 확장
한 필드에 대한 자세한 데이터를 얻으려면 계층 구조에서 한 수준 아래로 확장할 수 있습니다.
이전 단계에서 범주 수준에 도달할 때까지 드릴업 아이콘을 선택합니다.
드릴다운 아이콘이 꺼진 상태에서 Rural 막대를 선택한 다음, 아래로 확장 아이콘 을 선택합니다.

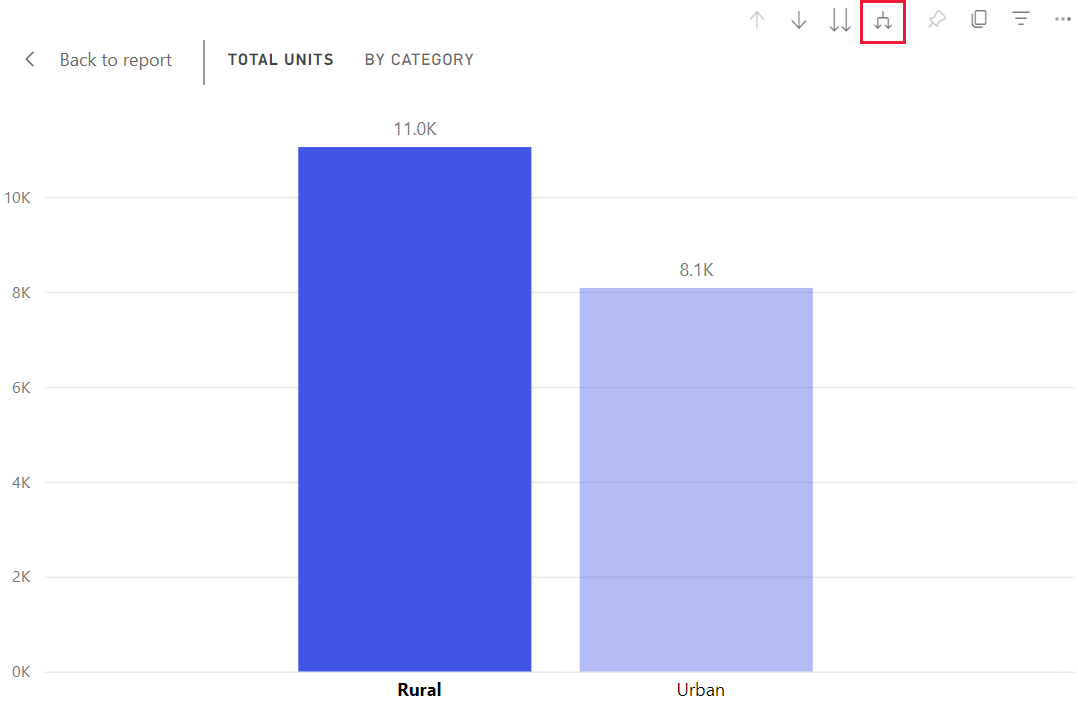 다음 수준에서는 선택한 필드의 데이터가 강조 표시됩니다.
다음 수준에서는 선택한 필드의 데이터가 강조 표시됩니다.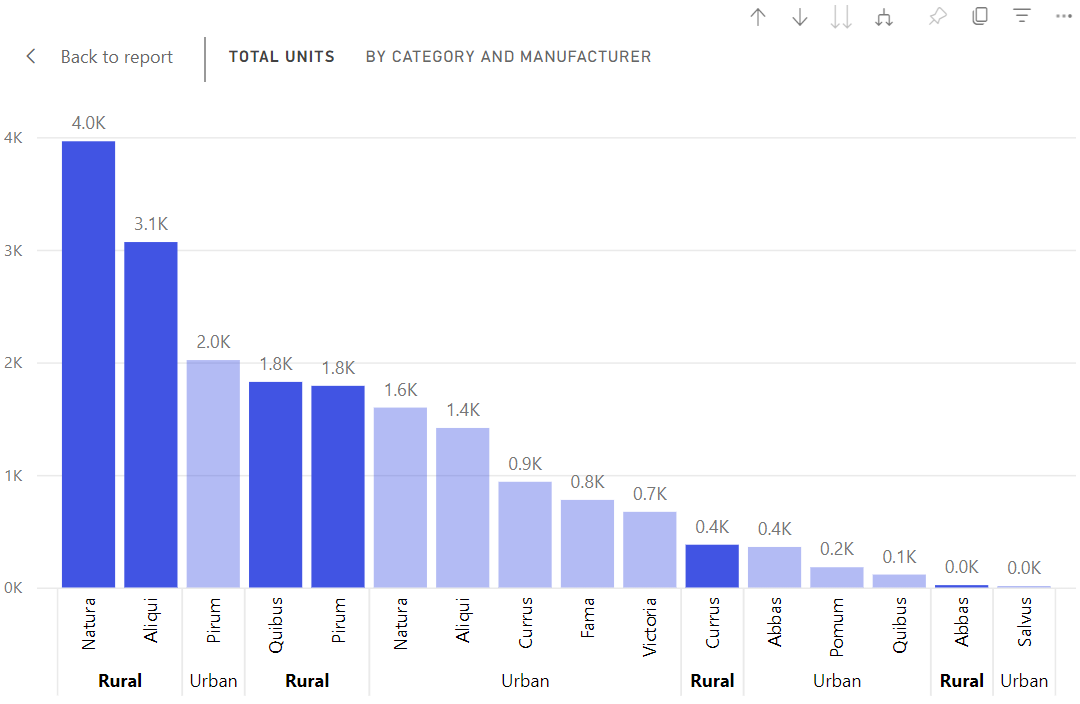
드릴다운하면 계층 구조의 다음 수준으로만 이동합니다. 확장하면 계층 구조의 다음 수준으로 이동하면서 현재 수준의 데이터를 유지합니다.
드릴할 때 테이블에 데이터 표시
테이블로 표시를 사용하여 배후를 살펴볼 수 있습니다. 드릴하거나 확장 할 때마다 테이블 로 표시하면 시각적 개체를 빌드하는 데 사용되는 데이터가 표시됩니다. 이 기능을 사용하면 계층 구조, 드릴 및 확장이 함께 작동하여 시각적 개체를 빌드하는 방법을 더 쉽게 확인할 수 있습니다.
오른쪽 위 모서리에서 추가 옵션(...)을 선택한 다음, 테이블로 표시를 선택합니다.

막대형 차트를 구성하는 데이터는 시각적 개체 아래에 표시됩니다.
이중 화살표 아이콘을 선택하여 모든 필드를 한 번에 드릴다운합니다. 막대형 차트를 만드는 데 사용되는 데이터를 반영하도록 테이블의 데이터가 변경되는지 확인합니다. 다음 테이블은 범주 수준에서 제품 수준까지 모든 필드를 한 번에 드릴다운한 결과를 보여 줍니다.
첫 번째 테이블은 계층 구조에서 최상위 수준을 나타냅니다. Rural 및 Urban 범주를 보여줍니다. 다음 세 개의 테이블은 범주에서 제조업체, 세그먼트, 제품까지 모든 수준을 한 번에 드릴다운할 때 막대형 차트의 데이터를 나타냅니다.
고려 사항 및 제한 사항
기본적으로 드릴링이 보고서의 다른 시각적 개체를 필터링하지 않지만 보고서 디자이너는 이 설정을 변경할 수 있습니다. 드릴하는 동안 페이지의 다른 시각적 개체가 교차 필터링되거나 교차 강조 표시되는지 확인합니다.
사용자와 공유되는 보고서를 보려면 Power BI Pro 또는 Premium 라이선스가 필요하거나 보고서를 Power BI Premium 용량에 저장해야 합니다. 자세한 내용은 보유한 라이선스 확인을 참조하세요.
관련 콘텐츠
추가 질문이 있으신가요? Power BI 커뮤니티 방문