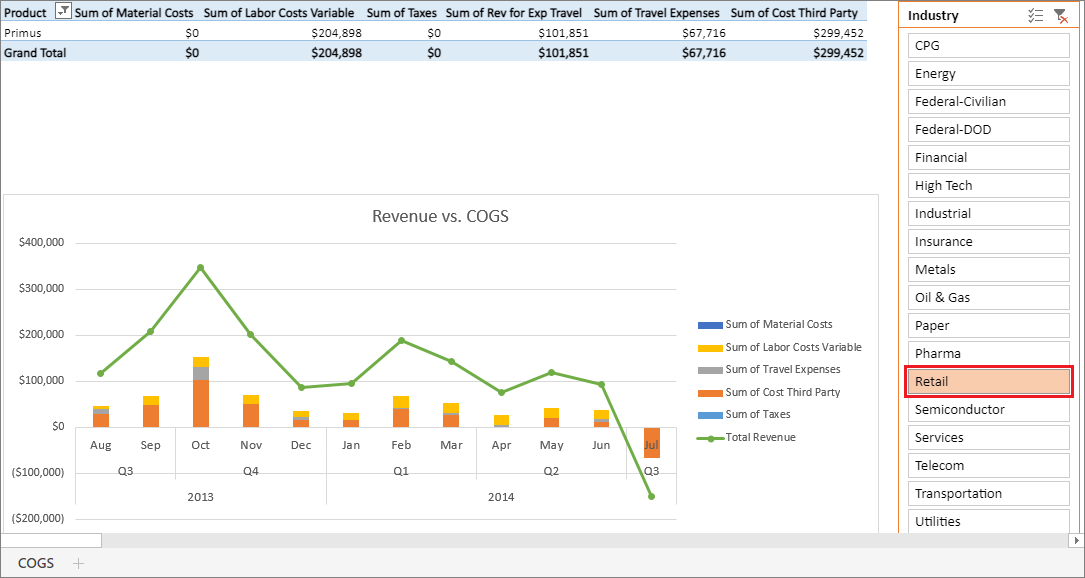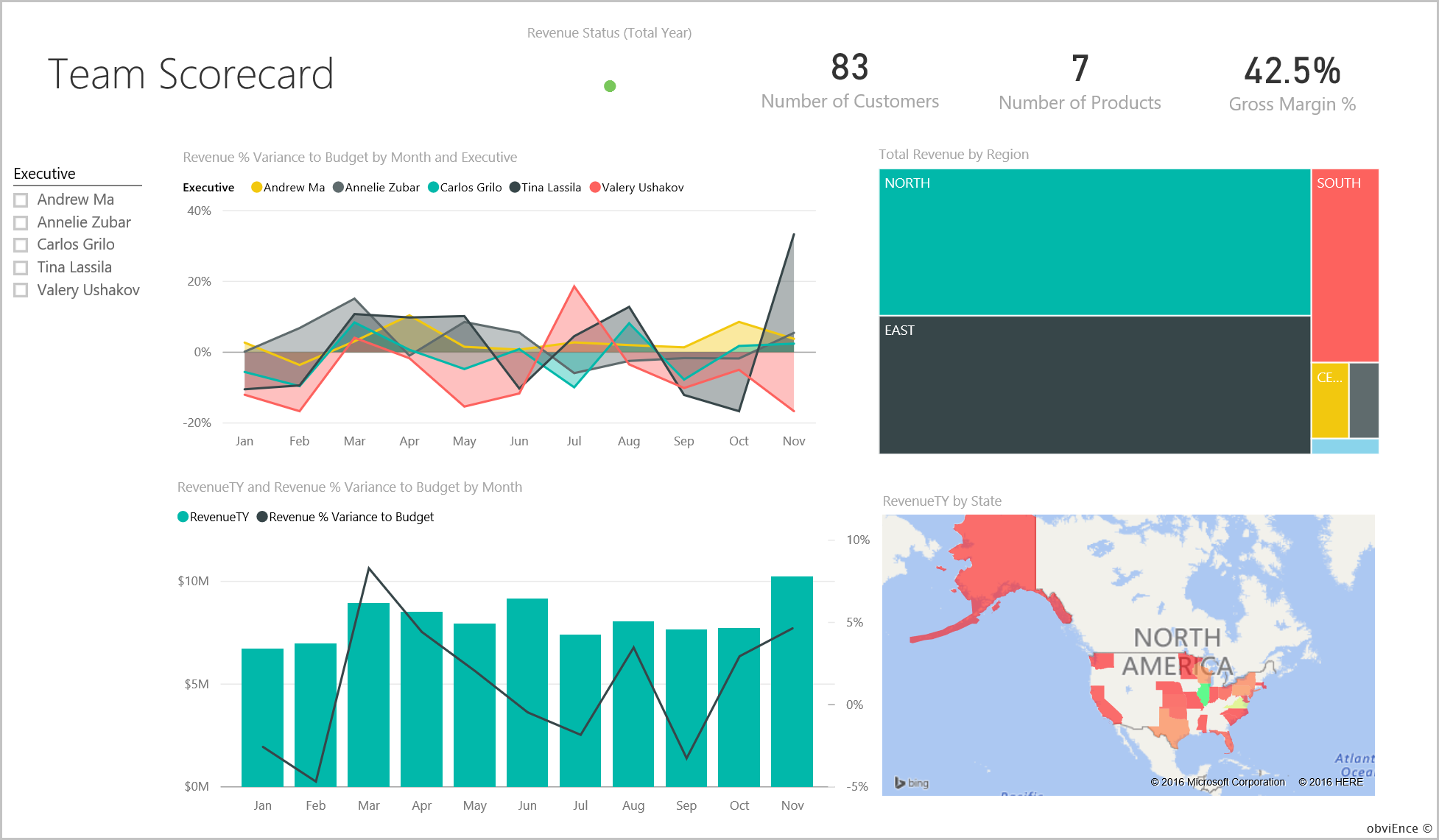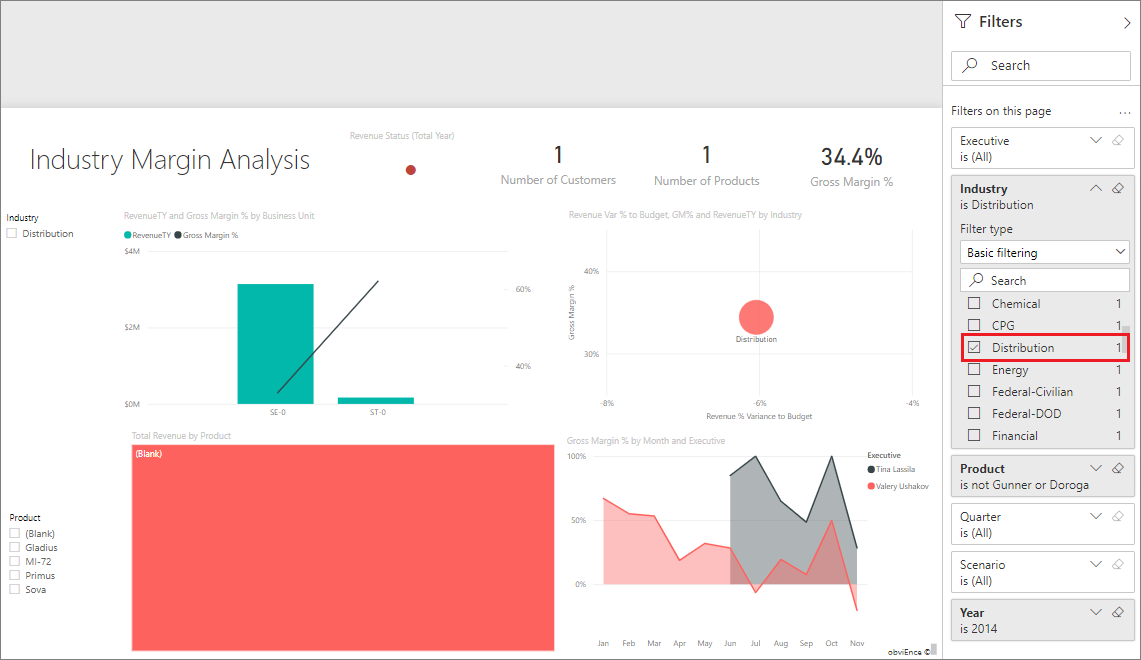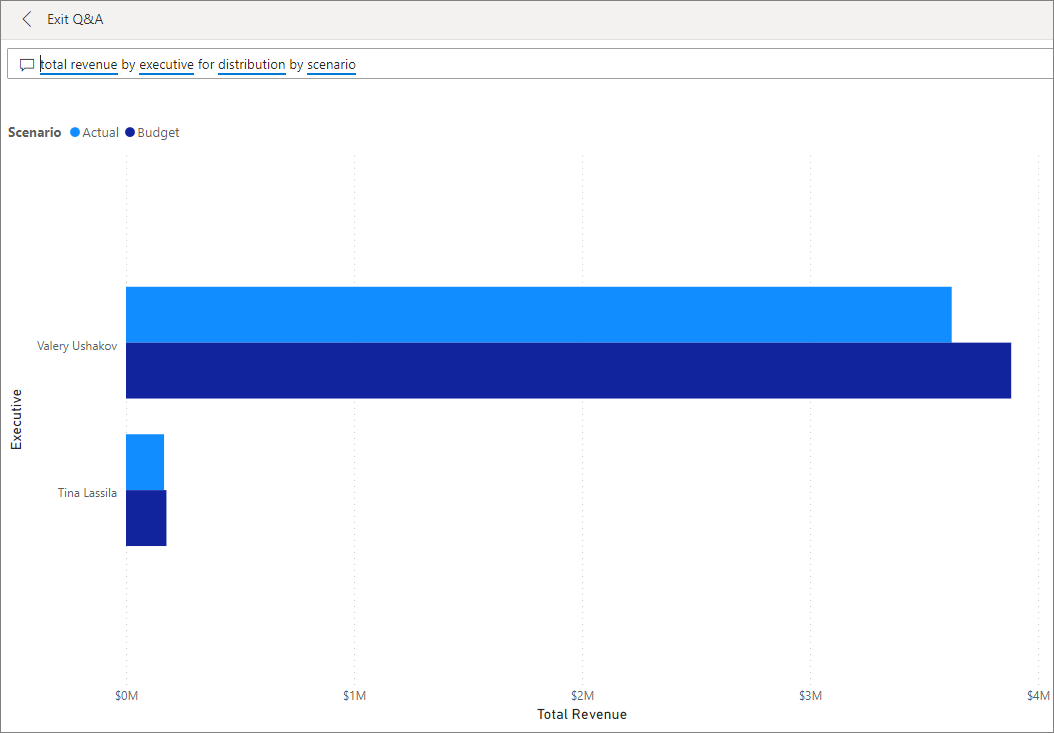Power BI용 고객 수익성 샘플 둘러보기
고객 수익성 샘플에는 마케팅 자료를 제작하는 회사에 대한 대시보드, 보고서 및 의미 체계 모델이 포함되어 있습니다. CFO는 5개 비즈니스 단위 관리자(임원), 제품, 고객 및 GM(총수익)에 대한 주요 메트릭을 확인하기 위해 이 대시보드를 만들었습니다. 수익성에 영향을 주는 요인을 한눈에 볼 수 있습니다.
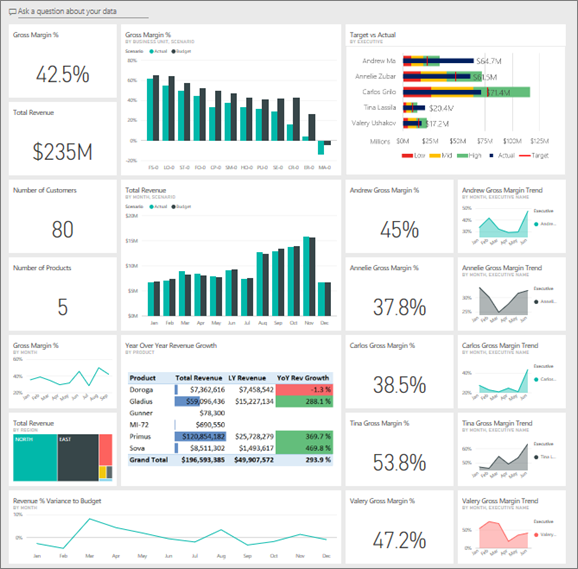
이 샘플은 비즈니스 중심 데이터, 보고서 및 대시보드가 포함된 Power BI를 사용하는 방법을 보여 주는 시리즈의 일부입니다. 회사 obviEnce는 익명화된 실제 데이터를 사용하여 이 샘플을 만들었습니다. 데이터는 서비스의 기본 제공 샘플, .pbix Power BI Desktop 파일, Excel 통합 문서와 같은 여러 가지 형식으로 제공됩니다. Power BI용 샘플을 참조하세요.
이 둘러보기에서는 Power BI 서비스의 기본 제공 고객 수익성 샘플을 살펴봅니다. Power BI Desktop 및 Power BI 서비스의 보고서 환경은 비슷하므로 Power BI Desktop에서 샘플 .pbix 파일을 사용하여 이 자습서를 따라 해도 좋습니다.
샘플을 사용하려면 먼저 다음 방법 중 하나로 샘플을 가져옵니다.
- 서비스의 기본 제공 샘플을 가져옵니다.
- .pbix 파일을 다운로드합니다.
- Excel 통합 문서를 다운로드합니다.
필수 조건
Power BI 라이선스가 없어도 Power BI Desktop의 샘플을 살펴볼 수 있습니다. Power BI 서비스의 샘플을 살펴보고 내 작업 영역에 저장하려면 패브릭 무료 라이선스만 있으면 됩니다.
Power BI 서비스에 기본 제공 샘플 가져오기
Power BI 서비스(
app.powerbi.com)를 열고 왼쪽 탐색 창에서 학습을 선택합니다.학습 센터 페이지의 샘플 보고서에서 고객 수익성 샘플이 표시될 때까지 스크롤합니다.
샘플을 선택합니다. 읽기 모드로 열립니다.
Power BI는 기본 제공 샘플을 가져와 현재 작업 영역에 새 대시보드, 보고서 및 의미 체계 모델을 추가합니다.

대시보드를 선택하여 샘플 대시보드를 봅니다.
이 샘플의 .pbix 파일 가져오기
또는 고객 수익성 샘플을 Power BI Desktop에서 사용하도록 설계된 .pbix 파일로 다운로드할 수 있습니다.
Power BI Desktop 파일을 연 후 파일>게시>Power BI에 게시를 선택하거나 홈 리본에서 게시를 선택합니다.
Power BI에 게시 대화 상자에서 작업 영역을 선택한 다음, 선택을 선택합니다.
Power BI 서비스의 작업 영역에서 아래로 스크롤하여 IT 지출 분석 샘플 보고서로 이동한 후 엽니다.
기타 옵션(...) 메뉴에서 대시보드에 고정을 선택합니다. 새 대시보드를 선택하고 이름을 입력하고 라이브 고정을 선택합니다.
이러한 방식으로 만드는 대시보드는 기본 제공 샘플에서 만든 샘플 대시보드와 동일하지 않습니다. 대시보드 에서 Q&A를 사용하여 데이터에 대해 자세히 알아보고 대시보드를 변경할 수 있습니다.
이 샘플의 Excel 통합 문서 다운로드
이 샘플의 데이터 원본을 보려는 경우 Excel 통합 문서로도 사용할 수 있습니다. 원시 데이터를 보려면 데이터 분석 추가 기능을 사용하도록 설정한 다음, 파워 피벗>관리를 선택합니다.
Power BI 서비스에서 Excel 파일을 가져와 사용하려면 다음 단계를 수행합니다.
Power BI Desktop 샘플에서 샘플을 다운로드합니다. 이 파일 이름은 IT Spend Analysis Sample-no-PV.xlsx입니다.
Excel에서 파일을 연 다음, 파일>게시>Power BI에 게시를 선택합니다.
내 작업 영역과 같은 작업 영역을 선택하고 내보내기를 선택합니다.
Excel 파일로 작업하는 방법에는 여러 가지가 있습니다. 자세한 내용은 Excel에서 Excel 샘플 살펴보기를 참조하세요.
Power BI 서비스에서 내보낸 데이터는 선택한 작업 영역에서 의미 체계 모델로 표시됩니다. 기타 옵션(...)을 선택합니다. >보고서 자동 만들기.
저장을 선택하고 보고서의 이름을 입력한 다음, 저장을 선택합니다.
기타 옵션(...) 메뉴에서 대시보드에 고정을 선택합니다. 새 대시보드를 선택하고 이름을 입력하고 라이브 고정을 선택합니다.
이러한 방식으로 만드는 대시보드 및 보고서는 기본 제공 샘플에서 만든 대시보드와 동일하지 않습니다. 대시보드 에서 Q&A를 사용하여 데이터를 탐색하고 대시보드를 변경할 수 있습니다.
대시보드가 시사하는 점은 무엇입니까?
Power BI 서비스의 기본 제공 샘플을 사용하여 보고서와 대시보드를 사용할 수 있습니다. 샘플을 .pbix 또는 Excel 파일로 가져온 경우 대시보드는 이 섹션에 설명된 대로 표시되지 않습니다.
대시보드에서 둘러보기를 시작해 보겠습니다. 샘플을 저장한 작업 영역에서 고객 수익성 대시보드를 찾아서 선택합니다.
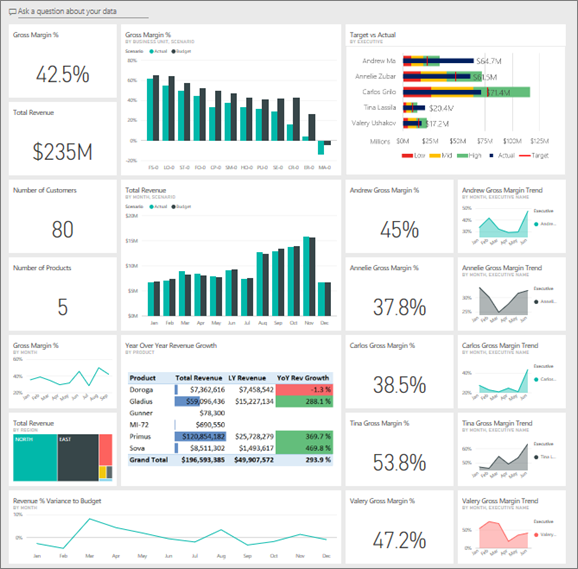
회사 범위의 대시보드 타일
Power BI 서비스에서 대시보드를 엽니다. 이 대시보드 타일은 CFO에게 중요한 회사 메트릭을 개략적으로 보여 줍니다. 관심을 끄는 무언가를 발견하면 타일을 선택하여 데이터를 살펴볼 수 있습니다.
대시보드의 왼쪽에 있는 타일을 검토합니다.
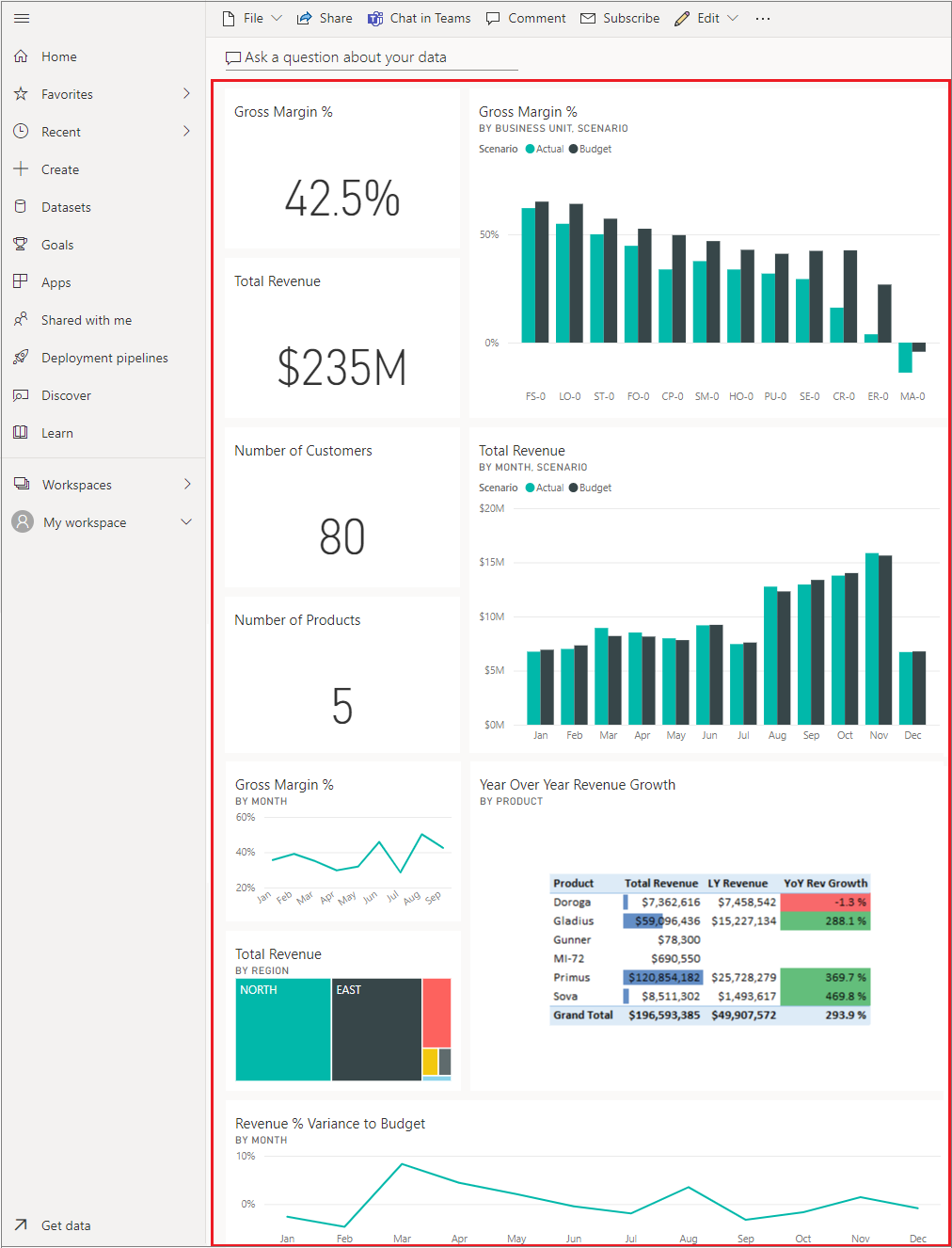
다음 세부 정보를 참고하세요.
- 회사의 총이익은 42.5%입니다.
- 고객은 80곳 입니다.
- 5가지 다른 제품을 판매합니다.
- 예산 대비 수익% 분산이 2월에 가장 낮았으며, 그 다음인 3월에 가장 높았습니다.
- 수익의 대부분은 동부 및 북부 지역에서 발생합니다. 총이익은 예산을 초과한 적이 없으며 ER-0 및 MA-0 사업부에 추가 조사가 필요합니다.
- 해당 연도의 전체 수익은 예산에 가깝습니다.
관리자 전용 대시보드 타일
대시보드의 오른쪽에 있는 타일에서는 팀 성과 기록표를 제공합니다. CFO는 관리자를 추적해야 하며, 이러한 타일에는 GM%를 사용하여 개략적인 수익 개요가 제공됩니다. 관리자가 예상하지 못한 GM% 추세가 나타날 경우 추가로 조사할 수 있습니다.
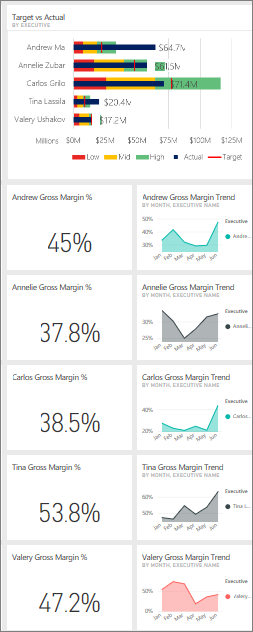
관리자별 대시보드 타일을 분석하면 다음과 같은 관찰이 가능합니다.
- Carlos를 제외한 모든 경영진이 이미 매출 목표를 초과했습니다. 그러나 Carlos의 실제 매출이 가장 높습니다.
- 3월 이후 Annelie의 GM%가 가장 낮지만 꾸준한 증가가 보입니다.
- 반면, Valery의 GM%는 대폭 하락했습니다.
- Andrew는 불안정한 한 해를 보냈습니다.
대시보드의 기본 데이터 살펴보기
이 대시보드에는 보고서와 Excel 통합 문서에 연결된 타일이 있습니다.
이 샘플의 Excel 통합 문서 버전을 다운로드한 경우 대시보드 또는 보고서가 없지만 Power BI가 데이터에서 자동으로 보고서를 만들 수 있습니다. 자세한 내용은 이 문서의 이 샘플의 Excel 통합 문서 가져오기를 참조하세요.
Excel Online 데이터 원본 열기
이 대시보드의 두 타일, 목표 및 실제와 전년 대비 수익 성장이 Excel 통합 문서에서 고정되었습니다. 그러므로 이 타일 중 하나를 선택하면 Power BI에서 데이터 원본(이 경우 Excel Online)을 엽니다.
목표 및 실제를 선택합니다. Excel Online이 Power BI 서비스 내에서 열립니다.
통합 문서에 데이터 가치가 있는 탭이 3개 있습니다. COGS를 엽니다.
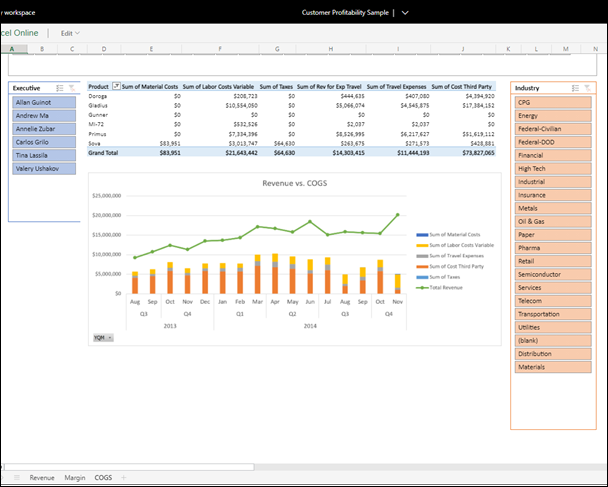
총 수익이 정상 여백만큼 비용을 초과합니다. 총 수익 줄의 형태와 비용 열의 높이가 비슷합니다. 조각화, 드릴링 등을 필터링하여 데이터와 상호작용하세요. 예를 들어 한 업계의 수익 및 COGS를 살펴보세요.
- 업계 슬라이서에서 소매를 선택합니다.
Andrew와 Carlos라는 두 구역 관리자만이 소매 업계를 담당하고 있음을 알 수 있습니다.
2014년 3분기까지는 총 수익이 정상 여백만큼 비용을 초과합니다. 그리고 누적 열을 살펴보면 추가 조사가 필요한 이상한 데이터가 있습니다. 7월에는 정말 비용이 발생하지 않은 걸까요? 타사로부터 환불을 받았나요?
계속 탐색하세요. 흥미로운 항목을 찾으면 오른쪽 위에서 고정
 을 선택하여 대시보드에 고정합니다.
을 선택하여 대시보드에 고정합니다.대시보드로 돌아가려면 브라우저의 뒤로 화살표를 사용합니다.
기본 Power BI 보고서 열기
고객 수익성 샘플 대시보드의 많은 타일이 기본 고객 수익성 샘플 보고서에서 고정되어 있습니다.
이러한 타일 중 하나를 선택하여 읽기용 보기에서 보고서를 엽니다.
Q&A에서 타일을 만든 경우 타일을 선택하면 Q&A 창이 열립니다. Q&A 종료를 선택하여 대시보드로 돌아가서 다른 타일을 시도합니다.
보고서에는 3개의 페이지가 있습니다. 왼쪽의 페이지 창에서 원하는 페이지를 선택할 수 있습니다.

- 팀 성과 기록표는 관리자 5명의 성과와 이들의 “비즈니스 기록”에 중점을 둡니다.
- 업계 수익 분석은 업계 전체에서 돌아가는 상황과 비교하여 수익성을 분석하는 방법을 제공합니다.
- 경영진 성과 기록표는 각 관리자에 대한 보기를 사용자 지정 페이지 크기 형식으로 제공합니다.
팀 성과 기록표
팀 멤버 중 두 명에 주목하여 어떤 인사이트를 얻을 수 있는지 알아보겠습니다.
왼쪽의 Executive 슬라이서에서 Andrew의 이름을 선택하여 Andrew에 대한 데이터만 표시하도록 보고서 페이지를 필터링합니다.
- 간략한 KPI를 보려면, Andrew의 수익 상태(연간 총액)를 봅니다. 녹색이므로 Andrew의 성과가 좋다는 의미입니다.
- Revenue % Variance to Budget by Month and Executive(월 및 경영진별 예산 대비 수익 % 분산) 차트는 2월의 부진을 제외하고는 Andrew가 잘하고 있다는 것을 보여줍니다. Andrew의 주요 지역은 동부 지역이며, 고객 49곳과 7가지 제품 중 5가지를 취급합니다. Andrew의 GM%는 가장 높지도, 가장 낮지도 않습니다.
- 월별 RevenueTY 및 예산 대비 수익 % 분산 차트는 꾸준하고 지속적인 수익을 보여줍니다. 하지만 지역 트리맵에서 중부에 대한 사각형을 선택하여 필터링하면 Andrew는 3월에 인디애나에서만 수익이 있는 것을 알 수 있습니다. 이 추세가 의도적인 상황인가요? 아니면 살펴봐야 하는 상황인가요?
이제 Valery를 봅시다. Executive 슬라이서에서 Valery 이름을 선택하여 Valery의 데이터만 표시되도록 보고서 페이지를 필터링합니다.
- 수익 상태(연간 총액)의 빨간색 KPI를 볼 수 있습니다. 이 항목은 추가 조사가 확실히 필요합니다.
- Valery의 매출 차이도 걱정스러운 상태입니다. Valery는 설정된 매출 이익을 달성하지 못했습니다.
- Valery는 불과 9명의 고객만 보유하고 있으며, 겨우 2개 제품만 취급하고 거의 북부 지역의 고객들하고만 일합니다. 이 특수한 상황이 메트릭의 광범위한 변동을 설명해 줍니다.
- 트리 맵의 북부 사각형을 선택하면 Valery의 북부 지역 총수익이 전체 수익과 일치하는 것으로 표시됩니다.
- 다른 지역별 총수익 사각형을 선택하면 흥미로운 스토리를 볼 수 있습니다. 해당 GM%의 범위는 23%~79%입니다. Valery의 매출은 북부 지역을 제외한 모든 지역에서 계절성이 상당히 높습니다.
Valery의 영역에서 실적이 저조한 이유를 계속 살펴봅시다. 지역, 다른 비즈니스 단위 및 보고서의 다음 페이지인 업계 수익 분석을 봅니다.
업계 수익 분석 페이지
이 보고서 페이지는 데이터의 다른 조각을 제공합니다. 전체 업계의 총수익을 세그먼트 단위로 나누어 보여줍니다. CFO는 이 페이지를 통해 회사 및 비즈니스 단위 메트릭을 업계 메트릭과 비교하여 추세와 수익성을 설명할 수 있도록 지원합니다. 월별 및 임원별 총이익 % 차트가 이 페이지에 있는 이유가 궁금할 수 있습니다. 이 페이지는 팀 전용 페이지이기 때문입니다. 여기에 있으면 비즈니스 단위 관리자로 페이지를 필터링할 수 있습니다.
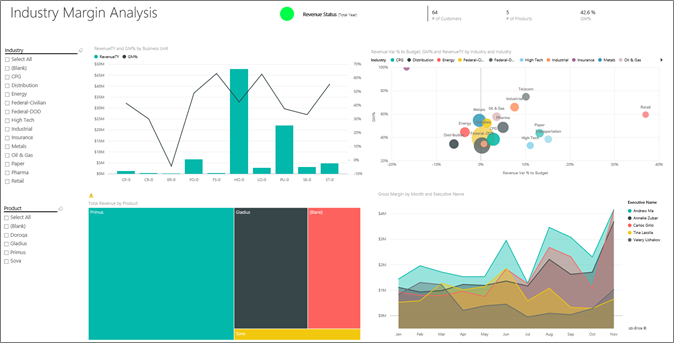
업계별로 수익성이 어떻게 달라지는가? 제품 및 고객을 어떻게 업계 별로 나누는가? 이러한 질문에 답하려면 왼쪽 상단에서 하나 이상의 업계를 선택합니다. CPG 업계부터 시작하세요. 필터를 지우려면 지우개 아이콘을 선택합니다.
예산 대비 수익 Var %, GM% 및 업계별 RevenueTY 버블 차트에서 CFO는 가장 큰 거품을 찾습니다. 이것이 수익에 가장 큰 영향을 주기 때문입니다. 업계 세그먼트별로 각 관리자의 영향을 쉽게 보려면 영역 차트에서 각 관리자의 이름을 차례로 선택하여 페이지를 필터링합니다.
차트에서 각 관리자를 선택할 때 다음 세부 정보를 참고하세요.
- Andrew의 영향 영역은 여러 다른 업계 세그먼트에 다양한 GM%(대부분 긍정적인 쪽) 및 Var%로 걸쳐져 있습니다.
- Annelie의 차트도 유사합니다. Annelie는 연방 부문과 Gladius 제품에 중점을 둔 소수의 업계 부문에만 집중하고 있습니다.
- Carlos는 수익이 좋은 서비스 세그먼트에 명확히 중점을 두고 있습니다. Carlos는 하이테크 부문의 Var%도 대폭 상승했으며, 새로운 부문인 산업에서 예산 대비 독보적인 성과를 거두었습니다.
- Tina는 소수의 부문만 취급하며 GM%가 가장 높지만, 거품 크기가 대체로 작기 때문에 Tina가 회사의 최종 결산 결과에 미치는 영향이 극히 적음을 확인할 수 있습니다.
- 단 하나의 제품만 담당하는 Valery는 불과 5개의 업계 세그먼트만 담당합니다. Valery의 업계 영향은 계절성과 관련이 있지만 항상 큰 거품을 생성하므로 회사의 최종 결산 결과에 상당한 영향을 미침을 나타냅니다. 업계 부문이 저조한 성과를 설명해 주나요?
경영진 성과 기록표 페이지
이 페이지에는 모바일 디바이스에서 표시할 수 있도록 최적화된 사용자 지정 페이지 크기 형식이 있습니다.
Q&A로 질문하여 데이터 자세히 알아보기
대시보드를 다운로드했든 직접 만들든 관계없이 대시보드에서 Q&A를 사용하여 데이터의 다른 세부 정보를 검색할 수 있습니다. 보다 자세히 살펴보겠습니다.
분석을 통해 어떤 업계가 Valery에게 가장 많은 수익을 거둘 수 있게 하는지 확인할 수도 있습니다. Q&A를 사용합니다.
대시보드 맨 위에서 데이터에 대한 질문 질문을 선택하여 Q&A 질문 상자를 엽니다.
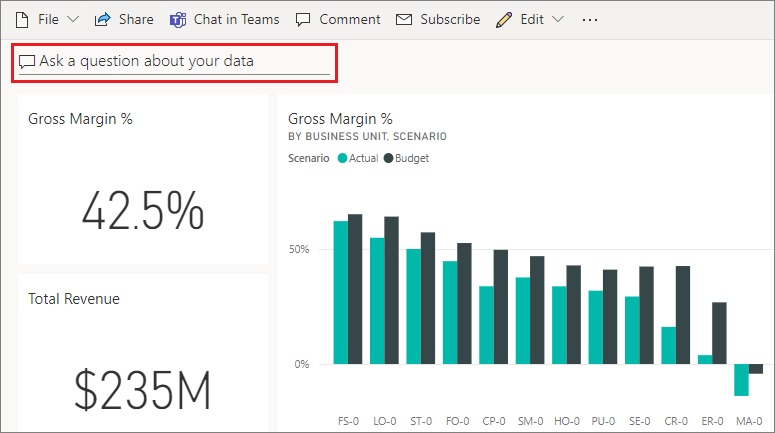
질문 상자에 total revenue by industry for Valery를 입력합니다. 질문을 입력하면 시각화가 업데이트됩니다.
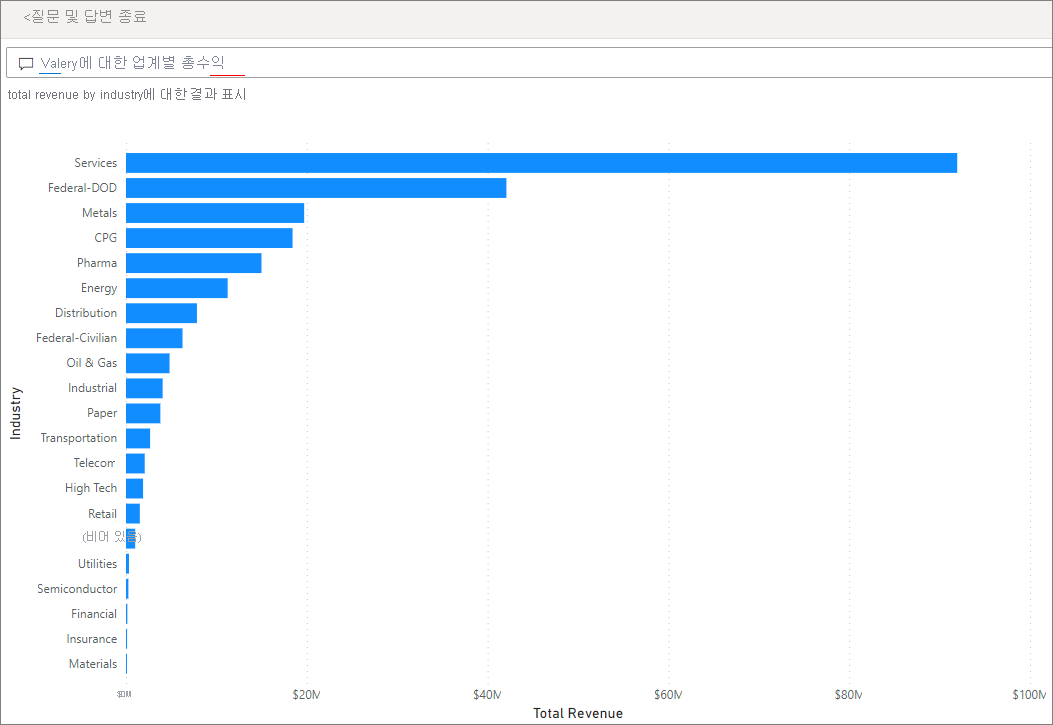
위에서 보이는 것처럼 서비스 산업이 Valery의 가장 큰 수익 영역입니다.
필터를 추가하여 더 자세히 보기
보고서로 돌아가 배포 업계를 살펴보겠습니다.
업계 수익 분석 보고서 페이지를 엽니다.
보고서 페이지에서 시각화를 선택하지 않고 필터 창을 확장합니다(아직 확장하지 않은 경우). 필터 창에는 페이지 수준 필터만 표시됩니다.
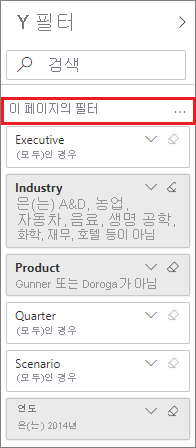
업계에 대한 필터를 찾아 화살표를 선택하여 목록을 확대합니다. 유통 업계에 대한 페이지 필터를 추가합니다. 먼저 모두 선택 확인란을 지워 모든 선택을 취소합니다. 그런 다음, 배포만 선택합니다.
월별 및 임원별 총이익% 차트는 Valery와 Tina만 이 업계의 고객을 보유하고 있으며, Valery는 6월에서 11월까지만 이 업계에서 일했음을 보여줍니다.
월별 및 임원별 총수익 차트 범례에서 Tina를 선택한 후 Valery를 선택합니다. 제품별 총 수익 차트에서 Tina가 차지하는 부분은 Valery에 비해 작다는 것을 알 수 있습니다.
Q&A를 사용하여 세부 정보 보기
실제 수익을 보려면 대시보드로 돌아가 Q&A 상자를 선택하고 시나리오별 배포를 위해 임원별 총 수익을 입력합니다.
다른 업계에 대해서도 비슷하게 탐색할 수 있으며, 시각적 개체에 고객을 추가하여 Valery의 활동의 원인을 이해할 수도 있습니다.
관련 콘텐츠
이 환경은 변경 내용을 저장하지 않도록 선택할 수 있으므로 안전하게 이용할 수 있습니다. 그러나 변경 내용을 저장하면 언제든지 이 샘플의 새 복사본에 대한 학습 센터로 돌아갈 수 있습니다.
이 둘러보기에서 Power BI 대시보드, Q&A 및 보고서가 샘플 데이터에 대한 인사이트를 제공하는 방법을 보여 주길 바랍니다. 이제 여러분 차례입니다. 사용자 자체 데이터에 연결합니다. Power BI를 사용하여 다양한 데이터 원본에 연결할 수 있습니다. 더 자세히 알아보려면 Power BI 서비스 시작하기를 참조하세요.
피드백
출시 예정: 2024년 내내 콘텐츠에 대한 피드백 메커니즘으로 GitHub 문제를 단계적으로 폐지하고 이를 새로운 피드백 시스템으로 바꿀 예정입니다. 자세한 내용은 다음을 참조하세요. https://aka.ms/ContentUserFeedback
다음에 대한 사용자 의견 제출 및 보기