Microsoft Teams에서 Microsoft Copilot Studio 봇에 대한 Microsoft Entra ID 사용 Single Sign-On 구성
중요
Power Virtual Agents 기능 및 특징은 생성 AI에 대한 막대한 투자와 Microsoft Copilot 전반의 향상된 통합에 따라 이제 Microsoft Copilot Studio의 일부가 되었습니다.
문서 및 교육 콘텐츠를 업데이트하는 동안 일부 문서와 스크린샷에서는 Power Virtual Agents을 참조할 수 있습니다.
Microsoft Teams의 Microsoft Copilot Studio 앱은 SSO(Single Sign-On)를 지원합니다. 즉, 봇은 Microsoft Teams 자격 증명으로 사용자를 자동으로 로그인할 수 있습니다.
Teams의 Microsoft Copilot Studio 앱의 SSO는 Microsoft Entra ID를 사용하는 경우에만 지원됩니다. Azure AD v1과 같은 다른 서비스 제공자는 Microsoft Teams의 Microsoft Copilot Studio 앱에서 SSO를 지원하지 않습니다.
중요
봇이 Dynamics 365 Customer Service와 통합된 경우 SSO가 지원되지 않습니다.
노트
수동 인증 옵션으로 Teams SSO 인증을 사용하고 동시에 사용자 지정 웹 사이트에서 봇을 사용하는 경우 앱 매니페스트를 사용하여 Teams 앱을 배포해야 합니다.
자세한 내용은 봇의 Teams 앱 매니페스트 다운로드를 참조하세요.
수동 옆의 인증 옵션이나 Copilot Studio 원클릭을 사용한 Teams 배포를 통한 기타 구성은 작동하지 않습니다.
전제 조건
앱 등록 구성
Teams용 SSO를 구성하기 전에 먼저 Microsoft Entra ID를 사용하여 사용자 인증을 구성해야 합니다. 이 과정에서 SSO를 설정하는 데 사용할 앱 등록을 만듭니다.
- 앱 등록을 만듭니다. Microsoft Entra ID로 사용자 인증 구성의 지침을 참조하세요.
- 리디렉션 URL을 추가합니다.
- 클라이언트 암호를 생성합니다.
- 수동 인증을 구성합니다.
Microsoft Entra ID로 사용자 인증 구성의 지침을 따른 다음 이 문서로 돌아오세요.
Microsoft Teams 채널 앱 ID
Microsoft Copilot Studio에서 SSO를 구성할 봇을 엽니다.
봇 설정에서 채널을 선택하십시오. Microsoft Teams 타일을 선택합니다.
세부 정보 수정을 선택하고 더 보기를 확장한 다음 복사를 선택하여 앱 ID를 복사합니다.

노트
Microsoft Teams 채널을 아직 설정하지 않은 경우 현재 해제되어 있다는 알림을 받게 됩니다. Teams 켜기를 선택한 다음 1단계를 다시 시도하여 앱 ID를 받습니다.

앱 등록에 Microsoft Teams 채널 앱 ID 추가
Azure Portal로 이동합니다. 봇에 대한 사용자 인증을 구성할 때 만든 앱 등록에 대한 앱 등록 블레이드를 엽니다.
측면 창에서 API 노출을 선택합니다. 응용 프로그램 ID URI에 대해 설정을 선택합니다.

api://botid-{teamsbotid}를 입력하고{teamsbotid}를 이전에 찾은 Teams 채널 앱 ID로 바꿉니다.
저장을 선택합니다.
관리자 동의 부여
애플리케이션은 동의 프로세스의 일부로 사용자/관리자가 권한을 부여한 경우 API를 호출할 수 있습니다. 동의에 대한 자세한 내용은 Microsoft ID 플랫폼의 권한 및 동의를 참조하세요
테넌트 관리자가 활성화하지 않은 경우 관리자 동의 옵션이 회색으로 표시될 수 있습니다. 그러나 사용 가능한 경우 동의를 부여해야 합니다.
앱 등록 블레이드의 Azure Portal에서 API 권한으로 이동합니다.
<자신의 테넌트 이름>에 대해 관리자 동의 부여와 예를 차례로 선택합니다.

팁
사용자가 각 애플리케이션에 동의해야 하는 것을 방지하기 위해 전역 관리자, 애플리케이션 관리자 또는 클라우드 애플리케이션 관리자는 애플리케이션 등록에 테넌트 전체에 동의할 수 있습니다.
API 사용 권한 추가
앱 등록 블레이드의 Azure Portal에서 API 권한으로 이동합니다.
권한 추가를 선택하고 Microsoft Graph를 선택합니다.
위임된 권한을 선택합니다. 권한 목록이 아래에 나타납니다. OpenId 권한을 확장하고 openid 및 프로필을 켭니다.
권한 추가를 선택합니다.

Copilot에 대한 사용자 지정 범위 정의
앱 등록 블레이드의 Azure Portal에서 API 노출로 이동합니다.
범위 추가를 선택합니다.

다음과 같이 속성을 설정합니다.
Property 값 범위 이름 Test.Read입력동의할 수 있는 사람은 누구인가요? 관리자 및 사용자 선택 관리자 동의 표시 이름 Test.Read입력관리자 동의 설명 Allows the app to log in the user.입력시 활성화 선택 노트
범위 이름
Test.Read는 자리 표시자 값이며 사용자 환경에 적합한 이름으로 바꿔야 합니다.범위 추가를 선택합니다.
Microsoft Teams 클라이언트 ID 추가
중요
다음 단계에서 Microsoft Teams 클라이언트 ID에 제공된 값은 모든 테넌트에서 동일하므로 문자 그대로 사용해야 합니다.
앱 등록 블레이드의 Azure Portal에서 API 노출로 이동하고 클라이언트 응용 프로그램 추가를 선택합니다.
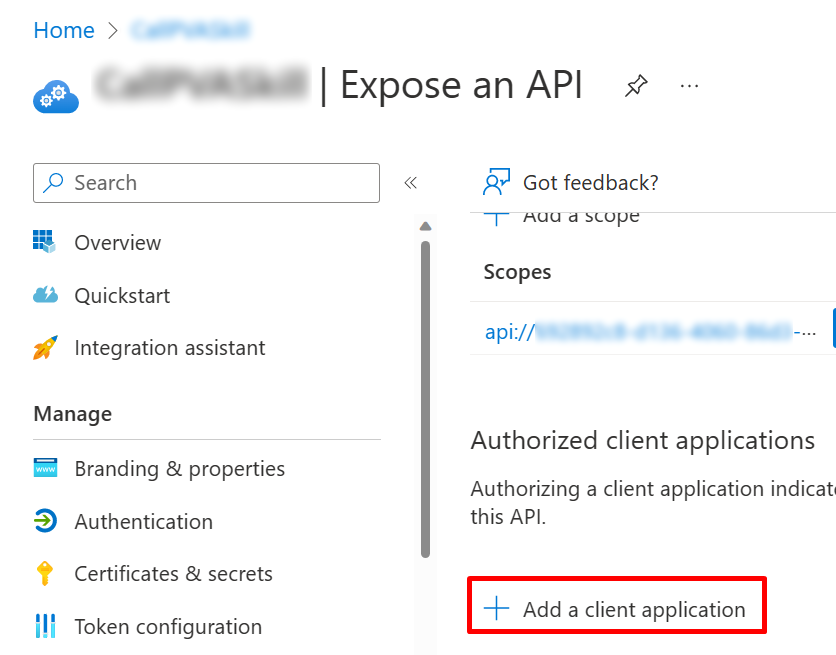
클라이언트 ID 필드에 Microsoft Teams 모바일/데스크톱용 클라이언트 ID인
1fec8e78-bce4-4aaf-ab1b-5451cc387264를 입력합니다. 이전에 생성한 범위을 선택하십시오.
애플리케이션 추가를 선택합니다.
위의 단계를 반복하되 클라이언트 ID에 웹에서 Microsoft Teams의 클라이언트 ID인
5e3ce6c0-2b1f-4285-8d4b-75ee78787346을 입력합니다.API 노출 페이지에 Microsoft Teams 클라이언트 앱 ID가 나열되어 있는지 확인합니다.

토큰 교환 URL 추가
Copilot Studio에서 Microsoft Entra ID 인증 설정을 업데이트하려면 Microsoft Teams 및 Copilot Studio가 정보를 공유할 수 있도록 토큰 교환 URL을 추가해야 합니다.
앱 등록 블레이드의 Azure Portal에서 API 노출로 이동합니다.
범위에서 클립 보드에 복사를 선택합니다.

Copilot Studio의 탐색 메뉴에서 설정 아래의 보안을 선택한 다음 인증 타일을 선택합니다.
토큰 교환 URL(SSO에 필요)에 앞서 복사한 범위를 붙여넣습니다.
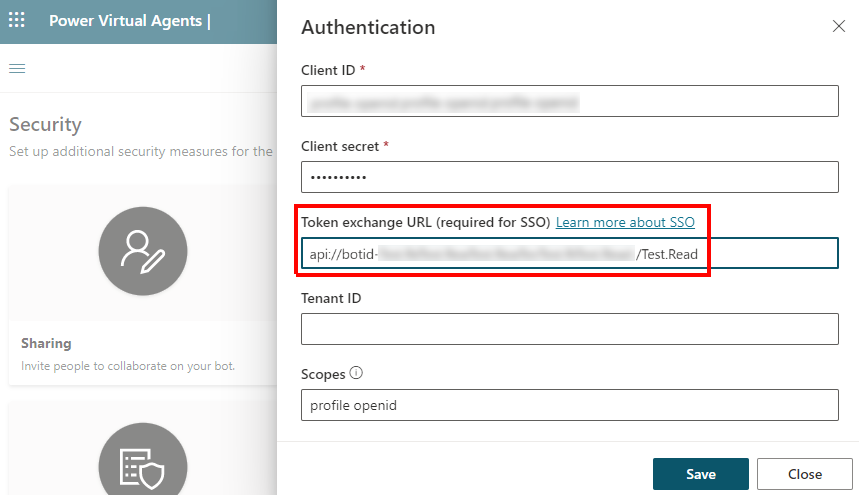
저장을 선택합니다.
봇의 Microsoft Teams 채널에 SSO 추가
Copilot Studio의 봇 설정에서 채널을 선택합니다.
Microsoft Teams 타일을 선택합니다. 세부 정보 수정을 선택하고 더 보기를 확장합니다.
AAD 애플리케이션의 클라이언트 ID에는 앱 등록 시 애플리케이션(클라이언트) ID를 입력합니다.

이 값을 얻으려면 Azure Portal을 엽니다. 그런 다음 앱 등록 블레이드에서 개요로 이동합니다. 애플리케이션(클라이언트) ID 상자의 값을 복사합니다.

Resource URI에 앱 등록에서 애플리케이션 ID URI를 입력합니다.

이 값을 얻으려면 Azure Portal을 엽니다. 그런 다음 앱 등록 블레이드에서 API 노출로 이동합니다. 애플리케이션 ID URI 상자의 값을 복사합니다.

저장을 선택한 다음 닫기를 선택합니다.
봇 설정에서 게시를 선택하십시오.
게시를 선택해 고객이 최신 봇 콘텐츠를 사용할 수 있도록 합니다.
탐색 메뉴에서 설정 아래의 채널을 선택합니다.
Microsoft Teams를 선택한 다음 Copilot 열기를 선택합니다.
Microsoft Teams에서 봇과 새로운 대화를 시작하여 자동으로 로그인하는지 테스트합니다.
피드백
출시 예정: 2024년 내내 콘텐츠에 대한 피드백 메커니즘으로 GitHub 문제를 단계적으로 폐지하고 이를 새로운 피드백 시스템으로 바꿀 예정입니다. 자세한 내용은 다음을 참조하세요. https://aka.ms/ContentUserFeedback
다음에 대한 사용자 의견 제출 및 보기