비즈니스용 Skype 서버: Active Directory 준비
요약: 비즈니스용 Skype 서버 설치하기 위해 Active Directory 도메인을 준비하는 방법을 알아봅니다.
비즈니스용 Skype 서버 Active Directory와 긴밀하게 작동합니다. 비즈니스용 Skype 서버 사용하려면 Active Directory 도메인을 준비해야 합니다. 이 프로세스는 배포 마법사에서 수행되며 도메인에 대해 한 번만 수행됩니다. 이는 프로세스가 그룹을 만들고 도메인을 수정하기 때문에 한 번만 수행해야 하기 때문입니다. 1~5단계는 순서대로 수행할 수 있습니다. 그러나 다이어그램에 설명된 대로 6단계, 7, 8단계를 순서대로 수행하고 1~5단계 후에 수행해야 합니다. Active Directory 준비는 8단계 중 4단계입니다. Active Directory 계획에 대한 자세한 내용은 비즈니스용 Skype 서버 환경 요구 사항 또는 비즈니스용 Skype 서버 2019의 서버 요구 사항을 참조하세요.
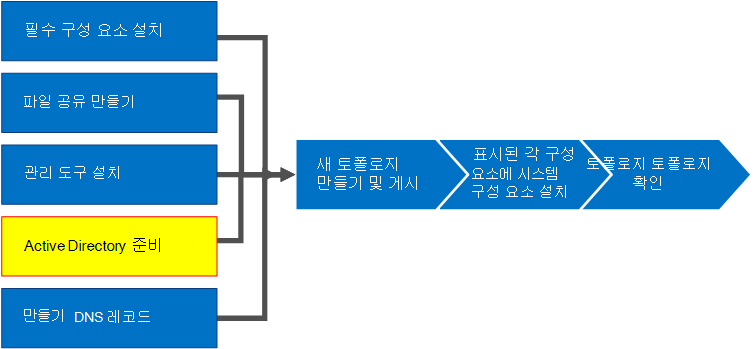
Active Directory 준비
비즈니스용 Skype 서버 AD DS(Active Directory Domain Services)와 긴밀하게 통합됩니다. 비즈니스용 Skype 서버 처음으로 설치하려면 Active Directory를 준비해야 합니다. Active Directory 준비라는 제목의 배포 마법사 섹션에서는 비즈니스용 Skype 서버 사용할 Active Directory 환경을 준비합니다.
참고
비즈니스용 Skype 서버(AD DS)를 사용하여 토폴로지의 모든 서버를 추적하고 통신합니다. 이러한 서버의 대부분은 비즈니스용 Skype 서버 제대로 작동할 수 있도록 도메인에 가입해야 합니다. Edge 및 역방향 프록시와 같은 서버는 도메인에 가입되어서는 안 됩니다.
중요
Active Directory 준비 절차는 배포의 각 도메인에 대해 한 번만 실행해야 합니다.
Active Directory 준비에 대한 비디오 단계를 시청합니다.
배포 마법사에서 Active Directory 준비
Active Directory 도메인에 대한 스키마 관리자 자격 증명을 사용하여 사용자로 로그온합니다.
비즈니스용 Skype 서버 배포 마법사를 엽니다.
팁
비즈니스용 Skype 서버 배포 마법사에서 만든 로그 파일을 검토하려면 배포 마법사가 실행된 컴퓨터의 단계를 실행한 AD DS 사용자의 사용자 디렉터리에서 찾을 수 있습니다. 예를 들어 사용자가 도메인 contoso.local에서 도메인 관리자로 로그온한 경우 로그 파일은 C:\Users\Administrator.Contoso\AppData\Local\Temp에 있습니다.
Active Directory 준비 링크를 클릭합니다.
1단계: 스키마 준비
a. 1단계 제목 아래의 드롭다운을 클릭하여 액세스할 수 있는 1단계의 필수 구성 요소 정보를 검토합니다.
b. 1단계에서 실행을 클릭하여 스키마 준비 마법사를 시작합니다.
C. 각 배포에 대해 프로시저를 한 번만 실행한 다음 다음을 클릭합니다.
D. 스키마가 준비되면 로그 보기를 클릭하여 로그를 볼 수 있습니다.
전자. 마침을 클릭하여 스키마 준비 마법사를 닫고 Active Directory 준비 단계로 돌아갑니다.
2단계: 스키마 파티션 복제 확인
a. 도메인의 도메인 컨트롤러에 로그온합니다.
b. 서버 관리자도구 드롭다운 메뉴에서 ADSI 편집을 엽니다.
C. 작업 메뉴에서 연결을 클릭합니다.
D. 연결 설정 대화 상자의 잘 알려진 명명 컨텍스트 선택에서 스키마를 선택한 다음 확인을 클릭합니다.
전자. 스키마 컨테이너 아래에서 CN=ms-RTC-SIP-SchemaVersion을 검색합니다. 이 개체가 있고 rangeUpper 특성의 값이 1150이고 rangeLower 특성 값이 3이면 스키마가 성공적으로 업데이트되고 복제되었습니다. 이 개체가 없거나 rangeUpper 및 rangeLower 특성의 값이 지정되지 않은 경우 스키마가 수정되지 않았거나 복제되지 않았습니다.
3단계: 현재 포리스트 준비
a. 3단계 제목 아래의 드롭다운을 클릭하여 액세스할 수 있는 3단계의 필수 구성 요소 정보를 검토합니다.
b. 3단계에서 실행을 클릭하여 현재 포리스트 준비 마법사를 시작합니다.
C. 프로시저는 배포당 한 번만 실행한 다음 다음을 클릭합니다.
D. 범용 그룹을 만들 도메인을 지정합니다. 서버가 도메인의 일부인 경우 로컬 도메인을 선택하고 다음을 클릭할 수 있습니다.
전자. 포리스트가 준비되면 로그 보기를 클릭하여 로그를 볼 수 있습니다.
F. 마침을 클릭하여 현재 포리스트 준비 마법사를 닫고 Active Directory 준비 단계로 돌아갑니다.
G. 앱 페이지에서 비즈니스용 Skype 서버 관리 셸을 클릭하여 PowerShell을 시작합니다.
H. Get-CsAdForest 명령을 입력하고 Enter 키를 누릅니 다.
나. 결과가 LC_FORESTSETTINGS_STATE_READY 경우 그림과 같이 포리스트가 성공적으로 준비되었습니다.
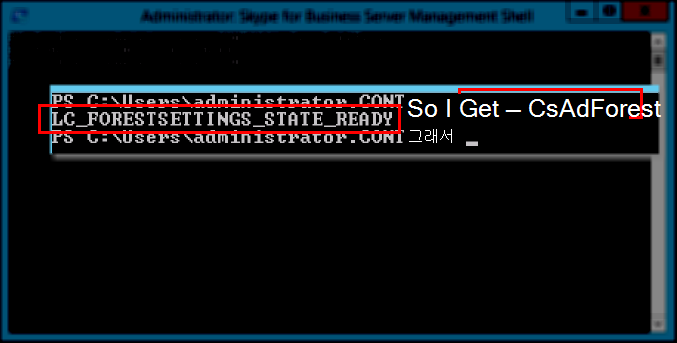
4단계: 글로벌 카탈로그 복제 확인
a. 포리스트 준비가 실행된 포리스트의 도메인 컨트롤러(다른 도메인 컨트롤러의 원격 사이트에서 가급적)에서 Active Directory 사용자 및 컴퓨터를 엽니다.
b. Active Directory 사용자 및 컴퓨터에서 포리스트 또는 자식 도메인의 도메인 이름을 확장합니다.
C. 왼쪽 창에서 사용자 컨테이너를 클릭하고 오른쪽 창에서 유니버설 그룹 CsAdministrator 를 찾습니다. CsAdministrator(Cs로 시작하는 다른 새 유니버설 그룹 중)가 있는 경우 Active Directory 복제에 성공했습니다.
D. 그룹이 아직 없는 경우 복제를 강제로 적용하거나 15분 동안 기다렸다가 오른쪽 창을 새로 고칠 수 있습니다. 그룹이 있으면 복제가 완료됩니다.
5단계: 현재 도메인 준비
a. 5단계의 필수 구성 요소 정보를 검토합니다.
b. 5단계에서 실행을 클릭하여 현재 도메인 준비 마법사를 시작합니다.
C. 배포의 각 도메인에 대해 프로시저를 한 번만 실행하고 다음을 클릭합니다.
D. 도메인이 준비되면 로그 보기를 클릭하여 로그를 볼 수 있습니다.
전자. 마침을 클릭하여 현재 도메인 준비 마법사를 닫고 Active Directory 준비 단계로 돌아갑니다.
이러한 단계는 비즈니스용 Skype 서버 개체가 있는 모든 도메인에서 완료해야 합니다. 그렇지 않으면 서비스가 시작되지 않을 수 있습니다. 여기에는 사용자, 연락처 개체, 관리 그룹 또는 다른 유형의 개체와 같은 모든 유형의 Active Directory 개체가 포함됩니다. 필요한 경우 Set-CsUserReplicatorConfiguration -ADDomainNamingContextList를 사용하여 비즈니스용 Skype 서버 개체가 있는 도메인만 추가할 수 있습니다.
6단계: 도메인에서 복제 확인
a. 앱 페이지에서 비즈니스용 Skype 서버 관리 셸을 클릭하여 PowerShell을 시작합니다.
b. 명령 Get-CsAdDomain 사용하여 도메인 내에서 복제를 확인합니다.
Get-CsAdDomain [-Domain <Fqdn>] [-DomainController <Fqdn>] [-GlobalCatalog <Fqdn>] [-GlobalSettingsDomainController <Fqdn>]참고
Domain 매개 변수를 지정하지 않으면 값이 로컬 도메인으로 설정됩니다.
contoso.local 도메인에 대한 명령을 실행하는 예제:
Get-CsAdDomain -Domain contoso.local -GlobalSettingsDomainController dc.contoso.local참고
GlobalSettingsDomainController 매개 변수를 사용하여 전역 설정이 저장되는 위치를 나타낼 수 있습니다. 설정이 시스템 컨테이너(전역 설정이 구성 컨테이너로 마이그레이션되지 않은 업그레이드 배포의 일반적인 경우)에 저장된 경우 AD DS 포리스트의 루트에 도메인 컨트롤러를 정의합니다. 전역 설정이 구성 컨테이너에 있는 경우(설정이 구성 컨테이너로 마이그레이션된 업그레이드 배포 또는 새 배포에서 일반적임) 포리스트에서 도메인 컨트롤러를 정의합니다. 이 매개 변수를 지정하지 않으면 cmdlet은 설정이 구성 컨테이너에 저장되고 Active Directory의 도메인 컨트롤러를 참조한다고 가정합니다.
C. 결과가 LC_DOMAINSETTINGS_STATE_READY 도메인이 성공적으로 복제되었습니다.
7단계: 비즈니스용 Skype 서버 제어판 대한 관리 액세스를 제공하는 사용자 추가
a. Domain Admins 그룹 또는 RTCUniversalServerAdmins 그룹의 구성원으로 로그온합니다.
b. Active Directory 사용자 및 컴퓨터를 열고 도메인을 확장하고 사용자 컨테이너를 클릭하고 CSAdministrator를 마우스 오른쪽 단추로 클릭한 다음 속성을 선택합니다.
C. CSAdministrator 속성에서 구성원 탭을 클릭합니다.
D. 구성원 탭에서 추가를 클릭합니다. 사용자, 연락처, 컴퓨터, 서비스 계정 또는 그룹 선택에서 선택할 개체 이름 입력을 찾습니다. 그룹 CSAdministrators에 추가할 사용자 이름 또는 그룹 이름을 입력합니다. 확인을 클릭합니다.
전자. 구성원 탭에서 선택한 사용자 또는 그룹이 있는지 확인합니다. 확인을 클릭합니다.
주의
비즈니스용 Skype 서버 제어판 역할 기반 액세스 제어 도구입니다. CsAdministrator 그룹의 멤버 자격은 사용 가능한 모든 구성 함수에 대해 비즈니스용 Skype 서버 제어판 모든 권한을 사용하는 사용자에게 제공합니다. 특정 기능에 대해 디자인된 사용 가능한 다른 역할도 있습니다. 사용 가능한 역할에 대한 자세한 내용은 비즈니스용 Skype 서버 환경 요구 사항 또는 비즈니스용 Skype 서버 2019의 서버 요구 사항을 참조하세요. 사용자가 관리 그룹의 구성원이 되기 위해 비즈니스용 Skype 서버 사용하도록 설정할 필요가 없습니다.
주의
보안 및 역할 기반 액세스 제어 무결성을 유지하려면 사용자가 비즈니스용 Skype 서버 배포 관리에서 수행하는 역할을 정의하는 그룹에 사용자를 추가합니다.
로그오프한 다음 보안 토큰이 새 비즈니스용 Skype 서버 보안 그룹으로 업데이트되도록 Windows에 다시 로그온한 다음 배포 마법사를 다시 엽니다.
그림과 같이 성공을 확인하기 위해 Active Directory 준비 옆에 녹색 확인 표시가 표시되는지 확인합니다.
