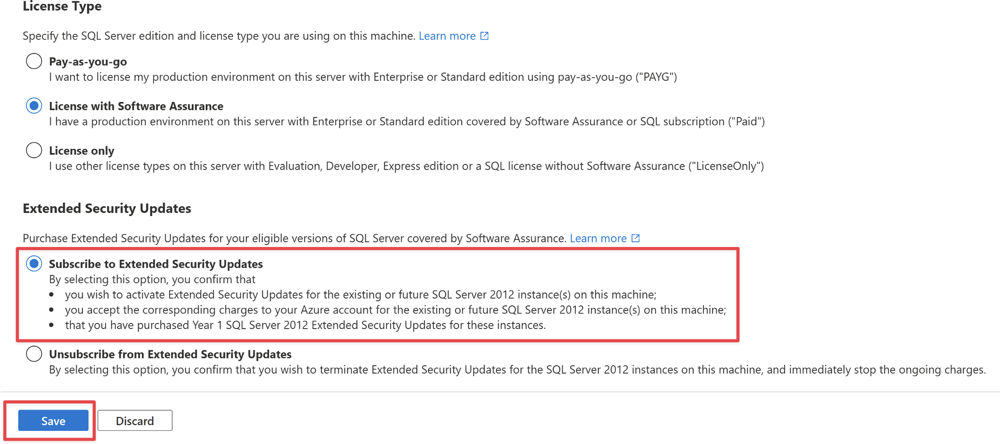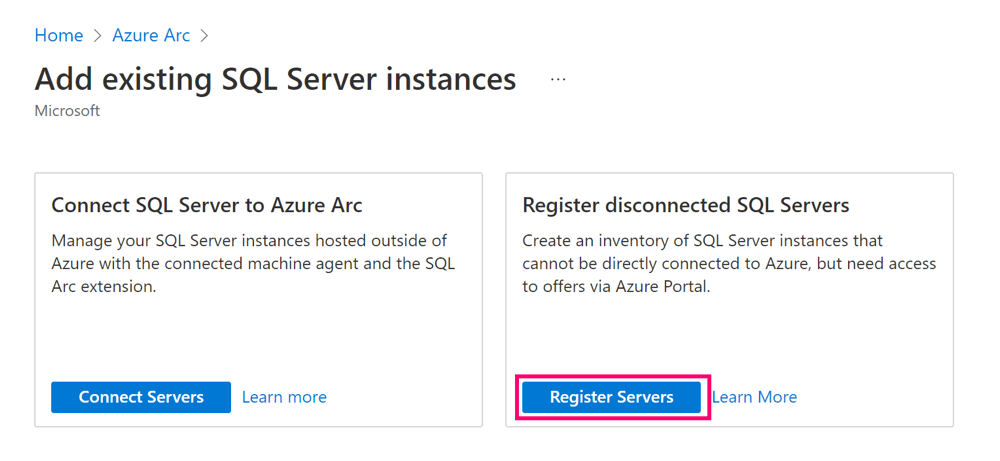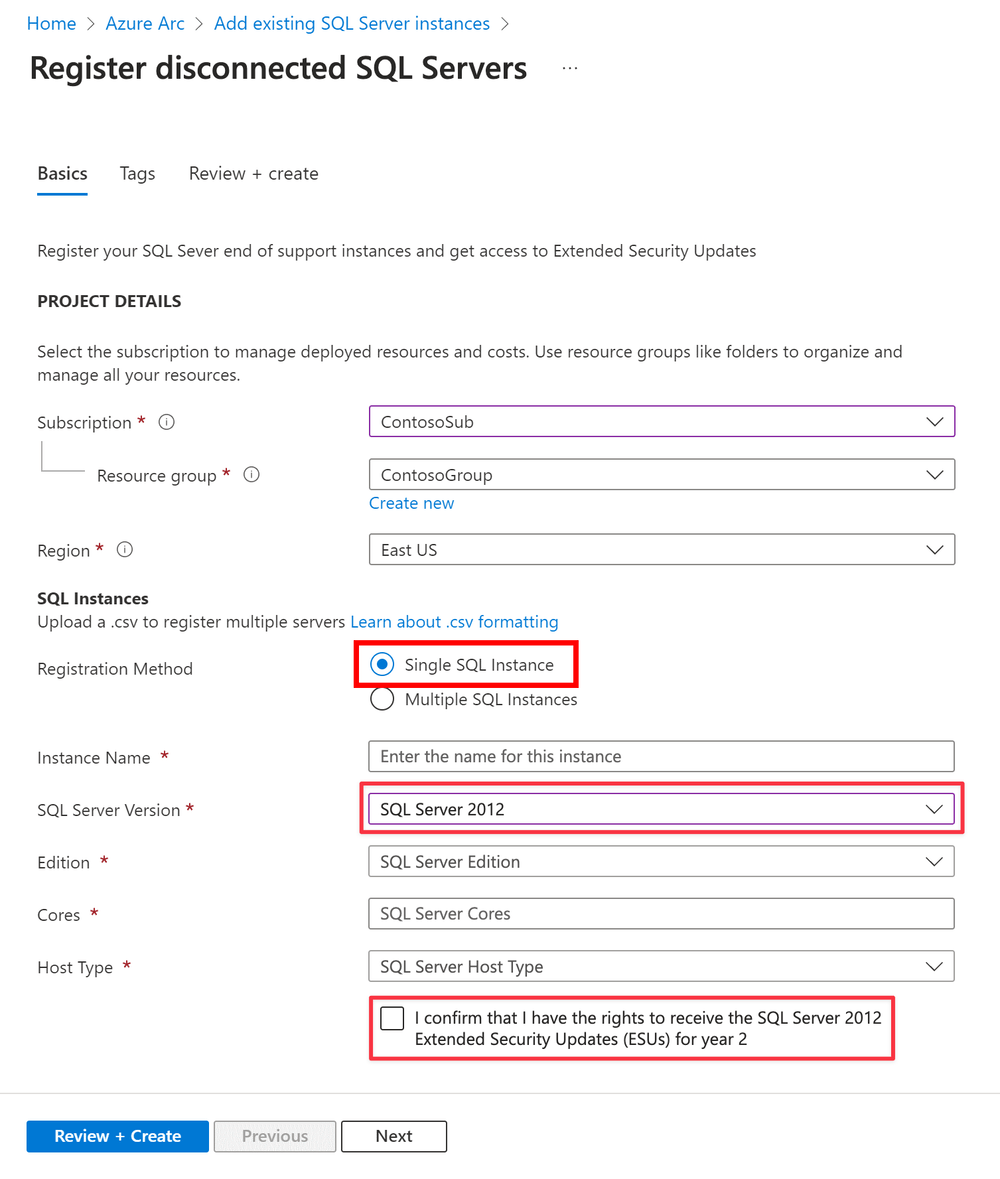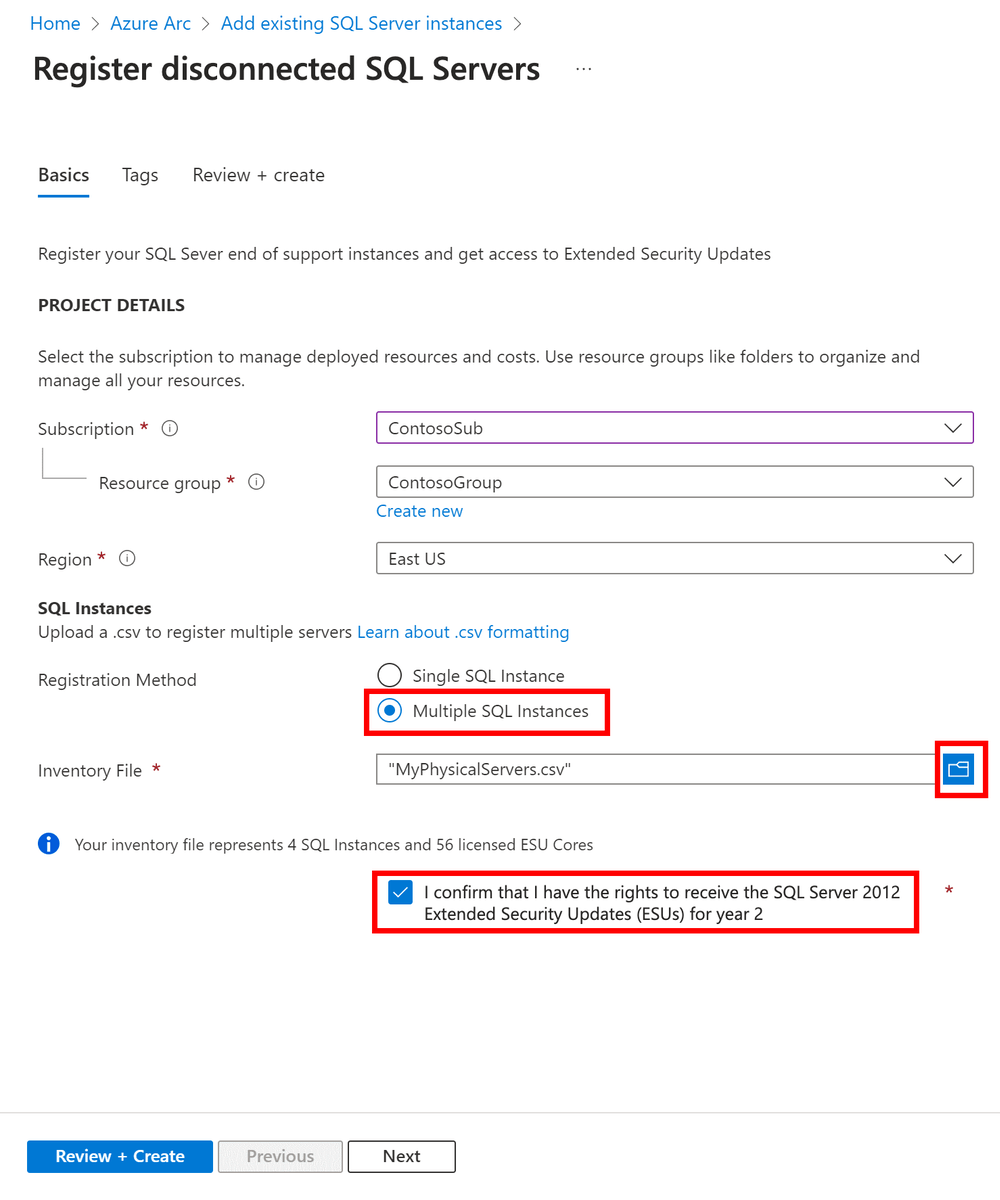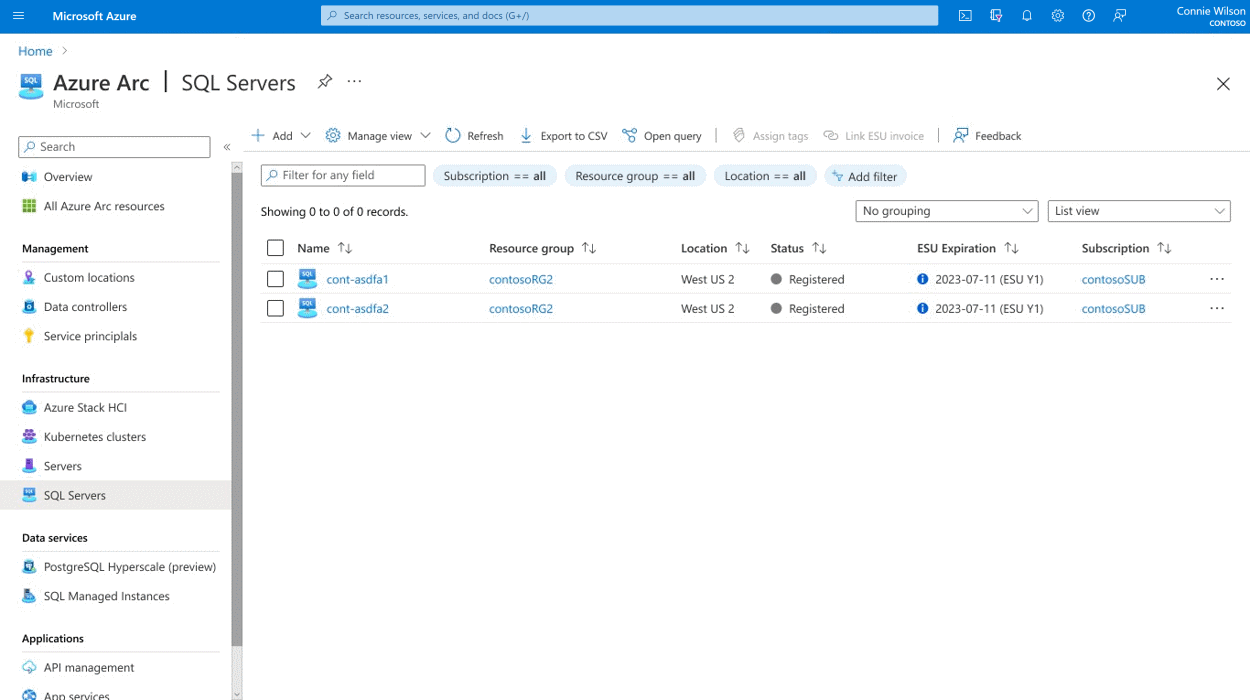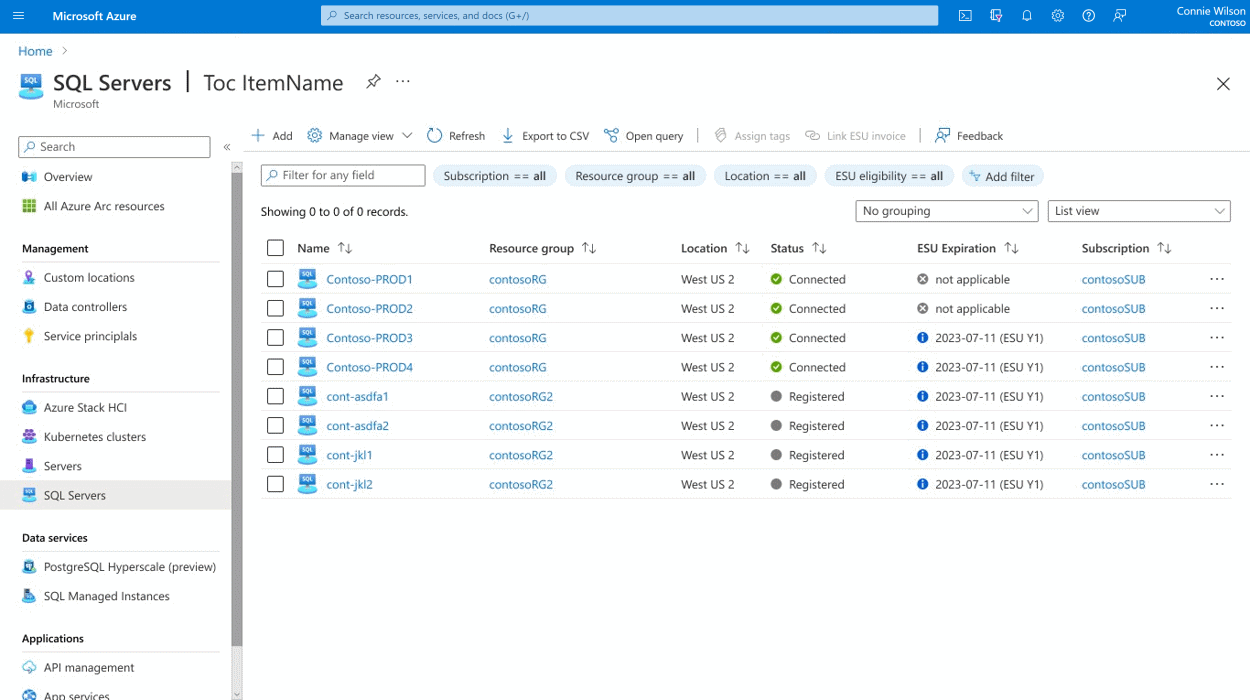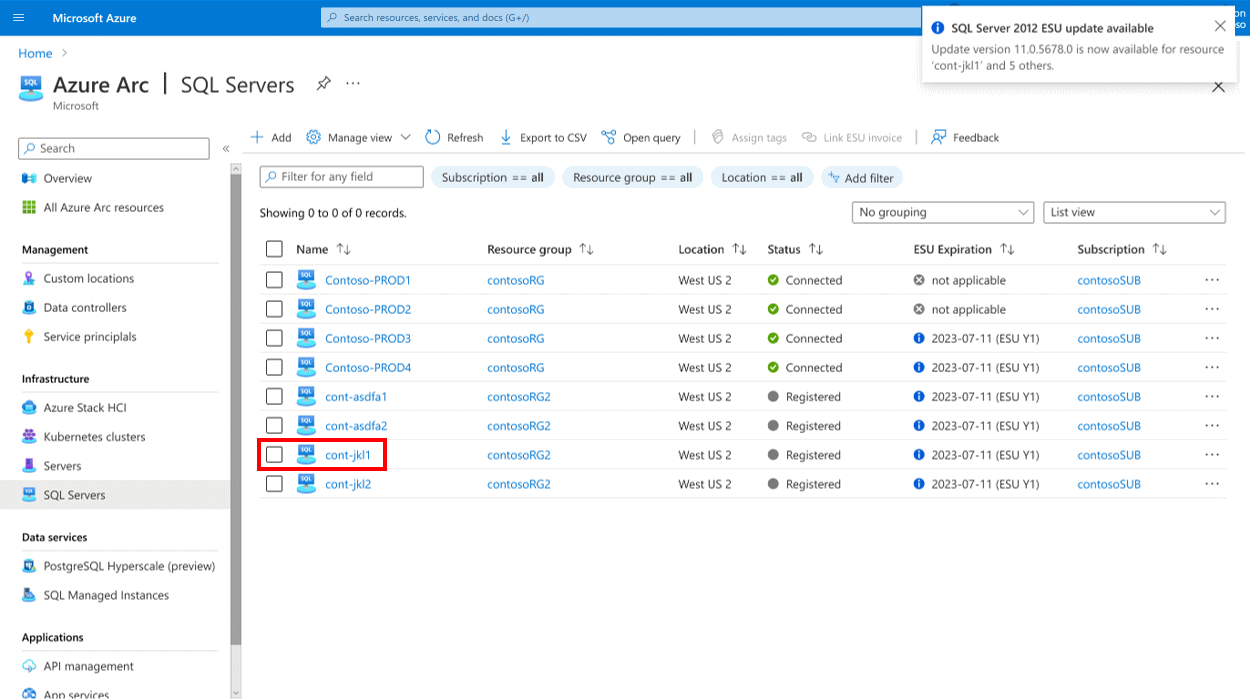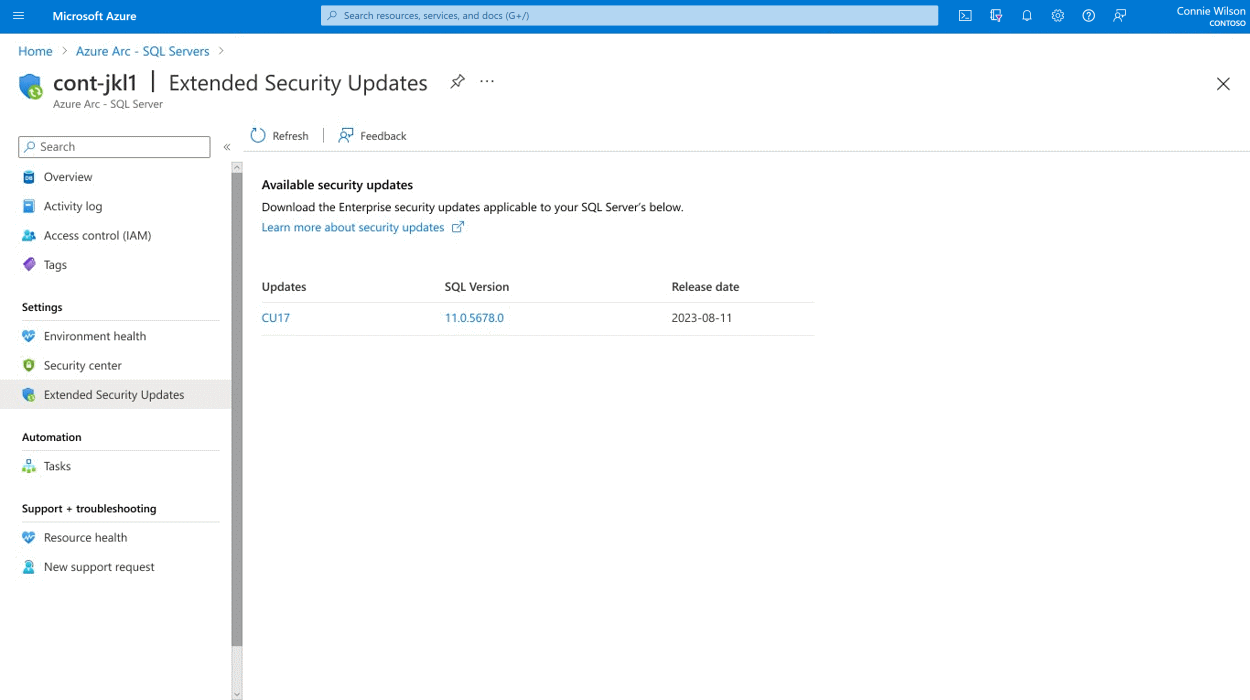SQL Server의 연장 보안 업데이트란 무엇입니까?
적용 대상: SQL Server 2012(11.x)
이 문서에서는 추가 지원이 없는 SQL Server 버전에 대한 EUS(확장 보안 업데이트)를 받는 방법을 알려줍니다.
SQL Server 2012(11.x)의 ESU(확장 보안 업데이트) 사용 가능
다음 표에는 최신 ESU(있는 경우)의 목록이 포함되어 있습니다.
| 버전 | 기술 자료 문서 | Date |
|---|---|---|
| SQL Server 2012 | KB 5021123 | 2023년 2월 14일 |
MSRC(Microsoft 보안 대응 센터)에 의해 보안 취약성이 발견되어 중요로 평가되면 필요한 경우 ESU를 사용할 수 있습니다. 따라서 SQL Server ESU에 대한 정기 릴리스 주기가 없습니다.
ESU에는 다음이 포함되지 않습니다.
- 새로운 기능
- 기능 향상
- 고객이 요청한 픽스
ESU 가격 책정에 대한 자세한 내용은 Windows Server 및 SQL Server 지원 종료 플랜을 참조하세요.
다른 옵션에 대한 자세한 내용은 SQL Server 지원 종료 옵션을 참조하세요.
질문과 대답을 검토해도 됩니다.
개요
SQL Server가 지원 수명 주기의 끝에 도달하면 서버에 대한 ESU(확장 보안 업데이트) 구독에 등록하고 최신 버전의 SQL Server로 업그레이드하거나 Azure SQL로 마이그레이션할 때까지 최대 3년 동안 보호된 상태로 유지할 수 있습니다.
확장 보안 업데이트를 받는 방법은 SQL Server가 실행되는 위치에 따라 달라집니다.
Azure 워크로드
Azure 서비스로 워크로드를 마이그레이션하는 경우(자세한 내용은 개요 섹션 참조) Azure 서비스 실행 비용보다 추가 비용 없이 지원 종료 후 최대 3년 동안 SQL Server 2012(11.x) 및 SQL Server 2014(12.x)용 ESU에 액세스할 수 있습니다.
SQL Server를 실행하는 Azure 서비스는 기존 SQL Server 업데이트 채널 또는 Windows 업데이트를 통해 자동으로 ESU를 수신합니다. SQL Server IaaS 에이전트 확장을 설치하지 않아도 Azure SQL Virtual Machine에 ESU 패치를 다운로드할 수 있습니다.
참고
Azure 완전 메탈 인프라에서 작동하는 Nutanix Cloud Clusters에 배포된 SQL Server 워크로드 또는 Azure Stack의 경우 Azure Arc에 연결되지 않은 온-프레미스 또는 호스트형 환경과 동일한 프로세스를 따라야 합니다.
온-프레미스 또는 호스티드 환경
Azure 서비스로 SQL Server 인스턴스를 배포하는 경우 Azure 서비스 실행 비용보다 추가 비용 없이 지원 종료 후 최대 3년 동안 SQL Server 2012(11.x) 및 SQL Server 2014(12.x)용 ESU에 액세스할 수 있습니다. 서비스에는 Azure VM의 SQL Server, Azure VMware Solution, Azure Stack HCI 또는 Azure Stack Hub가 포함됩니다.
다른 모든 경우에는 자격이 있는 경우 확장 보안 업데이트 구매할 수 있습니다. ESU(확장 보안 업데이트)를 받을 자격을 얻으려면 다음 계약 중 하나에 따라 Software Assurance가 있어야 합니다.
- EA(기업 계약)
- EAS(기업계약 구독)
- SCE(서버 및 클라우드 등록)
- EES(교육 솔루션 등록)
SQL Server 2012(11.x) 및 SQL Server 2014(12.x) 인스턴스를 Azure Arc에 연결하고 종량제 청구 옵션을 사용하도록 설정하여 자격을 얻을 수도 있습니다. 자세한 내용은 Azure Arc에 SQL Server 자동으로 연결을 참조하세요.
ESU를 구매하는 방법에는 두 가지가 있습니다.
Microsoft 또는 Microsoft 라이선싱 파트너로부터 직접 지원 종료 후 최대 3년 동안 확장 보안 업데이트 플랜을 구매할 수 있습니다. 자세한 내용은 볼륨 라이선싱을 통해 구매한 확장 보안 업데이트 등록을 참조하세요.
SQL Server 2012(11.x) 및 SQL Server 2014(12.x) 인스턴스가 Azure Arc에 연결된 경우 ESU를 구독으로 사용하도록 설정할 수 있습니다. 자세한 내용은 Azure Arc에서 가능한 확장 보안 업데이트 구독을 참조하세요.
다음 테이블에서는 두 옵션의 차이점을 보여 줍니다.
| 옵션 | 구매 방법 | 주요 특징 |
|---|---|---|
| ESU 플랜 | 볼륨 라이선싱 센터 | - Azure Arc에 연결되고 연결되지 않은 SQL Server 인스턴스 모두 지원 - 매년 적용 범위는 별도로 구매해야 하고, 전액을 지불해야 하며, 가격이 다르게 책정됨 - Azure Portal에서 등록 필요 - 패치 수동 설치 지원 |
| ESU 구독 | Microsoft Azure | - 적용되는 SQL Server 인스턴스를 Azure Arc에 연결해야 함 - 취소될 때까지 연속 적용 범위 - 요금은 시간 단위로 청구됨 - 언제든지 수동으로 취소할 수 있음 - Azure로 마이그레이션하거나 지원되는 버전으로 업그레이드할 때 자동 취소 - 패치의 자동 및 수동 설치 지원 |
참고 항목
인스턴스를 연결 또는 등록하는 것은 무료입니다. 연결된 인스턴스와 등록된 인스턴스 모두 Azure Portal을 통해 제공되는 ESU를 다운로드할 때 추가 요금이 발생하지 않습니다.
자세한 내용은 연장 보안 업데이트 FAQ를 참조하세요.
지원
ESU에는 온-프레미스 또는 호스트형 환경에 대한 기술 지원이 포함되지 않습니다. 온-프레미스 환경의 경우 Software Assurance 또는 프리미어/통합 지원과 같은 추가 활성 지원 계약을 통해 ESU가 적용되는 워크로드에 대한 기술 지원을 받을 수 있습니다. 또는 Azure에서 호스트하는 경우 Azure 지원 플랜을 사용하여 기술 지원을 받을 수 있습니다.
Azure Arc에서 가능한 확장 보안 업데이트 구독
온-프레미스 또는 호스팅 환경 SQL Server 인스턴스가 Azure Arc에 연결된 경우 ESU를 구독으로 사용하도록 설정할 수 있으므로, 언제든지 유연하게 ESU 구독을 별도로 구매하지 않고 취소할 수 있습니다. ESU를 구독하면 패치가 릴리스될 때 자동으로 패치를 배포할 수 있습니다.
SQL Server 구성을 수정하여 확장 보안 업데이트를 구독할 수 있습니다. 자세한 내용은 Azure Arc를 통해 사용 설정된 SQL Server 구성을 참조하세요.
다음은 Azure Portal을 사용하여 ESU를 구독하는 단계입니다.
SQL Server 인스턴스를 Azure Arc에 연결하면 개요 창에서 ESU 상태 옵션을 볼 수 있습니다. 모든 새 인스턴스의 해당 없음입니다.
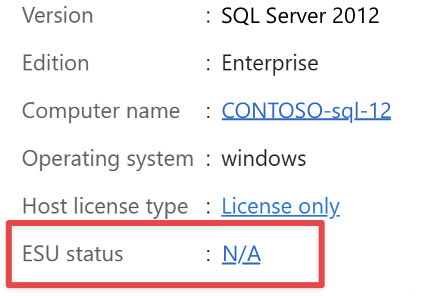
해당 없음을 선택하고, SQL Server 구성 창으로 이동합니다. 라이선스 유형 섹션에서 Software Assurance가 포함된 라이선스를 선택합니다.
확장 보안 업데이트 구독을 선택하고 저장을 선택합니다.
참고 항목
확장 보안 업데이트를 구독하려면 라이선스 유형이 종량제 또는 Software Assurance가 포함된 라이선스로 설정되어 있어야 합니다. 그렇지 않으면 확장 보안 업데이트 옵션이 사용 중지됩니다.
중요
Azure Arc에서 SQL Server 인스턴스와의 연결을 끊으면 더 이상 ESU 요금이 부과되지 않으며, 새 ESU에 액세스할 수 없습니다. Azure Portal 또는 API를 사용하여 ESU 구독을 수동으로 취소하지 않은 경우 SQL Server 인스턴스를 Azure Arc에 다시 연결하면 ESU 액세스가 즉시 복원되고 ESU 요금이 다시 부과됩니다. 이 요금에는 연결이 끊긴 시간이 포함됩니다. SQL Server 인스턴스 연결을 끊으면 어떻게 되는지 자세한 내용은 확장 보안 업데이트: 질문과 대답을 참조하세요.
Azure Policy를 사용하여 대규모로 확장 보안 업데이트 구독
적합한 Arc 지원 SQL Server 인스턴스에 확장 보안 업데이트 구독이라는 Azure 정책 정의를 사용하여 여러 Arc 지원 컴퓨터에서 ESU 구독을 활성화할 수 있습니다. 선택한 범위에 이 정책 정의를 할당하면 SQL Server용 Azure 확장이 설치된 모든 Arc 지원 컴퓨터에서 ESU를 사용하도록 설정할 수 있습니다. 이러한 컴퓨터에 정규화된 SQL Server 인스턴스가 있으면 ESU 구독이 즉시 활성화됩니다.
다음 단계에 따라 이 정책을 활성화합니다.
- Azure Portal에서 Azure Policy로 이동하여 정의를 선택합니다.
- 적합한 Arc 지원 SQL Server 인스턴스에 확장 보안 업데이트 구독을 검색하여 정책을 마우스 오른쪽 단추로 클릭합니다.
- 정책 할당을 선택합니다.
- 범위로 구독 및 리소스 그룹(선택 사항)을 선택합니다.
- 정책 적용을 사용으로 설정합니다.
- 매개 변수 탭에서 확장 보안 업데이트 사용을 True로 설정합니다.
- 수정 탭에서 다음을 수행합니다.
- 기존 리소스에 적용할 이 정책에 대한 수정 작업 만들기를 선택합니다. 선택하지 않으면 새로 만든 리소스에만 정책이 적용됩니다.
- 관리 ID 만들기를 선택하고 시스템이 할당한 관리 ID를 선택하거나(권장), SQL Server 배포용 Azure 확장 및 reader 권한이 있는 사용자가 할당한 관리 ID를 선택합니다.
- ID의 위치를 선택합니다.
- 검토 + 생성를 선택합니다.
- 만들기를 선택합니다.
ESU 구독 청구 이해
ESU 라이선스는 중요한 업데이트 지원을 3년 더 연장합니다. 지원 날짜가 종료된 후 구독을 시작하는 경우 이전 연도를 포함하려면 볼륨 라이선싱 제품 또는 ESU 구독을 구매해야 합니다. ESU 구독을 사용하는 경우 언제든지 불이익 없이 구독을 취소할 수 있으며 향후 요금이 부과되지 않는 추가 혜택을 있습니다.
SQL Server 2012 ESU 요금 청구
ESU 구독 옵션은 SQL Server 2012(11.x) 추가 지원 기간의 2년에 도입되었으므로 2년 내 ESU 구독에 등록하기 전에 1년 볼륨 라이선싱 ESU 제품을 구매해야 합니다. 2년 이내에 언제든지 ESU 구독에 가입할 수 있으며, 청구서에는 지속적인 ESU 적용 범위 비용이 반영됩니다. ESU 구독에 가입한 후, 다음달 청구서에는 활성 ESU 구독이 있는 각 SQL Server 2012(11.x) 인스턴스의 2023년 7월 12일~활성화 날짜에 해당하는 일회성 빌백 요금이 포함됩니다.
이 시점부터 각 머신에 대해 시간 단위로 요금이 청구됩니다. 빌백 및 일반 시간당 요금은 모두 시간당 요금 (코어 수) x (2년차 ESU 라이선스 가격의 100%)/730을 사용합니다. 따라서 빌백 요금은 2023년 7월 12일부터 활성화 시점까지 경과한 시간에 따라 달라집니다. 다음 청구 규칙이 적용됩니다.
가상 머신에 SQL Server 2012(11.x) 인스턴스를 설치하고 무제한 가상화 혜택을 사용하지 않는 경우 최소 4개의 코어로 컴퓨터의 총 가상 코어 수에 대한 요금이 청구됩니다. 가상 머신이 장애 조치(failover) 권한을 받을 수 있는 경우 해당 머신의 가상 코어는 청구할 수 없습니다.
가상 머신을 사용하지 않고 물리적 서버에 SQL Server 2012(11.x) 인스턴스를 설치하는 경우 최소 4개의 코어로 컴퓨터의 모든 물리적 코어에 대해 요금이 청구됩니다. 물리적 서버가 장애 조치(failover) 권한을 받을 수 있는 경우(SQL Server - 장애 조치(failover) 권한 절 적용), 해당 서버의 물리적 코어는 청구할 수 없습니다. 자세한 내용은 제품 사용 약관을 참조하세요.
SQL Server 2012(11.x) ESU 가격 책정에 대한 자세한 내용은 Windows Server 2012/2012 R2 및 SQL Server 2012 지원 종료 플랜을 참조하세요.
SQL Server 2014 ESU 요금 청구
SQL Server 2014(12.x)에 대한 ESU 구독은 2024년 7월 10일에 시작되는 추가 지원 기간의 1년차부터 사용할 수 있습니다. 이 날짜 전 또는 후에 언제든지 가입할 수 있습니다. 이 날짜 전에 가입하는 경우 2024년 7월 10일 자정부터 시간당 ESU 요금만 표시됩니다. 2024년 7월 10일 후에 가입하는 경우 다음달 청구서에는 2024년 7월 10일부터 활성화 날짜까지의 빌백 요금이 포함됩니다. 다음 청구 규칙이 적용됩니다.
가상 머신에 SQL Server 2014(12.x) 인스턴스를 설치하고 무제한 가상화 혜택을 사용하지 않는 경우 최소 4개의 코어로 컴퓨터의 총 가상 코어 수에 대한 요금이 청구됩니다. 가상 머신이 장애 조치(failover) 권한을 받을 수 있는 경우 해당 머신의 가상 코어는 청구할 수 없습니다.
가상 머신을 사용하지 않고 물리적 서버에 SQL Server 2014(12.x) 인스턴스를 설치하는 경우 최소 4개의 코어로 컴퓨터의 모든 물리적 코어에 대해 요금이 청구됩니다. 물리적 서버가 장애 조치(failover) 권한을 받을 수 있는 경우(SQL Server - 장애 조치(failover) 권한 절 적용), 해당 서버의 물리적 코어는 청구할 수 없습니다. 자세한 내용은 제품 사용 약관을 참조하세요.
동일한 물리적 또는 가상 머신에 SQL Server 2012(11.x) 및 SQL Server 2014(12.x) 인스턴스를 모두 설치하는 경우, 최소 4개의 코어가 있는 SQL Server 2012(11.x) 및 SQL Server 2014(12.x) ESU 모두에 대해 컴퓨터의 총 물리적 또는 가상 코어 수에 대한 요금이 청구됩니다. 각 버전에 대한 청구는 해당 버전의 ESU 가격을 기반으로 합니다. 가상 머신이 장애 조치(failover) 권한을 받을 수 있는 경우 해당 머신의 가상 코어는 청구할 수 없습니다.
SQL Server 2014(12.x) ESU 가격 책정에 대한 자세한 내용은 Windows Server 및 SQL Server 지원 종료 플랜을 참조하세요.
연결이 끊기거나 기타 이유로 서비스가 중단된 기간의 요금 청구
SQL Server 인스턴스의 연결이 끊어지면 요금이 부과되지 않고 구독이 일시 중단됩니다. 일시적인 연결 끊김이 ESU 적용 범위에 부정적인 영향을 주지 않도록, SQL Server 인스턴스가 30일 이내에 다시 연결되면 불이익 없이 자동으로 재활성화됩니다. 이 경우 서버가 연결된 마지막 날 이후로 경과한 시간에 대한 추가 빌백 요금이 청구됩니다. ESU 구독을 수동으로 종료하고 30일 이내에 재활성화하는 경우에도 불이익이 없습니다. 구독을 취소한 이후로 경과한 시간에 대한 추가 요금이 청구서에 포함됩니다. 연결이 끊긴 지 30일 후에 서버가 다시 연결되면 구독이 종료됩니다. ESU 적용 범위를 다시 시작하려면 새 ESU 구독을 활성화하고 관련된 모든 빌백 요금을 지불해야 합니다.
중요
빌백 요금은 ESU 구독의 처음 1시간 내에 기록되며, ESU 구독을 사용하도록 설정된 SQL Server 인스턴스의 1시간 요금처럼 보입니다. SQL Server 2012(11.x)는 2023년 7월 11일, SQL Server 2014(12.x)는 2024년 7월 10일 이후로 누적된 비용이 이 금액에 반영되므로, 이 금액은 일반 시간당 ESU 요금보다 훨씬 높습니다. 이는 예상된 일이며, 일회성 요금입니다. 다음달부터는 일반 시간당 요금만 청구됩니다. 연결이 중단된 경우 추가 빌백 요금이 추가될 수 있지만, 일반적으로 훨씬 적은 금액입니다.
ESU 구독 보기
Azure Resource Graph를 사용하여 ESU 구독을 쿼리할 수 있습니다. 다음 예제에서는 모든 적격 SQL Server 2012(11.x) 인스턴스 및 해당 ESU 구독 상태를 보는 방법을 보여줍니다.
resources
| where type == 'microsoft.azurearcdata/sqlserverinstances'
| extend Version = properties.version
| extend Edition = properties.edition
| extend containerId = tolower(tostring (properties.containerResourceId))
| where Version contains "2012"
| where Edition in ("Enterprise", "Standard")
| where isnotempty(containerId)
| project containerId, SQL_instance = name, Version, Edition
| join kind=inner (
resources
| where type == "microsoft.hybridcompute/machines"
| extend machineId = tolower(tostring(id))
| project machineId, Machine_name = name
)
on $left.containerId == $right.machineId
| join kind=inner (
resources
| where type == "microsoft.hybridcompute/machines/extensions"
| where properties.type in ("WindowsAgent.SqlServer","LinuxAgent.SqlServer")
| extend machineIdHasSQLServerExtensionInstalled = tolower(iff(id contains "/extensions/WindowsAgent.SqlServer" or id contains "/extensions/LinuxAgent.SqlServer", substring(id, 0, indexof(id, "/extensions/")), ""))
| project machineIdHasSQLServerExtensionInstalled, Extension_State = properties.provisioningState, License_Type = properties.settings.LicenseType, ESU = iff(notnull(properties.settings.enableExtendedSecurityUpdates), iff(properties.settings.enableExtendedSecurityUpdates == true,"enabled","disabled"), ""), Extension_Version = properties.instanceView.typeHandlerVersion
)
on $left.machineId == $right.machineIdHasSQLServerExtensionInstalled
| project-away machineId, containerId, machineIdHasSQLServerExtensionInstalled
Azure Arc에서 가능한 확장 보안 업데이트 취소
언제든지 Azure Portal, Azure PowerShell 또는 Azure CLI를 사용하여 Azure Arc에서 가능한 확장 보안 업데이트를 취소할 수 있습니다. 취소하는 즉시 ESU 요금이 부과되지 않습니다.
다음은 Azure Portal을 사용하여 ESU 구독을 취소하는 단계입니다.
연결된 SQL Server 인스턴스로 이동합니다. 개요 창을 보면, ESU 상태 옵션의 값이 사용입니다.
사용을 선택하고, SQL Server 구성 창으로 이동합니다.
확장 보안 업데이트 섹션에서 확장 보안 업데이트 구독 취소를 선택하고 저장을 선택합니다.
중요
Azure로 마이그레이션하기 전 또는 마이그레이션한 후에 Azure Arc에서 가능한 확장 보안 업데이트를 취소하지 마세요. 온-프레미스 SQL Server 인스턴스를 Azure Virtual Machines 또는 Azure VMware Solutions의 SQL Server로 마이그레이션하면 ESU 요금 부과가 자동으로 중지되지만, 확장 보안 업데이트에 대한 모든 권한은 계속 유지됩니다. 자세한 내용은 확장 보안 업데이트: FAQ(질문과 대답)를 참조하세요.
볼륨 라이선싱을 통해 구매한 확장 보안 업데이트 등록
VL(볼륨 라이선싱)을 통해 ESU 제품을 구매한 경우 이전 또는 미래의 확장 보안 업데이트에 액세스할 수 있도록 Azure Portal에서 구매한 제품을 등록해야 합니다. Azure Arc에 연결되지 않은 SQL Server 인스턴스를 위한 ESU 제품을 구매한 경우 먼저 Azure Portal에서 이러한 서버를 등록해야 합니다. Arc 지원 SQL Server 인스턴스를 위한 ESU 제품을 구매한 경우 이러한 서버가 이미 Azure Arc에 연결되어 있으므로 등록할 필요가 없습니다. ESU VL 제품의 등록을 완료하려면 ESU 청구서를 연결해야 합니다.
Azure Portal에서 연결이 끊긴 SQL Server 인스턴스 등록
온-프레미스 또는 호스트형 환경 SQL Server 인스턴스를 Azure Arc에 연결할 수 없는 경우 Azure Portal에서 SQL Server 인스턴스를 수동으로 등록하여 ESU에 액세스할 수 있도록 설정할 수 있습니다. Azure Arc에서 가능한 확장 보안 업데이트의 유연성을 이용하려면 서버를 Azure Arc에 연결합니다. 연결하려면 Azure Arc에 SQL Server 자동 연결의 단계를 수행합니다.
다음 예제에서는 Azure Portal에서 수동으로 SQL Server 인스턴스를 연결 끊김 상태로 등록하는 방법을 보여줍니다.
필수 조건
Azure 구독이 아직 없는 경우 다음 방법 중 하나를 사용하여 계정을 만들 수 있습니다.
연결 해제된 Arc 지원 SQL Server 리소스를 생성하는 사용자에게는 다음 권한이 있어야 합니다.
Microsoft.AzureArcData/sqlServerInstances/readMicrosoft.AzureArcData/sqlServerInstances/write
사용자는
Azure Connected SQL Server Onboarding역할에 할당되어 특정 권한을 얻거나 이러한 권한이 있는 기여자 또는 소유자와 같은 기본 제공 역할에 할당될 수 있습니다. 자세한 내용은 Azure Portal을 사용하여 Azure 역할 할당을 참조하십시오.Azure 구독에
Microsoft.AzureArcData리소스 공급자를 등록합니다.Azure Portal에 로그인합니다.
구독으로 이동하여 리소스 공급자를 선택합니다.
Microsoft.AzureArcData리소스 공급자가 나열되지 않은 경우 등록 옵션을 사용하여 구독에 추가할 수 있습니다.
특정 리소스 종류 만들기만 허용하는 Azure 정책을 사용하는 경우
Microsoft.AzureArcData/sqlServerInstances리소스 종류를 허용해야 합니다. 허용하지 않으면SQLServerInstances_Update작업이 실패하고 구독의 활동 로그에 '거부' 정책 작업 로그 항목이 추가됩니다.
단일 SQL Server 인스턴스를 등록하거나 CSV 파일을 업로드하여 여러 SQL Server 인스턴스를 대량으로 등록할 수 있습니다.
단일 SQL Server 인스턴스
Azure Portal에 로그인합니다.
Azure Arc로 이동하여 인프라>SQL 서버를 선택합니다.
연결이 끊긴 머신을 등록하려면 화면 맨 위에 있는 메뉴에서 추가를 선택합니다.
서버 등록을 선택하여 연결이 끊긴 SQL Server 인스턴스를 추가합니다.
다음 화면에서 단일 또는 여러 SQL Server 인스턴스를 추가하도록 선택할 수 있습니다. 단일 SQL 인스턴스에 대한 옵션은 기본적으로 선택되어 있습니다.
등록된 SQL Server 인스턴스에 대한 구독 및 리소스 그룹을 선택합니다.
이 표에 설명된 대로 필요한 정보를 입력한 다음, 다음을 선택합니다.
값 Description 추가 정보 인스턴스 이름 명령 SELECT @@SERVERNAME(예:MyServer\Instance01)의 출력을 입력합니다.명명된 인스턴스가 있는 경우 백슬래시( \)를 하이픈(-)으로 바꿔야 합니다. 예를 들어MyServer\Instance01은MyServer-Instance01이 됩니다.SQL Server 버전: 드롭다운 목록에서 해당하는 버전을 선택합니다. 버전 드롭다운 목록의 Datacenter, Developer(ESU를 구매한 경우 무료로 배포), Enterprise, Standard, Web, Workgroup 중에서 해당하는 버전을 선택합니다. 코어 수 이 인스턴스의 코어 수를 입력합니다. 호스트 유형 드롭다운 목록의 가상 머신(온-프레미스), 물리적 서버(온-프레미스), Azure Virtual Machine, Amazon EC2, Google Compute Engine, 기타에서 해당하는 호스트 유형을 선택합니다. 제공된 확인란을 사용하여 확장 보안 업데이트를 받을 수 있는 권한이 있는지 확인해야 합니다. ESU 확인란은 SQL Server 2012(11.x)를 선택한 경우에만 표시됩니다.
대량으로 여러 SQL Server 인스턴스
.CSV 파일을 업로드하여 여러 SQL Server 인스턴스를 대량으로 등록할 수 있습니다. .CSV 파일의 형식이 올바르게 지정되었으면 다음 단계에 따라 Azure Arc에 SQL Server 인스턴스를 대량 등록할 수 있습니다.
Azure Portal에 로그인합니다.
Azure Arc로 이동하여 인프라>SQL 서버를 선택합니다.
연결이 끊긴 머신을 등록하려면 화면 맨 위에 있는 메뉴에서 추가를 선택합니다.
서버 등록을 선택하여 연결이 끊긴 SQL Server 인스턴스를 추가합니다.
이 화면에서 단일 또는 여러 SQL Server 인스턴스를 추가하도록 선택할 수 있습니다. 여러 SQL 인스턴스에 대한 옵션을 선택합니다.
찾아보기 아이콘을 선택하여 연결이 끊긴 여러 SQL Server 인스턴스가 포함된 CSV 파일을 업로드합니다.
제공된 확인란을 사용하여 확장 보안 업데이트를 받을 수 있는 권한이 있는지 확인해야 합니다.
SQL Server 인스턴스를 추가하면 몇 분 후에 포털에 해당 인스턴스가 표시됩니다. 수동으로 추가되었으므로 항상 연결이 끊어진 상태로 표시되고 설명에는 등록됨으로 나옵니다.
CSV 파일에 대한 서식 지정 요구 사항
값은 쉼표로 구분됩니다.
값이 작은따옴표나 큰따옴표가 아닙니다.
값에는 문자, 숫자, 하이픈(
-), 밑줄(_)이 포함될 수 있습니다. 다른 특수 문자를 사용할 수 없습니다. 명명된 인스턴스가 있는 경우 백슬래시(\)를 하이픈(-)으로 바꿔야 합니다. 예를 들어MyServer\Instance01은MyServer-Instance01이 됩니다.열 이름은 대/소문자를 구분하지 않으며 아래와 같이 명명되어야 합니다.
- name
- 버전
- edition
- cores
- hostType
예제 CSV 파일
CSV 파일은 다음과 같이 표시됩니다.
name,version,edition,cores,hostType
Server1-SQL2012,SQL Server 2012,Enterprise,12,Other Physical Server
Server2-SQL2012,SQL Server 2012,Enterprise,24,Other Physical Server
Server3-SQL2012,SQL Server 2012,Enterprise,12,Azure Virtual Machine
Server4-SQL2012,SQL Server 2012,Standard,8,Azure VMware Solution
ESU 청구서 연결
다음 스크린샷과 같이 송장 번호 값에 대한 Microsoft 청구서의 청구서 요약 아래에 있는 구매 주문 번호를 사용하여 ESU 구매를 SQL Server 인스턴스 등록과 연결할 수 있습니다.
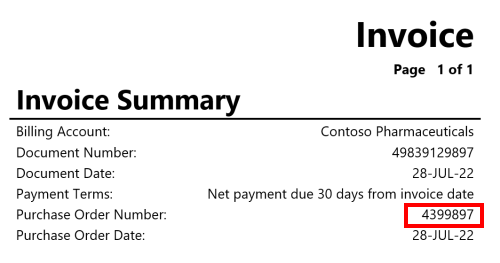
다음 단계에 따라 ESU 청구서를 Azure Arc SQL Server 인스턴스에 연결하여 확장 업데이트에 액세스할 수 있습니다. 이 예제에는 연결됨 서버와 등록됨 서버가 모두 포함됩니다.
Azure Portal에 로그인합니다.
Azure Arc로 이동하여 SQL Server 인스턴스를 선택합니다.
연결하려는 각 SQL Server 인스턴스 옆에 있는 확인란을 선택한 다음, ESU 청구서 연결을 선택합니다.
청구서 ID 섹션에서 ESU 청구서 번호를 입력한 다음, 청구서 링크를 선택합니다.
이제 ESU 청구서에 연결된 서버에 유효한 ESU 만료 날짜가 표시됩니다.
Important
연결이 끊긴 SQL Server 서버용 ESU VL 제품을 구매한 경우 상태가 Registered인 인스턴스만 선택해야 합니다. Azure Arc에서 사용하도록 설정된 SQL Server 인스턴스를 위한 ESU VL 제품을 구매한 경우 상태가 Connected인 인스턴스만 선택해야 합니다.
ESU 다운로드
SQL Server 인스턴스가 Azure Arc에 등록되면 Azure Portal에 있는 링크를 사용하여 확장 보안 업데이트 패키지를 다운로드할 수 있습니다(사용할 수 있게 된 경우).
ESU를 다운로드하려면 다음 단계를 수행합니다.
Azure Portal에 로그인합니다.
Azure Arc로 이동하여 SQL Server 인스턴스를 선택합니다.
목록에서 서버를 선택합니다.
사용할 수 있게 되면 여기에서 보안 업데이트를 다운로드합니다.
지원되는 지역
Arc 지원 SQL Server는 다음 지역에서 사용할 수 있습니다.
- 미국 동부
- 미국 동부 2
- 미국 서부
- 미국 서부 2
- 미국 서부 3
- 미국 중부
- 미국 중북부
- 미국 중남부
- 미국 중서부
- 캐나다 중부
- 캐나다 동부
- 영국 남부
- 영국 서부
- 프랑스 중부
- 서유럽
- 북유럽
- 스위스 북부
- 인도 중부
- 브라질 남부
- 남아프리카 공화국 북부
- 아랍에미리트 북부
- 일본 동부
- 한국 중부
- 동남아시아
- 오스트레일리아 동부
- 스웨덴 중부
- 노르웨이 동부
중요
성공적으로 온보딩하고 기능이 정상적으로 작동하려면 Arc 지원 서버와 Arc 지원 SQL Server에 동일한 지역을 할당해야 합니다.
정부 지역은 지원되지 않습니다. 자세한 정보는 고객이 Azure Government 지역에서 무료로 연장 보안 업데이트를 받을 수 있나요?를 참조하세요.
질문과 대답
질문과 대답의 전체 목록은 확장 보안 업데이트: FAQ(질문과 대답)를 검토하세요.
관련 콘텐츠
- SQL Server 2012 수명 주기 페이지
- SQL Server 2014 수명 주기 페이지
- SQL Server 지원 종료 페이지
- 연장 보안 업데이트 FAQ(질문과 대답)
- Microsoft 보안 응답 센터(MSRC)
- 업데이트 관리 개요
- Azure 가상 머신 기반 SQL Server에 대한 자동화된 패치
- Microsoft 데이터 마이그레이션 가이드
- Azure 마이그레이션: 현재 SQL Server를 Azure VM으로 이동하는 리프트 앤 시프트 옵션
- SQL 마이그레이션을 위한 클라우드 채택 프레임 워크
- GitHub의 ESU 관련 스크립트
피드백
출시 예정: 2024년 내내 콘텐츠에 대한 피드백 메커니즘으로 GitHub 문제를 단계적으로 폐지하고 이를 새로운 피드백 시스템으로 바꿀 예정입니다. 자세한 내용은 다음을 참조하세요. https://aka.ms/ContentUserFeedback
다음에 대한 사용자 의견 제출 및 보기