이동 명령을 사용하여 코드 찾기
Visual Studio의 이동 명령은 지정한 항목을 찾기 쉽도록 포커스가 있는 코드 검색을 수행합니다. 간단한 통합 인터페이스에서 특정 줄, 형식, 기호, 파일 및 멤버로 이동할 수 있습니다.
Visual Studio 2022에서 새로운 검색 환경은 여기에 설명된 대부분의 기능을 대체합니다. 예를 들어 형식으로 이동 또는 Ctrl+T는 형식으로 이동 창을 열지 않고 Visual Studio 2022의 새 검색 환경으로 이동합니다(기본적으로). 새 검색 환경은 Visual Studio 검색에 설명되어 있습니다.
이 문서에 설명된 대로 이전 기능을 사용하도록 Visual Studio를 구성할 수 있습니다. 이 옵션을 설정하려면 도구>옵션>환경>미리 보기 기능>새 Visual Studio 검색 환경으로 이동하면 됩니다.
사용 방법
| 입력 | 기능 |
|---|---|
| 키보드 | Ctrl+T 또는 Ctrl+, 를 누름 |
| 마우스 | 편집>이동>전체로 이동을 선택 |
코드 편집기의 오른쪽 위에 작은 창이 표시됩니다.

텍스트 상자에서 입력 시 텍스트 상자 아래의 드롭다운 목록에 결과가 나타납니다. 요소로 이동하려면 목록에서 선택합니다.
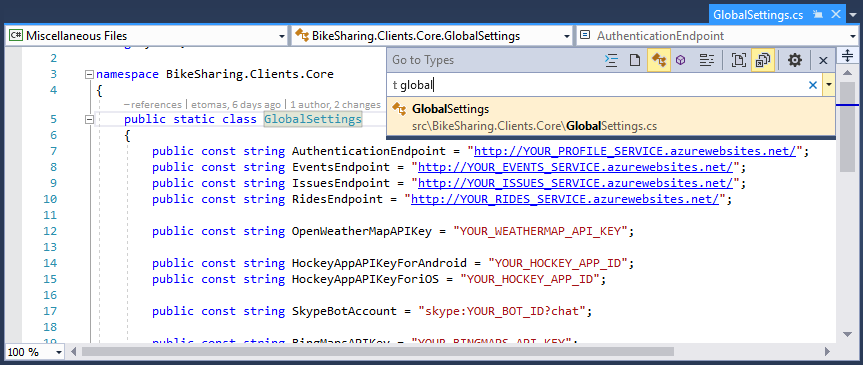
물음표( ? )를 입력하여 추가 도움말을 확인할 수도 있습니다.
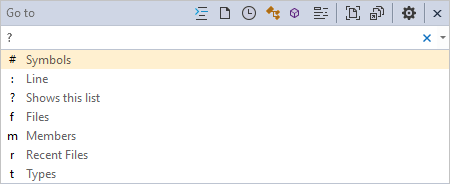
필터링된 검색
기본적으로 모든 솔루션 항목에서 지정된 항목만 검색됩니다. 그러나 검색 용어 앞에 특정한 문자를 넣어 코드 검색을 구체적인 요소 유형으로 제한할 수 있습니다. 이동 대화 상자 도구 모음에서 단추를 선택하여 검색 필터를 빠르게 변경할 수도 있습니다. 형식 필터를 변경하는 단추는 왼쪽에 있고 검색 범위를 변경하는 단추는 오른쪽에 있습니다.
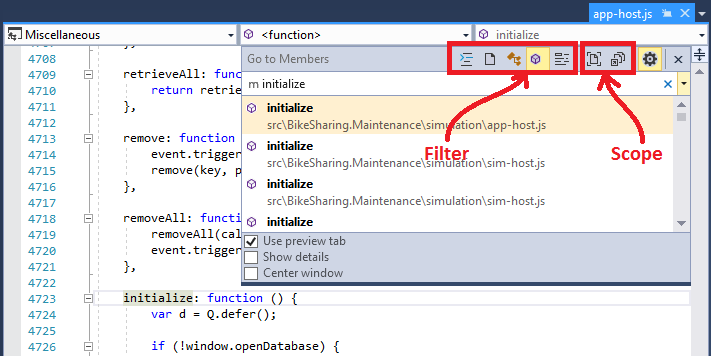
특정 형식의 코드 요소를 필터링합니다.
특정 형식의 코드 요소로 검색을 제한하려면 검색 상자에서 접두사를 지정하거나 다섯 개의 필터 아이콘 중 하나를 선택합니다.
| 접두사 | 아이콘 | 바로 가기 | 설명 |
|---|---|---|---|
| : | Ctrl+G | 지정된 줄 번호로 이동합니다. | |
| f | Ctrl+1, Ctrl+F | 지정된 파일로 이동합니다. | |
| r | Ctrl+1, Ctrl+R | 지정되고 최근에 방문한 파일로 이동 | |
| t | Ctrl+1, Ctrl+T | 지정된 형식으로 이동합니다. | |
| 분 | Ctrl+1, Ctrl+M | 지정된 멤버로 이동합니다. | |
| # | Ctrl+1, Ctrl+S | 지정된 기호로 이동합니다. |
특정 위치로 필터링합니다.
특정 위치로 검색을 제한하려면 두 개의 문서 아이콘 중 하나를 선택합니다.
| 아이콘 | 설명 |
|---|---|
 |
현재 문서에서만 검색합니다. |
 |
프로젝트/솔루션에 있는 문서와 외부 문서를 검색합니다. |
카멜식 대/소문자
코드에서 카멜식 대/소문자를 사용하는 경우 코드 요소 이름의 대문자만 입력하여 코드 요소를 더 빠르게 찾을 수 있습니다. 예를 들어 코드에 CredentialViewModel이라는 형식이 있는 경우에는 형식 필터(t)를 선택한 다음, 이동 대화 상자에서 이름을 대문자로만 입력하여(CVM) 검색 범위를 좁힐 수 있습니다. 이 기능은 코드 이름이 긴 경우에 유용합니다.
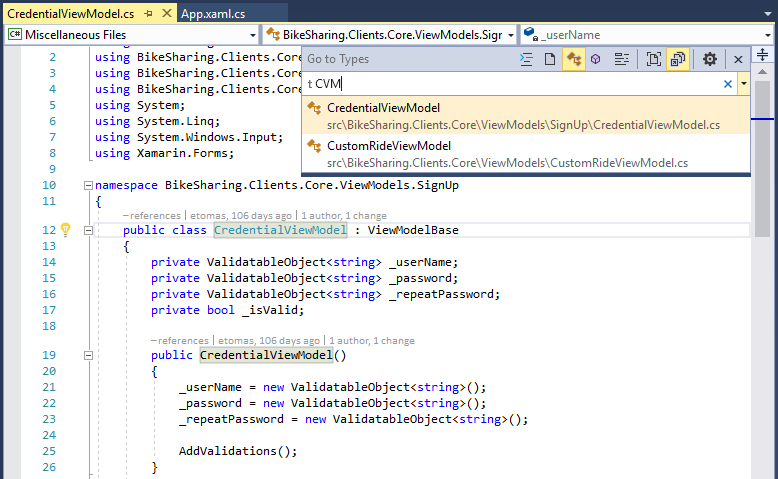
설정
기어 아이콘  을 선택하면 이 기능의 작동 방식을 변경할 수 있습니다.
을 선택하면 이 기능의 작동 방식을 변경할 수 있습니다.
| 설정 | 설명 |
|---|---|
| 미리 보기 탭 사용 | 선택한 항목을 IDE의 미리 보기 탭에서 즉시 표시합니다. |
| 세부 정보 표시 | 문서 주석의 프로젝트, 파일, 줄 및 요약 정보를 창에 표시합니다. |
| 창 가운데 맞춤 | 이 창을 코드 편집기의 오른쪽 위가 아니라 가운데 위로 이동합니다. |
관련 콘텐츠
피드백
출시 예정: 2024년 내내 콘텐츠에 대한 피드백 메커니즘으로 GitHub 문제를 단계적으로 폐지하고 이를 새로운 피드백 시스템으로 바꿀 예정입니다. 자세한 내용은 다음을 참조하세요. https://aka.ms/ContentUserFeedback
다음에 대한 사용자 의견 제출 및 보기