코드 탐색
Visual Studio는 편집기에서 코드를 탐색하는 다양한 방법을 제공합니다. 이 항목에서는 코드를 탐색할 수 있는 다른 방법을 간략하게 설명하고, 보다 자세히 설명하는 항목에 대한 링크를 제공합니다.
뒤로 탐색 및 앞으로 탐색 명령
도구 모음에서 뒤로 탐색(Ctrl+-) 및 앞으로 탐색(Ctrl+Shift+-) 단추를 사용하여 삽입 지점을 이전 위치로 이동하거나 이전 위치에서 최근 위치로 돌아갈 수 있습니다. 이들 단추는 삽입 지점의 마지막 20개 위치를 유지합니다. 이러한 명령은 보기 메뉴 아래의 뒤로 탐색 및 앞으로 탐색에서 사용할 수 있습니다.

탐색 모음
탐색 모음(코드 창의 맨 위에 있는 드롭다운 상자)을 사용하여 코드베이스에서 코드를 탐색할 수 있습니다. 바로 이동하려면 형식 또는 멤버를 선택합니다. 탐색 모음은 Visual Basic, C# 또는 C++ 코드베이스에서 코드를 편집할 때 나타납니다. 부분 클래스에서 현재 코드 파일 외부에 정의된 멤버는 사용 중지될 수 있습니다(회색으로 표시됨).
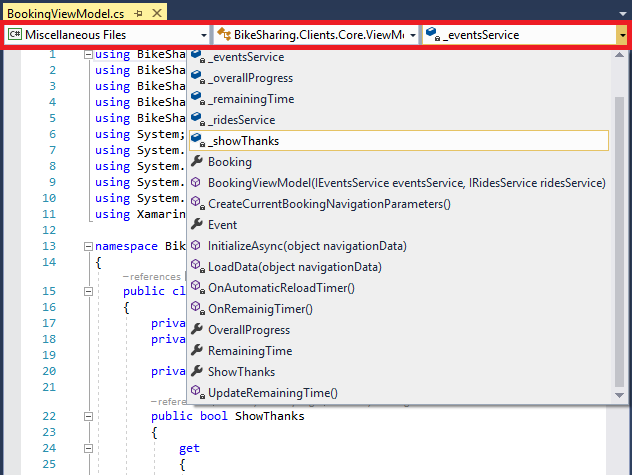
다음과 같이 드롭다운 상자에서 탐색할 수 있습니다.
현재 파일이 속한 다른 프로젝트로 이동하려면 왼쪽 드롭다운 목록에서 선택합니다.
클래스 또는 형식으로 이동하려면 중간 드롭다운에서 선택합니다.
클래스의 프로시저 또는 다른 멤버로 직접 이동하려면 오른쪽 드롭다운에서 선택합니다.
코드 창에서 탐색 모음으로 포커스를 이동하려면 바로 가기 키 조합 Ctrl+F2 키를 누릅니다.
탐색 모음에서 상자 간에 포커스를 이동하려면 Tab 키를 누릅니다.
포커스가 지정된 탐색 모음 항목을 선택하고 코드 창으로 돌아가려면 Enter 키를 누릅니다.
아무 것도 선택하지 않고 탐색 모음에서 코드로 포커스를 돌리려면 Esc 키를 누릅니다.
탐색 모음을 숨기려면 텍스트 편집기 모든 언어 설정(도구>옵션>텍스트 편집기>모든 언어)에서 탐색 모음 옵션을 변경하거나, 개별 언어에 대한 설정을 변경할 수 있습니다.
모든 참조 찾기
솔루션에서 선택한 요소에 대한 참조를 모두 찾습니다. 이 옵션을 사용하여 큰 리팩터링에서 발생할 수 있는 부작용을 검사하거나 "데드" 코드를 확인할 수 있습니다. 결과 간에 이동하려면 F8 키를 누릅니다. 자세한 내용은 코드에서 참조 찾기를 참조하세요.
| 입력 | 기능 |
|---|---|
| 키보드 | 형식 이름 내부에 텍스트 커서를 놓고 Shift+F12 키를 누릅니다. |
| 마우스 | 오른쪽 클릭 메뉴에서 모든 참조 찾기를 선택합니다. |
참조 강조 표시
소스 코드에서 기호를 클릭하면 해당 기호의 모든 인스턴스가 문서에서 강조 표시됩니다. 강조 표시된 기호에는 선언 및 참조와 모든 참조 찾기 에서 반환하는 다양한 기타 기호가 포함될 수 있습니다. 여기에는 클래스, 개체, 변수, 메서드 및 속성의 이름이 포함됩니다. Visual Basic 코드에서 많은 컨트롤 구조체에 대한 키워드도 강조 표시됩니다. 다음 또는 이전 강조 표시된 기호로 이동하려면 Ctrl+Shift+아래쪽 화살표 또는 Ctrl+Shift+위쪽 화살표를 누릅니다. 도구>옵션>환경>글꼴 및 색>강조 표시된 참조에서 강조 표시 색을 변경할 수 있습니다.
이동 명령
이동에는 편집 메뉴의 이동에서 사용할 수 있는 다음 명령이 있습니다.
줄 이동(Ctrl+G): 현재 문서에서 지정된 줄 번호로 이동합니다.
전체로 이동(Ctrl+T 또는 Ctrl+,): 지정된 줄, 유형, 파일, 멤버 또는 기호로 이동합니다.
파일로 이동(Ctrl+1, Ctrl+F): 솔루션에 지정된 파일로 이동합니다.
최근 파일로 이동(Ctrl+1, Ctrl+R): 솔루션에 지정된 최근 방문 파일로 이동합니다.
파일로 이동(Ctrl+1, Ctrl+T): 솔루션에 지정된 형식으로 이동합니다.
파일로 이동(Ctrl+1, Ctrl+M): 솔루션에 지정된 멤버로 이동합니다.
파일로 이동(Ctrl+1, Ctrl+S): 솔루션에 지정된 기호로 이동합니다.
Visual Studio 2017 버전 15.8 이상에서는 다음과 같은 이동 탐색 명령도 사용할 수 있습니다.
파일의 다음 문제로 이동(Alt+PgDn) 및 파일의 이전 문제로 이동(Alt+PgUp)
마지막 편집 위치로 이동(Ctrl+Shift+백스페이스)
이동 명령을 사용하여 코드 찾기 항목에서 이러한 명령에 대한 자세한 내용을 참조하세요.
정의로 이동
정의로 이동은 선택한 요소의 정의로 이동합니다. 자세한 내용은 정의로 이동 및 정의 피킹(Peeking)을 참조하세요.
| 입력 | 기능 |
|---|---|
| 키보드 | 형식 이름 내부에 텍스트 커서를 놓고 F12 키를 누릅니다. |
| 마우스 | 형식 이름을 마우스 오른쪽 단추로 클릭하고, 정의로 이동을 선택하거나 Ctrl 키를 누르고, 형식 이름을 클릭합니다. |
정의 피킹(Peeking)
정의 피킹은 코드 편집기에서 현재 위치를 벗어나지 않고 창에서 선택한 요소의 정의를 표시합니다. 자세한 내용은 방법: 정의 피킹(Peeking)을 사용하여 코드 보기 및 편집 및 정의로 이동 및 정의 피킹(Peeking)을 참조하세요.
| 입력 | 기능 |
|---|---|
| 키보드 | 형식 이름 내부에 텍스트 커서를 놓고 Alt+F12 키를 누릅니다. |
| 마우스 | 형식 이름을 마우스 오른쪽 단추로 클릭하고, 정의 피킹을 선택하거나 Ctrl 키를 누르고, 형식 이름을 클릭합니다(피크 보기에서 정의 열기 옵션을 선택한 경우). |
구현으로 이동
구현으로 이동을 사용하여 기본 클래스 또는 형식에서 해당 구현으로 이동할 수 있습니다. 여러 구현이 있는 경우 기호 찾기 결과 창에 표시됩니다.
| 입력 | 기능 |
|---|---|
| 키보드 | 형식 이름 내부에 텍스트 커서를 놓고 Ctrl+F12 키를 누릅니다. |
| 마우스 | 형식 이름을 마우스 오른쪽 단추로 클릭하고 구현으로 이동을 선택합니다. |
기본으로 이동
[기본으로 이동]을 사용하여 선택한 요소의 상속 체인을 탐색할 수 있습니다. 결과가 여러 개인 경우 기본으로 이동 창에 표시됩니다.
| 입력 | 기능 |
|---|---|
| 키보드 | 형식 이름 내부에 텍스트 커서를 놓고 Alt+Home을 누릅니다. |
| 마우스 | 형식 이름을 마우스 오른쪽 단추로 클릭하고 기본으로 이동을 선택합니다. |
호출 계층 구조
호출 계층 구조 창에서 메서드에 대한 호출을 볼 수 있습니다.
| 입력 | 기능 |
|---|---|
| 키보드 | 형식 이름 내부에 텍스트 커서를 놓고 Ctrl+K, Ctrl+T 키를 누릅니다. |
| 마우스 | 멤버 이름을 마우스 오른쪽 단추로 클릭하고 호출 계층 구조 보기를 선택합니다. |
다음 메서드 및 이전 메서드와 명령(Visual Basic)
Visual Basic 코드 파일에서 이들 명령을 사용하여 삽입 지점을 다른 메서드로 이동합니다. 편집>다음 메서드 또는 편집>이전 메서드를 선택합니다.
구조체 시각화 도우미
코드 편집기의 구조체 시각화 도우미는 코드베이스에서 일치하는 중괄호를 나타내는 구조체 안내선 - 세로 파선을 표시합니다. 그러면 논리 블록의 시작 및 끝 위치를 보다 쉽게 볼 수 있습니다.
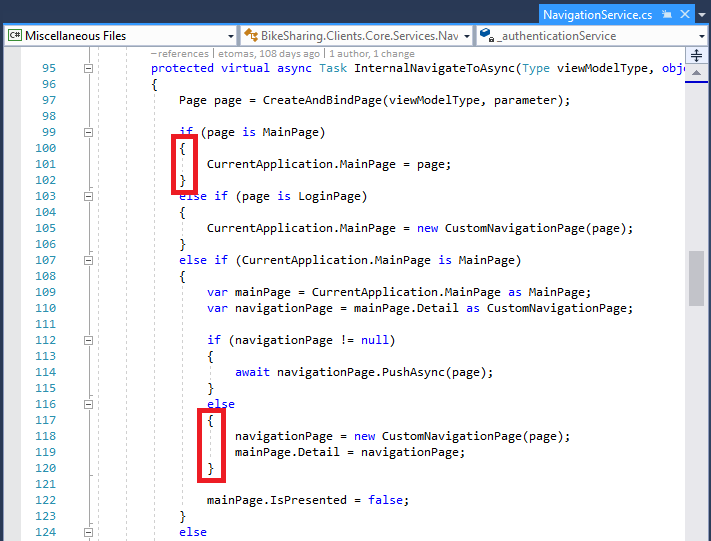
구조체 안내선을 사용하지 않으려면 도구>옵션>텍스트 편집기>일반으로 이동하여 구조체 안내선 표시 상자의 선택을 취소합니다.
향상된 스크롤 막대
코드 창에서 향상된 스크롤 막대를 사용하여 코드의 조감도를 볼 수 있습니다. 맵 모드에서는 커서를 스크롤 막대의 위/아래로 이동할 때 코드 미리 보기를 확인할 수 있습니다. 자세한 내용은 방법: 스크롤 막대를 사용자 지정하여 코드 추적을 참조하세요.
CodeLens 정보
코드 편집기에서 CodeLens를 사용하면 변경 내용 및 변경한 사용자, 참조, 버그, 작업 항목, 코드 검토, 단위 테스트 상태 같은 특정 코드에 대한 정보를 찾을 수 있습니다. Visual Studio Enterprise를 Team Foundation Server에서 사용할 경우 CodeLens는 화면 표시처럼 작동합니다. 코드 변경 내용 및 기타 기록 찾기를 참조하세요.
관련 콘텐츠
피드백
출시 예정: 2024년 내내 콘텐츠에 대한 피드백 메커니즘으로 GitHub 문제를 단계적으로 폐지하고 이를 새로운 피드백 시스템으로 바꿀 예정입니다. 자세한 내용은 다음을 참조하세요. https://aka.ms/ContentUserFeedback
다음에 대한 사용자 의견 제출 및 보기