자습서: 애플리케이션 빌드
이 문서에서는 Visual Studio로 애플리케이션을 빌드할 때 구성할 수 있는 여러 옵션에 더 익숙해집니다. 샘플 애플리케이션에 대한 사용자 지정 빌드 구성을 만들고, 특정 경고 메시지를 숨기고, 빌드 출력 정보를 늘립니다.
애플리케이션 예제 설치
이 자습서에 사용된 샘플 코드는 WPF 샘플에서 찾을 수 있습니다. 리포지토리를 복제하려면 GitHub의 녹색 복제 단추를 사용하고 Visual Studio에서 복제를 선택합니다. 로컬 하드 드라이브의 위치를 선택하여 리포지토리의 콘텐츠 복사본을 만들 수 있습니다. 리포지토리에는 많은 솔루션이 포함되어 있습니다. Visual Studio에서 솔루션 중 하나를 열고 솔루션을 닫은 다음, 프로젝트 또는 솔루션 열기를 선택하고 리포지토리를 복제한 위치로 이동한 다음, 그 아래에서 C#에서 작동하도록 GettingStarted/WalkthroughFirstWPFApp/csharp/ExpenseItIntro.sln을 찾거나 Visual Basic에서 작동하도록 GettingStarted/WalkthroughFirstWPFApp/vb/ExpenseItIntro2.sln을 찾습니다.
사용자 지정 빌드 구성 만들기
솔루션을 만들면 솔루션에 대한 디버그 및 릴리스 빌드 구성과 해당 기본 플랫폼 대상이 자동으로 정의됩니다. 나중에 이러한 구성을 사용자 지정하거나 고유한 구성을 만들 수 있습니다. 빌드 구성은 빌드 형식을 지정합니다. 빌드 플랫폼은 애플리케이션이 해당 구성에 대한 대상으로 지정하는 운영 체제를 지정합니다. 자세한 내용은 빌드 구성 이해, 플랫폼을 대상으로 하는 프로젝트 구성 및 방법: 디버그 및 릴리스 구성 설정을 참조하세요.
구성 관리자 대화 상자를 사용하여 구성 및 플랫폼 설정을 변경하거나 만들 수 있습니다. 이 절차에서는 테스트용 빌드 구성을 만듭니다.
빌드 구성 만들기
구성 관리자 대화 상자를 엽니다.
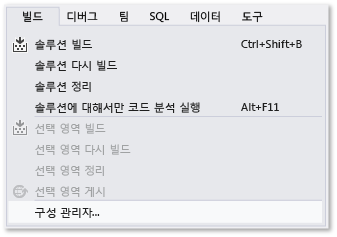
활성 솔루션 구성 목록에서 <새로 만들기...>를 선택합니다.
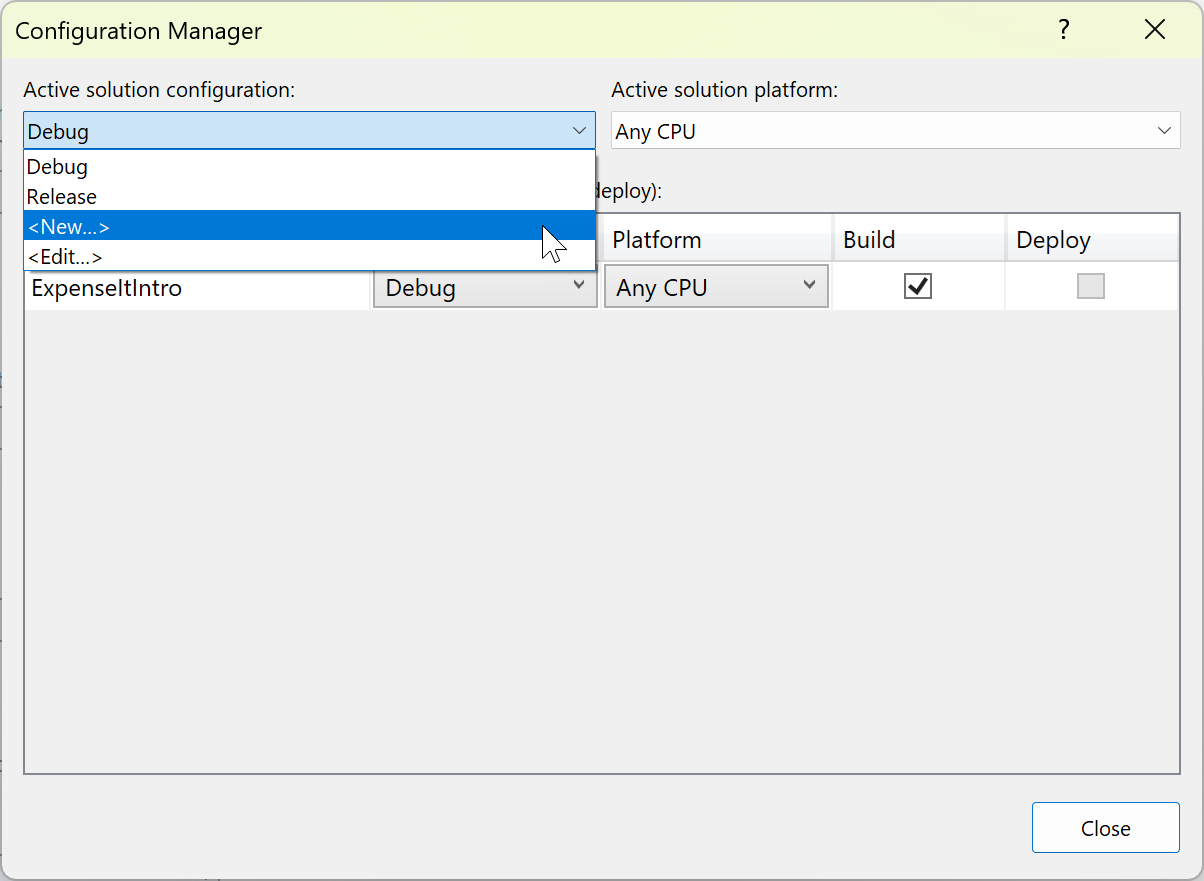
새 솔루션 구성 대화 상자에서 새 구성의 이름을
Test로 지정하고, 기존 디버그 구성에서 설정을 복사하고, 확인 단추를 선택합니다.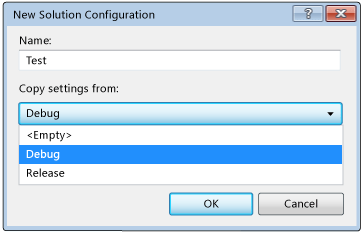
활성 솔루션 플랫폼 목록에서 <새로 만들기...>를 선택합니다.
새 솔루션 플랫폼 대화 상자에서 x64를 선택하지만 x86 플랫폼에서 설정을 복사하지 않습니다.
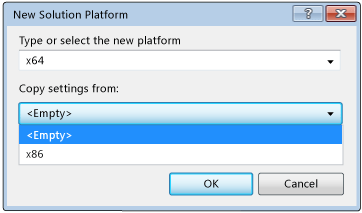
확인 단추를 선택합니다.
활성 솔루션 구성이 Test로 변경되고 활성 솔루션 플랫폼이 x64로 설정되었습니다.

닫기를 선택합니다.
표준 도구 상자에서 솔루션 구성 목록을 사용하여 활성 솔루션 구성을 빠르게 확인하거나 변경할 수 있습니다.
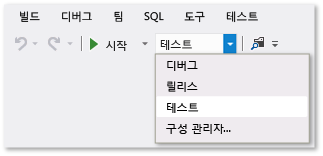
구성 관리자 대화 상자를 엽니다.
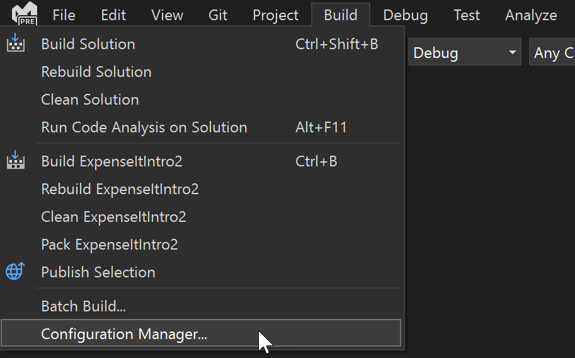
활성 솔루션 구성 목록에서 <새로 만들기...>를 선택합니다.
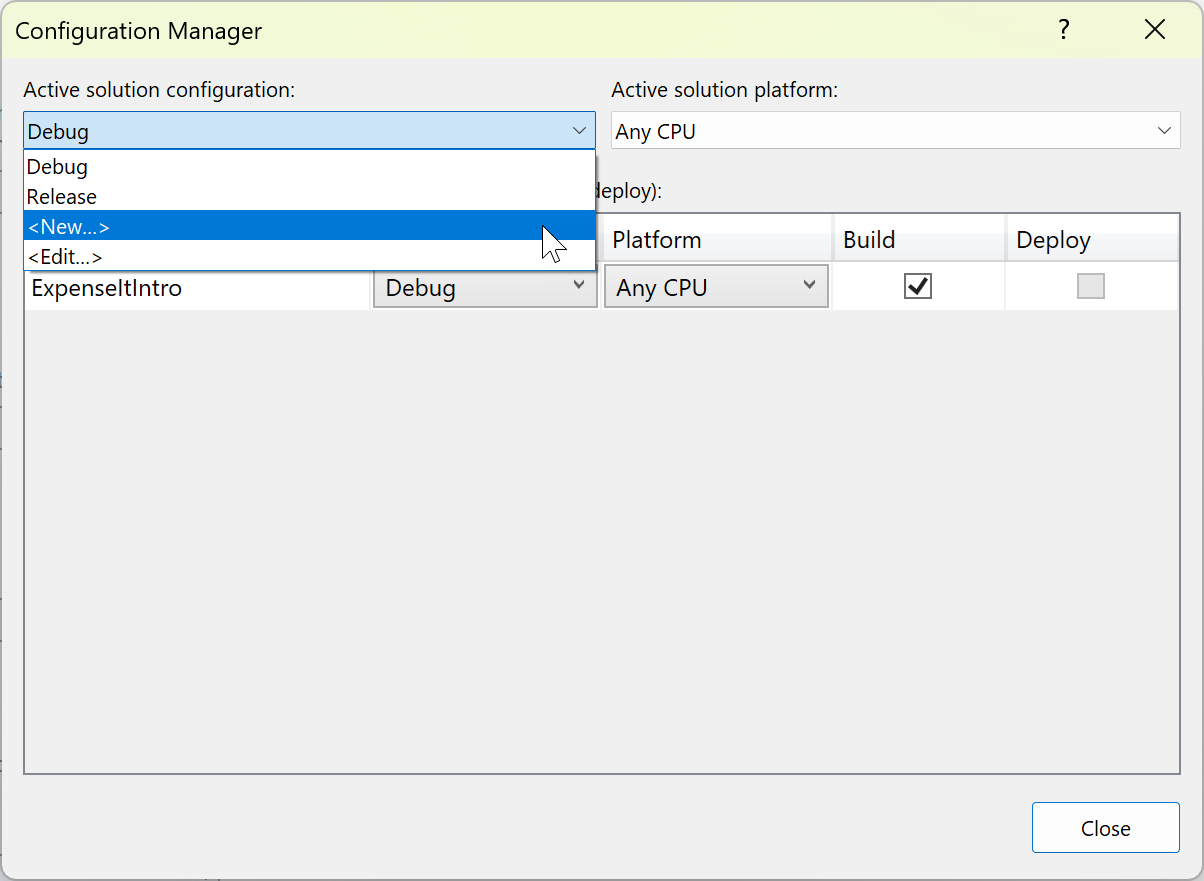
새 솔루션 구성 대화 상자에서 새 구성의 이름을
Test로 지정하고, 기존 디버그 구성에서 설정을 복사하고, 확인 단추를 선택합니다.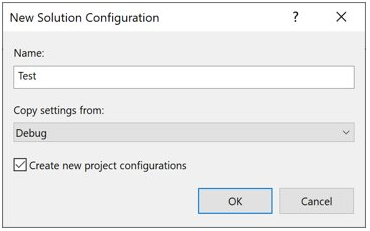
플랫폼 열에서 드롭다운 목록을 확장하고 새로 만들기...>를 선택하여 <새 프로젝트 플랫폼을 만듭니다.
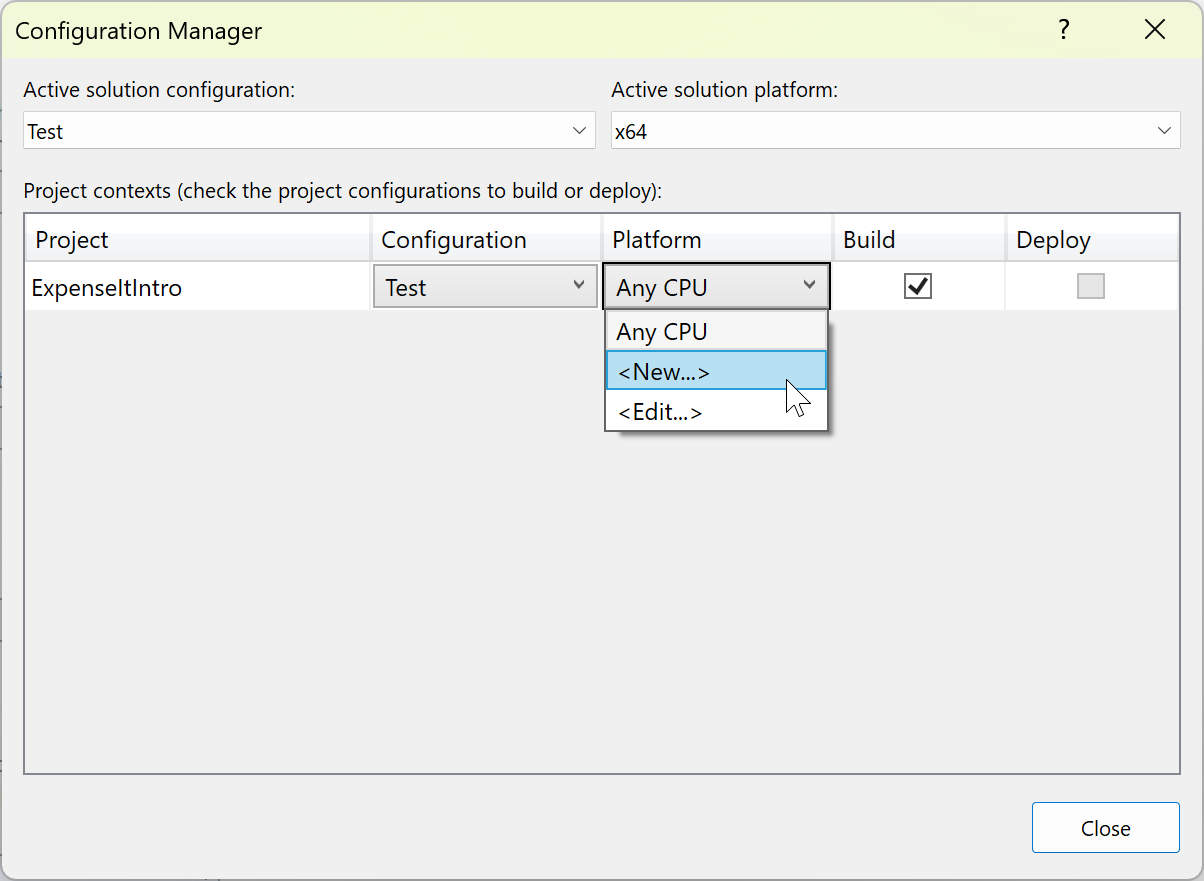
새 프로젝트 플랫폼 대화 상자에서 x64를 선택하고 x86 플랫폼에서 설정을 복사하지 않습니다.
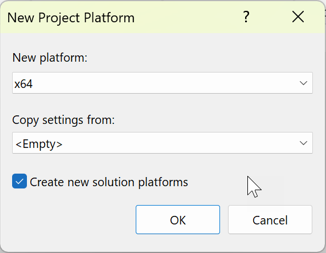
x64 솔루션 플랫폼이 이미 있는 경우 활성 솔루션 플랫폼 만들기 상자를 검사 않습니다.
확인 단추를 선택합니다.
활성 솔루션 구성이 Test로 변경되고 활성 솔루션 플랫폼이 x64로 설정되었습니다.
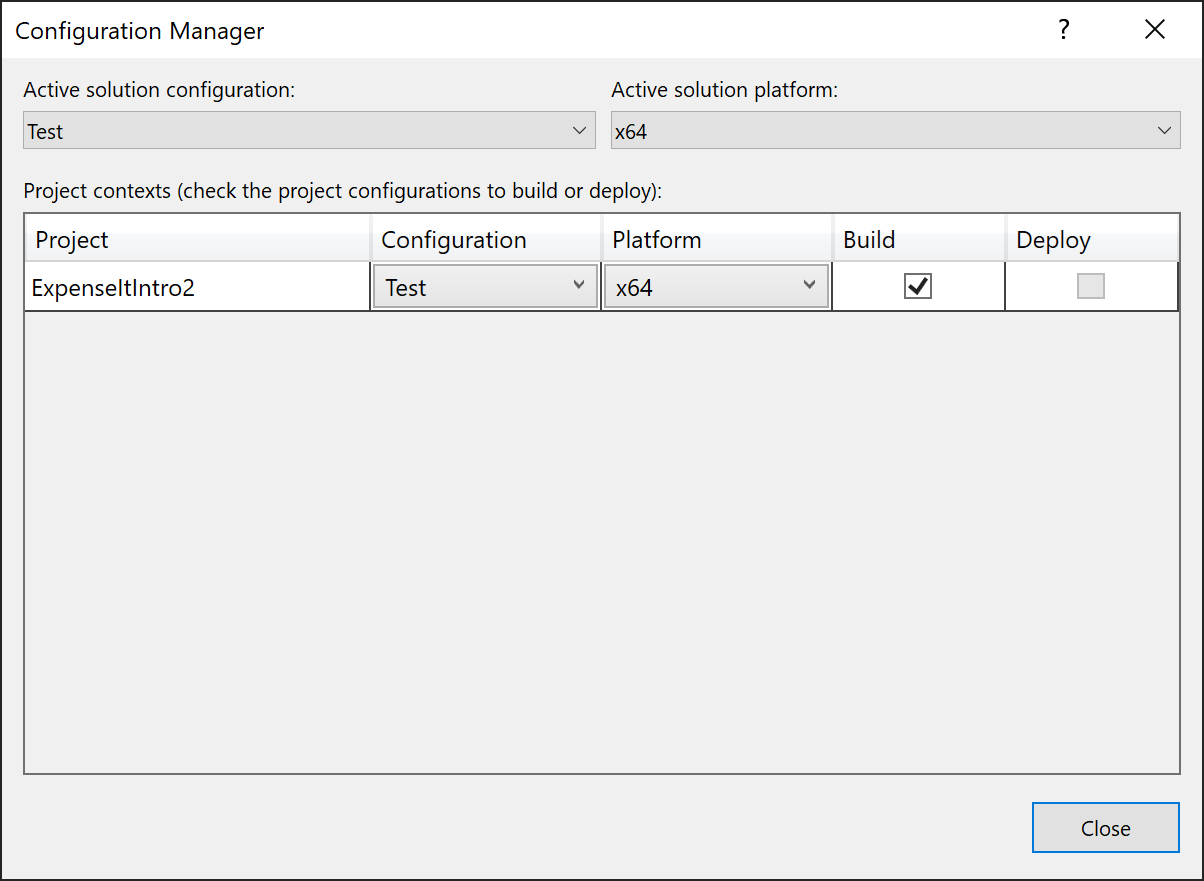
닫기를 선택합니다.
표준 도구 상자에서 솔루션 구성 목록을 사용하여 활성 솔루션 구성을 빠르게 확인하거나 변경할 수 있습니다.
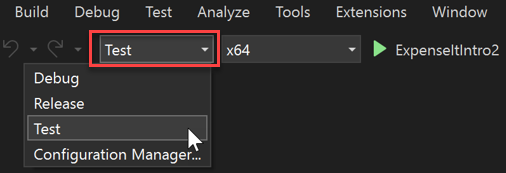
참고 항목
도구 모음에 활성 솔루션 구성 또는 활성 플랫폼이 표시되지 않으면 도구 모음의 맨 오른쪽에 있는 작은 화살표 모양 아이콘을 선택한 다음 추가 또는 제거 단추를 선택합니다. 솔루션 구성 및솔루션 플랫폼을 사용하도록 설정해야 합니다.
애플리케이션 빌드
다음에는 사용자 지정 빌드 구성을 사용하여 솔루션을 빌드합니다.
솔루션 빌드
메뉴 모음에서 빌드>솔루션 빌드를 선택하거나 Ctrl+Shift+B를 누릅니다.
출력 창에는 빌드 결과가 표시됩니다. 빌드에 성공했습니다.
컴파일러 경고 숨기기
다음으로 컴파일러에서 생성되는 경고를 발생하는 일부 코드를 소개합니다.
C# 프로젝트에서 ExpenseReportPage.xaml.cs 파일을 엽니다. ExpenseReportPage 메서드에 다음 코드를 추가합니다.
int i;또는
Visual Basic 프로젝트에서 ExpenseReportPage.xaml.vb 파일을 엽니다. 사용자 지정 생성자 Public Sub New...에서 다음 코드를 추가합니다.
Dim i솔루션을 빌드합니다.
출력 창에는 빌드 결과가 표시됩니다. 빌드에 성공했지만 경고가 발생했습니다.
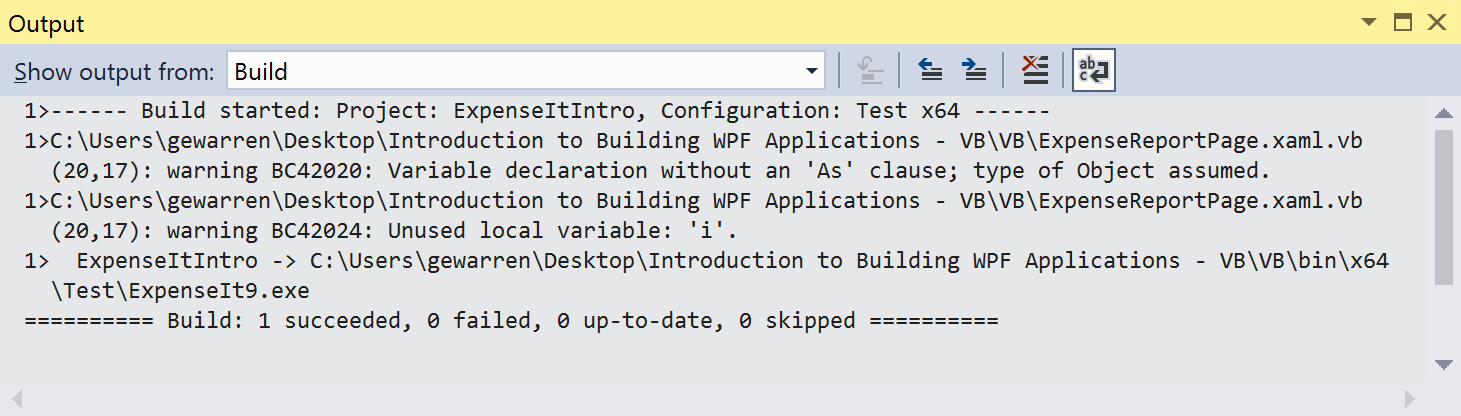
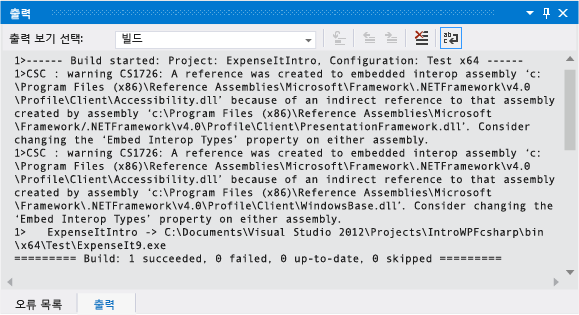


빌드 출력을 어지럽히지 않도록 빌드하는 동안 특정 경고 메시지를 일시적으로 숨길 수 있습니다.
특정 C# 경고 숨기기
솔루션 탐색기에서 최상위 프로젝트 노드를 선택합니다.
메뉴 모음에서 보기>속성 페이지를 선택합니다.
프로젝트 디자이너가 열립니다.
빌드 탭 또는 섹션을 선택하고 경고 표시 안 함 상자에서 경고 번호 0168을 지정합니다. 다른 경고가 이미 나열된 경우 세미콜론을 구분 기호로 사용합니다.
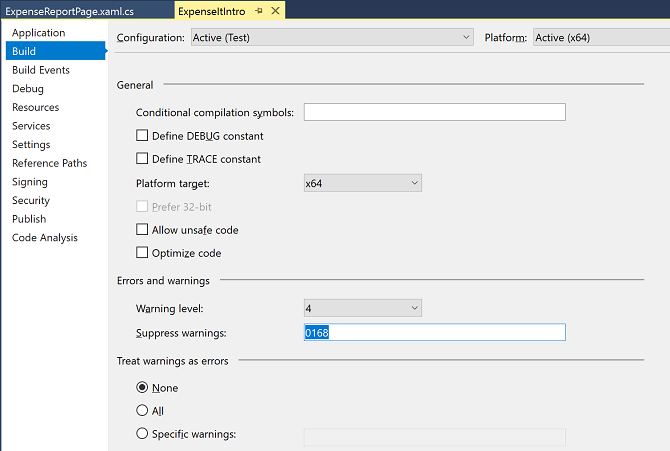
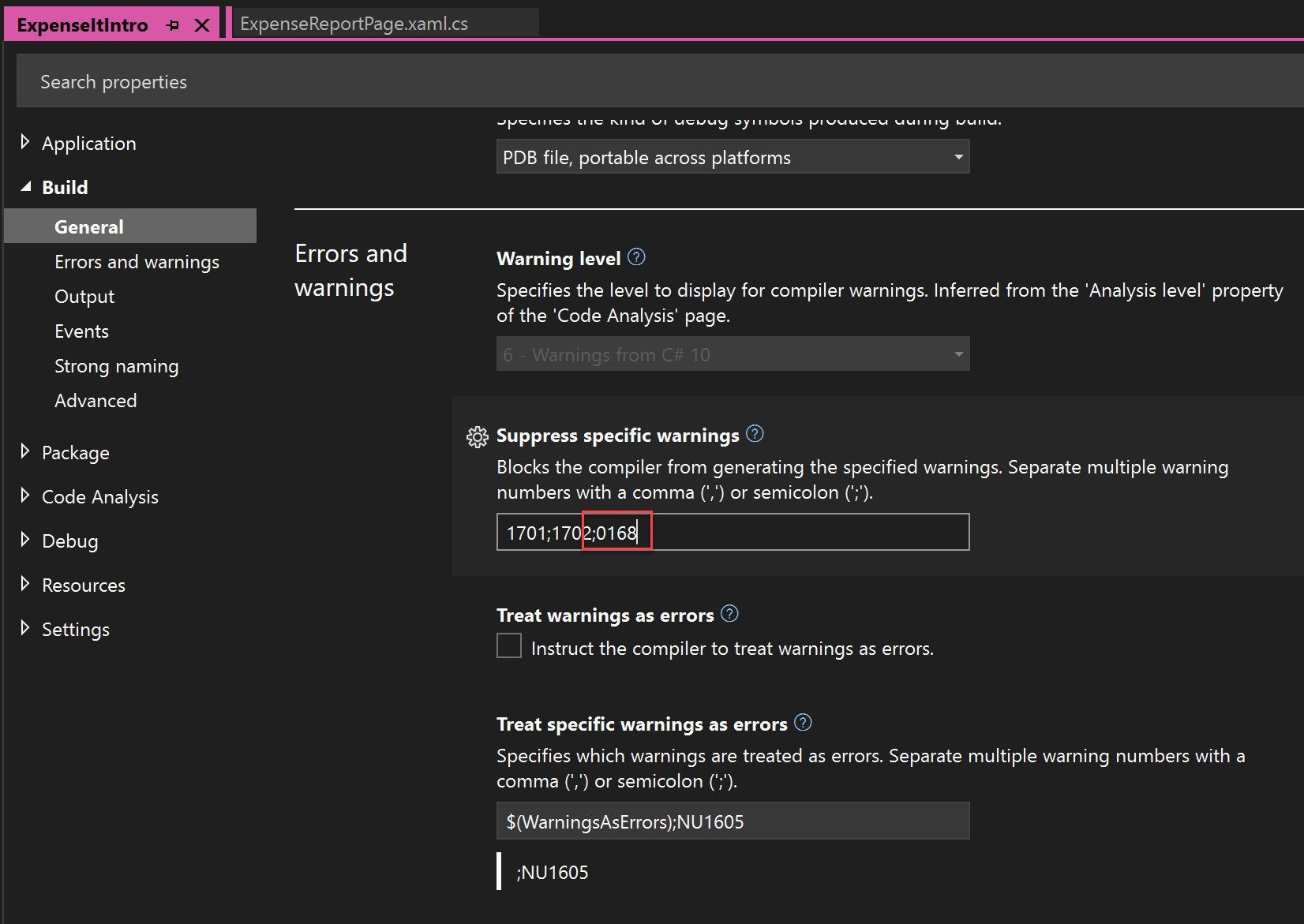
자세한 내용은 프로젝트 디자이너, 빌드 페이지(C#)를 참조하세요.
빌드 > 솔루션 다시 빌드를 사용하여 솔루션을 빌드합니다.
출력 창에는 빌드에 대한 요약 정보만 표시됩니다(경고 없음).


모든 Visual Basic 빌드 경고 표시 안 함
솔루션 탐색기에서 최상위 프로젝트 노드를 선택합니다.
메뉴 모음에서 보기>속성 페이지를 선택합니다.
프로젝트 디자이너가 열립니다.
컴파일 페이지에서 모든 경고 사용 안 함 확인란을 선택합니다.
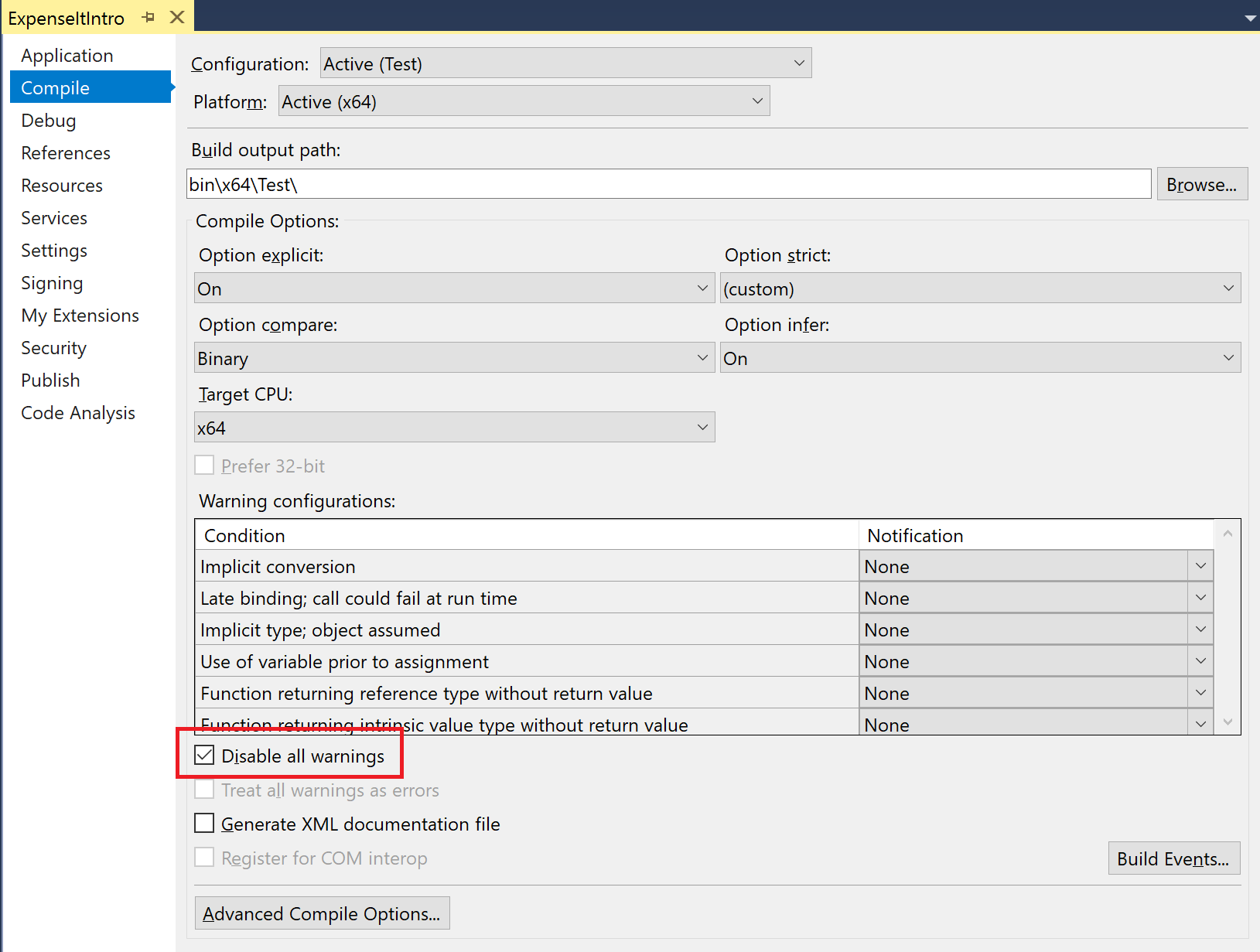
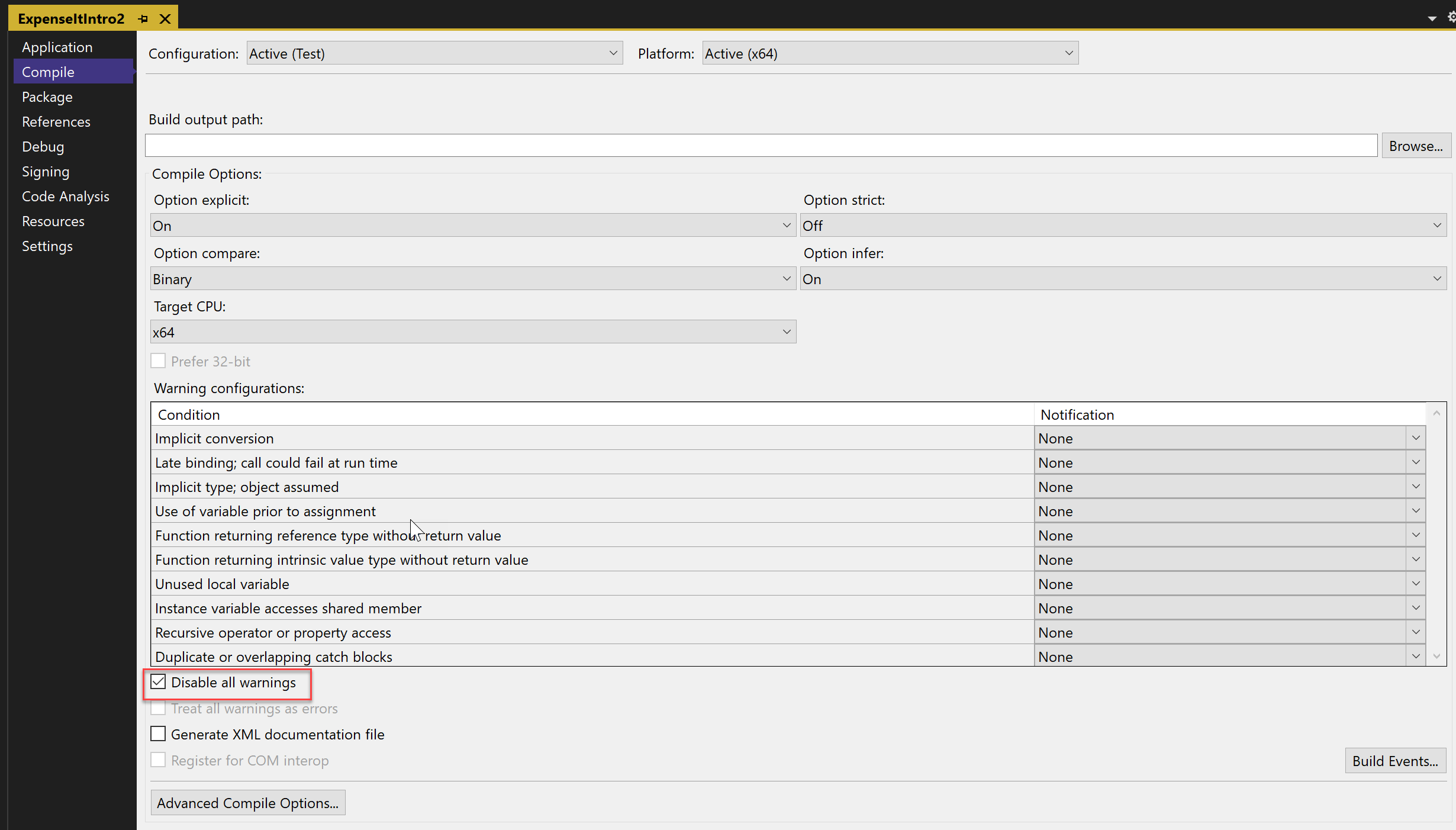
자세한 내용은 Visual Basic에서 경고 구성을 참조하세요.
솔루션을 빌드합니다. 다시 빌드하지 않으면 빌드 > 솔루션 다시 빌드를 사용하여 솔루션을 빌드합니다.
출력 창에는 빌드에 대한 요약 정보만 표시됩니다(경고 없음).
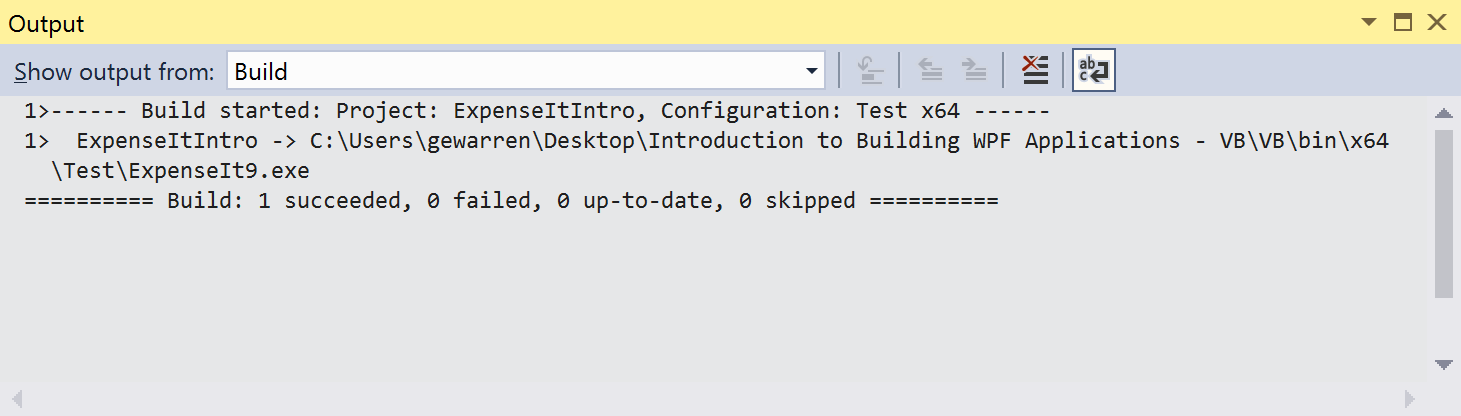

자세한 내용은 방법: 컴파일러 경고 표시 안 함을 참조하세요.
출력 창에 추가 빌드 세부 정보 표시
출력 창에 표시할 빌드 프로세스에 대한 정보의 양을 변경할 수 있습니다. 빌드의 자세한 정도는 대개 최소로 설정되고, 이는 출력 창에 빌드 프로세스의 요약만 높은 우선 순위 또는 오류와 함께 표시됨을 의미합니다. 옵션 대화 상자, 프로젝트 및 솔루션, 빌드 및 실행을 사용하여 빌드에 대한 추가 정보를 표시할 수 있습니다.
Important
추가 정보를 표시하면 빌드를 완료하는 데 더 오랜 시간이 걸립니다.
[출력] 창에서 정보의 양 변경
옵션 대화 상자를 엽니다.
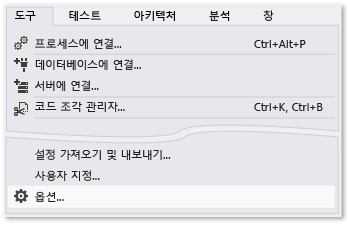
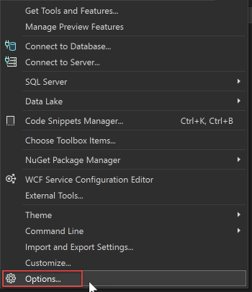
프로젝트 및 솔루션 범주를 선택하고 나서 빌드 및 실행 페이지를 선택합니다.
MSBuild 프로젝트 빌드 출력의 자세한 정도 목록에서 보통을 선택하고 나서 확인 단추를 선택합니다.
메뉴 모음에서 빌드>솔루션 정리를 선택합니다.
솔루션을 빌드하고 출력 창에서 정보를 검토합니다.
빌드 정보에는 빌드가 시작된 시간(시작 부분에 있음) 및 파일이 처리된 순서가 포함됩니다. 이 정보에는 빌드하는 동안 Visual Studio에서 실행하는 실제 컴파일러 구문도 포함됩니다.
예를 들어 C# 빌드에서 /nowarn 옵션은 이 항목에서 이전에 지정한 경고 코드, 0168을 세 개의 다른 경고와 함께 나열합니다.
Visual Basic 빌드에서 /nowarn은 제외할 특정 경고를 포함하지 않으므로 경고가 나타나지 않습니다.
팁
Ctrl+F 키를 선택하여 찾기 대화 상자를 표시하면 출력 창의 내용을 검색할 수 있습니다.
자세한 내용은 방법: 빌드 로그 파일 보기, 저장 및 구성을 참조하세요.
릴리스 빌드 만들기
전달에 최적화된 샘플 애플리케이션 버전을 빌드할 수 있습니다. 릴리스 빌드의 경우 빌드가 시작되기 전에 실행 파일이 네트워크 공유에 복사되도록 지정합니다.
자세한 내용은 방법: 빌드 출력 디렉터리 변경 및 Visual Studio에서 프로젝트 및 솔루션 빌드 및 정리를 참조하세요.
Visual Basic에 대한 릴리스 빌드 지정
프로젝트 디자이너를 열려면 마우스 오른쪽 단추로 클릭하여 솔루션 탐색기에서 프로젝트 노드를 선택하고 속성을 선택하거나(또는 Alt+Enter 키를 누르거나) 보기 메뉴에서 속성 페이지를 선택합니다.
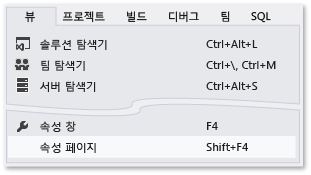
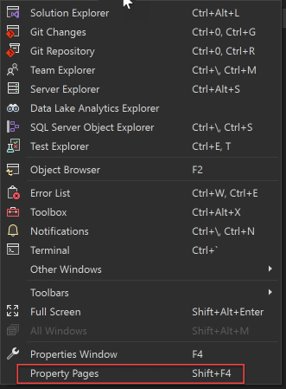
컴파일 페이지를 선택합니다.
구성 목록에서 릴리스를 선택합니다.
플랫폼 목록에서 x86을 선택합니다.
빌드 출력 경로 상자에서 네트워크 경로를 지정합니다.
예를 들어
\\myserver\builds을 지정할 수 있습니다.Important
지정한 네트워크 공유가 신뢰할 수 있는 위치가 아님을 경고하는 메시지 상자가 나타날 수 있습니다. 지정한 위치를 신뢰하는 경우 메시지 상자에서 확인 단추를 선택합니다.
애플리케이션을 빌드합니다.
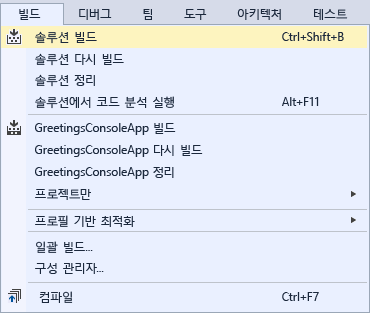
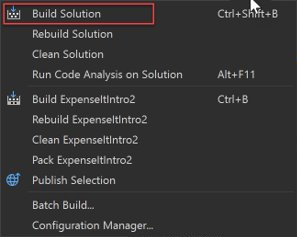
C#에 대한 릴리스 빌드 지정
프로젝트 디자이너를 엽니다.
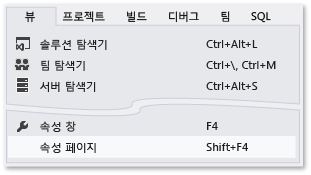
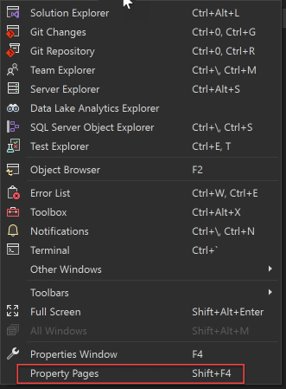
빌드 페이지를 선택합니다.
구성 목록에서 릴리스를 선택합니다.
플랫폼 목록에서 x86을 선택합니다.
출력 경로 상자에서 네트워크 경로를 지정합니다.
예를 들어
\\myserver\builds를 지정할 수 있습니다.Important
지정한 네트워크 공유가 신뢰할 수 있는 위치가 아님을 경고하는 메시지 상자가 나타날 수 있습니다. 지정한 위치를 신뢰하는 경우 메시지 상자에서 확인 단추를 선택합니다.
표준 도구 모음에서 솔루션 구성을 릴리스로, 솔루션 플랫폼을 x86으로 설정합니다.
애플리케이션을 빌드합니다.
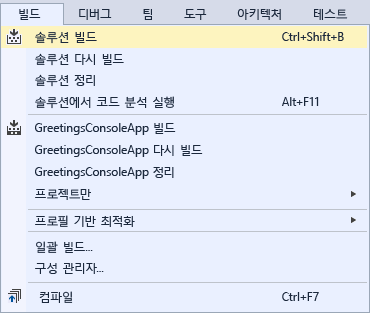
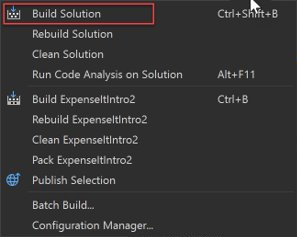
실행 파일이 지정한 네트워크 경로에 복사됩니다. 해당 경로는
\\myserver\builds\\FileName.exe입니다.
축하합니다! 이 자습서를 성공적으로 완료했습니다.
참고 항목
피드백
출시 예정: 2024년 내내 콘텐츠에 대한 피드백 메커니즘으로 GitHub 문제를 단계적으로 폐지하고 이를 새로운 피드백 시스템으로 바꿀 예정입니다. 자세한 내용은 다음을 참조하세요. https://aka.ms/ContentUserFeedback
다음에 대한 사용자 의견 제출 및 보기