최신 UWP 구성 요소로 데스크톱 앱 확장
일부 Windows 환경(예: 터치 지원 UI 페이지)은 앱 컨테이너 내부에서 실행해야 합니다. 이러한 환경을 추가하려면 UWP 프로젝트 및 Windows 런타임 구성 요소로 데스크톱 앱을 확장합니다.
많은 경우에서 데스크톱 애플리케이션에서 직접 Windows 런타임 API를 호출할 수 있기 때문에 이 가이드를 검토하기 전 Windows 향상을 참조하세요.
참고
이 항목에서 설명하는 기능을 사용하려면 앱이 패키징되어야 합니다(런타임에 패키지 ID가 있어야 함). 여기에는 패키징된 앱(패키징된 WinUI 3 데스크톱 앱용 새 프로젝트 만들기 참조) 및 외부 위치로 패키징된 앱(외부 위치로 패키징하여 패키지 ID 부여 참조)이 포함됩니다. 패키지 ID가 필요한 기능도 참조하세요.
먼저 솔루션을 설정합니다.
하나 또는 여러 개의 UWP 프로젝트와 런타임 구성 요소를 솔루션에 추가합니다.
데스크톱 애플리케이션에 대한 참조가 있는 Windows 애플리케이션 패키징 프로젝트를 포함하는 솔루션으로 시작합니다.
이 이미지는 예제 솔루션을 보여 줍니다.
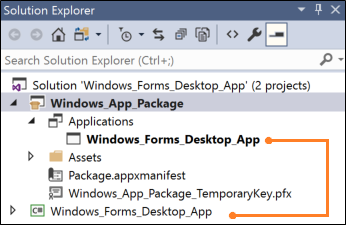
솔루션에 패키징 프로젝트가 없는 경우 Visual Studio를 사용하여 데스크톱 애플리케이션 패키징을 참조하세요.
데스크톱 애플리케이션 구성
데스크톱 애플리케이션에 Windows 런타임 API를 호출하는 데 필요한 파일에 대한 참조가 있는지 확인합니다.
이렇게 하려면 데스크톱 앱에서 Windows 런타임 API 호출을 참조하세요.
UWP 프로젝트 추가
솔루션에 비어 있는 앱(유니버설 Windows)을 추가합니다.
이 위치에서는 최신 XAML UI를 빌드하거나 UWP 프로세스 내에서만 실행되는 AP를 사용합니다.
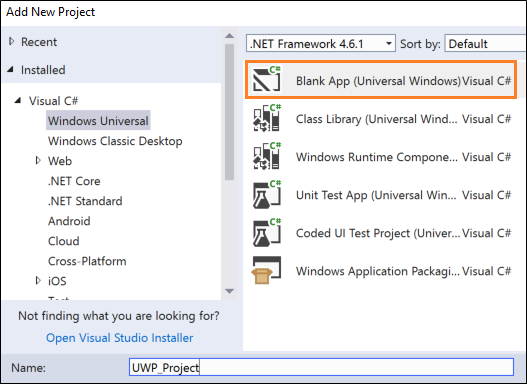
패키징 프로젝트에서 애플리케이션 노드를 마우스 오른쪽 버튼으로 클릭하고 참조 추가를 클릭합니다.

그 다음 UWP 프로젝트에 대한 참조를 추가합니다.
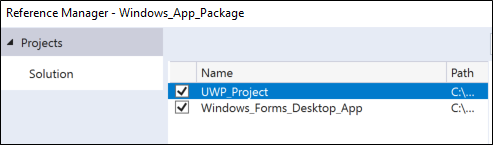
솔루션은 다음과 같이 보입니다.
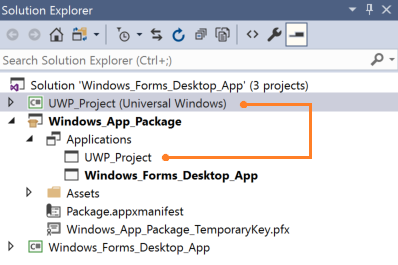
(선택 사항) Windows 런타임 구성 요소 추가
일부 시나리오를 수행하기 위해 Windows 런타임 구성 요소에 코드를 추가해야 할 수 있습니다.
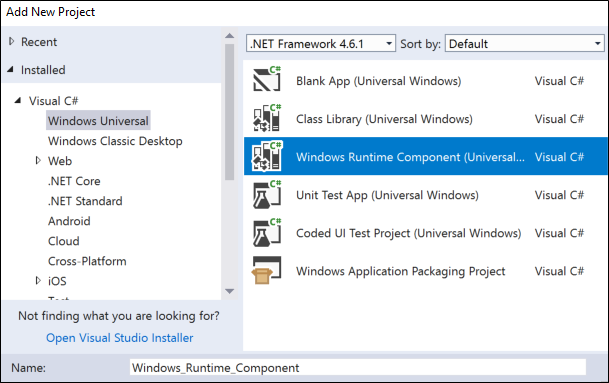
그런 다음, UWP 프로젝트에서 런타임 구성 요소에 참조를 추가합니다. 솔루션은 다음과 같이 보입니다.
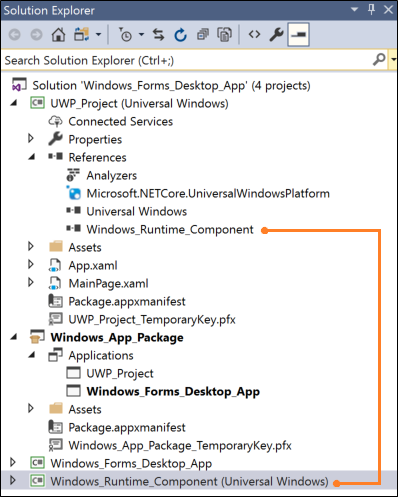
솔루션 빌드
오류가 표시되지 않도록 솔루션을 빌드합니다. 오류가 발생하면 Configuration Manager를 열고 프로젝트가 동일한 플랫폼을 대상으로 하는지 확인합니다.
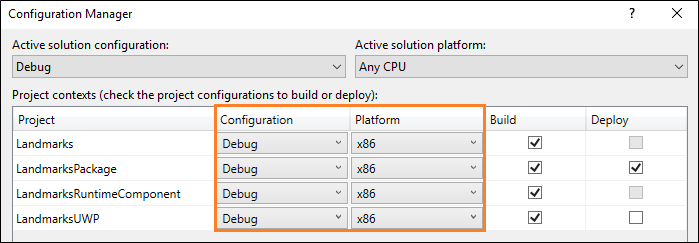
UWP 프로젝트와 런타임 구성 요소를 사용하여 할 수 있는 몇 가지 사항에 살펴보겠습니다.
최신 XAML UI 표시
애플리케이션 흐름의 일부로 데스크톱 애플리케이션에 최신 XAML 기반 사용자 인터페이스를 포함시킬 수 있습니다. 이러한 사용자 인터페이스는 자연스럽게 화면 크기와 해상도에 맞춰 조정이 되고, 터치와 잉크 같은 최신 대화형 모델을 지원합니다.
예를 들어, 약간의 XAML 태그로 사용자에게 강력한 지도 관련 시각화 기능을 제공할 수 있습니다.
이 이미지는 지도 컨트롤이 포함된 XAML 기반 최신 UI를 여는 Windows Forms 애플리케이션을 보여 줍니다.
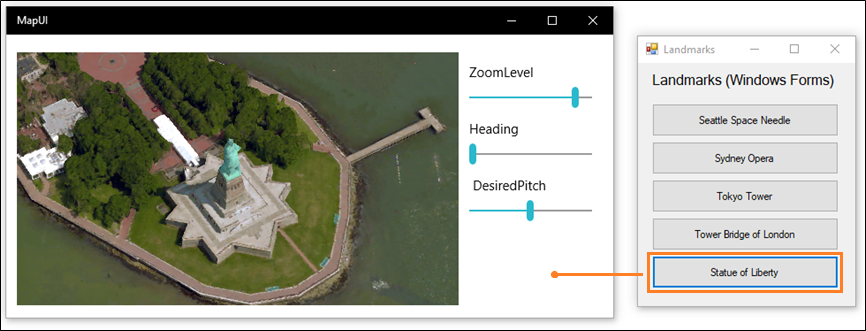
참고
이 예제에서는 솔루션에 UWP 프로젝트를 추가하여 XAML UI를 보여 줍니다. 데스크톱 애플리케이션에서 XAML UI를 표시하는 데 사용할 수 있는 안정적인 방법입니다. 이 방법의 대안은 XAML Island를 사용하여 UWP XAML 컨트롤을 데스크톱 애플리케이션에 직접 추가하는 것입니다. XAML Islands는 현재 개발자 미리 보기로 사용할 수 있습니다. 사용자 고유의 프로토타입 코드에서 사용해 보도록 추천하지만, 프로덕션 코드에는 지금 사용하지 않는 것이 좋습니다. 이러한 API와 컨트롤은 향후 Windows 릴리스에서 계속 완성되고 안정화될 것입니다. XAML Islands에 대해 자세히 알아보려면 데스크톱 애플리케이션의 UWP 컨트롤을 참조하세요.
디자인 패턴
XAML 기반 UI를 표시하려면 다음 작업을 수행하세요.
1️⃣ 솔루션 설정
2️⃣ XAML UI 만들기
솔루션 설정
솔루션을 설정하는 방법에 대한 일반적인 가이드는 이 지침의 시작 부분에 있는 먼저 솔루션 설정 섹션을 참조하세요.
솔루션은 다음과 같이 보입니다.
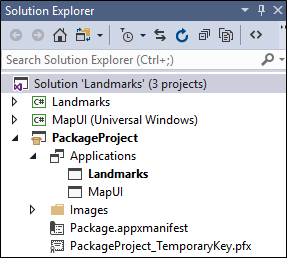
여기에서 Windows Forms 프로젝트의 이름은 Landmarks이며 XAML UI를 포함하는 UWP 프로젝트의 이름은 MapUI입니다.
XAML UI 만들기
UWP 프로젝트에 XAML UI를 추가합니다. 기본 지도의 XAML은 다음과 같습니다.
<Grid Background="{ThemeResource ApplicationPageBackgroundThemeBrush}" Margin="12,20,12,14">
<Grid.ColumnDefinitions>
<ColumnDefinition Width="Auto"/>
<ColumnDefinition Width="*"/>
</Grid.ColumnDefinitions>
<maps:MapControl x:Name="myMap" Grid.Column="0" Width="500" Height="500"
ZoomLevel="{Binding ElementName=zoomSlider,Path=Value, Mode=TwoWay}"
Heading="{Binding ElementName=headingSlider,Path=Value, Mode=TwoWay}"
DesiredPitch="{Binding ElementName=desiredPitchSlider,Path=Value, Mode=TwoWay}"
HorizontalAlignment="Left"
MapServiceToken="<Your Key Goes Here" />
<Grid Grid.Column="1" Margin="12">
<StackPanel>
<Slider Minimum="1" Maximum="20" Header="ZoomLevel" Name="zoomSlider" Value="17.5"/>
<Slider Minimum="0" Maximum="360" Header="Heading" Name="headingSlider" Value="0"/>
<Slider Minimum="0" Maximum="64" Header=" DesiredPitch" Name="desiredPitchSlider" Value="32"/>
</StackPanel>
</Grid>
</Grid>
프로토콜 확장 추가
솔루션 탐색기에서 솔루션이 패키징 프로젝트의 package.appxmanifest 파일을 열고, 이 확장을 추가합니다.
<Extensions>
<uap:Extension Category="windows.protocol" Executable="MapUI.exe" EntryPoint="MapUI.App">
<uap:Protocol Name="xamluidemo" />
</uap:Extension>
</Extensions>
프로토콜 이름을 지정하고, UWP 프로젝트가 생성한 실행 파일 이름과 진입점 클래스 이름을 제공합니다.
또 디자이너에서 package.appxmanifest를 열고 선언 탭을 선택한 다음, 확장을 추가하세요.

참고
지도 컨트롤은 인터넷에서 데이터를 다운로드 합니다. 지도 컨트롤을 사용하고 있다면, 인터넷 클라이언트 기능을 매니페스트에 추가해야 합니다.
UWP 앱 시작
먼저 데스크톱 애플리케이션에서 UWP 앱으로 보내고 싶은 매개 변수와 프로토콜 입력이 포함된 URI를 생성합니다. 그런 후 LaunchUriAsync 메서드를 호출합니다.
private void Statue_Of_Liberty_Click(object sender, EventArgs e)
{
ShowMap(40.689247, -74.044502);
}
private async void ShowMap(double lat, double lon)
{
string str = "xamluidemo://";
Uri uri = new Uri(str + "location?lat=" +
lat.ToString() + "&?lon=" + lon.ToString());
var success = await Windows.System.Launcher.LaunchUriAsync(uri);
}
매개 변수 분석 및 페이지 표시
UWP 프로젝트의 App 클래스에서 OnActivated 이벤트 처리기를 재정의합니다. 프로토콜이 앱을 활성화한 경우, 매개 변수를 구문 분석하고 원하는 페이지를 엽니다.
protected override void OnActivated(Windows.ApplicationModel.Activation.IActivatedEventArgs e)
{
if (e.Kind == ActivationKind.Protocol)
{
ProtocolActivatedEventArgs protocolArgs = (ProtocolActivatedEventArgs)e;
Uri uri = protocolArgs.Uri;
if (uri.Scheme == "xamluidemo")
{
Frame rootFrame = new Frame();
Window.Current.Content = rootFrame;
rootFrame.Navigate(typeof(MainPage), uri.Query);
Window.Current.Activate();
}
}
}
XAML 페이지의 기반 코드에서 페이지에 전달된 매개 변수를 사용하기 위해 OnNavigatedTo 메서드를 무시합니다. 이 경우에 이 페이지에 전달된 위도 및 경도를 사용하여 지도에서 위치를 표시합니다.
protected override void OnNavigatedTo(NavigationEventArgs e)
{
if (e.Parameter != null)
{
WwwFormUrlDecoder decoder = new WwwFormUrlDecoder(e.Parameter.ToString());
double lat = Convert.ToDouble(decoder[0].Value);
double lon = Convert.ToDouble(decoder[1].Value);
BasicGeoposition pos = new BasicGeoposition();
pos.Latitude = lat;
pos.Longitude = lon;
myMap.Center = new Geopoint(pos);
myMap.Style = MapStyle.Aerial3D;
}
base.OnNavigatedTo(e);
}
데스크톱 애플리케이션을 공유 대상으로 만들기
데스크톱 애플리케이션을 공유 대상으로 만들면 사용자가 공유를 지원하는 다른 앱의 사진 등 데이터를 쉽게 공유할 수 있습니다.
예를 들어, 사용자가 애플리케이션을 선택해 Microsoft Edge, 사진 앱의 사진을 공유할 수 있습니다. 다음은 이 기능이 보유하고 WPF 샘플 앱입니다.
 .
.
여기에서 전체 샘플을 참조하세요.
디자인 패턴
애플리케이션을 공유 대상으로 만들려면 다음 작업을 수행합니다.
1️⃣ 공유 대상 확장 추가
2️⃣ OnShareTargetActivated 이벤트 처리기 재정의
4️⃣ 전체 신뢰 프로세스 확장 추가
5️⃣ 데스크톱 애플리케이션을 수정하여 공유 파일 가져오기
다음 단계
공유 대상 확장 추가
솔루션 탐색기에서 솔루션이 패키징 프로젝트의 package.appxmanifest 파일을 열고, 공유 대상 확장을 추가합니다.
<Extensions>
<uap:Extension
Category="windows.shareTarget"
Executable="ShareTarget.exe"
EntryPoint="App">
<uap:ShareTarget>
<uap:SupportedFileTypes>
<uap:SupportsAnyFileType />
</uap:SupportedFileTypes>
<uap:DataFormat>Bitmap</uap:DataFormat>
</uap:ShareTarget>
</uap:Extension>
</Extensions>
UWP 프로젝트가 생성한 실행 파일 이름과 진입점 클래스 이름을 제공합니다. 이 마크업는 UWP 앱에 대한 실행 파일의 이름을 ShareTarget.exe(으)로 가정합니다.
또 앱과 공유할 수 있는 파일 형식을 지정해야 합니다. 이 예제에서는 WPF PhotoStoreDemo 데스크톱 애플리케이션을 비트맵 이미지의 공유 대상으로 지정하여 지원되는 파일 형식에 대한 Bitmap을 지정합니다.
OnShareTargetActivated 이벤트 처리기 재정의
UWP 프로젝트의 App 클래스에서 OnShareTargetActivated 이벤트 처리기를 재정의합니다.
이 이벤트 처리기는 사용자가 파일을 공유하기 위해 앱을 선택할 때 호출됩니다.
protected override void OnShareTargetActivated(ShareTargetActivatedEventArgs args)
{
shareWithDesktopApplication(args.ShareOperation);
}
private async void shareWithDesktopApplication(ShareOperation shareOperation)
{
if (shareOperation.Data.Contains(StandardDataFormats.StorageItems))
{
var items = await shareOperation.Data.GetStorageItemsAsync();
StorageFile file = items[0] as StorageFile;
IRandomAccessStreamWithContentType stream = await file.OpenReadAsync();
await file.CopyAsync(ApplicationData.Current.LocalFolder);
shareOperation.ReportCompleted();
await FullTrustProcessLauncher.LaunchFullTrustProcessForCurrentAppAsync();
}
}
이 코드에서는 사용자가 공유하는 이미지를 앱 로컬 스토리지 폴더에 저장합니다. 나중에 동일한 폴더에서 이미지를 가져오도록 데스크톱 애플리케이션을 수정합니다. 데스크톱 애플리케이션은 UWP 앱과 동일한 패키지에 포함되기 때문에 이 작업을 수행할 수 있습니다.
UWP 프로젝트에 데스크톱 확장 추가
UWP 앱 프로젝트에 UWP용 Windows 데스크톱 확장 확장을 추가합니다. 두 개 이상의 확장 버전(예: 10.0.18362.0 및 10.0.19041.0)이 표시됩니다. 버전을 선택하는 방법에 대한 자세한 내용은 확장 SDK 및 이를 참조하는 방법을 참조하세요.
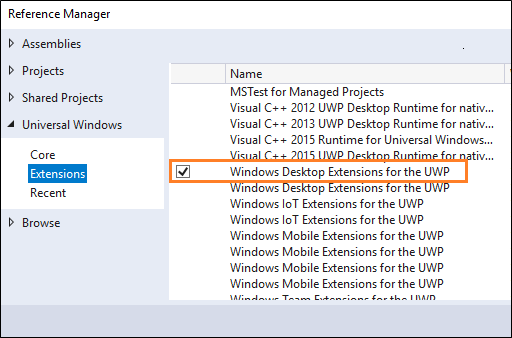
전체 신뢰 프로세스 확장 추가
솔루션 탐색기에서 솔루션에 있는 패키징 프로젝트의 package.appxmanifest 파일을 열고 이전에 이 파일을 추가한 공유 대상 확장 옆에 전체 신뢰 프로세스 확장을 추가합니다.
<Extensions>
...
<desktop:Extension Category="windows.fullTrustProcess" Executable="PhotoStoreDemo\PhotoStoreDemo.exe" />
...
</Extensions>
이 확장을 통해 UWP 앱은 파일을 공유하려는 데스크톱 애플리케이션을 시작할 수 있습니다. 예를 들어 WPF PhotoStoreDemo 데스크톱 애플리케이션의 실행 파일을 참조합니다.
데스크톱 애플리케이션을 수정하여 공유 파일 가져오기
공유 파일을 찾아서 처리하도록 데스크톱 애플리케이션을 수정합니다. 이 예제에서 UWP 앱은 로컬 앱 데이터 폴더에 공유 파일을 저장했습니다. 따라서 해당 폴더에서 사진을 가져오려면, WPF PhotoStoreDemo 데스크톱 애플리케이션을 수정합니다.
Photos.Path = Windows.Storage.ApplicationData.Current.LocalFolder.Path;
사용자가 이미 연 데스크톱 애플리케이션 인스턴스의 경우 FileSystemWatcher 이벤트를 처리하고 파일 위치의 경로를 전달할 수도 있습니다. 그러면 데스크톱 애플리케이션의 열려 있는 모든 인스턴스에 공유 사진이 표시됩니다.
...
FileSystemWatcher watcher = new FileSystemWatcher(Photos.Path);
...
private void Watcher_Created(object sender, FileSystemEventArgs e)
{
// new file got created, adding it to the list
Dispatcher.BeginInvoke(System.Windows.Threading.DispatcherPriority.Normal, new Action(() =>
{
if (File.Exists(e.FullPath))
{
ImageFile item = new ImageFile(e.FullPath);
Photos.Insert(0, item);
PhotoListBox.SelectedIndex = 0;
CurrentPhoto.Source = (BitmapSource)item.Image;
}
}));
}
백그라운드 작업 만들기
앱이 일시 중단된 경우에도 코드를 실행하는 백그라운드 작업을 추가합니다. 백그라운드 작업은 사용자의 상호 작용이 필요하지 않은 작은 작업에 적합합니다. 예를 들어, 메일을 다운로드하거나, 들어오는 채팅 메시지에 대한 알림을 표시하거나, 시스템 조건의 변경에 대응하는 작업이 있습니다.
백그라운드 작업을 등록하는 WPF 샘플 앱은 다음과 같습니다.

작업은 http 요청을 만들고 요청이 응답을 반환하는 데 걸리는 시간을 측정합니다. 귀하의 작업이 훨씬 더 흥미로울 수 있습니다. 그러나 이 샘플은 백그라운드 작업의 기본 메커니즘을 학습하는 데 적합합니다.
여기에서 전체 샘플을 참조하세요.
디자인 패턴
백그라운드 서비스를 만들려면 다음 작업을 수행합니다.
1️⃣ 백그라운드 작업 구현
2️⃣ 백그라운드 작업 구성
3️⃣ 백그라운드 작업 등록
백그라운드 작업 구현
Windows 런타임 구성 요소 프로젝트에 코드를 추가하여 백그라운드 작업을 구현합니다.
public sealed class SiteVerifier : IBackgroundTask
{
public async void Run(IBackgroundTaskInstance taskInstance)
{
taskInstance.Canceled += TaskInstance_Canceled;
BackgroundTaskDeferral deferral = taskInstance.GetDeferral();
var msg = await MeasureRequestTime();
ShowToast(msg);
deferral.Complete();
}
private async Task<string> MeasureRequestTime()
{
string msg;
try
{
var url = ApplicationData.Current.LocalSettings.Values["UrlToVerify"] as string;
var http = new HttpClient();
Stopwatch clock = Stopwatch.StartNew();
var response = await http.GetAsync(new Uri(url));
response.EnsureSuccessStatusCode();
var elapsed = clock.ElapsedMilliseconds;
clock.Stop();
msg = $"{url} took {elapsed.ToString()} ms";
}
catch (Exception ex)
{
msg = ex.Message;
}
return msg;
}
백그라운드 작업 구성
매니페스트 디자이너에서 솔루션의 패키징 프로젝트의 package.appxmanifest 파일을 엽니다.
Declarations 탭에서 백그라운드 작업 선언을 추가합니다.
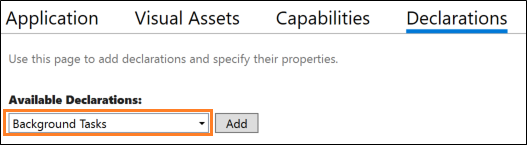
그런 다음, 원하는 속성을 선택합니다. 이 샘플에서는 Timer 속성을 사용합니다.
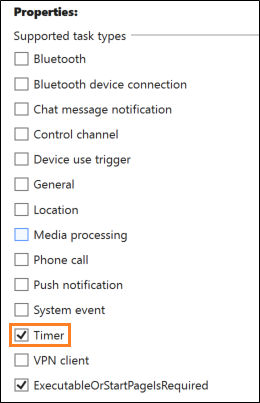
백그라운드 작업을 구현하는 Windows 런타임 구성 요소의 정규화된 클래스 이름을 제공합니다.

백그라운드 작업 등록
백그라운드 작업을 등록하는 데스크톱 애플리케이션 프로젝트에 코드를 추가합니다.
public void RegisterBackgroundTask(String triggerName)
{
var current = BackgroundTaskRegistration.AllTasks
.Where(b => b.Value.Name == triggerName).FirstOrDefault().Value;
if (current is null)
{
BackgroundTaskBuilder builder = new BackgroundTaskBuilder();
builder.Name = triggerName;
builder.SetTrigger(new MaintenanceTrigger(15, false));
builder.TaskEntryPoint = "HttpPing.SiteVerifier";
builder.Register();
System.Diagnostics.Debug.WriteLine("BGTask registered:" + triggerName);
}
else
{
System.Diagnostics.Debug.WriteLine("Task already:" + triggerName);
}
}
질문에 대한 답변 찾기
질문이 있으세요? Stack Overflow에서 질문하세요. 저희 팀은 이러한 태그를 모니터링합니다. 여기에서 문의할 수도 있습니다.
Windows developer
피드백
출시 예정: 2024년 내내 콘텐츠에 대한 피드백 메커니즘으로 GitHub 문제를 단계적으로 폐지하고 이를 새로운 피드백 시스템으로 바꿀 예정입니다. 자세한 내용은 다음을 참조하세요. https://aka.ms/ContentUserFeedback
다음에 대한 사용자 의견 제출 및 보기
