Connect Citrix ShareFile to Microsoft Defender for Cloud Apps
Citrix ShareFile is a secure content collaboration, file sharing and sync solution that supports all the document-centric tasks and workflow needs of small and large businesses. Citrix ShareFile holds critical data of your organization, and this makes it a target for malicious actors.
Connecting Citrix ShareFile to Defender for Cloud Apps gives you improved insights into your users' activities and provides threat detection using machine learning based anomaly detections.
Use this app connector to access SaaS Security Posture Management (SSPM) features, via security controls reflected in Microsoft Secure Score. Learn more.
Main threats
- Compromised accounts and insider threats
- Data leakage
- Insufficient security awareness
- Unmanaged bring your own device (BYOD)
How Defender for Cloud Apps helps to protect your environment
Detect cloud threats, compromised accounts, and malicious insiders
Use the audit trail of activities for forensic investigations
SaaS security posture management
To see security posture recommendations for Citrix Share File in Microsoft Secure Score, create an API connector via the Connectors tab, with Owner and Enterprise permissions. In Secure Score, select Recommended actions and filter by Product = CitrixSF.
For example, recommendations for Citrix Share File include:
- Enable multi-factor authentication (MFA)
- Enable single sign on (SSO)
- Enable session timeout for web users
If a connector already exists and you don't see Citrix Share File recommendations yet, refresh the connection by disconnecting the API connector, and then reconnecting it with the Access Company account permissions.
For more information, see:
Connect Citrix ShareFile to Defender for Cloud Apps
Prerequisites
The Citrix Share file user used for logging into Citrix Share file must have Access Company account permissions.
Create API keys
Go to ShareFile API Documentation, and sign in to your organization account.

Select Get an API Key.

To generate API keys (Client ID and Client Secret), go to Create New.

Fill out the following fields:
Application name: Microsoft Defender for Cloud Apps (you can also choose another name).
Redirect URL:
https://portal.cloudappsecurity.com/api/oauth/saga.For US Government GCC customers, enter
https://portal.cloudappsecuritygov.com/api/oauth/sagaas the redirect URL.For US Government GCC High customers, enter
https://portal.cloudappsecurity.us/api/oauth/sagaas the redirect URL.
Select Generate API Key.
Copy the Client ID and Client Secret.
Configure Defender for Cloud Apps
In the Microsoft Defender Portal, select Settings. Then choose Cloud Apps. Under Connected apps, select App Connectors.
In the App connectors page, select +Connect an app, followed by Citrix ShareFile.
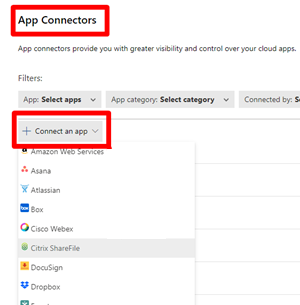
In the pop-up, give the connector a descriptive name, and select Connect Citrix ShareFile.

In the next screen, enter the following fields:
- The Client ID and Client Secret that you created in the Citrix ShareFile API portal.
- Client Subdomain: Enter your account's subdomain. For example, if your account's URL is "mycompany.sharefile.com", you would enter "mycompany".
Select Connect in Citrix ShareFile.
In the Microsoft Defender Portal, select Settings. Then choose Cloud Apps. Under Connected apps, select App Connectors. Make sure the status of the connected App Connector is Connected.
Rate limits
The default rate limit is 420 requests per minute.
Next steps
If you run into any problems, we're here to help. To get assistance or support for your product issue, please open a support ticket.
Atsiliepimai
Jau greitai: 2024 m. palaipsniui atsisakysime „GitHub“ problemų, kaip turiniui taikomo atsiliepimų mechanizmo, ir pakeisime jį nauja atsiliepimų sistema. Daugiau informacijos žr. https://aka.ms/ContentUserFeedback.
Pateikti ir peržiūrėti atsiliepimą, skirtą