Interaktyviųjų ataskaitų sričių, pagrįstų vieningąja sąsaja, tinkinimas
Ataskaitų sričių apžvalga
„Customer Service Hub“ suteikia jums naują, intuityvų ir interaktyvų naudojimą vykdant klientų aptarnavimo operacijas. Klientų aptarnavimo atstovams interaktyviosios ataskaitų sritys yra vienintelė darbo vieta, kurioje jie galės matyti svarbią informaciją ir atlikti veiksmų.
Ataskaitų sritys kaupia svarbiausią informaciją, kad klientų aptarnavimo atstovai galėtų sutelkti dėmesį į jiems svarbius dalykus ir greičiau dirbti. Ataskaitų sritys yra konfigūruojamos, atsižvelgiant į saugumo vaidmenį, ir pristato darbo krūvio informaciją keliuose srautuose.
Daugiau informacijos apie ataskaitų sritis rasite Interaktyviųjų ataskaitų sričių naudojimas norint efektyviai valdyti aptarnavimo atvejus telkinyje klientų aptarnavimas
Pastaba.
Interaktyviosios ataskaitos yra paremtos sprendimu ir gali būti eksportuojamos ir importuojamos į kitą aplinką kaip sprendimas. Tačiau eilės, kuriomis paremti srautai ir išklotinės, nėra paremtos sprendimu. Prieš importuojant ataskaitų srities sprendimą į paskirties sistemą, paskirties sistemos dalyse Parametrai>Aptarnavimo valdymas>Eilės neautomatiniu būdu turi būti sukurtos eilės. Sukūrę eiles, į paskirties sistemą importuokite ataskaitų sričių sprendimą ir redaguokite eilėmis paremtus srautus ar plyteles, kad tinkamai priskirtumėte naujai sukurtas eiles.
Šio straipsnio iliustracijose vaizduojamos kelių srautų ir vieno srauto ataskaitų sritys su antraštės sritimi. Po antrašte matote vaizdo filtrus ir srautus. Vieno srauto ataskaitų srityje matote ir išklotines. Kiekvienam ataskaitų srities tipui galite pasirinkti kelis skirtingus išdėstymus, kurie taip pat bus rodomi. Ataskaitų srities antraštėje iš kairės į dešinę pateikiami toliau nurodomi valdikliai ir paspaudžiamos piktogramos: ataskaitų srities parinkiklio, atnaujinimo, vaizdinio filtro piktograma, visuotinio filtro piktograma ir laiko filtras.
Interaktyviosios ataskaitų sritys gali būti dviejų tipų.
- Kelių srautų ataskaitų sritys
- Vieno srauto ataskaitų sritys
Standartinis kelių srautų ataskaitų srities rodinys
Kelių srautų ataskaitų srityje viršuje matote eilės vaizdinius filtrus, o po jais – duomenų srautus.
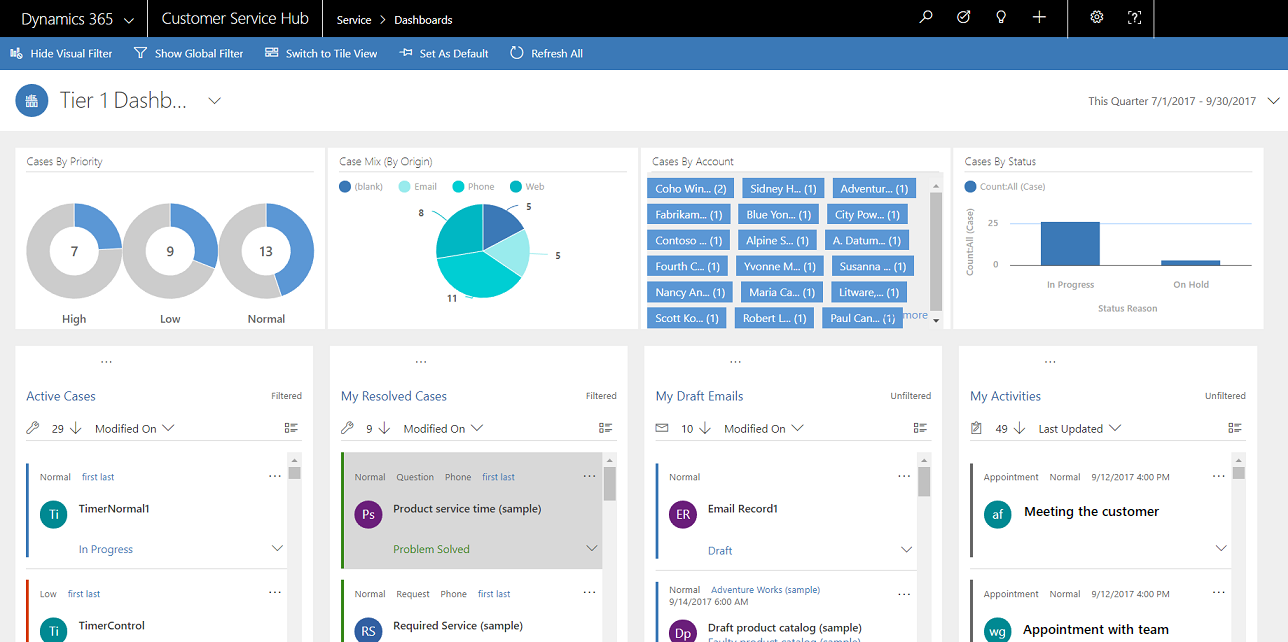
Kelių srautų ataskaitų srities plytelės rodinys
Kelių srautų ataskaitų srities plytelės rodinys.
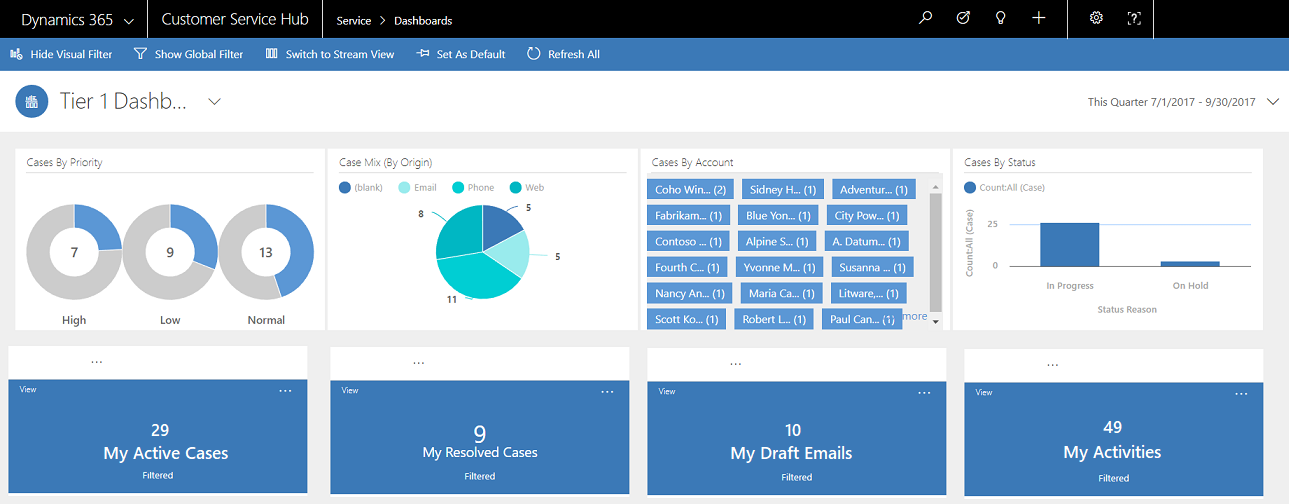
Kelių srautų ataskaitų sričių išdėstymai
Kelių srautų ataskaitų sritims galite pasirinkti keturis skirtingus išdėstymus.

Kelių srautų konkretaus objekto ataskaitų sritis
Čia rodoma konkretaus objekto Atvejis ataskaitų sritis.

Vieno srauto ataskaitų sritis
Vieno srauto ataskaitų srities kairėje pusėje yra duomenų srautas, o dešinėje pusėje – vaizdiniai filtrai ir išklotinės.
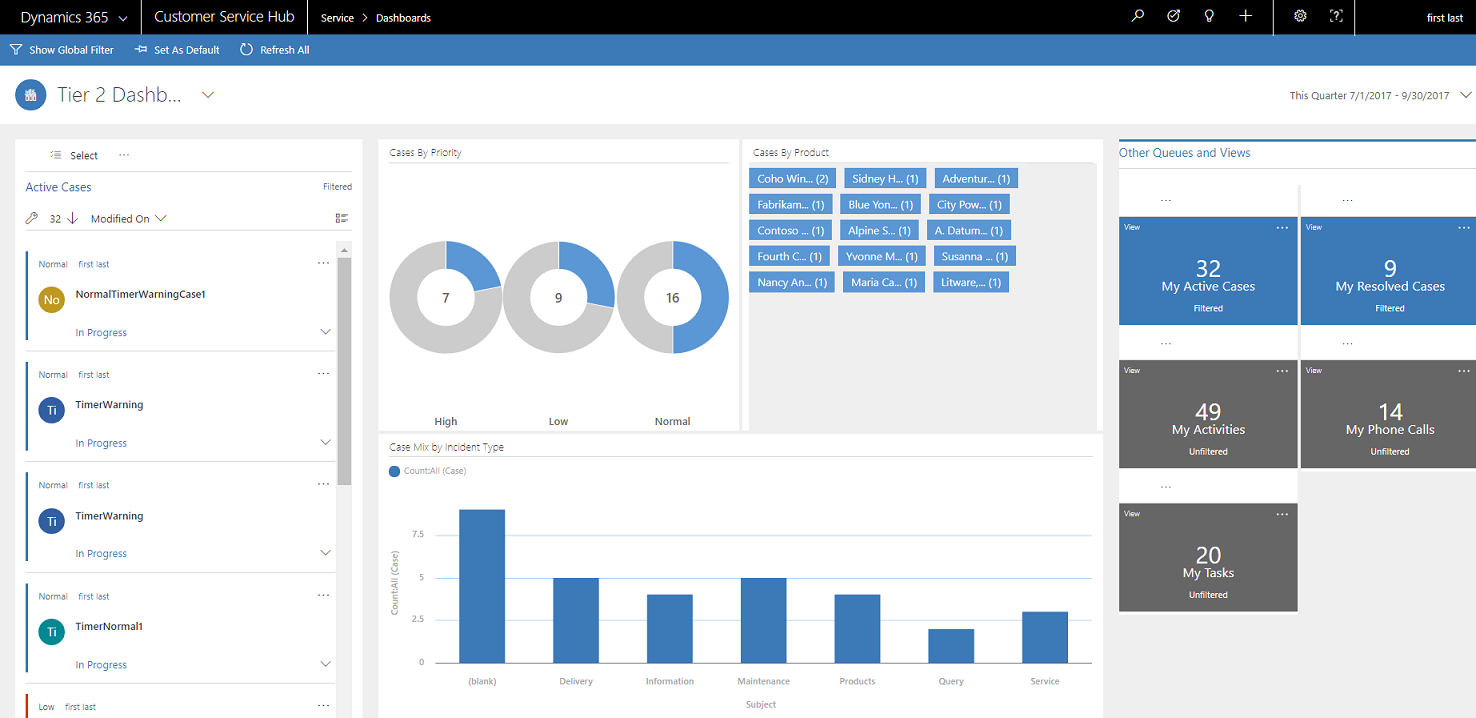
Vieno srauto ataskaitų sričių išdėstymai
Vieno srauto ataskaitų sritims galite pasirinkti keturis skirtingus išdėstymus.

Sukonfigūruokite interaktyviuosius ataskaitų laukus ir saugos vaidmenis.
Konfigūruojant interaktyviąsias ataskaitų sritis jūsų pirmoji užduotis yra įjungti laukus ir saugos vaidmenis, kad būtų galima sukonfigūruoti jų interaktyviąsias ataskaitų sritis. Atkreipkite dėmesį, kad interaktyviosios ataskaitos sritys dabar yra įjungtos visiems objektams ir pasirinktiniems objektams pagal numatytuosius nustatymus.
Norėdami daugiau sužinoti, kaip įjungti pasirinktinius objektus, žr. Pasirinktinių objektų įjungimas „Customer Service Hub“.
Pastaba.
Visos klientų aptarnavimo telkinio tinkinimo užduotys turi būti atliekamos naudojant „Microsoft Dataverse“.
Filtro laukų konfigūravimas
Jei norite, kad laukas būtų rodomas visuotiniame filtre ir būtų įtrauktas į duomenų srauto rikiavimą, turite nustatyti dvi toliau nurodytas vėliavėles.
- Rodoma visuotiniame filtre, kai vyksta interaktyvusis naudojimas
- Rikiuojama Interaktyviojo naudojimo ataskaitų srityje
Žr. toliau pateiktą ekraną, kad pamatytumėte dvi vėliavėles, kurios įjungtos objekto Atvejis lauke Išplėsta.

Vėliavėlės „Rodoma visuotiniame filtre, kai vyksta interaktyvusis naudojimas“ konfigūravimas
Eikite į Parametrai>Tinkinimai.
Pasirinkite Tinkinti sistemą.
Dalyje Komponentai išplėskite Objektus ir tada norimą objektą.
Naršymo srityje pasirinkite Laukai, o tinklelyje dukart spustelėkite norimą įgalinti lauką.
Skirtuke Bendra pažymėkite žymės langelį Rodoma visuotiniame filtre interaktyviojo naudojimo metu. Pasirinkite Įrašyti ir uždaryti.
Norėdami, kad jūsų pakeitimai įsigaliotų, pasirinkite Publikuoti visus tinkinimus.
Ataskaitų srities antraštėje pasirinkus visuotinio filtro piktogramą, jūsų sukonfigūruoti laukai bus rodomi visuotinio filtro iškeliamojo meniu lange. Iškeliamojo meniu lange aptarnavimo atstovai gali pasirinkti laukus, kuriems diagramose, taip pat srautuose ir išklotinėse, kurios paremtos filtro objektu, nori taikyti visuotinį filtrą.
Čia rodomas visuotinio filtro iškeliamojo meniu langas:

Arbatpinigiai
Konfigūruojant vaizdo filtrą pagal laukus, pvz., svarbą arba būseną, geriausia yra nustatyti, kad šie laukai (svarba, būsena) būtų rodomi visuotiniame filtre.
Vėliavėlės „Rikiuojama interaktyviojo naudojimo ataskaitų srityje“ konfigūravimas
Eikite į Parametrai>Tinkinimai.
Pasirinkite Tinkinti sistemą.
Dalyje Komponentai išplėskite Objektus ir tada norimą objektą.
Naršymo srityje pasirinkite Laukai, o tinklelyje dukart spustelėkite norimą įgalinti lauką.
Skirtuke Bendra pažymėkite žymės langelį Rūšiuojama interaktyviojo naudojimo ataskaitų srityje. Pasirinkite Įrašyti ir uždaryti.
Norėdami, kad jūsų pakeitimai įsigaliotų, pasirinkite Publikuoti visus tinkinimus.
Jūsų rikiuoti sukonfigūruoti laukai bus rodomi, kai pasirinksite išplečiamąjį sąrašą srauto antraštėje.
Toliau pateiktame paveikslėlyje pavaizduotas išplečiamojo meniu dialogo langas su išplečiamajame sąraše Rikiuoti pagal pateikiamų laukų, kuriuos galima rūšiuoti, sąrašu. Numatytasis rūšiavimas visada nustatomas lauke Modifikuota.

Įjungti saugos vaidmenis
Pasirinkite ir įjunkite saugos vaidmenis, kuriuos bus galima matyti interaktyviosiose ataskaitų srityse.
Kaip įjungti saugos vaidmenis
Eikite į Parametrai>Tinkinimai.
Pasirinkite Tinkinti sistemą.
Dalyje Komponentai pasirinkite Ataskaitų sritys.
Tinklelyje pažymėkite norimą interaktyviąją ataskaitų sritį ir užduočių juostoje pasirinkite Įjungti saugos vaidmenis.
Dialogo lange Priskirti saugos vaidmenis pasirinkite parinktį Rodyti tik šiems pasirinktiems saugos vaidmenims ir pasirinkite vaidmenis, kuriuos norite įjungti. Pasirinkite Gerai.
Norėdami, kad jūsų pakeitimai įsigaliotų, pasirinkite Publikuoti visus tinkinimus.

Interaktyviųjų ataskaitų sričių kūrimas
Toliau pateikiamuose skyriuose aprašoma, kaip konfigūruoti įvairius interaktyviųjų ataskaitų sričių tipus.
Konfigūruokite kelių srautų interaktyviąją ataskaitų sritį naudodami 4 stulpelių maketą
Eikite į Parametrai>Tinkinimai.
Pasirinkite Tinkinti sistemą.
Dalyje Komponentai pasirinkite Ataskaitų sritys.
Tinklelyje pasirinkite Nauja ir išplečiamajame sąraše pažymėkite Interaktyviojo naudojimo ataskaitų sritis, kaip parodyta toliau.

Pasirinkite išdėstymą ir pasirinkite Kurti.
Kai atsidarys ataskaitų sričių forma, jos viršuje suveskite filtravimo informaciją, kaip parodyta čia.

Filtro objektas: šiuo objektu paremti vaizdiniai filtrai ir visuotinio filtro atributai.
Objekto rodinys: šiuo rodiniu paremti vaizdiniai filtrai.
Filtruoti pagal: laukas, kuriam taikomas skirtojo laiko filtras.
Skirtasis laikas: numatytoji lauko Filtruoti pagal skirtojo laiko filtro reikšmė.
Nurodę filtravimo informaciją, įtraukite diagramų ir duomenų srautų komponentų į dalį Vaizdiniai filtrai. Norėdami įtraukti komponentą, tiesiog pasirinkite diagramos ar srauto centre esantį elementą ir, pasirodžius dialogo langui, išplečiamajame sąraše pasirinkite reikiamą informaciją, kaip pavaizduota toliau pateikiamuose paveikslėliuose.
Čia parodomas žiedinės diagramos Atvejai pagal prioritetą įtraukimas.

Kai kurios diagramos, pvz., juostinės diagramos arba skritulinės diagramos, pateikiamos atvaizduojant sistemoje pateikiamus duomenis. Žiedinės diagramos ir žymių diagramos įkeliamos kaip statiniai vaizdai ir jose nerodoma faktinių duomenų peržiūra.
Pastaba.
Sukonfigūruotose vaizdinių filtrų diagramose galima naudoti Filtro objekto ir susijusių objektų laukus. Kai naudojamos diagramos, paremtos susijusių objektų laukais, naudodami juos klientų aptarnavimo atstovai gali filtruoti diagramas. Diagramų konfigūravimo lange laukų, paremtų susijusiu objektu, formatas paprastai yra „lauko pavadinimas (objekto pavadinimas)‟, pavyzdžiui, laukas Modifikavo (atstovas). Norėdami sukurti kelių objektų diagramas, į bet kurį rodinį turite pridėti susijusio objekto laukų ir juos naudoti kuriant diagramas.

Tada sukonfigūruokite srautus. Kaip ir įtraukiant komponentus į diagramas, pasirinkite srauto skydelio elementą. Pasirodžius dialogo langui, atsižvelgdami į tai, koks elementas turėtų būti naudojamas sraute, pasirinkite Rodinys arba Eilė. Įveskite reikiamą informaciją, kaip parodyta tolesniame paveikslėlyje.
Kaip parodyta čia, sukonfigūruokite Elementų, su kuriais galima dirbti, srautą:

Pastaba.
Dialogo lange parinktį Eilė galima naudoti tik su tais objektais, kuriuose įgalintos eilės. Prie objekto, kuriame eilės neįgalintos, ataskaitų srities dialogo lange parinkties Eilė nematysite. Ataskaitų sričių sraute parinktį Rodinys galite naudoti tik su tais objektais, kuriuose eilės neįgalintos.
Tolesniame paveikslėlyje pateikiamas visiškai sukonfigūruoto diagramos skydo ir srauto skydo pavyzdys.

Baigę konfigūruoti ataskaitų sritį, išsaugokite ją ir publikuokite tinkinimus, kad jūsų pakeitimai įsigaliotų.
Redaguokite arba panaikinkite atskirus esamos ataskaitų srities srautus
Atlikite tolesnius veiksmus, norėdami redaguoti atskirus esamos ataskaitų srities srautus.
Eikite į Parametrai>Tinkinimai.
Pasirinkite Tinkinti sistemą.
Dalyje Komponentai pasirinkite Ataskaitų sritys.
-ARBA-
Jei norite redaguoti objekto ataskaitų srities srautą, srityje Komponentai išplėskite Objektai ir pasirinkite norimą objektą. Naršymo srityje, po objektu pasirinkite Ataskaitų sritys.
Tinklelyje dukart spustelėkite interaktyviąją ataskaitų sritį, kurią norite redaguoti, kad ją atidarytumėte.
Pasirinkite srautą, kurį norite redaguoti, tada pasirinkite Redaguoti komponentą.
Atsižvelgdami į tai, ar į srautą reikia pridėti rodinį, ar eilę, pasirinkite srauto rodinio arba eilės informaciją ir pasirinkite Nustatyti.
Pasirinkite Įrašyti.
Ataskaitų srityje taip pat galite panaikinti atskirą srautą. Norėdami tai padaryti, pasirinkite srautą, tada komandų juostoje pasirinkite Panaikinti.
Konfigūruokite konkretaus objekto ataskaitų sritį
Konkretaus objekto ataskaitų sritis yra kelių srautų ataskaitų sritis. Ši ataskaitų sritis konfigūruojama panašiai kaip pagrindinio puslapio kelių srautų ataskaitų sritis, tik tai atliekama kitoje UI vietoje, ir yra kitų nedidelių skirtumų.
Pavyzdžiui, kad nereikėtų žymėti objekto, kai kurie ataskaitų srities pagal objektą laukai iš anksto nustatomi objektui, kuriam kuriate ataskaitų sritį.
Eikite į Parametrai>Tinkinimai.
Pasirinkite Tinkinti sistemą.
Dalyje Komponentai išplėskite sritį Objektai ir pasirinkite norimą objektą. Naršymo srityje, po objektu pasirinkite Ataskaitų sritys.
Tinklelyje pasirinkite Nauja ir išplečiamajame sąraše pažymėkite Interaktyviojo naudojimo ataskaitų sritis.
Pasirinkite išdėstymą ir pasirinkite Kurti.
Atsidarius ataskaitų srities formai, Filtro objektas nustatomas į objektą, kuriam kuriate ataskaitų sritį. Išplečiamajame sąraše Objekto rodinys pateikiami galimi objekto rodiniai. Pasirinkite rodinį ir užpildykite puslapyje likusią reikiamą informaciją.
Likusi sąrankos dalis yra labai panaši į pagrindinio puslapio kelių srautų ataskaitų srities sąranką, aprašomą ankstesniame skyriuje.
Konfigūruokite vieno srauto ataskaitų sritį
Vieno srauto ataskaitų srities konfigūravimas panašus į kelių srautų ataskaitų srities konfigūravimą. Visi vartotojo sąsajos veiksmai yra tokie patys, kaip ir veiksmai su kelių srautų ataskaitos sritimi. Galite pasirinkti išdėstymą, kuriame yra išklotinių arba išdėstymą, kuriame išklotinių nėra.
Jei išklotinės įtraukiamos, jos visada rodomos ataskaitų srityje. Norėdami sukonfigūruoti išklotinę, pasirinkite išklotinės centre esančią piktogramą. Kai atveriamas langas Įtraukti išklotinę, įrašykite reikiamus duomenis. Toliau pateikiamas paveikslėlis yra išklotinės sąrankos pavyzdys.

Paskelbkite ataskaitų sritį į programą
Dynamics 365 egzemplioriuje pasirinkite Tinkinti sistemą.
Komponentai dalyje, rinkitės Modeliu pagrįstos programos.
Du kartus pasirinkite programą, kurį norite redaguoti.
Dešinioje programų dizaino įrankio lango srityje pažymėkite ataskaitų sritį, kurią norite įtraukti.
Įrašykite ir publikuokite.
Ataskaitų srities spalvų konfigūravimas
Galite sukonfigūruoti tam tikrą visų objekto Atvejis tipų Parinkčių rinkinys ir Dvi parinktys laukus, pavyzdžiui, Atvejo tipas, Išplėsta arba Svarba, spalvą, kuri bus rodoma tam tikrų lauko reikšmių diagramose ir srautuose. Pvz., interaktyviose diagramose didelės svarbos atvejai gali būti rodomi raudona spalva, vidutinės svarbos atvejai – mėlyna spalva, o nedidelės svarbos atvejai – žalia spalva. Srautuose prie darbo elemento aprašo bus plona vertikali spalvota linija.
Pastaba.
Žymių diagramoms ir žiedinėms diagramoms spalvų kodų pasirinkti negalima. Šios diagramos ataskaitų srityje rodomos baltos, pilkos ir juodos spalvos atspalvių.
Eikite į Parametrai>Tinkinimai.
Pasirinkite Tinkinti sistemą.
Dalyje Komponentai išplėskite Objektus ir tada norimą objektą.
Naršymo srityje pasirinkite Laukai. Tinklelyje dukart spustelėkite lauką, kuriam norite sukonfigūruoti spalvą.
Skirtuke Bendra posrityje Tipas pasirinkite Taip ir pasirinkite Redaguoti.
Kai atveriamas dialogo langas Modifikuoti sąrašo reikšmę, teksto lauke Spalva nustatykite naują reikšmę. Pasirinkite Gerai.
Pasirinkite Įrašyti ir uždaryti.
Norėdami, kad jūsų pakeitimai įsigaliotų, pasirinkite Publikuoti.
Toliau pateikiamame pavyzdyje mes keičiame lauko Išplėsta spalvą. Naudodami mygtuką Redaguoti atverkite dialogo langą Modifikuoti sąrašo reikšmę:

Atsivėrus dialogo langui Modifikuoti sąrašo reikšmę pasirinkite spalvą, kaip parodyta čia:

Taip pat, jei lauke Svarba norite modifikuoti atvejo svarbos parinkčių spalvas, pasirinkite spalvą skirtuko Bendra antrinėje srityje Parinktys, kaip parodyta toliau.

Taip pat žr.
Naudokite interaktyvias ataskaitų sritis, kad efektyviai valdytumėte aptarnavimo atvejus telkinyje klientų aptarnavimas
Ataskaitų sričių kūrimas ir redagavimas
Diagramos kūrimas arba redagavimas