Naudoti „Microsoft Teams“ pokalbių integravimą programoje „Customer Service“ (peržiūros versija)
Svarbu
Kad galėtumėte naudoti šią funkciją, ji turi būti įjungta, be to, būtina sutikti su licencijos sąlygomis. Kokios yra peržiūros funkcijos ir kaip jas įjungti?
Peržiūros funkcija – tai nevisiškai užbaigta funkcija, bet ji pateikiama prieš tai, kol bus išleista oficialiai, kad klientai anksčiau galėtų gauti prieigą ir pateikti atsiliepimų. Peržiūros funkcijos nėra skirtos naudoti gamybai ir gali turėti ribotą ar apribotą funkcionalumą.
Tikimės, kad bus šios funkcijos pakeitimų, todėl neturėtumėte jos naudoti gamybai. Naudokite ją tik tikrinimo ir kūrimo aplinkose.
„Microsoft“ neteikia su šia peržiūros funkcija susijusių palaikymo paslaugų. „Microsoft Dynamics 365“ techninės pagalbos tarnyba negalės jums padėti, jei kiltų problemų ar klausimų. Peržiūros funkcijos nėra skirtos naudoti gamybai ir joms taikomos atskiros papildomos naudojimo sąlygos.
„Teams“ susitikimų integravimo funkcija suteikia vieningą susitikimo galimybę, kuri padeda jums kaip agentui sumažinti administravimo darbo krūvį ir padidinti produktyvumą. „Dynamics 365“ įrašus galima pasiekti vykdant susitikimą programoje „Teams“, apie kurį galite su klientais palaikyti kontekstiškai aktualius pokalbius. Taip pat galite užsirašinėti, kad sutaupytumėte laiko, būtumėte produktyvesni ir turėtumėte geresnius duomenis savo organizacijoje.
Kaip agentas galite:
- Kurti ir prisijungti prie „Microsoft Teams“ susitikimų tiesiogiai iš „Dynamics 365“.
- Sklandžiai pasiekite ir atnaujinkite „Dynamics 365“ įrašus „Microsoft Teams“ susitikimo kontekste.
- „Microsoft Teams“ susitikimo metu sklandžiai fiksuokite pastabas ir užduotis, kad jos būtų automatiškai sinchronizuojamos su „Dynamics 365“ įrašais.
Susitikimo vykdymo ciklas
Susitikimo vykdymo ciklas gali būti padalytas į toliau nurodytus etapus, kiekviename iš jų atliekamos tam tikros užduotys.
- Prieš susitikimą: šiame etape atliekate toliau nurodytas užduotis.
- Per susitikimą: šiame etape atliekate toliau nurodytas užduotis.
- Naudojate šoninį skydą įrašų informacijai peržiūrėti ir naujinti
- Per susitikimą dirbate su užrašais
- Per susitikimą dirbate su užduotimis
- Per susitikimą dirbate su veiklomis
- Po susitikimo: šiame etape atliekate toliau nurodytas užduotis.
Kurti „Teams“ susitikimą
Galite sukurti „Teams“ susitikimą naudodami „Dynamics 365“ arba „Microsoft Outlook“. Kurdami „Teams“ susitikimą užtikrinkite, kad „Dynamics 365" įrašas būtų susietas su susitikimu. Įrašo susiejimas su susitikimu leidžia peržiūrėti išsamią įrašo informaciją prieš susitikimą, šoniniuose skyduose per susitikimą ir po susitikimo.
„Dynamics 365“ įrašą galite susieti pažymėdami įrašą „Dėl“. Kai įrašas susiejamas prieš susitikimą, „Dynamics 365“ programa automatiškai įtraukiama į susitikimą, o susietus įrašus galite matyti šoniniuose skyduose. Jei įrašas nėra susietas su susitikimu, negalėsite matyti susieto įrašo išsamios informacijos. Tokiu atveju, norėdami turėti geresnę „Dynamics 365“ naudojimo galimybę, turite ją įtraukti į susitikimą prieš jam prasidedant.
„Teams“ susitikimų kūrimas naudojant „Dynamics 365“
Galite sukurti „Teams“ susitikimą kurdami susitikimą įrašo laiko planavimo juostoje arba veiklų puslapyje.
Kurti „Teams“ susitikimą iš laiko planavimo juosto valdiklio
„Dynamics 365“ įrašo laiko planavimo juostos valdiklyje pasirinkite Sukurti laiko planavimo juostos įrašą>Susitikimą.
Srityje Spartusis kūrimas: susitikimo skydas įveskite susitikimo informaciją, pvz., dalyviai, vieta, laikas ir aprašas.
Įjunkite „Teams“ susitikimo perjungimą.

Pasirinkite Įrašyti ir uždaryti. Susitikimo koordinatės nebus rodomos, kol įrašysite ir uždarysite įrašą.
Pastaba.
Kai sukuriate susitikimą iš įrašo laiko planavimo juostos valdiklio, lauke „Dėl“ automatiškai įdedamas įrašo, iš kurio sukuriamas susirinkimas, pavadinimas. Taip užtikrinama, kad „Dynamics 365“ programa bus automatiškai įtraukta į „Teams“ susitikimą ir susitikimo metu galėsite matyti susijusią įrašo informaciją.
Kurti „Teams“ susitikimą iš puslapio „Veiklos“
Prisijunkite prie Klientų aptarnavimo telkinio.
Svetainės struktūroje pasirinkite Veiklos.
Viršuje esančioje komandų juostoje paspauskite Susitikimas.
Puslapyje Naujas susitikimas įveskite susitikimo informaciją, pvz., dalyviai, vieta, laikas ir aprašas.
Įjunkite „Teams“ susitikimo perjungimą.
Lauke Dėl ieškokite ir pažymėkite įrašą, su kuriuos susijęs susirinkimas. Taip užtikrinama, kad „Dynamics 365“ programa bus automatiškai įtraukta į „Teams“ susitikimą ir susitikimo metu galėsite matyti susijusią įrašo informaciją.
Pasirinkite Išsaugoti ir uždaryti.
Kurti „Teams“ susitikimus programoje „Microsoft Outlook“
Galite sukurti „Teams“ susitikimą programoje „Microsoft Outlook“, tačiau jis nebus automatiškai susiejamas su „Dynamics 365“ įrašu. Norėdami susieti susitikimą su „Dynamics 365“ įrašu, turite įdiegti „Dynamics 365 App for Outlook“. Įdiegę programą, ją atidarykite ir ieškokite įrašo lauke Nustatyti atsižvelgiant.
Informacijos apie "Teams" susitikimo kūrimą ieškokite Microsoft Outlook "Teams" susitikimo planavimas naudojant "Outlook"
Informacijos apie „Dynamics 365 App for Outlook“ naudojimą žr. Bazinė navigacija programoje, skirtoje „Outlook“ („Dynamics 365“ programos).
„Dynamics 365“ programos pridėjimas prie „Teams“ susitikimo
„Dynamics 365“ programa, įtraukta į „Teams“ susitikimą, leidžia peržiūrėti išsamią įrašo informaciją prieš susitikimą, jo metu ir po jo. „Dynamics 365“ programą galima automatiškai arba rankiniu būdu įtraukti į „Teams“ susitikimą.
Automatiškai įtraukti programą
Jei kurdami įrašą „Dynamics 365“ arba „Microsoft Outlook“ programose, susiesite jį su susitikimu, „Dynamics 365“ programa bus automatiškai įtraukta į susitikimą. Tai leidžia jums peržiūrėti išsamią įrašo informaciją prieš, per ir po susitikimo.
Įtraukti programą rankiniu būdu
Jei „Dynamics 365“ įrašo nesiejate su susitikimu kurdami jį „Dynamics 365“ arba „Microsoft Outlook“, rekomenduojama įtraukti programą į susitikimą prieš prisijungiant prie „Teams“ susitikimo, kad būtų galima geriau jį naudoti.
Norėdami įtraukti programą prieš susitikimą, pirmiausia išsiųskite susitikimo kvietimą, tada atidarykite susitikimą programoje „Teams“. Pasirinkite Įtraukti skirtuką, ieškokite „Dynamics 365“ programos ir ją įtraukite.
Norėdami įtraukti programą per susitikimą, po to, kai jis jau prasidėjęs, pasirinkite Įtraukti programą į susitikimo valdiklius viršutiniame dešiniajame ekrano kampe, ieškokite „Dynamics 365“ programos ir ją įtraukite.
Dirbkite su „Dynamics 365“ programa
„Dynamics 365“ programa leidžia peržiūrėti su susitikimu susijusio įrašo informaciją. Išsamią įrašo informaciją galima peržiūrėti prieš susitikimą, šoniniame skyde per susitikimą ir po jo.
Peržiūrėti išsamią įrašo informaciją prieš susitikimą arba po jo
Atidarykite susitikimą programoje „Teams“, tada pasirinkite skirtuką „Dynamics 365“. Su susietu įrašu galite atlikti visus veiksmus, kuriuos atliktumėte programoje „Dynamics 365 Customer Service“.
Įrašo informacijos rodinys per susitikimą
Susitikimo įrankių juostoje, viršutinėje dešiniojoje ekrano srityje pasirinkite programos „Dynamics 365“ piktogramą. Išsami įrašo informacija rodoma šoniniame skyde. Galite peržiūrėti ir atnaujinti informaciją, pvz., pastabas ir užduotis.
Pastaba.
Įrašų šoninis skydas palaiko tik lenteles „Kontaktas“, „Galimybė“, „Galimas klientas“, „Paskyra“ ir „Atvejis“.

Jei naudodami „Teams“ norite pasiekti įrašą tiesiogiai per savo „Dynamics 365“ programą, įrašą galite atidaryti šoniniame skyde pasirinkę iššokančiąją ikoną.
Prisijunkite prie „Teams“ susitikimo
Galite prisijungti prie „Teams“ susitikimo naudodami programą „Dynamics 365“, „Microsoft Outlook“ arba „Microsoft Teams“.
Prisijunkite prie „Teams“ susitikimo iš „Dynamics 365“ paskyros
Atidarykite susitikimo įrašą iš Laiko planavimo juostos arba puslapio Veiklos .
Atlikite vieną iš nurodytų veiksmų:
- Komandų juostoje, viršuje pasirinkite Prisijungti prie „Teams“ susitikimo.
- Lauke „Teams“ susitikimas pasirinkite Prisijungti prie „Teams“ susitikimo.
- Eikite į sritį Aprašas, laikykite nuspaudę klavišą Ctrl ir pasirinkite Spustelėkite čia, kad prisijungtumėte prie susitikimo.
Prisijungti prie „Teams“ susitikimo iš „Microsoft Outlook“ paskyros
Kalendoriaus įvykio atidarymas.
Atlikite vieną iš nurodytų veiksmų:
- Juostos skirtuke Susitikimas pasirinkite Prisijungti prie „Teams“ susitikimo.
- Pranešimo tekste, pasirinkite Spustelėkite čia, jei norite prisijungti prie susitikimo.
Prisijungti prie „Teams“ susitikimo iš „Microsoft Teams“ paskyros
Turite kelias parinktis. Daugiau informacijos: Prisijungti prie susitikimo „Teams” platformoje
Susitikimo metu dirbkite su užrašais
Būtinosios sąlygos:
- Įrašas turi būti susietas su susitikimu, o „Dynamics 365“ programa turi būti įtraukta į susitikimą.
- Šoninis skydas turi būti paleidžiamas viršutiniame dešiniajame ekrano kampe pasirenkant „Dynamics 365“ programos piktogramą susitikimo valdikliuose.
Naujausia pastaba rodoma šoninio skydo skyriuje Pastabos. Visas pastabas galite peržiūrėti atskirame skyde, pasirinkdami Rodyti daugiau pastabų. Jei įtrauksite, redaguojate ar panaikinsite pastabas iš šoninio skydo, pakeitimai bus sinchronizuojami su susietu „Dynamics 365“ įrašu.
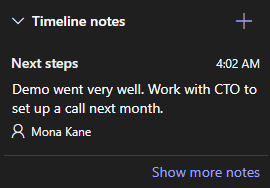
Įtraukti pastabą
Sekcijoje Pastabos pasirinkite
 .
.Formoje Įtraukti pastabą įveskite pastabos pavadinimą ir aprašą.
Norėdami pridėti failą, pasirinkite Pridėti failą.
Pasirinkite Įrašyti. Pastaba įtraukiama į įrašą ir rodoma šoniniame skyde.
Redaguoti pastabą
Skiltyje Pastabos užveskite pelės žymeklį virš užrašo, tada pasirinkite piktogramą Redaguoti
 .
.Formoje Redaguoti pastabą atnaujinkite pastabos pavadinimą ir aprašą, kaip pageidaujate.
Pasirinkite Įrašyti.
Pastabos panaikinimas
Skiltyje Pastabos užveskite pelės žymeklį virš užrašo, tada pasirinkite piktogramą Naikinti
 .
.Patvirtinimo pranešime pasirinkite Naikinti.
Susitikimo metu dirbkite su užduotimis
Būtinosios sąlygos:
- Įrašas turi būti susietas su susitikimu, o „Dynamics 365“ programa turi būti įtraukta į susitikimą.
- Šoninis skydas turi būti įtrauktas į susitikimą.
Atidarytos užduotys rodomos šoninio skydo skyriuje Užduotys. Visas užduotis galite peržiūrėti atskirame skyde, pasirinkdami Rodyti daugiau užduočių. Jei įtrauksite, redaguojate ar panaikinsite užduotis iš šoninio skydo, pakeitimai bus sinchronizuojami su susietu „Dynamics 365“ įrašu. Užduotys rūšiuojamos pagal jų terminą, prioritetizuojant užduotis, kurių terminas greitai baigsis arba yra pasibaigęs.

Įtraukti užduotį
Sekcijoje Užduotys pasirinkite piktogramą Įtraukti
 .
.Informacijos apie užduotį įtraukimas.
Užbaigti užduotį
Norėdami pažymėti užduotį kaip užbaigtą, skyriuje Užduotys pasirinkite užduoties parinkties mygtuką.
Iš naujo atidaryti užduotį
Skyriuje Užduotys pasirinkite Rodyti daugiau užduočių.
Skyriuje Užbaigtos užduotys pasirinkite užduotį, kurią norite atidaryti iš naujo.

Redaguoti užduotį
Sekcijoje Užduotys užveskite pelės žymeklį virš užduoties, tada pasirinkite redagavimo piktogramą
 .
.Redaguokite užduoties išsamią informaciją, kaip pageidaujate.
Naikinti užduotį
Sekcijoje Užduotys užveskite pelės žymeklį virš užduoties, tada pasirinkite piktogramą Naikinti
 .
.Patvirtinimo pranešime pasirinkite Naikinti.
Susitikimo metu dirbkite su veikla
Būtinosios sąlygos:
- Įrašas turi būti susietas su susitikimu, o „Dynamics 365“ programa turi būti įtraukta į susitikimą.
- Šoninis skydas turi būti paleidžiamas viršutiniame dešiniajame ekrano kampe pasirenkant „Dynamics 365“ programą susitikimo valdikliuose.
Naujausia veikla rodoma šoninio skydo skyriuje Veikla. Norėdami peržiūrėti visą veiklą, pažymėkite Rodyti daugiau veiklos.

Galite peržiūrėti tik paskyros, el. pašto ir telefono skambučių veiklą, susietą su įrašu. Norėdami peržiūrėti kitas susijusias veiklas, eikite į programą „Customer Engagement“. Jei norite peržiūrėti išsamią veiklos informaciją, skyriuje Veikla pasirinkite veiklą. Veiklos įrašas atidaromas žiniatinklio naršyklėje.
Taip pat žr.
Susitikimo integravimo konfigūravimas Microsoft Teams klientų aptarnavimas