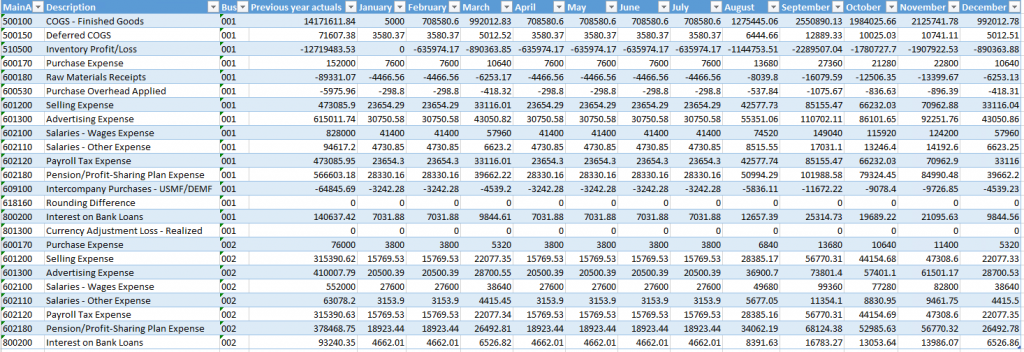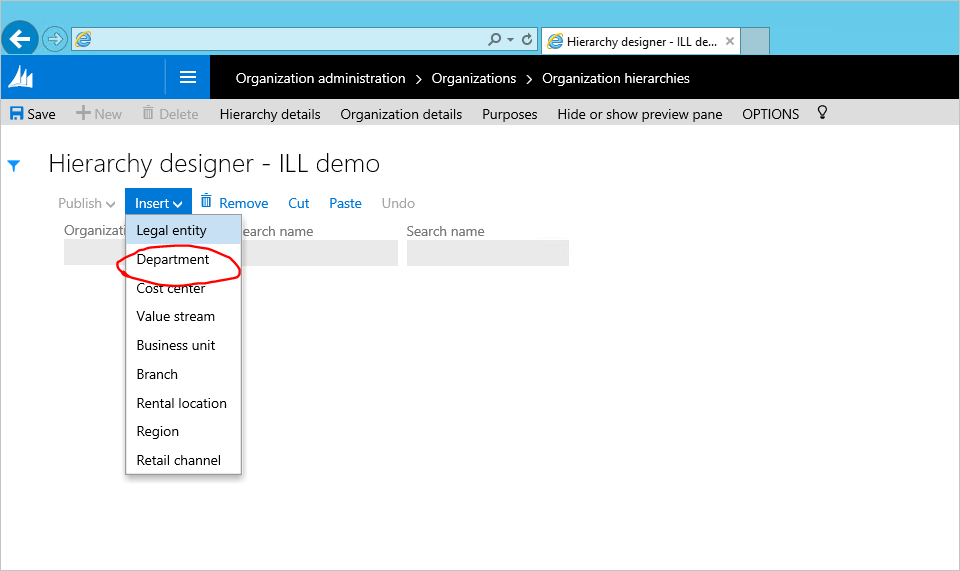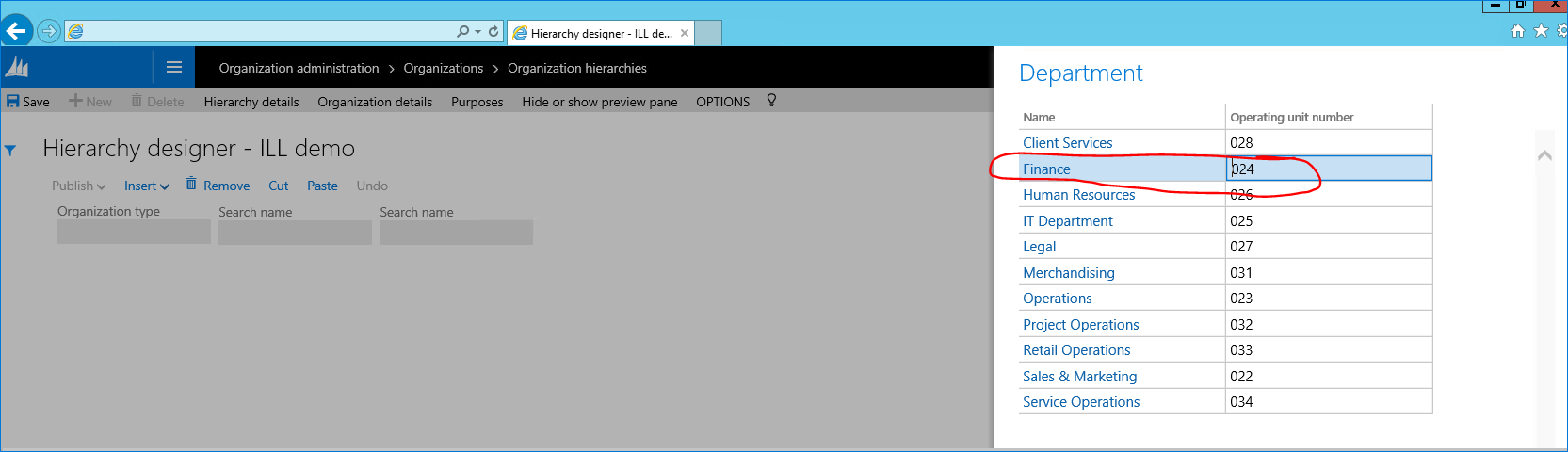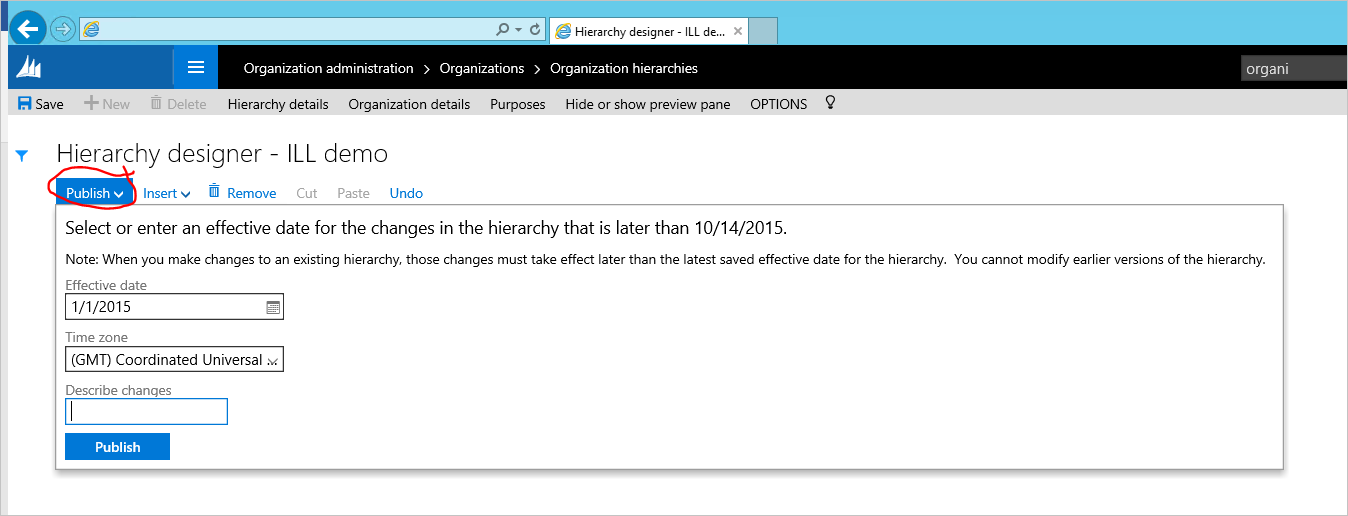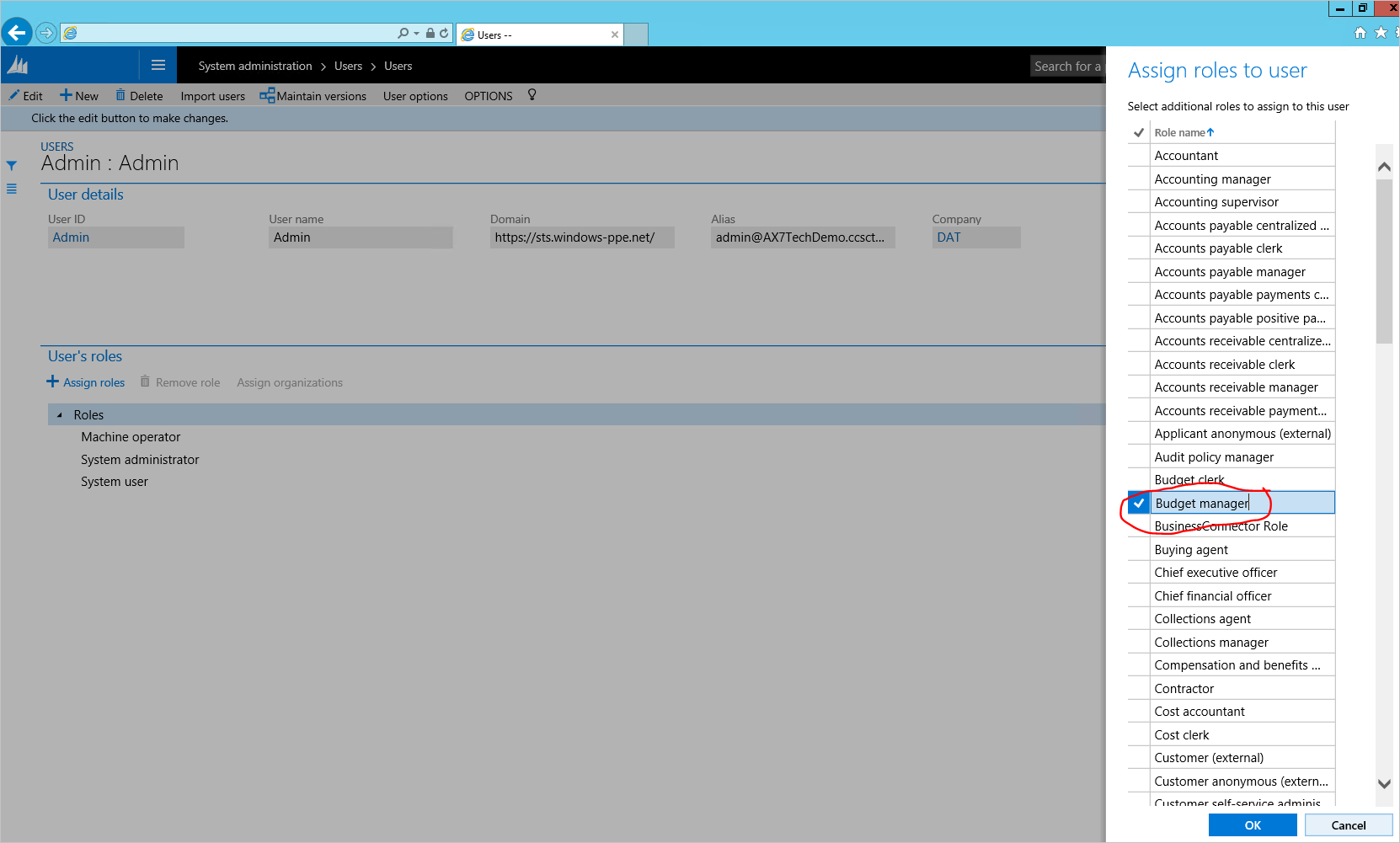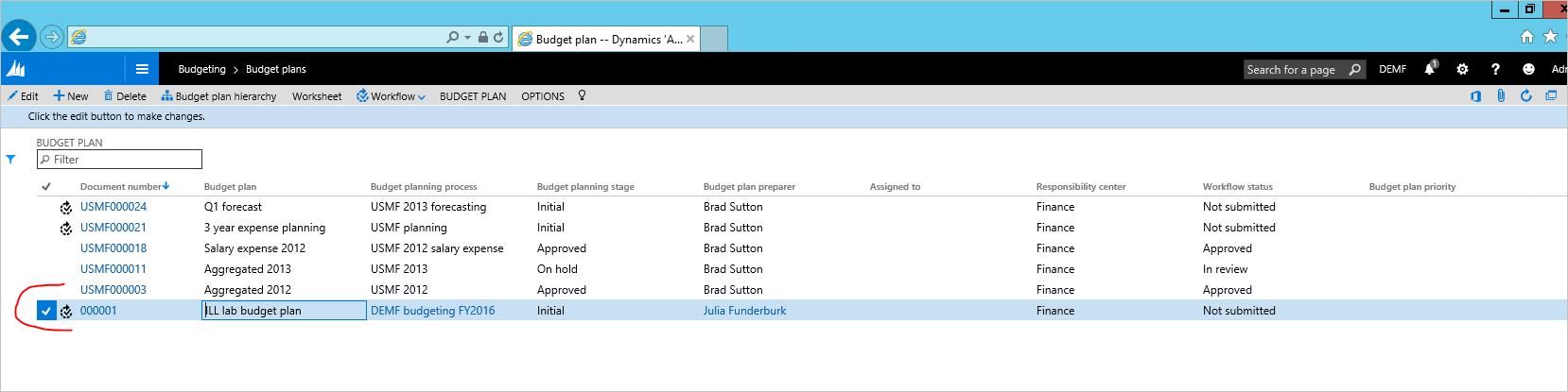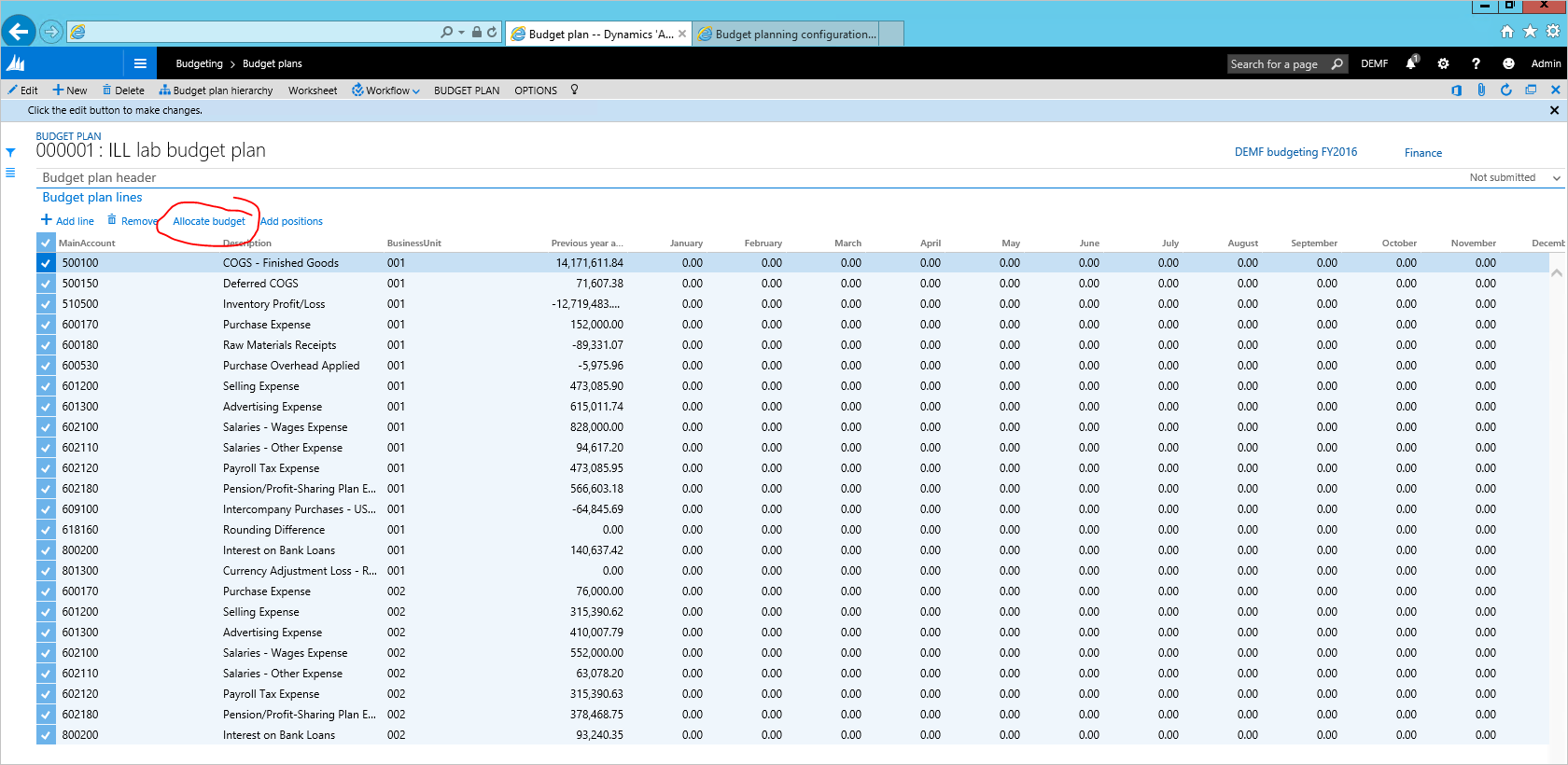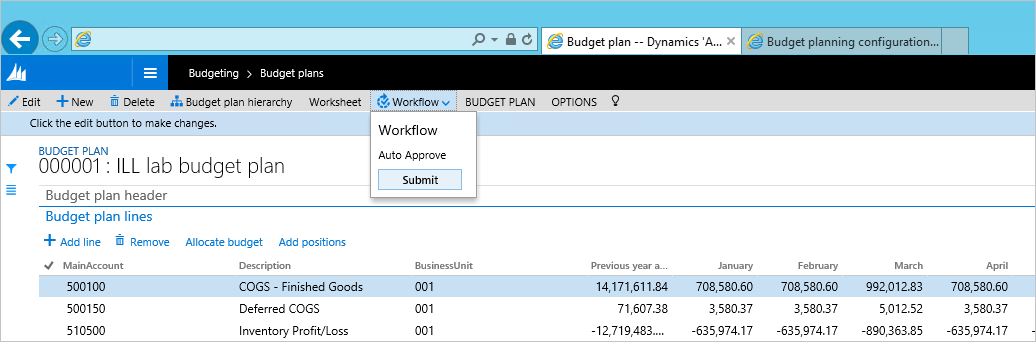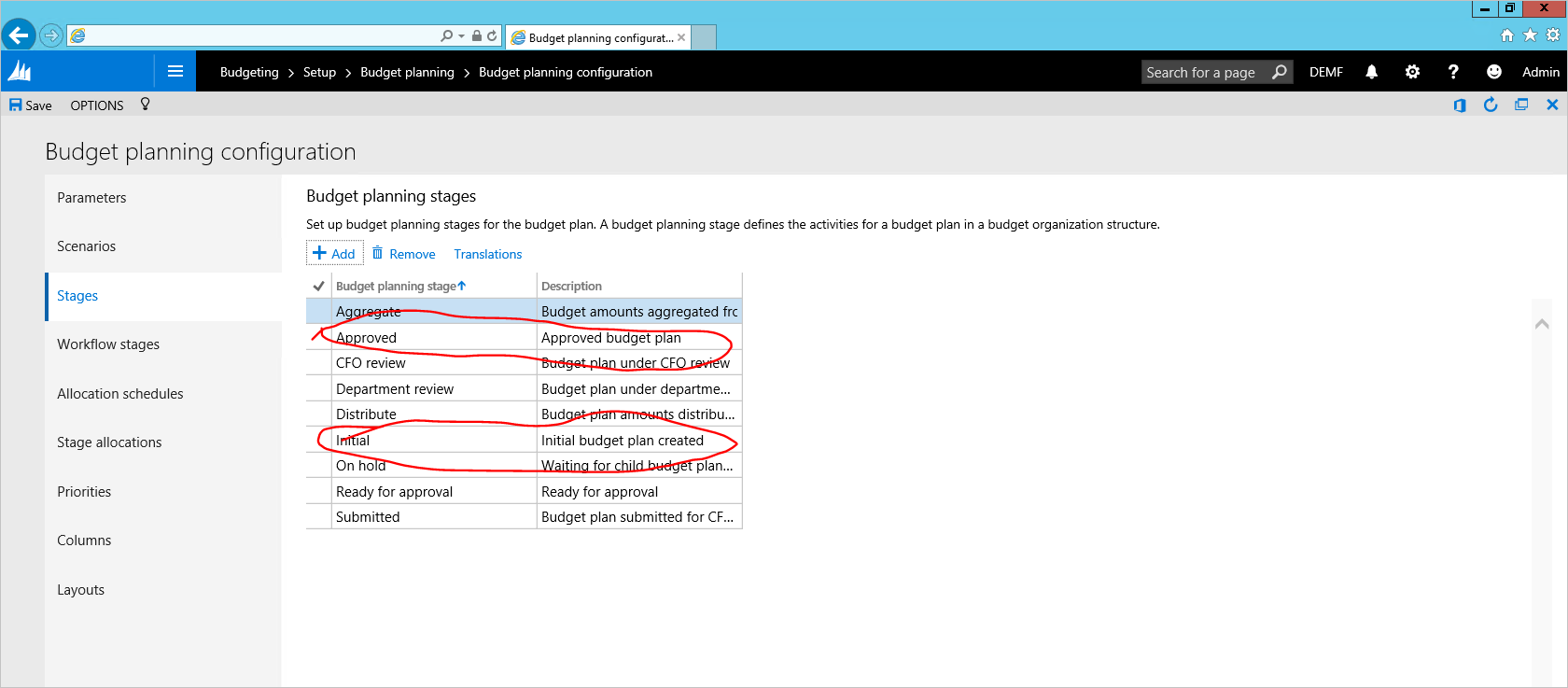Biudžeto planavimas
Šios programos tikslas – biudžeto planavimo srityje pateikti Microsoft Dynamics 365 finansų funkcijų naujinimų nurodymus. Šios laboratorijos tikslas yra iliustruoti greitą biudžeto planavimo modulio konfigūracijos pavyzdį ir pademonstruoti, kaip atlikti biudžeto planavimą naudojant šią konfigūraciją. Šis laboratorinis darbas ypatingą dėmesį skirs tokiems verslo procesams ar užduotims:
- Sukuriama organizacijos biudžeto planavimo hierarchija ir sukonfigūruojama vartotojo sauga
- Apibrėžiami biudžeto plano scenarijai, biudžeto plano stulpeliai, išdėstymai ir „Excel“ šablonai
- Sukuriamas ir suaktyvinamas biudžeto planavimo procesas
- Sukuriamas biudžeto plano dokumentas paimant faktines sumas iš DK
- Naudojami paskirstymai biudžeto plano dokumento duomenims koreguoti
- Biudžeto plano dokumento duomenys redaguojami programoje „Excel“
Būtinieji komponentai
Šiuo atveju, turite turėti prieigą prie Microsoft Dynamics 365 finansų aplinkos su "Contoso" demonstraciniai duomenimis ir būti parengti kaip egzemplioriaus administratorius. Šiame laboratoriniame darbe nenaudokite privataus naršyklės režimo – jei reikia, atsijunkite nuo bet kokių kitų sąskaitų naršyklėje, ir prisijunkite naudodami administratoriaus kredencialus. Registravimąsi turite patikrinti žymės langelį Išsaugoti man prisiregistravimą. Taip sukuriamas nuolatinis slapukas, kurio dabar reikia „Excel“ programai. Jei prisijungsite prie programos naudodami kitą naršyklę nei IE, tada jus paragins prisijungti per „Excel“ programą. Kai Excel programoje spustelėsite Prisijungti, atsidarys IE laikinasis langas, ir kai prisiregistruosite, turite patikrinti žymės langelį Išsaugoti mane prisiregistravimą. Jei „Excel“ programoje spustelėjus „Prisijungti“ nepanašu, kad kas nors būtų įvykę, reikėtų išvalyti IE slapukų talpyklą.
Scenarijaus apžvalga
Julija dirba finansų vadove „Contoso Entertainment Systems“ įmonėje Vokietijoje (DEMF). Artėjant FY2016, Į Originalą reikia nustatyti būsimų metų įmonės biudžetą. Biudžeto sudarymas atrodo taip:
- Julija naudoja ankstesnių metų faktines sumas kaip atskaitos tašką kuriant biudžetą.
- Pagal ankstesnių metų faktines sumas, Skirtukas sukuria 12 mėnesių būsimų metų įvertinimus
- Julija peržiūri biudžetą su CFO. Kartą koreguokite biudžeto planą ir užduokite biudžeto parengimą.
Šio scenarijaus biudžeto planavimo konfigūracijos schema atrodo taip:
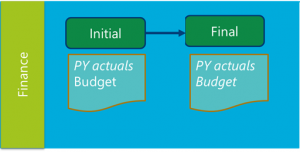
Julija rengia biudžetą naudodama šį „Excel“ šabloną.
1 užduotis: konfigūracija
1 užduotis: sukurti organizacijos hierarchiją
Visas biudžeto sudarymo procesas vyksta finansų padalinyje, todėl Julija turi sukurti labai paprastą organizacinę hierarchiją – sudarytą tik iš finansų padalinio.
1.1. Pasirinkite „Organizacijos hierarchijos“ („Organizacijos administravimas“ > „Organizacijos“ > „Organizacijos hierarchijos“) ir paspauskite mygtuką „Naujas“.
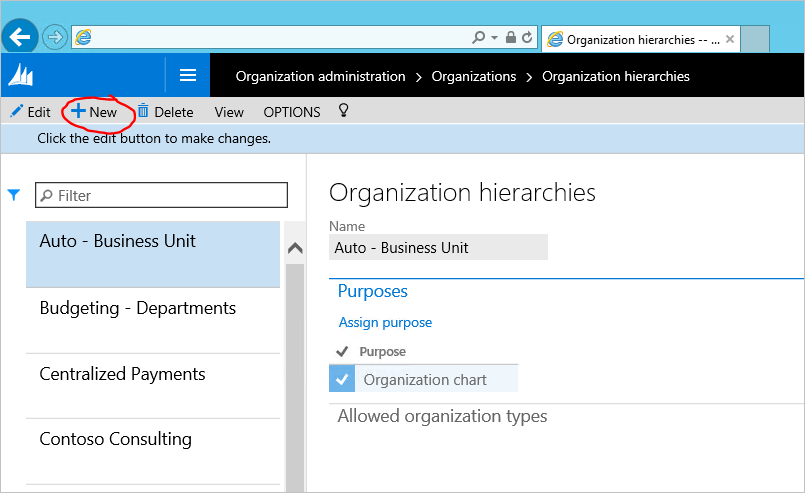
1.2. Įveskite organizacinės hierarchijos pavadinimą ir langelyje „Pavadinimas“ spustelėkite mygtuką „Priskirti paskirtį“.
1.3. Pasirinkite biudžeto planavimo paskirtį, spustelėkite mygtuką „Įtraukti“ ir priskirkite naujai sukurtą organizacinę hierarchiją.
1.4. Kartokite minėtus veiksmus saugumo organizacijos paskirčiai. Kai baigsite, uždarykite formą.
1.5. Formoje „Organizacinės hierarchijos“ spustelėkite mygtuką „Peržiūrėti“. Spustelėkite „Redaguoti“ hierarchijos dizaino įrankyje ir sukurkite hierarchiją spustelėdami „Įterpti“.
1.6. Biudžeto sudarymo hierarchijoje pasirinkite finansų padalinį.
1.7. Kai baigsite, spustelėkite „Publikuoti“ ir „Uždaryti“. Pasirinkite 1/1/2015 kaip hierarchijos publikavimo įsigaliojimo datą.
2 užduotis: sukonfigūruokite vartotojo saugą
Biudžeto planavimas naudoja specialias saugos strategijas, kad sukonfigūruotų prieigą prie biudžeto planų duomenų. Julija turi suteikti prieigą prie finansų biudžeto planų sau pačiai.
2.1. Pereikite prie DEMF juridinio subjekto konteksto.
2.2. Pasirinkite Biudžeto sudarymas > Sąranka > Biudžeto planavimas > Biudžeto planavimo konfigūracija. Skirtuke „Parametrai“ nustatykite saugos modelio reikšmę į „Remiantis saugos organizacijomis“.
2.3. Pasirinkite Sistemos administravimas > Vartotojai > Vartotojai. Suteikti vartotojui administratoriui (Julia Funderburk) biudžeto vadovo vaidmenį.
2.4. Pasirinkite vartotojo vaidmenį ir spustelėkite „Priskirti organizacijas“.
2.5. Pasirinkite „Suteikti prieigą tik tam tikroms organizacijoms“. Pasirinkite organizacinę hierarchiją, sukurtą pirmuoju veiksmu. Pasirinkite finansų mazgą ir spustelėkite „Suteikti su antriniais elementais“.
Svarbu!Įsitikinkite, kad esate DEMF juridinio subjekto kontekste, kai atliekate šią užduotį, nes organizacinė sauga taikoma kiekvienam juridiniam subjektui
3 užduotis: sukurkite scenarijus
3.1. Pasirinkite Biudžeto sudarymas > Sąranka > Biudžeto planavimas > Biudžeto planavimo konfigūracija. Puslapyje „Scenarijai“ atkreipkite dėmesį į scenarijus, kuriuos naudosime toliau šiame laboratoriniame darbe: ankstesnių metų faktinės ir planuojamos sumos.
Pastaba: jei norite, galite kurti naujus šių veiksmų scenarijus ir juos naudoti.
Pastaba: kadangi Dabartinis nenaudoja oficialaus biudžeto paruošimo patvirtinimo proceso, mes praleisime šios programos darbo eigos, etapų ir darbo eigos etapų nustatymą ir naudosime esamą nustatymą automatinis – patvirtinti darbo eigą. Žr. šios darbo eigos konfigūracijos priedą.
4 užduotis: sukurkite biudžeto plano stulpelius
Biudžeto plano stulpeliai būna piniginiai arba kiekiniai ir jie gali būti naudojami biudžeto plano dokumento makete. Mūsų pavyzdyje turime sukurti ankstesnių metų faktinių sumų stulpelį ir 12 stulpelių, atstovaujančių kiekvieną biudžetinių metų mėnesį. Stulpelius galima sukurti tiesiog spustelėjus mygtuką „Pridėti“ ir užpildant reikšmes arba su duomenų objekto pagalba. Šiame laboratoriniame darbe naudosime duomenų objektą, kad užpildytume reikšmes.
4.1. Spustelėję Biudžeto sudarymas>Sąranka > Biudžeto planavimas > Biudžeto planavimo konfigūracija, atidarykite puslapį „Stulpeliai“. Spustelėkite mygtuką „Office“, esantį viršutiniame dešiniajame formos kampe, ir pasirinkite „Stulpeliai“ (nefiltruoti).
4.2. Sistema atidarys „Excel“ darbaknygę, kuri bus naudojama reikšmėms užpildyti. Jei būsite paraginti, spustelėkite „Įjungti redagavimą“ ir „Pasitikėti šia programa“.
4.3. Mums reikės daugiau stulpelių, kad įvestumėme reikšmes. Dešinėje srityje spustelėkite „Dizainas“, kad pridėtumėte stulpelių į tinklelį.
4.4. Spustelėkite mažą pieštuko mygtuką šalia dalies „PlanColumns“, kad pamatytumėte, kokius stulpelius galima įtraukti į tinklelį.
4.5. Dukart spustelėkite kiekvieną galimą lauką, kad įtrauktumėte juos į pasirinktus laukus, ir spustelėkite „Naujinti“.
4.6. „Excel“ lentelėje pridėkite visus stulpelius, kuriuos reikia sukurti. Naudokite „AutoFill“ funkciją programoje „Excel“, kad greitai pridėtumėte eilutes. Įsitikinkite, ar eilutės įtraukiamos į lentelę (naudodami vertikalią slinktį, turėtumėte matyti stulpelių antraštes tinklelio viršuje).
4.7. Grįžkite į programą ir atnaujinkite puslapį. Publikuotos reikšmės bus rodomos.
5 užduotis: sukurkite biudžeto plano dokumento maketus ir šablonus
Maketas apibrėžia, kaip atrodys biudžeto plano dokumento eilučių tinklelis, kai vartotojas atidarys biudžeto plano dokumentą. Taip pat galima perjungti biudžeto plano dokumento maketą ir pamatyti tuos pačius duomenis iš skirtingų kampų. Dabar, kai nurodyti stulpeliai, kurie bus naudojami su mūsų biudžeto plano dokumentu, Turi būti sukurtas biudžeto plano dokumento maketas, kuris būtų panašus į Excel lentelę, naudojamą biudžeto duomenims kurti (žr. skyrių Scenarijaus peržiūra šioje sistemoje)
5.1. Spustelėję Biudžeto sudarymas > Sąranka > Biudžeto planavimas > Biudžeto planavimo konfigūracija, atidarykite puslapį „Maketai“. Sukurkite naują maketą mėnesiniam biudžeto įrašui:
- Pasirinkite MA+BU dimensiją, nustatytą taip, kad į maketą įtrauktų pagrindines sąskaitas ir verslo vienetus.
- Surašykite visus biudžeto plano stulpelius, kurie buvo sukurti ankstesniu veiksmu, skyriuje „Elementai“. Padarykite visas faktines ankstesnių metų sumas redaguojamas.
- Spustelėkite mygtuką „Aprašymai“, kad pasirinktumėte, kurios finansinės dimensijos turi rodyti aprašymus tinklelyje.
Pagal biudžeto plano maketo aprašą, galime sukurti „Excel“ šabloną, kuris bus naudojamas kaip alternatyvus būdas biudžeto duomenims redaguoti. „Excel“ šablonas turi atitikti biudžeto plano maketo aprašą, todėl, sugeneravę „Excel“ šabloną, negalėsite redaguoti biudžeto plano maketo – dėl šios priežasties ši užduotis turėtų būti atliekama apibrėžus visus maketo komponentus.
5.2. 5.1. veiksmu sukurtam maketui spustelėkite mygtuką Šablonas > Generuoti. Patvirtinkite perspėjimo pranešimą. Norėdami peržiūrėti šabloną, spustelėkite Šablonas > Peržiūrėti.
Pastaba: būtinai pasirinkite Įrašyti kaip ir pasirinkite vietą, kur šablonas turėtų būti saugomas, kad galėtumėte jį redaguoti. Jei vartotojas dialogo lange pasirenka "Atidaryti" neįrašęs, atlikti failo pakeitimai uždarius failą nebus išlaikyti.
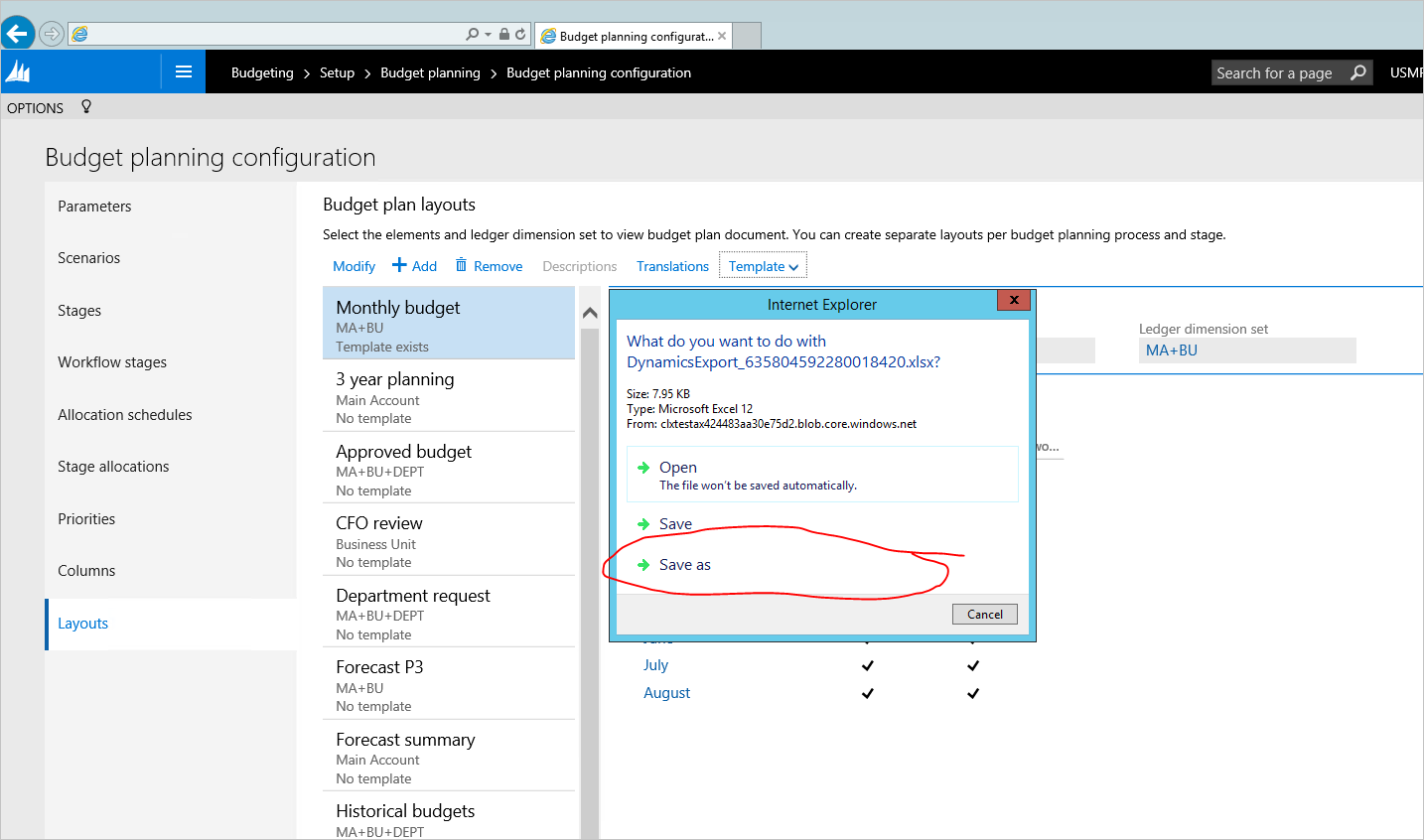
5.3. < Pasirinktinai atlikite> pasirinktinį "Excel" šablono modifikavimo veiksmą, kad jis būtų patogus vartotojui – pridėkite visas formules, antraštės laukus, formatavimą ir t. t. > Įrašykite pakeitimus ir įkelkite failą į biudžeto plano maketą spustelėdami Maketo nusiuntimas.
6 užduotis: sukurkite biudžeto planavimo procesą
Julija turi sukurti ir aktyvinti naują biudžeto planavimo procesą, apimantį visus aukščiau minėtus nustatymus, kad galėtų pradėti vesti biudžeto planus. Biudžeto planavimo procesas apibrėžia, kokios biudžeto sudarymo organizacijos, darbo eiga, maketai ir šablonai bus naudojami kuriant biudžeto planus.
6.1. Pasirinkite Biudžeto sudarymas > Sąranka > Biudžeto planavimas > Biudžeto planavimo procesas, ir sukurkite naują įrašą.
- Biudžeto planavimo procesas – DEMF biudžeto sudarymas 2016
- Biudžeto ciklas – 2016
- Didžioji knyga – DEMF
- Numatytoji sąskaitos struktūra – gamybos P&L
- Organizacijos hierarchija – pasirinkite hierarchiją, sukūrtą laboratorinio darbo pradžioje
- Biudžeto planavimo darbo eiga – priskirkite automatiškai – patvirtinkite darbo eigą finansų padaliniui
- Biudžeto planavimo etapo taisyklėse ir šablonuose, kiekvienam darbo eigos biudžeto planavimo etapui nustatykite, ar leidžiama pridėti eilučių ir jas modifikuoti, ir koks turėtų būti numatytasis maketas
Pastaba: galite sukurti papildomus dokumentų maketus ir priskirti juos, kad jie būtų galimi biudžeto planavimo darbo eigos etape, spustelėdami mygtuką Alternatyvūs maketai.
6.2. Pasirinkite Veiksmai > Aktyvinti, kad suaktyvintumėte šią biudžeto planavimo darbo eigą.
2 užduotis: proceso modeliavimas
7 užduotis: sugeneruokite biudžeto plano pirminius duomenis iš DK
7.1. Pasirinkite Biudžeto sudarymas > Laikotarpio > Generuoti biudžeto planą iš didžiosios knygos. Užpildykite periodinio proceso parametrus ir spustelėkite mygtuką „Generuoti“.
7.2. Pasirinkite Biudžeto sudarymas > Biudžeto planai ir raskite generavimo proceso sukurtą biudžeto planą.
7.3. Atidarykite dokumento informaciją spustelėję ant dokumento numerio hipersaito. Biudžeto planas rodomas pagal šiame laboratoriniame darbe sukurto maketo nustatymus.
8 užduotis: sukurkite einamųjų metų biudžetą, remiantis ankstesnių metų faktinėmis sumomis
Biudžeto plane galima naudoti paskirstymo metodus, kad būtų lengva kopijuoti informaciją apie biudžeto planus iš vieno scenarijaus į kitą / paskirstyti juos per laikotarpius / paskirstyti dimensijoms. Naudosime paskirstymus, kad sukurtume einamųjų metų biudžetą pagal ankstesnių metų faktines sumas.
8.1. Pasirinkite visas eilutes biudžeto plano dokumento tinklelyje ir spustelėkite mygtuką „Paskirstyti biudžetą“.
8.2. Pasirinkite paskirstymo metodą, laikotarpio raktą, šaltinio bei paskirties scenarijus ir spustelėkite „Paskirstyti“.
Ankstesnių metų faktinės sumos bus nukopijuotos į einamųjų metų biudžetą ir paskirstytos laikotarpiams, naudojant pardavimo kreivės laikotarpio raktą.
9 užduotis: koreguokite biudžeto plano dokumentą naudodami „Excel“ ir užbaikite dokumentą
9.1. Spustelėkite mygtuką „Darbalapis“, kad atidarytumėte dokumento turinį programoje „Excel“.
9.2. Kai atsidarys „Excel“ darbaknygė, koreguokite biudžeto plano dokumento skaičius ir spustelėkite mygtuką „Publikuoti“.
9.3. Grįžkite į biudžeto plano dokumentą. Spustelėkite Darbo eiga > Pateikti, kad automatiškai patvirtintumėte dokumentą.
Kai darbo eiga bus baigta, biudžeto plano dokumento etapas pasikeis į „Patvirtintas“. 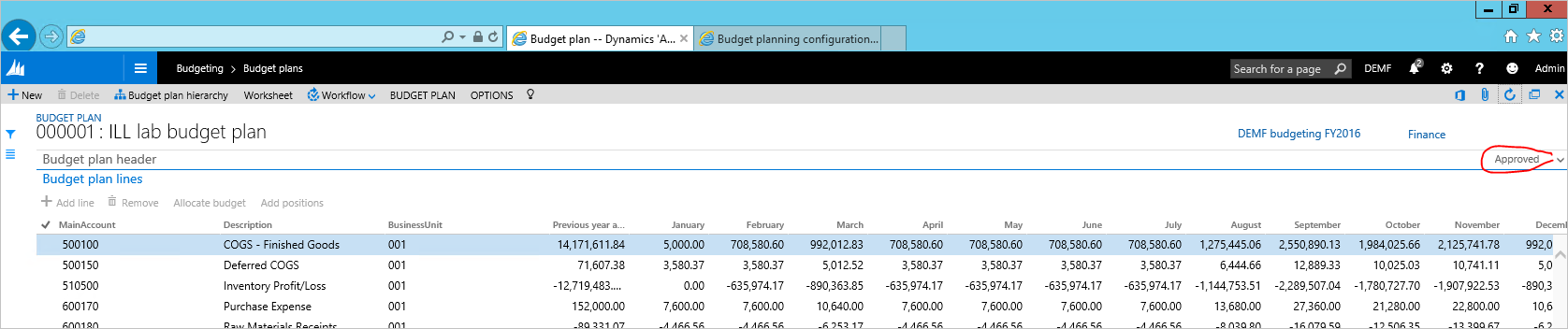
Priedas
Darbo eigos konfigūracijos automatinis patvirtinimas
A. Biudžeto sudarymas > Sąranka > Biudžeto planavimas > Biudžeto sudarymo darbo eigos. Kurkite naują darbo eigą naudodami šabloną „Biudžeto planavimo darbo eigos“:
Ši darbo eiga apims tik vieną užduotį – biudžeto plano etapo perkėlimą.
Įrašykite ir suaktyvinkite darbo eigą.
B. Pasirinkite Biudžeto sudarymas > Sąranka > Biudžeto planavimas > Biudžeto planavimo konfigūracija. Skirtuke „Etapai“ sukurkite 2 etapus – pradinį ir pateikimo.
C. Pasirinkite Biudžeto sudarymas > Sąranka > Biudžeto planavimas > Biudžeto planavimo konfigūracija. Skirtuke „Darbo eigos etapai“ susiekite A veiksmu automatiškai patvirtintą darbo eigą su pradiniu ir pateikimo etapais.
Atsiliepimai
Jau greitai: 2024 m. palaipsniui atsisakysime „GitHub“ problemų, kaip turiniui taikomo atsiliepimų mechanizmo, ir pakeisime jį nauja atsiliepimų sistema. Daugiau informacijos žr. https://aka.ms/ContentUserFeedback.
Pateikti ir peržiūrėti atsiliepimą, skirtą