Restrict access to assets
To restrict access to certain assets (3D parts, images, videos, and object anchors) create a new security role in the Power Platform admin center.
Important
We don't recommend restricting access to assets because restricted users only have access to assets they or their team own or if the assets are specifically shared with them. This includes the assets in the Toolkit provided in Guides.
Prerequisites
You must have Admin permission.
You must have an active Dynamics 365 Guides license. For more information, see Buy a subscription or sign up a free trial.
The latest Dynamics 365 Guides solution must be installed. For more information, see Update to the latest solution.
You must have access to the Microsoft Power Platform admin center and have full admin privileges.
Restrict access to an asset
Open the Power Platform admin center, select the Guides solution in the Environments page, and then select Settings.
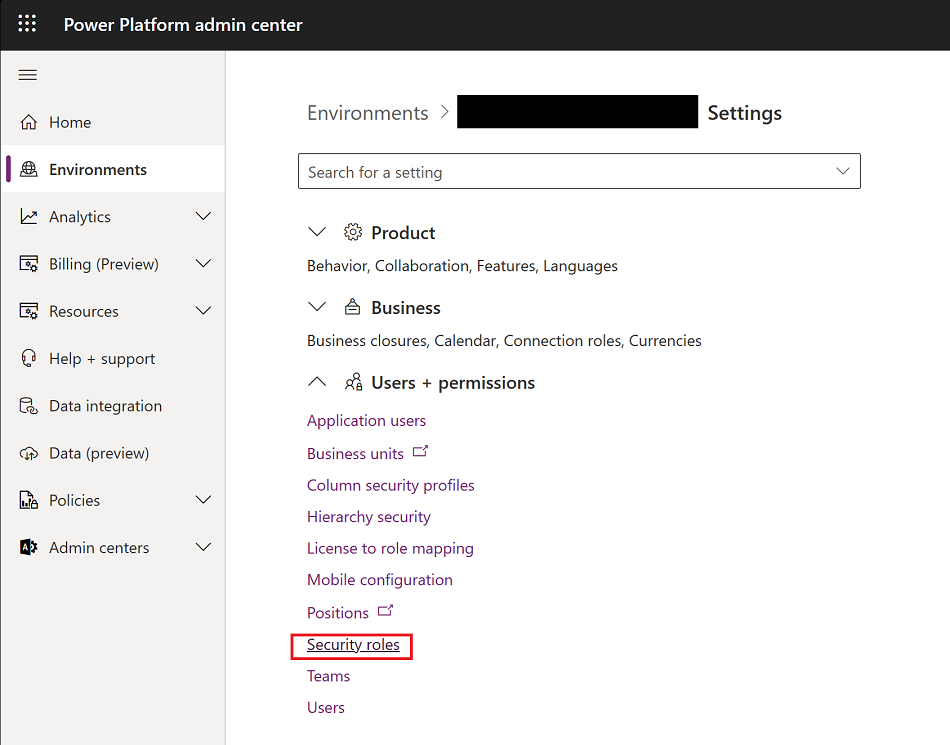
On the Settings page, select Security roles. Select New.
Name the new role and fill out the appropriate information.
Under Custom Tables, select the asset type (3D object, images, videos, or object anchors) you want to restrict. Set the permissions on Create, Read, or Write to User. For Write access, Append and AppendTo are required.
Tip
The default, Organization, means the asset type is available to all users within the organization.
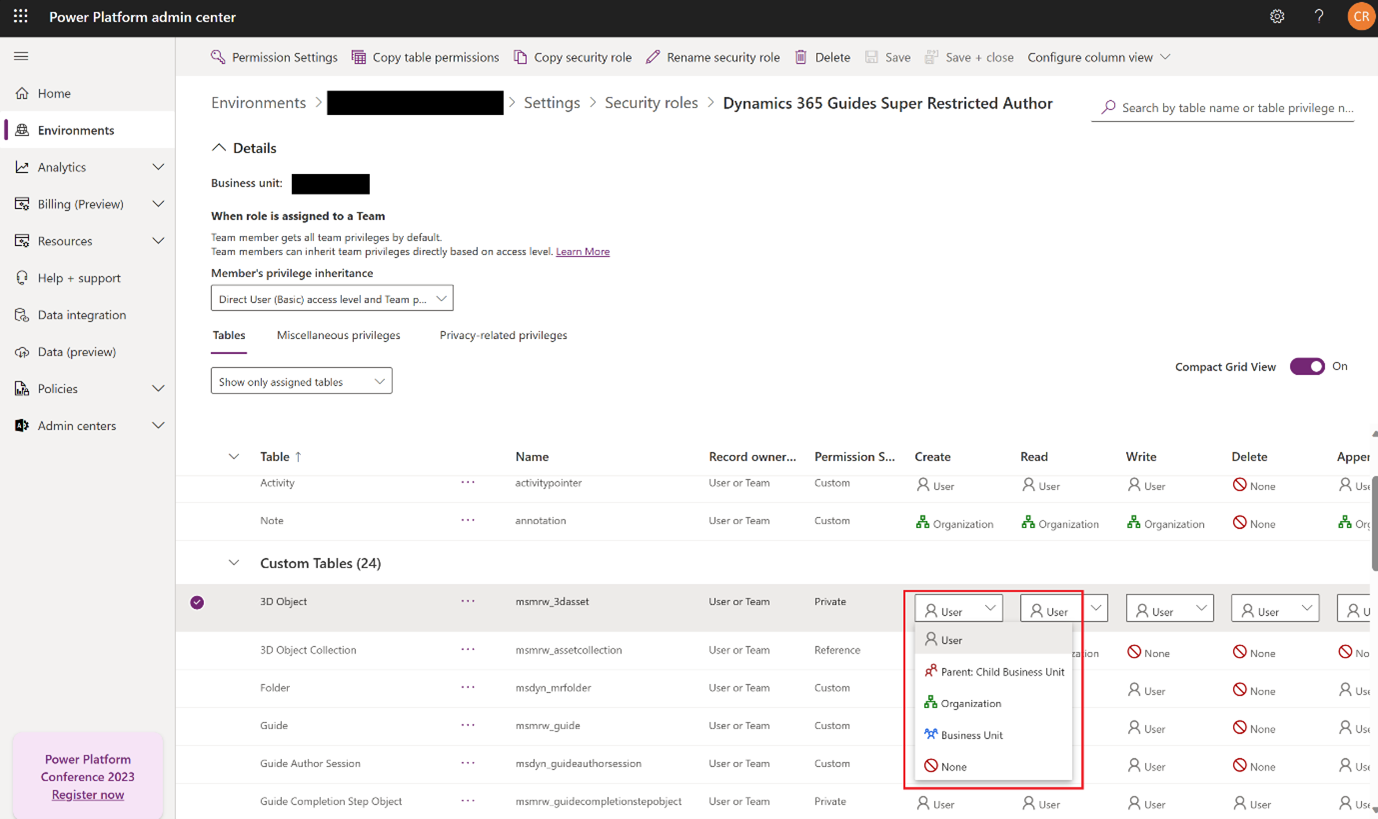
Important
Changing the permissions of the default roles provided by Guides is not recommended and could result in unexpected behavior. Changing permissions on other tables could result in unexpected behavior.
Select Save.
Assign your restricted users to this new role.
Atsiliepimai
Jau greitai: 2024 m. palaipsniui atsisakysime „GitHub“ problemų, kaip turiniui taikomo atsiliepimų mechanizmo, ir pakeisime jį nauja atsiliepimų sistema. Daugiau informacijos žr. https://aka.ms/ContentUserFeedback.
Pateikti ir peržiūrėti atsiliepimą, skirtą