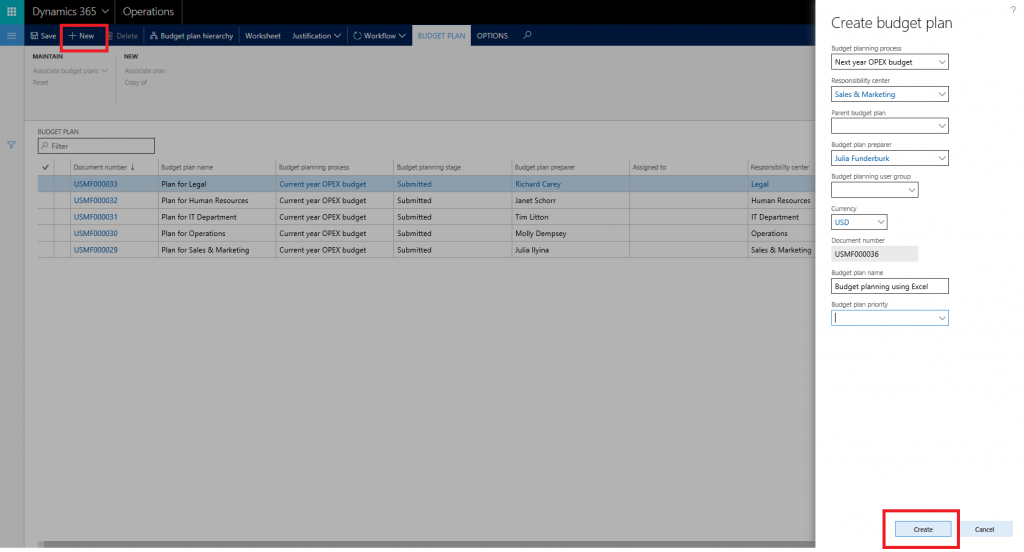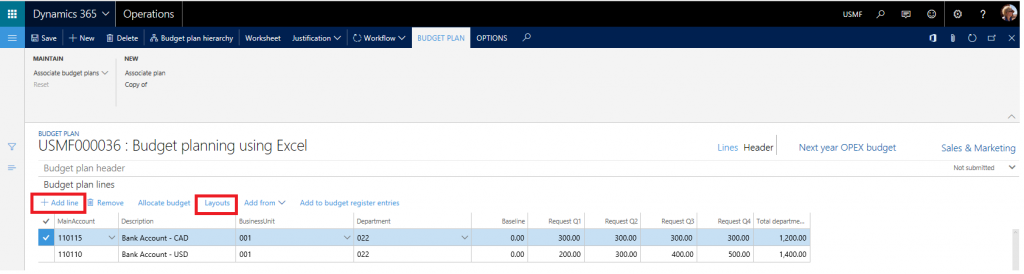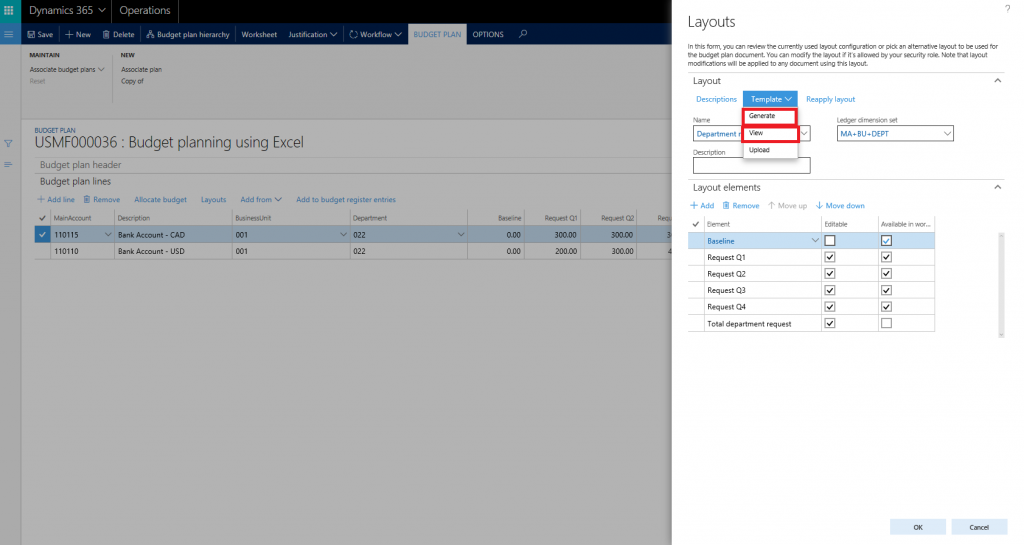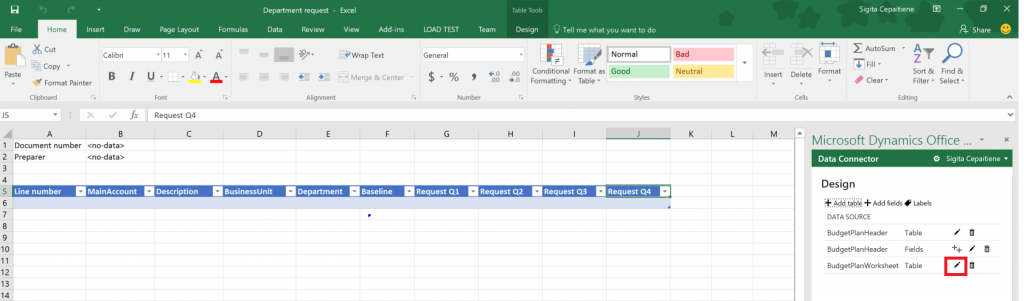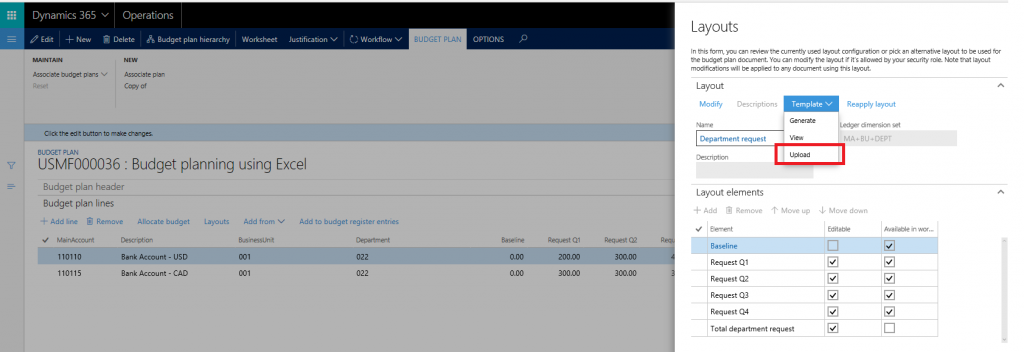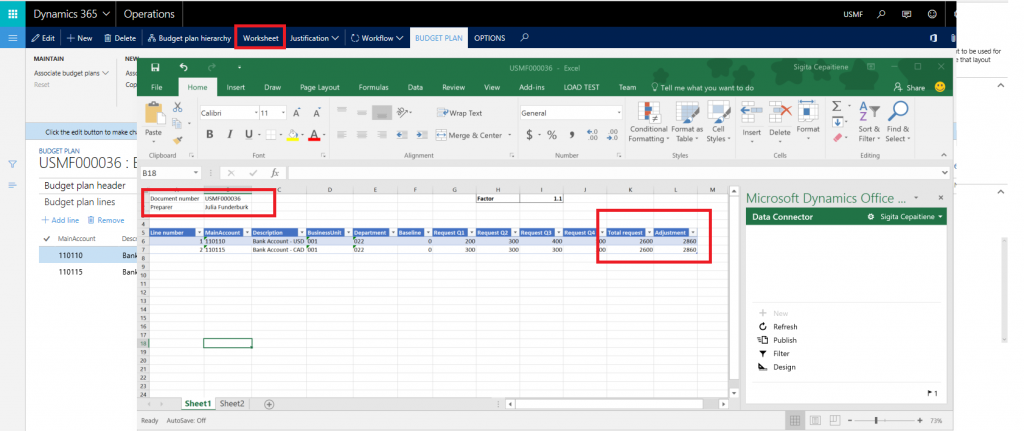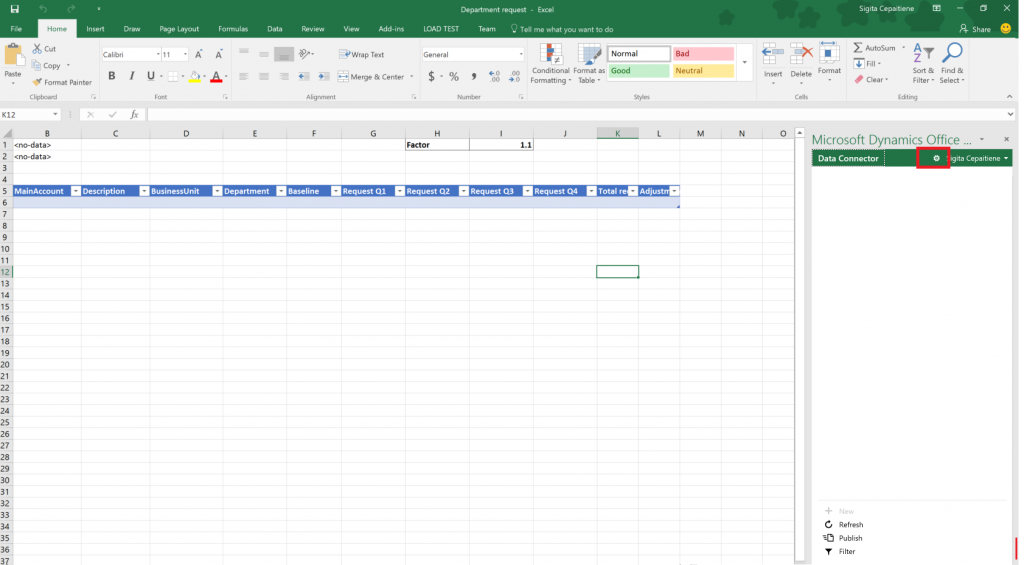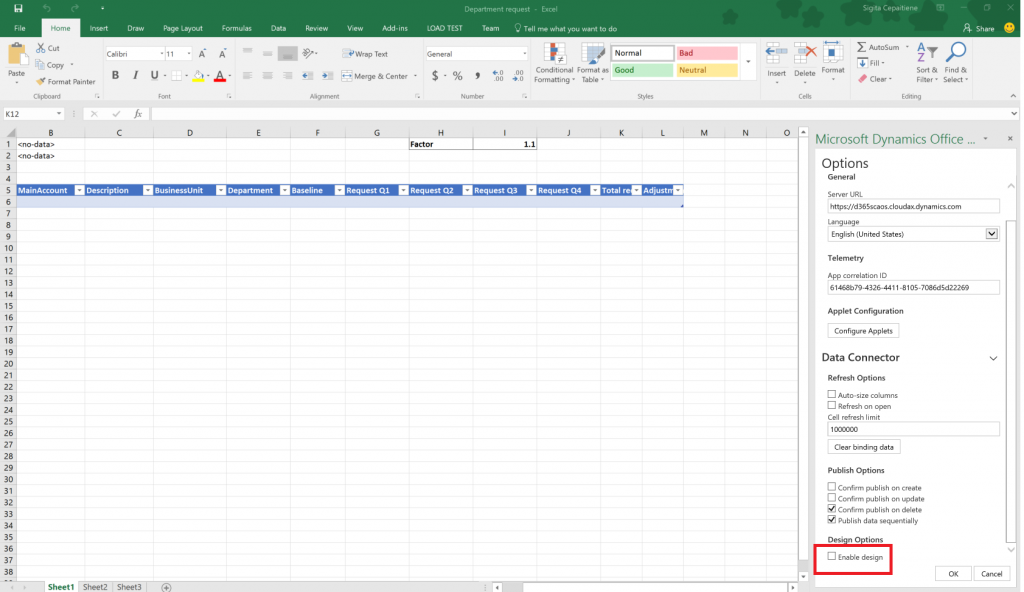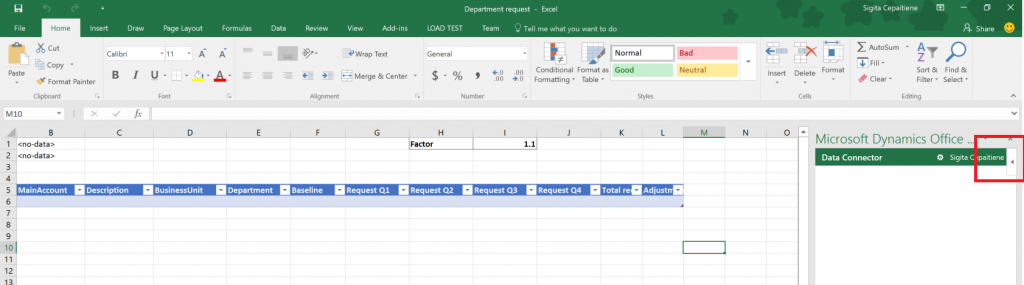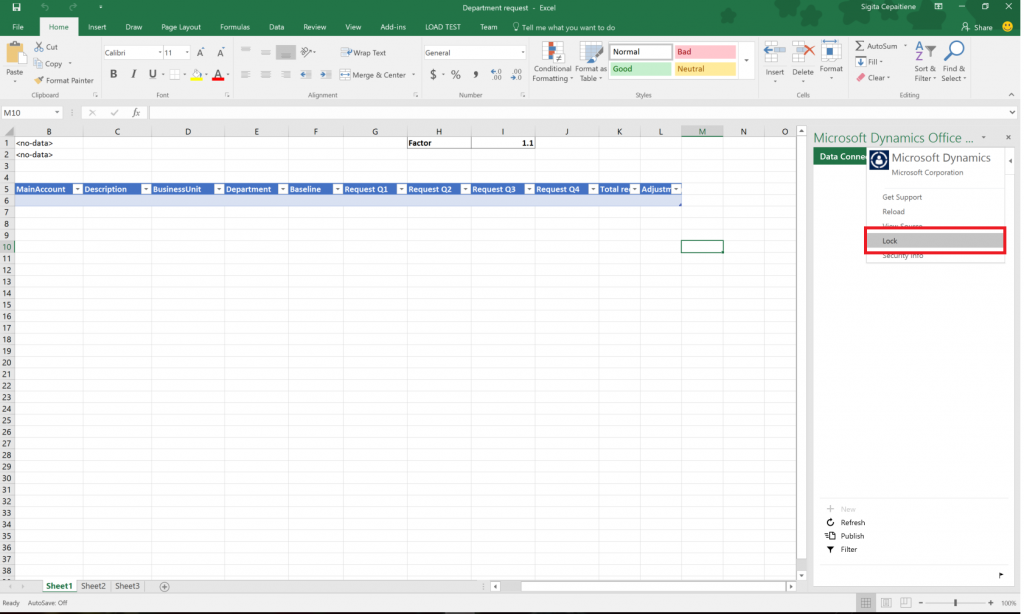Biudžeto planavimo šablonai, skirti „Excel‟
Šiame straipsnyje aprašoma, kaip sukurti Microsoft Excel šablonus, kuriuos galima naudoti su biudžeto planais.
Šiame straipsnyje parodyta, kaip sukurti „Excel“ šablonus, kurie bus naudojami su biudžeto planais, naudojant standartinį demonstracinį duomenų rinkinį ir administratoriaus vartotojo prisijungimą. Norėdami gauti daugiau informacijos apie biudžeto planavimą, žr. Biudžeto planavimo apžvalgą. Taip pat galite sekti Biudžeto planavimo mokomąją medžiagą, kad sužinotumėte pagrindinius modulio konfigūravimo ir naudojimo principus.
Darbalalapio generavimas naudojant biudžeto plano dokumento maketą
Biudžeto plano dokumentus galime peržiūrėti ir redaguoti naudojant vieną arba daugiau maketų. Kiekvienam maketui galima priskirti biudžeto plano dokumento šabloną, kad būtų galima peržiūrėti ir redaguoti biudžeto plano duomenis „Excel“ darbalapyje. Šiame straipsnyje biudžeto plano dokumento šablonas bus sugeneruotas naudojant esamą išdėstymo konfigūraciją.
Atidarykite Biudžeto planų sąrašą (Biudžeto sudarymas>Biudžeto planai).
Spustelėkite Naujas , kad sukurtumėte naują biudžeto plano dokumentą.
Norėdami pridėti eilučių, naudokite parinktį Pridėti eilutę. Spustelėkite Išdėstymai , kad peržiūrėtumėte biudžeto plano dokumento maketo konfigūraciją.
Maketo konfigūraciją galite peržiūrėti ir pagal poreikį koreguoti.
- Eikite į Šablonas>Generuoti , kad sukurtumėte šio maketo „Excel“ failą.
- Sugeneravę šabloną, eikite į Šablonas>Rodinys , kad atidarytumėte ir peržiūrėtumėte biudžeto plano dokumento šabloną. „Excel“ failą galite įrašyti į vietinį diską.
Banknotas
Biudžeto plano dokumento maketo redaguoti negalima, kai jis susietas su „Excel“ šablonu. Norėdami redaguoti maketą, panaikinkite susietą „Excel“ šablono failą ir sugeneruokite jį iš naujo. Tai būtina, kad maketo ir darbalapio laukai būtų sinchronizuoti.
„Excel“ šablone bus visi elementai iš biudžeto plano dokumento maketo, kur stulpelis Galimas darbalapyje yra nustatytas kaip True. Persidengiančių elementų „Excel“ šablone pateikti negalima. Pvz., jei makete yra stulpeliai Užklausa per 1 ketvirtį, Užklausa per 2 ketvirtį, Užklausa per 3 ketvirtį ir Užklausa per 4 ketvirtį bei visų užklausų stulpelis, kuris nurodo visų 4 ketvirčių stulpelių sumą, „Excel“ šablone galima naudoti tik ketvirčių stulpelius arba visų užklausų stulpelį. Naujinimo metu „Excel“ failas negali atnaujinti persidengiančių stulpelių, nes lentelės duomenys gali tapti pasenę ir netikslūs.
Banknotas
Kad išvengtumėte galimų problemų, susijusių su biudžeto plano duomenų peržiūra ir redagavimu naudojant „Excel“, tas pats vartotojas turi būti prisijungęs ir prie Microsoft Dynamics 365 Finance, ir prie Microsoft Dynamics Office Add-in Data Connector.
Antraštės įtraukimas į biudžeto plano dokumento šabloną
Norėdami įtraukti antraštės informaciją, pasirinkite viršutinę „Excel“ failo eilutę ir įterpkite tuščių eilučių. Spustelėkite DizainasDuomenų jungtyje , kad pridėtumėte antraštės laukus į „Excel“ failą.
Skirtuke Dizainas spustelėkite Pridėti laukelius, tada pasirinkite BudgetPlanHeader kaip objekto duomenų šaltinį.
Nuveskite žymeklį į norimą vietą „Excel“ faile. Spustelėkite Pridėti etiketę , kad pridėtumėte lauko etiketę prie pasirinktos vietos. Pasirinkite Pridėti vertę , kad pridėtumėte vertės lauką prie pasirinktos vietos. Spustelėkite Atlikta , kad uždarytumėte dizainerį.
Apskaičiuoto stulpelio įtraukimas į biudžeto plano dokumento šablono lentelę
Tada apskaičiuoti stulpeliai įtraukiami į sugeneruotą biudžeto plano dokumento šabloną. Stulpelis A Bendra užklausa , kuriame apibendrinami 1 užklausos: Q4 užklausos stulpeliai, ir Koregavimo stulpelis, kuriame perskaičiuojamas Bendra užklausa stulpelis pagal iš anksto nustatytą koeficientą.
Spustelėkite DizainasDuomenų jungtyje , kad pridėtumėte stulpelių į lentelę. Spustelėkite Redaguoti šalia BudgetPlanWorksheet duomenų šaltinio, kad pradėtumėte pridėti stulpelių.
Pasirinktoje laukų grupėje rodomi stulpeliai, pateikiami šablone. Spustelėkite Formulė , kad pridėtumėte naują stulpelį. Pavadinkite naują stulpelį ir įklijuokite formulę į lauką Formulė . Spustelėkite Atnaujinti , kad įterptumėte stulpelį.
Banknotas
Norėdami apibrėžti formulę, sukurkite formulę skaičiuoklėje ir nukopijuokite ją į Design langą. Su finansais ir operacijomis susijusi lentelė paprastai bus pavadinta „AXTable1“. Pavyzdžiui, norint apibendrinti skaičiuoklės Q1 užklausos: Q4 užklausos stulpelius, formulė = AxTable1[Request Q1]+AxTable1[Request Q2]+AxTable1[Request Q3]+AxTable1[Request Q4].
Pakartokite šiuos veiksmus, kad įterptumėte stulpelį Koregavimas . Šiam stulpeliui naudokite formulę = AxTable1[Visa užklausa]*$I$1. Tai paims reikšmę langelyje I1 ir padaugins reikšmes stulpelyje Bendra užklausa , kad būtų apskaičiuotos koregavimo sumos.
Įrašykite ir uždarykite „Excel“ failą. Skiltyje Layouts spustelėkite Šablonas > Įkelti , kad įkeltumėte išsaugotą „Excel“ šabloną, kurį naudosite biudžeto planui.
Uždarykite Išdėstymai slankiklį. Dokumente Biudžeto planas spustelėkite Darbo lapą , kad peržiūrėtumėte ir redaguotumėte dokumentą programoje „Excel“. Atkreipkite dėmesį, kad pakoreguotas „Excel“ šablonas buvo naudojamas šiam biudžeto plano darbalapiui sukurti, o apskaičiuoti stulpeliai atnaujinti naudojant formules, kurios buvo apibrėžtos ankstesniuose veiksmuose.
Biudžeto plano šablonų kūrimo patarimai
Ar galiu į biudžeto plano šabloną įtraukti ir naudoti papildomus duomenų šaltinius?
Taip, galite naudoti meniu Dizainas , kad pridėtumėte papildomų objektų prie tų pačių arba kitų „Excel“ šablono lapų. Pavyzdžiui, galite pridėti duomenų šaltinį BudgetPlanProposedProject , kad sukurtumėte ir tvarkytumėte siūlomų projektų sąrašą tuo pačiu metu dirbdami su biudžeto plano duomenimis programoje „Excel“. Atkreipkite dėmesį, kad įtraukiant didelės apimties duomenų šaltinius gali būti paveiktas „Excel“ darbaknygės veikimas.
Norėdami pridėti norimų filtrų į papildomus duomenų šaltinius, galite naudoti Filtrasduomenų jungtyje .
Ar galiu nuo kitų vartotojų paslėpti duomenų jungties parinktį Dizainas?
Taip, atidarykite parinktis Data Connector , kad paslėptumėte parinktį Design nuo kitų vartotojų.
Išskleiskite Duomenų jungties parinktis ir išvalykite žymės langelį Įgalinti dizainą . Taip bus paslėpta parinktis Dizainas nuo duomenų jungties.
Ar galiu užtikrinti, kad vartotojai, dirbdami su duomenimis, atsitiktinai neuždarytų duomenų jungties?
Rekomenduojame užrakinti šabloną, kad vartotojai jos atsitiktinai neišjungtų. Norėdami įjungti užraktą, spustelėkite duomenų jungtį, viršutiniame dešiniajame kampe bus rodoma rodyklė.
Spustelėkite rodyklę, kad būtų parodytas papildomas meniu. Pasirinkite Užrakinti.
Ar galiu biudžeto plano šablonuose naudoti kitas „Excel“ funkcijas, pvz., langelių formatavimą, spalvas, sąlyginį formatavimą ir diagramas?
Taip, biudžeto plano šablonuose veiks dauguma standartinių „Excel“ funkcijų. Rekomenduojame naudoti kodavimo spalvomis funkciją, kad vartotojai galėtų lengviau atskirti tik skaitomus ir redaguojamus stulpelius. Sąlyginio formatavimo funkciją galima naudoti norint paryškinti problematiškas biudžeto sritis. Bendras stulpelių sumas galima lengvai pateikti naudojant „Excel“ formules virš lentelės.
Taip pat galite kurti ir naudoti suvestinės lenteles bei diagramas, norėdami atlikti papildomų biudžeto duomenų grupavimo ir vizualizavimo veiksmų. Skirtuko Duomenys grupėje Ryšiai spustelėkite Atnaujinti viską, tada spustelėkite Ryšio ypatybės. Spustelėkite skirtuką Naudojimas . Dalyje Atnaujinti pažymėkite žymės langelį Atnaujinti duomenis atidarant failą .
Atsiliepimai
Jau greitai: 2024 m. palaipsniui atsisakysime „GitHub“ problemų, kaip turiniui taikomo atsiliepimų mechanizmo, ir pakeisime jį nauja atsiliepimų sistema. Daugiau informacijos žr. https://aka.ms/ContentUserFeedback.
Pateikti ir peržiūrėti atsiliepimą, skirtą