Create, configure, and use an environment in Microsoft Fabric
Microsoft Fabric environments provide flexible configurations for running your Spark jobs. In an environment, you can select different Spark runtimes, configure your compute resources, and install libraries from public repositories or upload local custom-built libraries. You can easily attach environments to your notebooks and Spark job definitions.
This tutorial gives you an overview of creating, configuring, and using an environment.
Important
The environment item in Microsoft Fabric is currently in PREVIEW.
Create an environment
There are multiple entry points for creating an environment.
Create an environment from the homepage, workspace view, or create hub
Data Engineering homepage
From the Data Engineering homepage, select New and then select the Environment card to crate an environment.

Data Science homepage
From the Data Science homepage, select New and then select the Environment card to create a new environment.

Workspace view
From your workspace, select New and then select Environment (Preview).
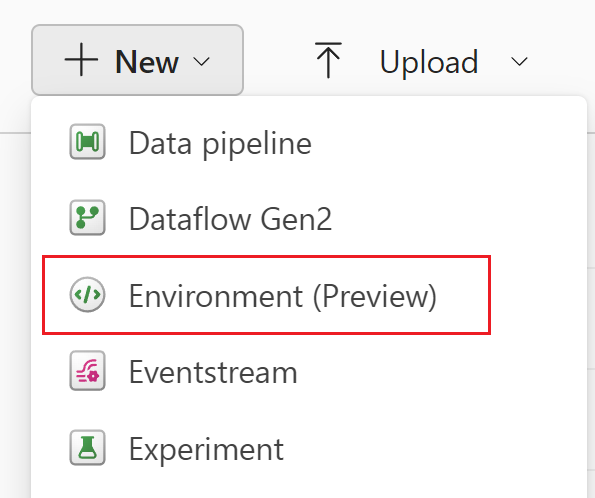
Creation hub
In the creation hub, you can select the Environment card from either the Data Engineering or the Data Science sections.
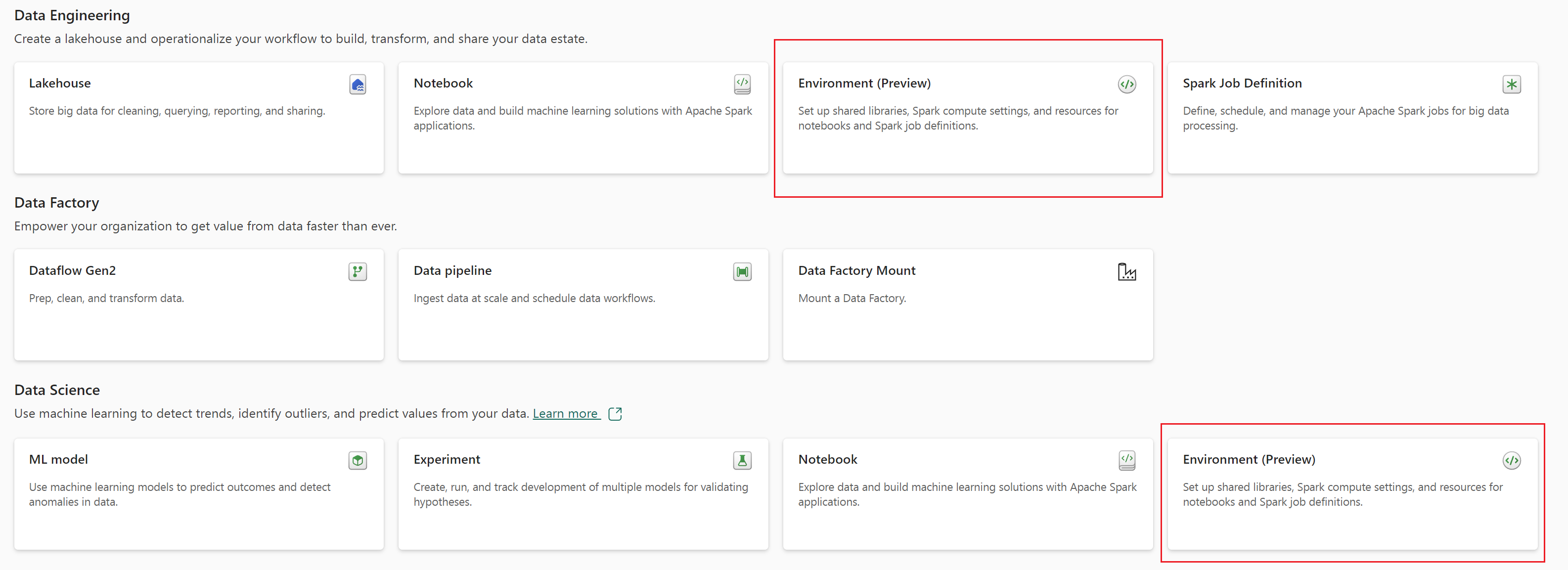
Create an environment from the attachment menus
You can also create a new environment from the location where you attach an environment. For more information, see Attach an environment.
Notebook attachment menu
In the Home tab of the notebook ribbon, there's a menu to attach an environment. Select Workspace default and then select New environment to create a new one.
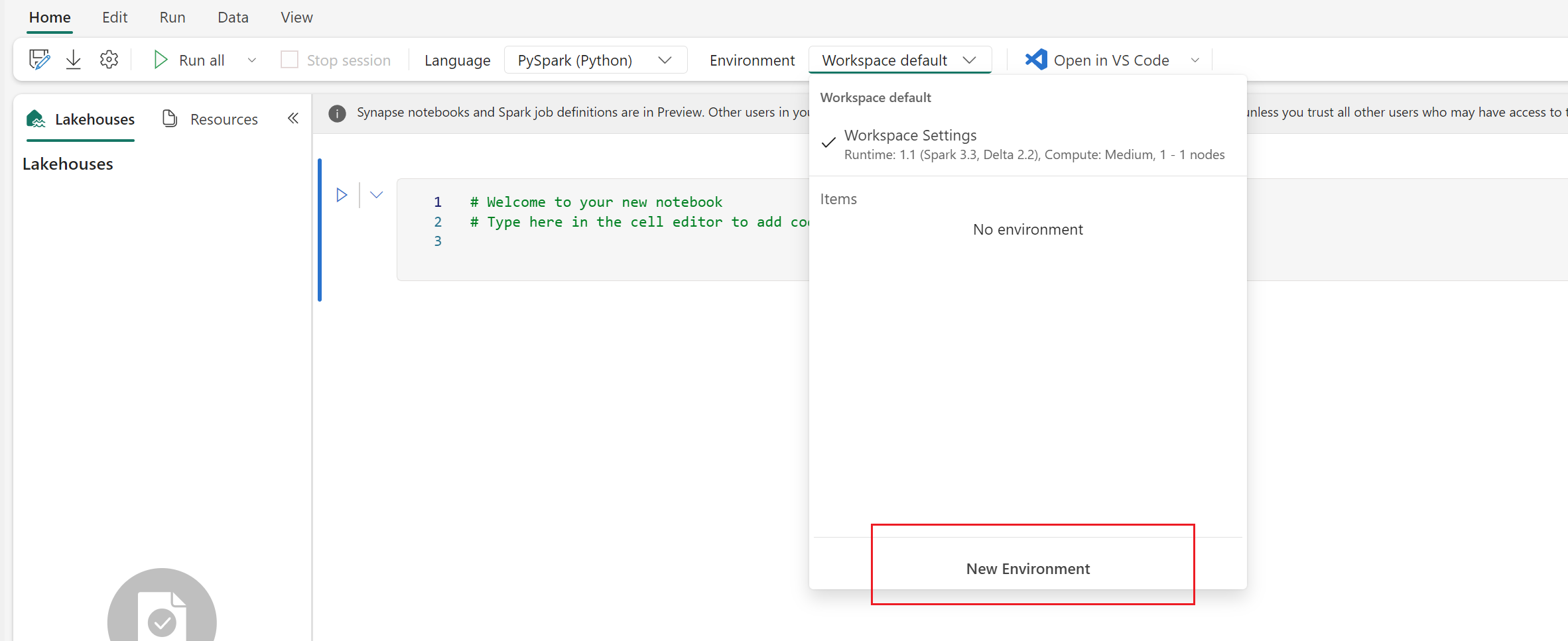
Spark job definition attachment menu
You can attach an environment from the Home tab of the Spark job definition ribbon, and also create a new environment from the same menu. From the ribbon, select Workspace default and then select New Environment.
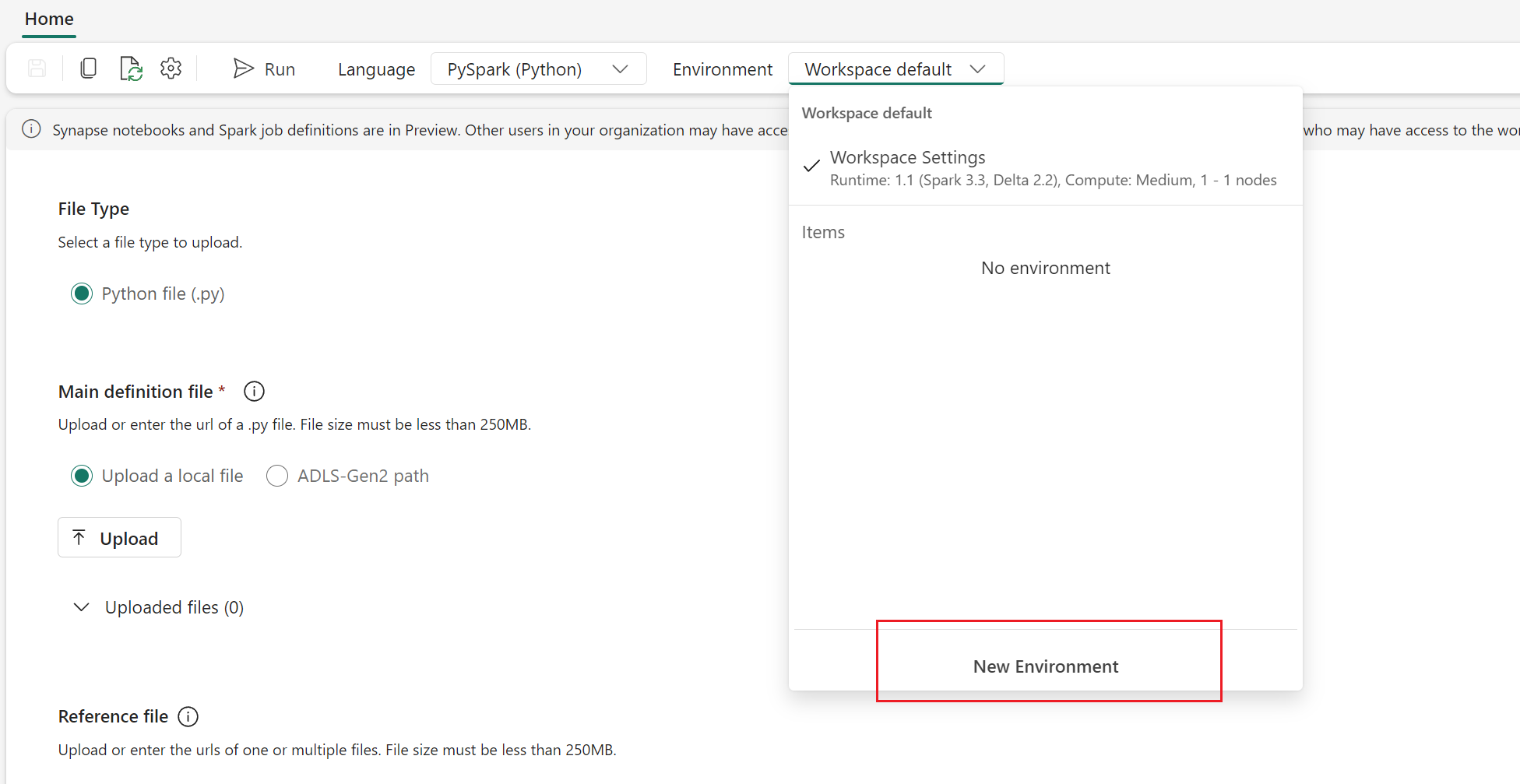
Workspace setting attachment menu
In the Data Engineering/Science section of your workspace settings screen, a workspace admin can attach an environment as the workspace default. For more information, see Attach an environment as workspace default. You can also create a new one in the Environment tab.
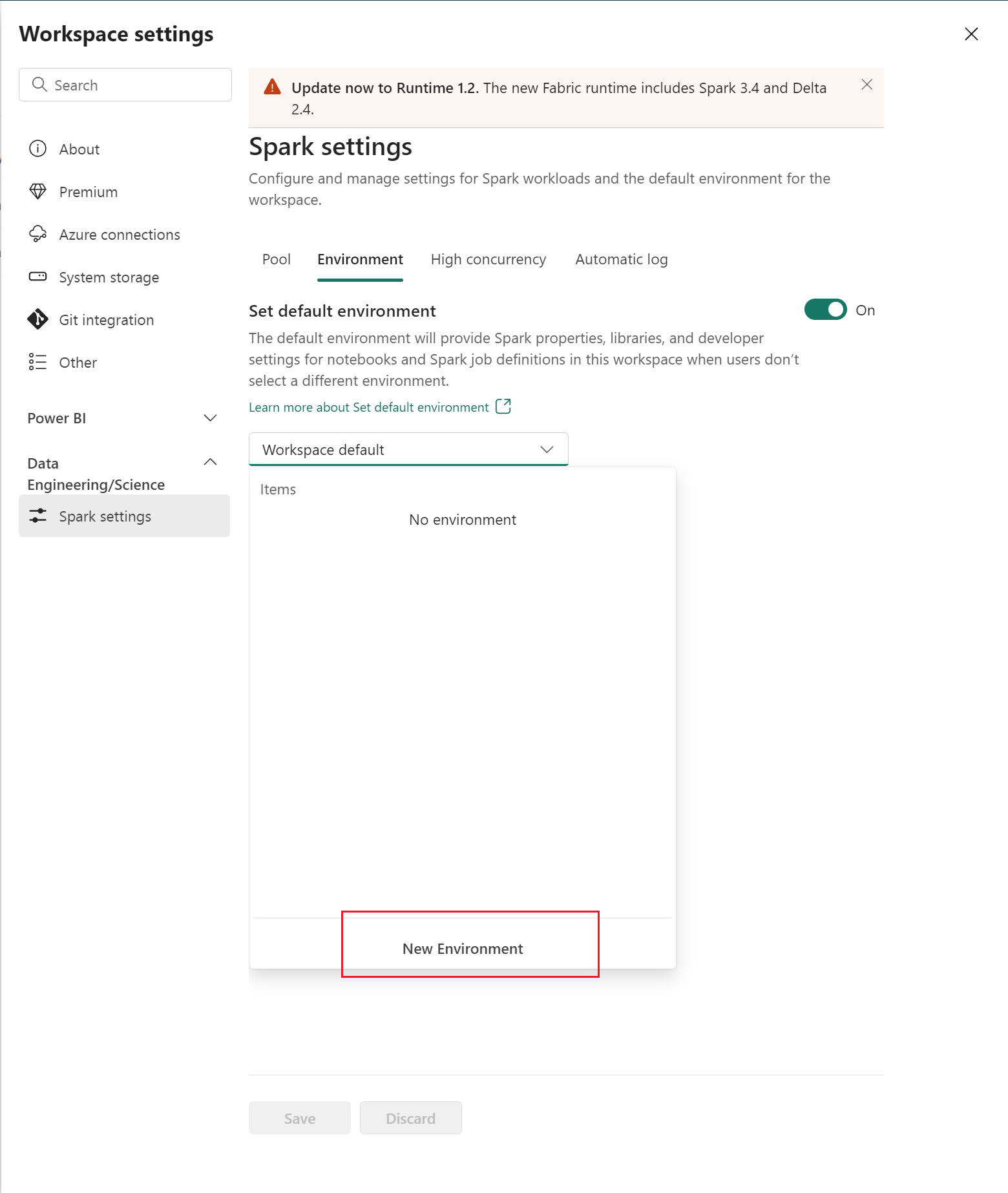
Configure an environment
There are three major components you can configure for an environment: Spark runtime, libraries, and Spark compute.
Choose a Spark runtime
For an environment, you can choose from various Spark runtimes, each with its own default settings and preinstalled packages. To view the available runtimes, navigate to the Home tab of the environment and select Runtime. Select the runtime that best suits your needs.
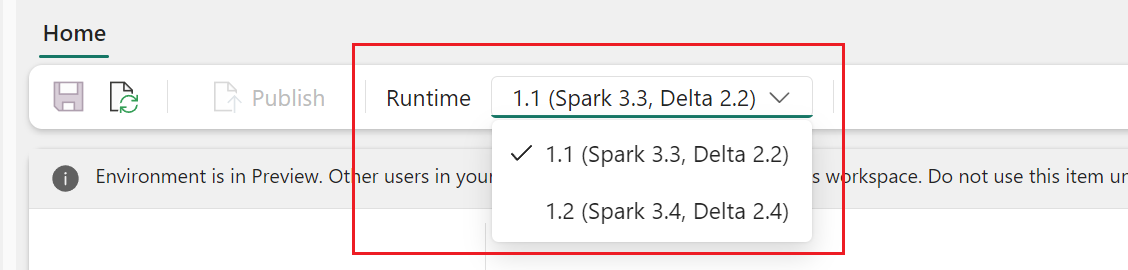
Important
- If you are updating the runtime of an environment with existing configurations or libraries, you must republish the contents based on the updated runtime version.
- If the existing configurations or libraries are not compatible with the newly updated runtime version, the publishing fails. You must remove the incompatible configurations or libraries and publish the environment again.
Configure Spark compute
Microsoft Fabric Spark compute provides unparalleled speed and efficiency running on Spark and requirement-tailored experiences. In your environment, you can choose from various pools created by workspace admins and capacity admins. You can further adjust the configurations and manage Spark properties to be effective in Spark sessions. For more information, see Spark compute configuration settings in Fabric environments.
Manage libraries
Except for the built-in libraries provided by each Spark runtime, the Fabric environment allows you to install libraries from public sources or upload custom libraries built by you or your organization. Once you successfully install the libraries, they're available in your Spark sessions. For more information, see Library management in Fabric environments.
Save and publish changes
To save or publish changes in a Fabric environment, select the option you want from the ribbon on the Home tab.
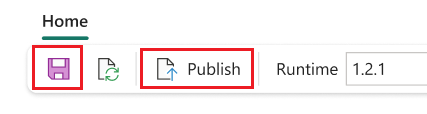
- The save option is active when you have changes that aren't saved. If you refresh the page without saving, all pending changes are lost. If any section contains invalid input, the save option is disabled. The save action applies to all unsaved changes in both Libraries and Spark compute sections.
- The Publish option is active when you have changes that aren't published. You don't need to save before publishing the changes. When you select Publish, the Pending changes page appears, where you can review all changes before publishing. After you select Publish all, the Fabric environment runs jobs on the backend to prepare the configurations for use. This process takes several minutes, particularly if library changes are included.
Note
During the publishing process, if the changes involve libraries, the system will assist in downloading dependencies and resolving potential conflicts.
A banner prompting you to Save or Publish appears when you have pending changes.
- You can select Save or Publish; these actions are the same as Save and Publish on the Home tab.
- During the publish process, selecting View progress in the banner opens the Pending changes page again. To stop the publish process, select Cancel in the Pending changes page.
- A notification appears when the publishing is done, or if the process encounters errors.
Attach an environment
Microsoft Fabric environment can be attached to your Data Engineering/Science workspaces or your notebooks and Spark job definitions.
Attach an environment as workspace default
Find the Environment tab by selecting Workspace setting -> Data Engineering/Science -> Spark settings.
New workspaces
When you're working in a workspace that's either new or doesn't have the library and Spark settings set up, the following Spark settings screen appears.
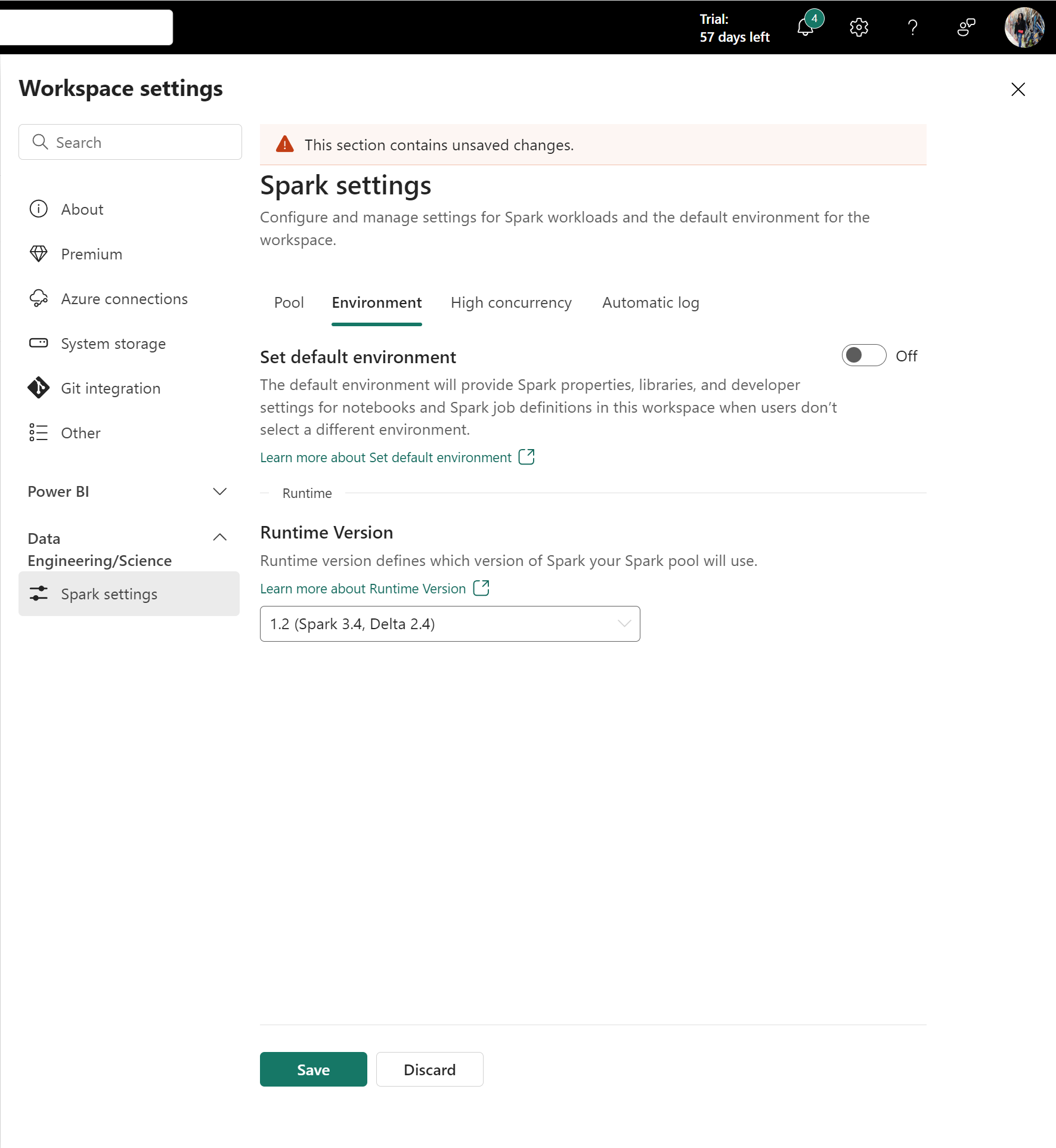
Workspace admins can define the default experience for entire workspaces. The values configured here are effective for notebooks and Spark job definitions that attach to Workspace Settings.

The Set default environment toggle can enhance the user experience. By default, this toggle is set to Off. If there's no default Spark property or library required as the workspace default, admins can define the Spark runtime in this circumstance. However, if an admin wants to prepare a default Spark compute and libraries for the workspace, they can switch the toggle to On and easily attach an environment as the workspace default. This option makes all configurations in the environment effective as the Workspace Settings.
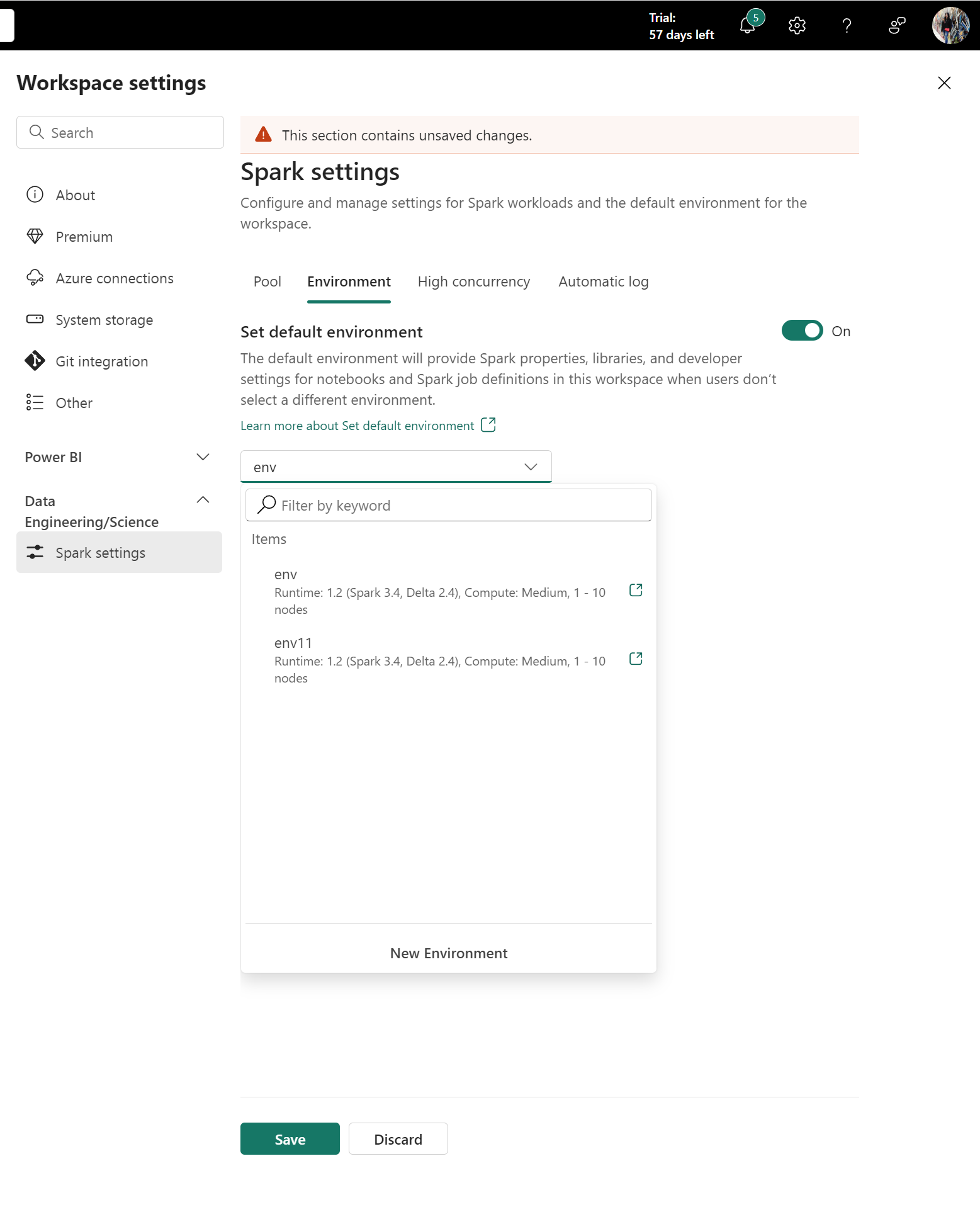
Workspaces with existing library or Spark properties
The environment feature is a big upgrade to the Data Engineering/Data Science section in Workspace Settings. As part of this upgrade, Fabric no longer supports library management and adding new Spark properties at the workspace level. You can migrate your existing libraries and Spark properties to an environment and attach it as the workspace default. For more information, see Migrate workspace libraries and Spark properties to a default environment.
Attach an environment to a notebook or a Spark job definition
The Environment menu appears in both the notebook and Spark job definition Home tabs. Available environments are listed in the menu. If you select an environment, the Spark compute and libraries configured in it are effective after you start a Spark session.
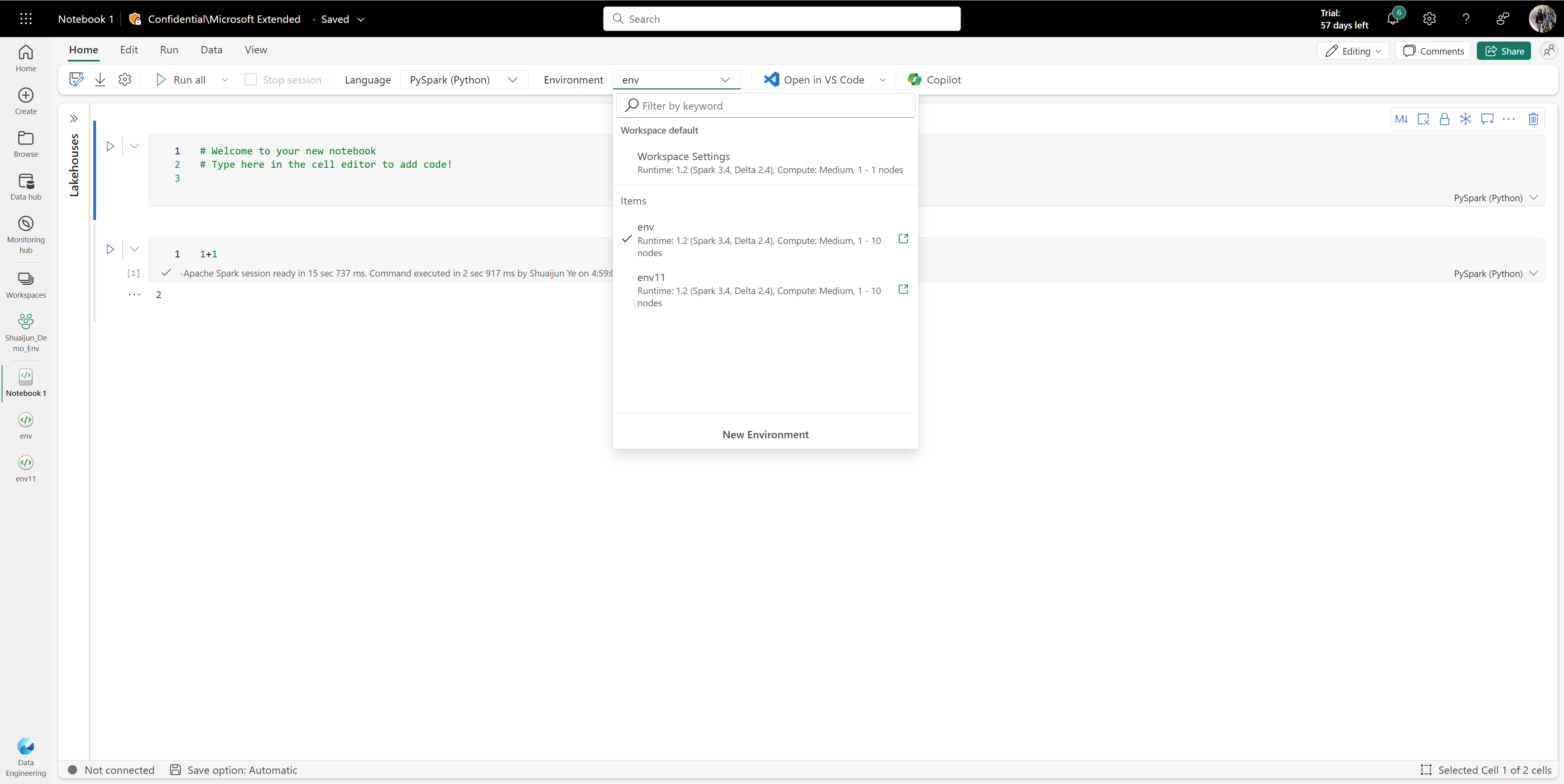
Note
If you switch to a different environment while in an active session, the newly selected environment will not take effect until the next session.
Related content
Atsiliepimai
Jau greitai: 2024 m. palaipsniui atsisakysime „GitHub“ problemų, kaip turiniui taikomo atsiliepimų mechanizmo, ir pakeisime jį nauja atsiliepimų sistema. Daugiau informacijos žr. https://aka.ms/ContentUserFeedback.
Pateikti ir peržiūrėti atsiliepimą, skirtą