Patvirtinimo darbo eigos kūrimas ir tikrinimas naudojant Power Automate
Naudodami Power Automate galite valdyti dokumentų ar procesų patvirtinimą keliose tarnybose, įskaitant SharePoint "Dynamics 365", "Salesforce", OneDrive verslui, "Zendesk" arba "WordPress".
Norėdami sukurti patvirtinimo darbo eigą, įtraukite į bet kurį srautą Patvirtinimai – pradėti ir palaukite, kol bus atliktas patvirtinimo veiksmas. Įtraukus šį veiksmą, jūsų srautas gali valdyti dokumentų arba procesų patvirtinimą. Pavyzdžiui, galite kurti dokumentų patvirtinimo srautus, kurie patvirtina sąskaitas faktūras, darbo užsakymus arba pardavimo pasiūlymus. Taip pat galite kurti procesų patvirtinimo srautus, kurie patvirtina atostogų užklausas, viršvalandinį darbą ar kelionių planus.
Tvirtintojai gali atsakyti į užklausas iš savo el. pašto aplanko Gauta, patvirtinimų centro arba Power Automate Power Automate programos.
Sukurkite patvirtinimo srautą
Štai srauto, kurį sukursime ir išbandysime, apžvalga:
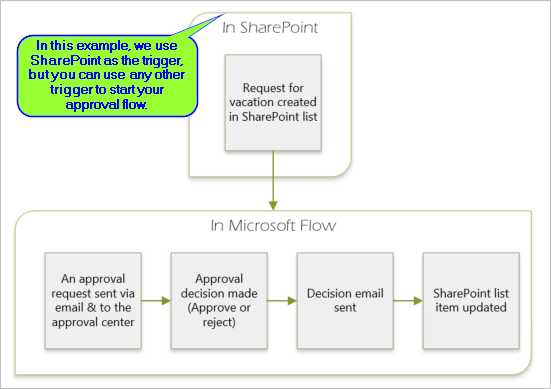
Srautas atlieka šiuos veiksmus:
Prasideda, kai kas nors sukuria atostogų užklausą SharePoint sąraše Internete.
Įtraukia atostogų užklausą į patvirtinimo centrą ir išsiunčia ją tvirtintojui el. paštu.
Siunčia el. laišką su tvirtintojo sprendimu asmeniui, kuris paprašė atostogų.
Atnaujina internetinį SharePoint sąrašą su tvirtintojo sprendimo komentarais.
Arbatpinigiai
Norėdami gauti išsamesnės informacijos apie naudojimą SharePoint su Power Automate, eikite į SharePoint dokumentaciją.
Svarbu
Visada vadovaukitės geriausia saugos SharePoint praktika ir savo organizacijos geriausia praktika , kad užtikrintumėte, jog jūsų aplinka yra saugi. Saugumas nepatenka į šio straipsnio taikymo sritį.
Būtinosios sąlygos
Norėdami užbaigti šią mokymo programą, turite turėti prieigą prie:
- Power Automate.
- Internetinis SharePoint sąrašas.
- Office 365 "Outlook" ir Office 365 vartotojų abonementas.
Pastaba.
Nors šiame vadove naudojame SharePoint "Online" ir Office 365 "Outlook", galite naudoti kitas paslaugas, pvz., "Zendesk", "Salesforce" ar "Gmail". Jei naudojate SharePoint 2010, žiūrėkite SharePoint 2010 m. darbo eigos išėjimas į pensiją
Prieš kurdami srautą, sukurkite SharePoint sąrašą Internete. Vėliau naudosime šį sąrašą, kad pateiktume užklausą dėl atostogų patvirtinimo.
Savo SharePoint internetiniame sąraše sukurkite šiuos stulpelius:
| Column | Tipas |
|---|---|
| Antraštė | Viena teksto eilutė |
| Pradžios data | Data ir laikas |
| Pabaigos data | Data ir laikas |
| Komentarai | Viena teksto eilutė |
| Patvirtintas | Taip/Ne |
| Vadovo komentarai | Viena teksto eilutė |
Užsirašykite sąrašo Internete pavadinimą ir URL SharePoint . Šių elementų reikės vėliau, kai sukonfigūruosite: SharePoint - Kai elementas sukuriamas .
Automatinio debesies srauto kūrimas
Prisijunkite prie Power Automate.
Pasirinkite Mano srautai kairiojoje naršymo srityje.
Viršutiniame kairiajame meniu pasirinkite Naujas srautas Automatizuotas debesies srautas>.
Pridėkite paleidiklį
Suteikite savo srautui pavadinimą.
Dalyje Pasirinkite srauto paleidiklį pasirinkite Kai sukuriamas elementas - , tada pasirinkite SharePointKurti.
Kortelėje Kai sukuriamas elementas pasirinkite anksčiau sukurto sąrašo svetainės adresą ir sąrašo pavadinimą SharePoint .
Svetainės adresas ir sąrašo pavadinimas yra elementai, kuriuos pasižymėjote anksčiau šiame vadove.
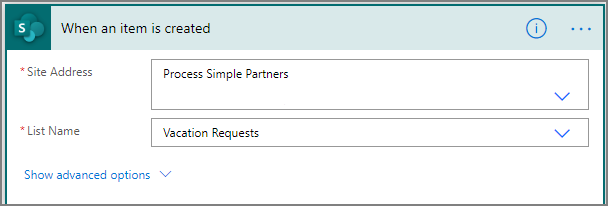
Profilio veiksmo įtraukimas
Pasirinkite Naujas veiksmas, tada įveskite profilįį ieškos lauką Pasirinkti veiksmą .
Pasirinkite Office 365 Vartotojai.
Raskite ir pasirinkite veiksmą Gauti mano profilį (V2).

Iš profilio pasirinkite laukus, kuriuos norite įtraukti į savo srautą, tada pasirinkite Kurti , kad įrašytumėte iki šiol atliktą darbą.
Patvirtinimo veiksmo įtraukimas
Pasirinkite Naujas veiksmas.
Įveskite patvirtinimą į ieškos lauką Pasirinkti veiksmą .
Pasirinkite Pradėti ir palaukite patvirtinimo veiksmo.

Sukonfigūruokite pradžios ekraną ir palaukite, kol patvirtinimo kortelė atitiks jūsų poreikius.
Pastaba.
Laukai Patvirtinimo tipas, Pavadinimas ir Priskirta yra būtini. Galite naudoti Markdown , kad suformatuotumėte lauką Išsami informacija .
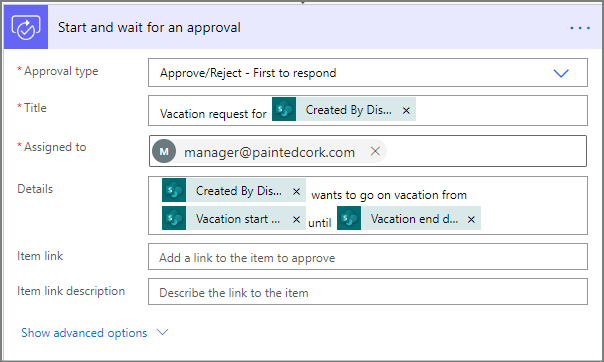
Pastaba.
Šis veiksmas siunčia patvirtinimo užklausą el. pašto adresu, esančiu lauke Priskirta .
Jei jūsų scenarijus to reikalauja, prie naudojamų patvirtinimo užklausų Microsoft Dataverse galite pridėti failų.
Patvirtinimo veiksmo el. paštu įtraukimas
Atlikite šiuos veiksmus, kad išsiųstumėte el. laišką, jei atostogų užklausa bus patvirtinta.
Pasirinkite Įtraukti veiksmą sąlygos šakoje Jei taip .
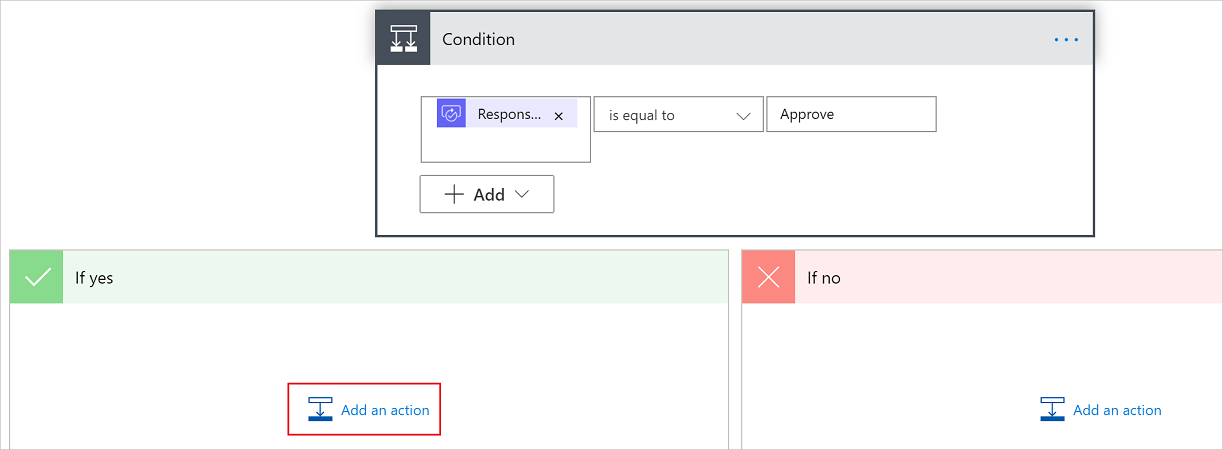
Įveskite siųsti el. laišką į ieškos lauką, esantį veiksmo kortelėje Pasirinkti veiksmą .
Pasirinkite veiksmą Siųsti el. laišką (V2).
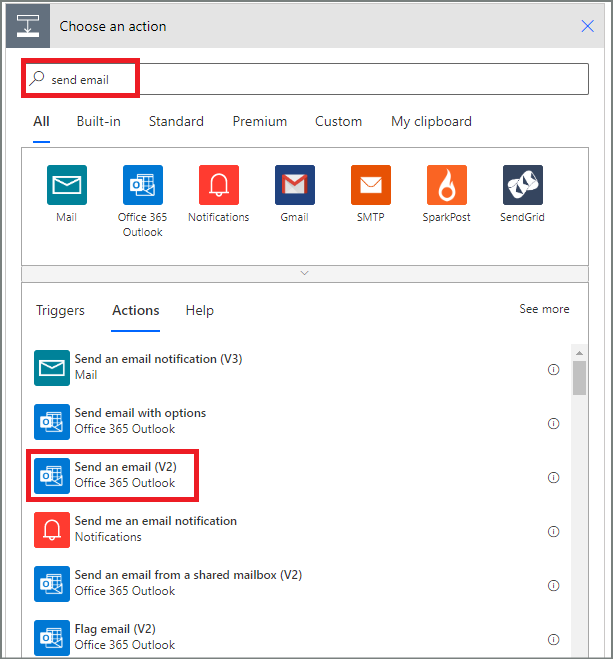
Sukonfigūruokite el. pašto kortelę pagal savo poreikius.
Pastaba.
Reikalingas Dalykas, Kūnas ir Kūnas .
Ši kortelė yra el. laiško, kuris siunčiamas pasikeitus atostogų užklausos būsenai, šablonas.
Kortelės Siųsti el. laišką (V2) lauke Tekstas naudokite atpažinimo ženklą Komentarai ,esantį veiksme Patvirtinimai – pradėkite patvirtinimo veiksmą.
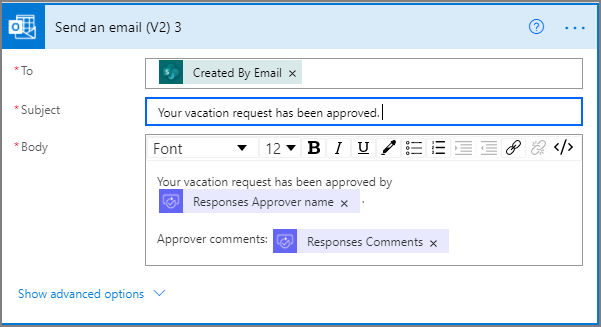
Patvirtintų užklausų naujinimo veiksmo įtraukimas
Pasirinkite Įtraukti veiksmą šakoje Jei taip .
Įveskite SharePoint ieškos lauką, esantį veiksmų kortelėje Pasirinkite veiksmų kortelę, pasirinkite filtrą SharePoint , tada pasirinkite veiksmą Naujinti elementą .
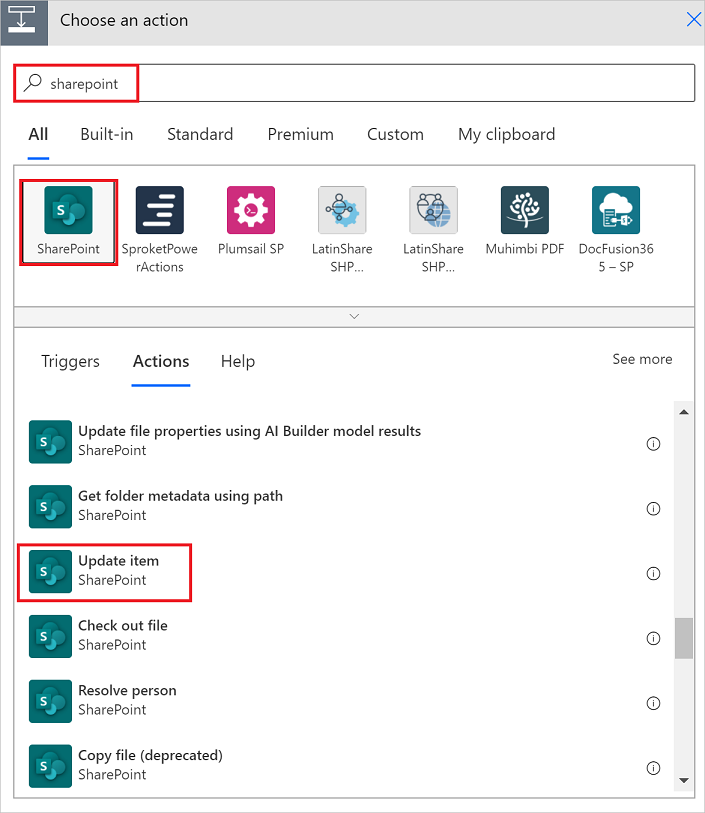
Sukonfigūruokite elemento kortelę Atnaujinti, kad ji atitiktų jūsų poreikius.
Pastaba.
Būtina nurodyti svetainės adresą, sąrašo pavadinimą, ID irpavadinimą .
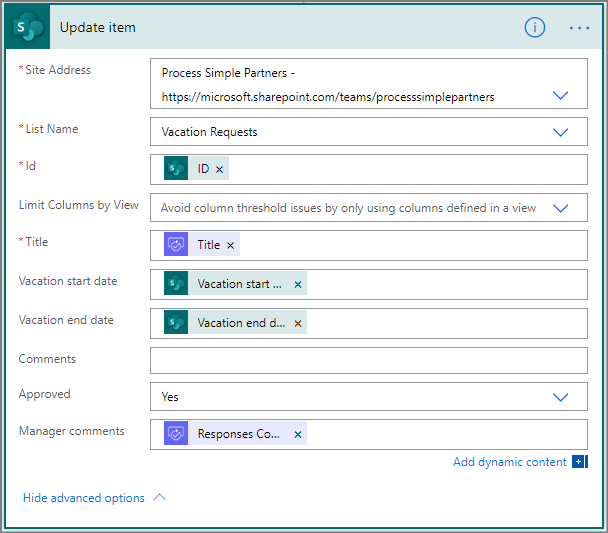
Veiksmo el. paštu pridėjimas, kai atmetimai
Pasirinkite Įtraukti veiksmą šakoje Jei ne .
Veiksmų kortelės pasirinkimo ieškos lauke įveskite Siųsti , pasirinkite Outlook, kad filtruotumėte veiksmus, tada pasirinkite veiksmą Siųsti el. laišką (V2) – Office 365 Outlook. Office 365
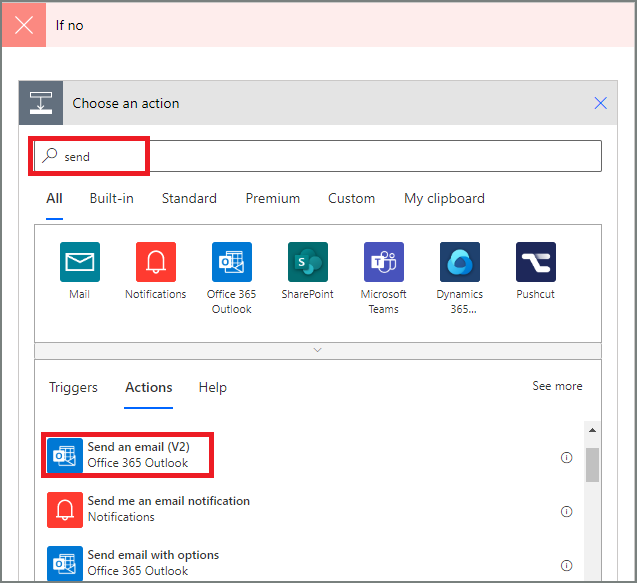
Sukonfigūruokite el. pašto kortelę pagal savo poreikius.
Ši kortelė yra el. laiško, kuris siunčiamas pasikeitus atostogų užklausos būsenai, šablonas.
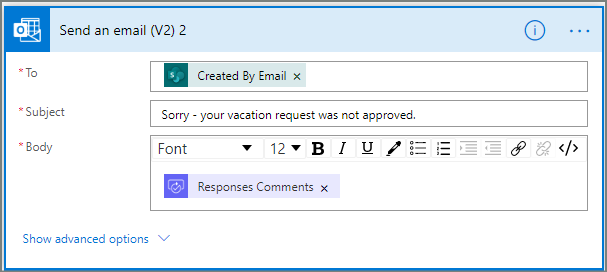
Atmestų užklausų naujinimo veiksmo įtraukimas
Pasirinkite Įtraukti veiksmą.
Ieškos lauke, esančiame veiksmų kortelėje Pasirinkite veiksmų kortelę, įveskite naujinti , tada pasirinkite Naujinti elementą – SharePoint veiksmą.
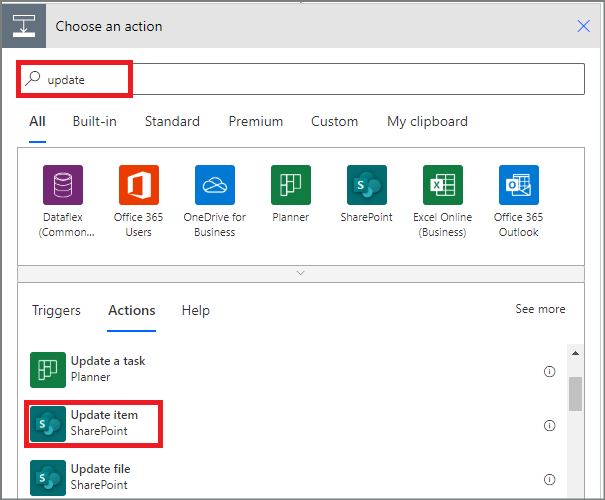
Sukonfigūruokite kortelę pagal savo poreikius.
Pastaba.
Būtina nurodyti svetainės adresą, sąrašo pavadinimą, ID irpavadinimą .
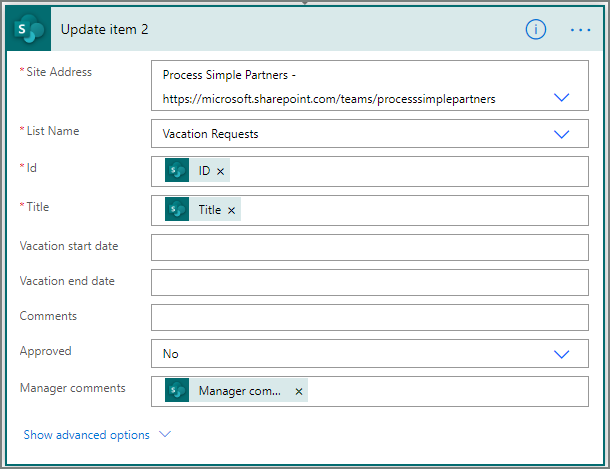
- Pasirinkite Įrašyti , kad įrašytumėte atliktą darbą.
Jei sekėte kartu, jūsų srautas turėtų būti panašus į šią ekrano kopiją:
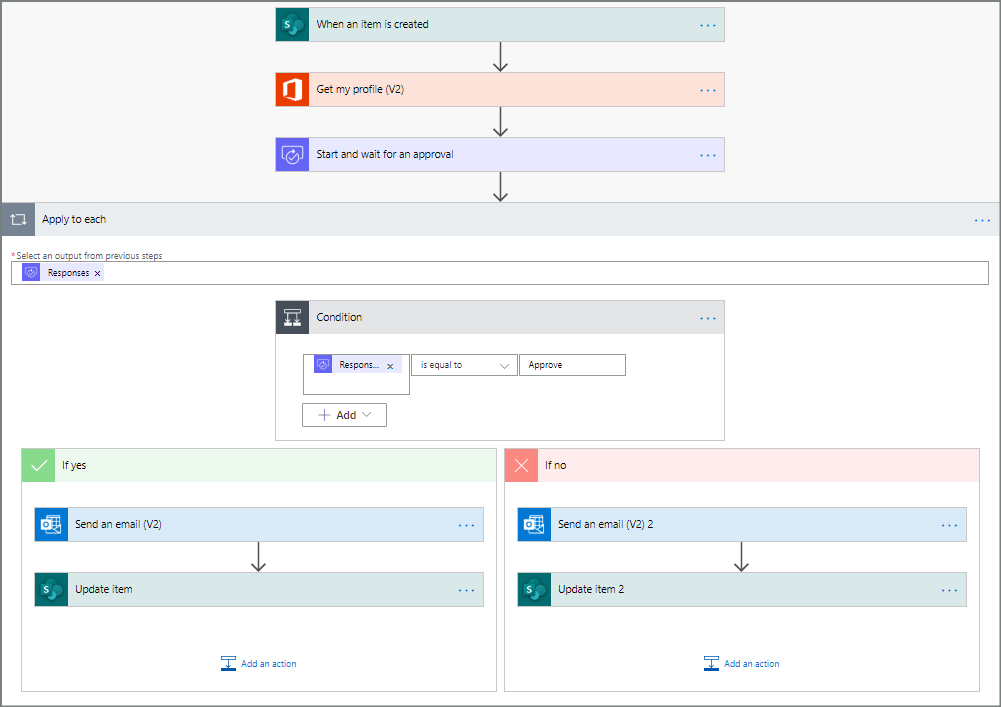
Dabar, kai sukūrėme srautą, laikas jį išbandyti!
Pateikite patvirtinimo užklausą, kad patikrintumėte srautą
Sukurkite atostogų užklausą SharePoint sąraše Internete, kurį sukūrėte anksčiau.
Įrašius šią užklausą, suaktyvinamas srautas, tada:
- Sukuria užklausą patvirtinimų centre.
- Tvirtintojams siunčiamas patvirtinimo užklausos el. laiškas.
Ilgalaikių patvirtinimų kūrimas
Jei tikėtina, kad srautas truks ilgiau nei 30 dienų, apsvarstykite galimybę išsaugoti patvirtinimus Microsoft Dataverse. Tai leidžia kurti srautus, kurie veikia pagal atsakymus į patvirtinimo užklausas, net ir pasibaigus pradiniam srautui.
Norėdami tai padaryti, naudokite du srautus: vieną patvirtinimo užklausai siųsti, o kitą – verslo logikai vykdyti atsakymuose į patvirtinimo užklausą, pagrįstą veiksmu Kurti patvirtinimą (v2). Sužinokite daugiau apie ilgai trunkančius patvirtinimus.
Arbatpinigiai
Jei naudojate modernias el. pašto programas, jums nereikia domėtis, ar užklausa vis dar reikalinga, nes Power Automate automatiškai atnaujina el. laišką, nurodydamas, kad patvirtinimo užklausa baigta.
Patvirtinimo užklausos atšaukimas
Kartais galbūt norėsite atšaukti išsiųstą patvirtinimo užklausą. Galbūt padarėte klaidą prašyme arba jis nebeaktualus. Bet kuriuo atveju užklausą išsiuntęs asmuo gali ją atšaukti atlikdamas šiuos veiksmus:
- Pasirinkite patvirtinimą
- Pasirinkite Atšaukti patvirtinimą šoninėje srityje.
Arbatpinigiai
Visada galite pasirinkti skirtuką Istorija , kad peržiūrėtumėte atšauktas patvirtinimo užklausas.
Pastaba.
Atšaukimo funkcija palaikoma veiksme Kurti patvirtinimą (v2).
Svečių naudotojų patvirtinimų užklausos
Galite siųsti patvirtinimų užklausas jūsų organizacijai nepriklausantiems asmenims. Norėdami tai padaryti, naudokite Microsoft Entra naudotojus svečius, pakviesdami vartotojus iš kitų nuomininkų kaip svečius.
Kai svečiui priskiriate vaidmenį, svečiui suteikiamas leidimas, reikalingas norint dalyvauti patvirtinimo procese.
Dabar, kai sukūrėte ir išbandėte savo srautą, būtinai praneškite kitiems, kaip juo naudotis.
Taip pat žr.
- Laukiančių patvirtinimo užklausų peržiūra ir tvarkymas
- Sukurkite nuoseklius patvirtinimo srautus.
- Kurkite lygiagrečius patvirtinimo srautus.
- Įdiekite mobiliųjų įrenginių programėlę, Power Automate Androidskirtą iOS arba "Windows Phone".