„Power Apps“ vaizdinis elementas, skirtas „Power BI“
„Power BI“ įjungia duomenų įžvalgas ir geresnį sprendimų priėmimą, o „Power Apps“ leidžia visiems kurti ir naudoti programas, kurios prisijungia prie verslo duomenų. Naudodami „Power Apps“ vaizdinį elementą galite perduoti kontekstinius duomenis į drobės programą, kuri atnaujinama realiuoju laiku, kai atliekate pakeitimus savo ataskaitoje. Dabar jūsų programos vartotojai gali gauti verslo įžvalgų ir imtis veiksmų savo „Power BI“ ataskaitose ir ataskaitų srityse.
„Power Apps“ vaizdinio elemento naudojimas
Pažvelkime į veiksmus, kurių reikia imtis norint naudoti „Power Apps“ vaizdinį elementą savo „Power BI“ ataskaitoje.
„Power Apps“ vaizdinis elementas pagal numatytuosius parametrus veikia „Power BI“ paslaugoje. Jei naudojate „Power BI Desktop“ ir jo nematote, turite atnaujinti į naujausią „Power BI Desktop“ versiją.
Įtraukite „Power Apps“ vaizdinį elementą į savo ataskaitą ir nustatykite su juo susijusius duomenų laukus.
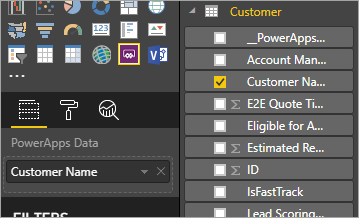
Galite pasirinkti esamą programą arba sukurti savo, tačiau ataskaita turi būti publikuota „Power BI“ tarnyboje ir atidaryta „Microsoft Edge“ arba „Google Chrome“.
Jei pasirinksite sukurti programą, galite pasirinkti, kurioje aplinkoje ją kurti.
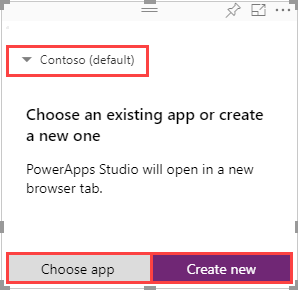
Jei pasirinksite naudoti esamą programą, vaizdinis elementas paragins atidaryti programą programoje „Power Apps“. Vaizdinis elementas tada nustato reikiamus komponentus jūsų programoje, kad „Power BI“ galėtų siųsti duomenis į „Power Apps“.
Jei kuriate naują programą, „Power Apps“ sukuria paprastą programą su jau nustatytais būtinais komponentais.
Pastaba
Turite sukurti naują programą iš „Power Apps“ vaizdinio elemento, esančio „Power BI“ ataskaitoje, kad programoje veiktų funkcija
PowerBIIntegration.Refresh().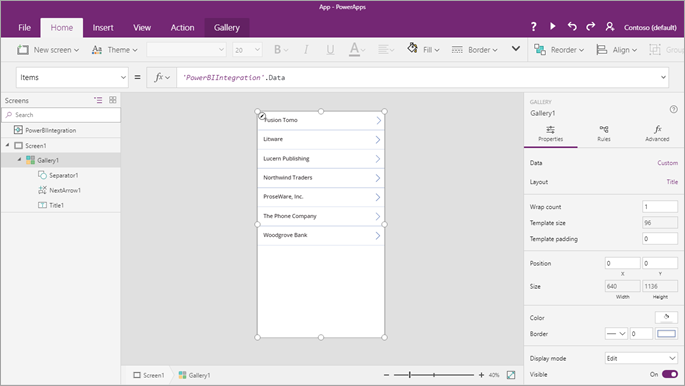
Dabar programoje „Power Apps Studio“ galite naudoti 2 žingsnyje nustatytus duomenų laukus.
PowerBIIntegrationobjektas veikia kaip bet kuris kitas „Power Apps“ tik skaitomas duomenų šaltinis arba rinkinys. Naudodami objektą galite užpildyti bet kurį valdiklį arba sujungti su kitais duomenų šaltiniais ir filtruoti.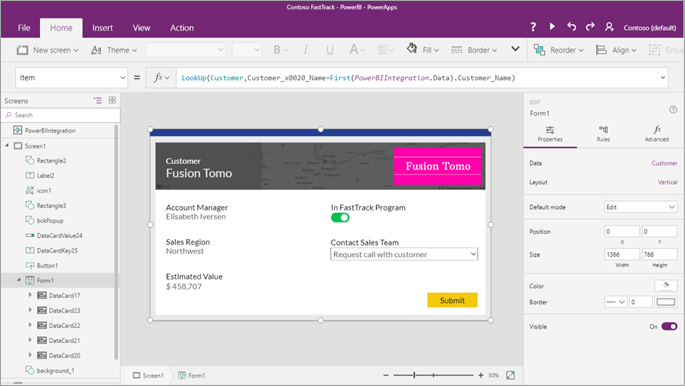
Ši formulė sujungia „Power BI“ duomenis su kliento duomenų šaltiniu:
LookUp(Customer,Customer_x0020_Name=First(PowerBIIntegration.Data).Customer_Name)„Power BI“ ataskaita ir paleistas „Power Apps Studio“ egzempliorius bendrina tiesioginių duomenų ryšį. Kol jie abu atidaryti, galite filtruoti arba keisti ataskaitos duomenis ir peržiūrėti atnaujintus duomenis programoje „Power Apps Studio“.
Baigę kurti arba keisti savo programą, įrašykite ir publikuokite programą „Power Apps“, kad matytumėte savo programą „Power BI“ ataskaitoje.
Kai būsite patenkinti savo pakeitimais, būtinai bendrinkite „Power Apps“ programą su savo ataskaitos vartotojais ir įrašykite ataskaitą.
Sukūrėte ataskaitą, kurioje vartotojai gali imtis veiksmų, nes jie gauna įžvalgų iš jūsų duomenų.
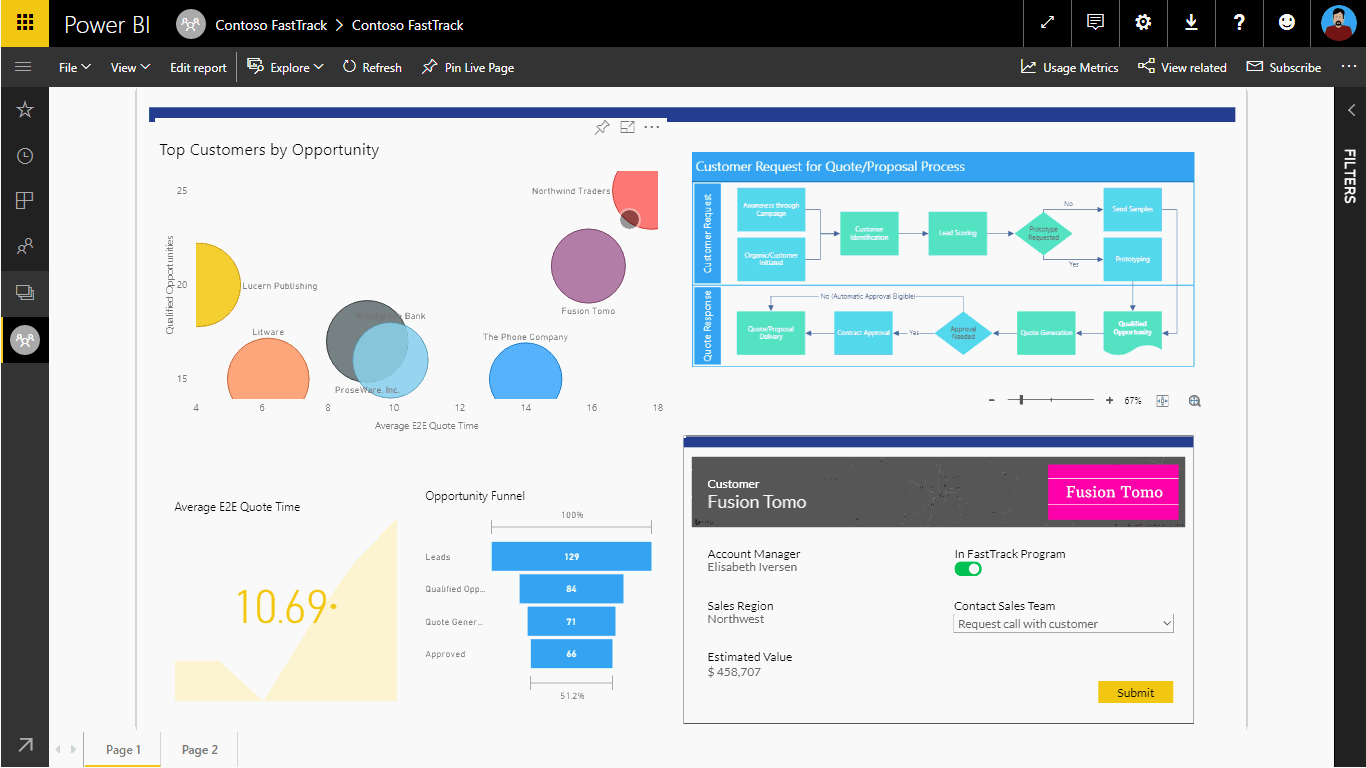
Jei norite pakeisti programą, atidarykite ataskaitą redagavimo režimu, pasirinkite Daugiau parinkčių (...) „Power Apps“ vaizdiniame elemente ir pasirinkite Redaguoti.
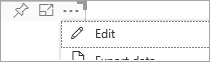
„Power Apps“ vaizdinio elemento apribojimai
Šie apribojimai taikomi „Power Apps“ vaizdiniam elementui:
- Power Apps vaizdinį elementą palaiko tik Įdėjimas jūsų organizacijai. Įdėjimas klientams nepalaikomas.
- Didžiausias įrašų, kuriuos galima perduoti iš „Power BI” į „Power Apps” vaizdinį elementą naudojant „PowerBIIntegration” objektą yra apribotas iki 1000.
- „Power Apps Visual“ palaikoma tik svečiams vartotojams, kai tenkinami šie reikalavimai:
- Drobės programos URI („weblink") užklausos eilutėje yra programos nuomotojo Id.
- Portalas „Power BI“ autentifikuoja vartotoją, o ne leidžia anoniminę prieigą.
- Drobės programa bendrinama su vartotojui, kuris bando matyti programos turinį.
- „Power Apps“ vaizdas nepalaiko kelių lygių „Power Apps“ talpinimo savarankiškuose debesyse. Pavyzdžiui, „Power BI“ ataskaitos talpinimas su „Power Apps“ vaizdu į „SharePoint“ puslapį ar tolesnis talpinimas, kuriame „SharePoint“ puslapis į „Teams“ kanalą yra nepalaikomas savarankiškuose debesyse.
- Jei keičiate duomenų laukus, susietus su vaizdiniu elementu, turite redaguoti programą „Power BI“ tarnyboje pažymėdami elipsę (...), tada pažymėdami Redaguoti. Priešingu atveju pakeitimai nebus rodomi „Power Apps“, o programa veiks nenumatytais būdais.
- „Power Apps“ vaizdinis elementas negali paleisti „Power BI“ ataskaitų ir „Power BI“ duomenų šaltinių „Power BI Desktop“ naujinimo. Jei vėl įrašysite duomenis iš programos į tą patį duomenų šaltinis kaip ataskaita, jūsų keitimai nebus iš karto įtraukti į „Power BI Desktop“. Pakeitimai perdudoami kito suplanuoto atnaujinimo metu.
- „Power Apps“ vaizdinis elementas negali filtruoti duomenų arba atgal į ataskaitą siųsti duomenų.
- „Power Apps“ programą turite bendrinti atskirai nuo ataskaitos. Sužinokite apie programų bendrinimą „Power Apps“.
- „Power BI“ ataskaitų serveris nepalaiko „Power Apps“ vaizdinio elemento.
- Šie apribojimai taikomi naudojant
PowerBIIntegration.Refresh()funkciją:- Turite sukurti naują programą iš „Power Apps“ vaizdinio elemento, esančio „Power BI“ ataskaitoje, kad programoje veiktų ši funkcija.
- Reikia naudoti šaltinį, palaikantį DirectQuery, o duomenų ryšys turi būti sukurtas naudojant DirectQuery metodą.
- „Power Apps“ programoje „Power BI Desktop“ teikia duomenis „Power Apps Studio“, kai programos kuriamos, bet ne kai redaguojamos. Naudokite „Power BI Web“ norėdami peržiūrėti duomenis redaguodami programas.
- „Power BI“ mobilioji programa nepalaiko mikrofono valdiklio „Power Apps“ vaizdiniuose elementuose.
Pastaba
Rekomenduojame pirma publikuoti ataskaitą „Power BI“ paslaugoje, o tada kurti arba modifikuoti programas.
Naršyklės palaikymas
Šioje lentelėje išvardytas naršyklės palaikomumas „Power Apps“ vaizdinio elemento peržiūros, kūrimo ir modifikavimo požiūriu. Palaikomos naršyklės ir veiksmai identifikuojami pagal varnelę ( ✓ ).
| Naršyklė | Rodyti | Kurti | Modifikuoti |
|---|---|---|---|
| Microsoft Edge | ✓ | ✓ | ✓ |
| Google Chrome | ✓ | ✓ | ✓ |
| Safari * | ✓ | ||
| Mozilla Firefox | |||
| Visos kitos naršyklės |
* Jei naudojate „Safari“, turite įjungti visų svetainių sekimą (Nuostatos > Privatumas ir išvalyti Neleisti sekimo visose svetainėse) ir peržiūrėti „Power Apps“ vaizdinį elementą.
Pagalba neįgaliesiems
Norėdami naršyti „Power Apps“ vaizdinius elementus naudodami klaviatūrą, atlikite šiuos veiksmus:
- Pasirinkite fokusavimą ant norimos „Power BI“ ataskaitos „Power Apps“ vaizdiniam elementui.
- Naudokite klavišą Tab, kol bus paryškintas vaizdinis elementas.
- Naudokite klavišą Ctrl + dešinioji rodyklė norėdami įvesti vaizdinį elementą.
- Naudokite klavišą Tab, kol bus pažymėtas norimas vaizdinio elemento komponentas.
Daugiau informacijos pateikta „Power BI“ prieinamumo neįgaliesiems dokumentuose
Tolesni veiksmai
- Pereikite per paprastą nuoseklių veiksmų vadovą.
- Peržiūrėkite mūsų vaizdo įrašą.
Pastaba
Ar galite mums pranešti apie dokumentacijos kalbos nuostatas? Atlikite trumpą apklausą. (atkreipkite dėmesį, kad ši apklausa yra anglų kalba)
Apklausą atliksite per maždaug septynias minutes. Asmeniniai duomenys nėra renkami (privatumo nuostatos).
Atsiliepimai
Jau greitai: 2024 m. palaipsniui atsisakysime „GitHub“ problemų, kaip turiniui taikomo atsiliepimų mechanizmo, ir pakeisime jį nauja atsiliepimų sistema. Daugiau informacijos žr. https://aka.ms/ContentUserFeedback.
Pateikti ir peržiūrėti atsiliepimą, skirtą