Mokomoji priemonė. Naudokite „Microsoft Power Platform“ CLI su „Power Pages“
Šiame pavyzdyje jūs pamatysite, kaip pradėti dirbti su „Microsoft Power Platform CLI“, kad atnaujintumėte tinklalapių konfigūravimo pavyzdžius.
Pastaba.
- Šiuose mokymuose akcentuojamos reikalingos „Microsoft Power Platform CLI“ komandos „Power Pages“ naudojimui. Norėdami gauti daugiau informacijos apie komandas, naudojamas „Power Platform“ CLI, perskaitykite bendrosios komandas.
- Pradedant nuo Power Platform CLI versijos 1.27,
pac paportalkomanda pakeičiama įpac powerpages.paportalir toliau dirba, tačiau rekomenduojame naudotipowerpagestoliau. Šis straipsnis netrukus bus atnaujintas naudotipowerpagesvietojpaportal.
Atsisiųsti ir diegti „Visual Studio Code“
Norėdami prisijungti prie „Power Apps“ portalų ir naudoti „Microsoft Power Platform“ CLI komandas, naudokite kodą „Visual Studio Code“ ir integruotą terminalą. Naudodami integruotą terminalą lengvai prisijungsite prie aplinkos „Dataverse“ ir siųstumėte, keistumėte ir nusiųstumėte portalų konfigūraciją. Vietoje jos taip pat galite naudoti „Windows PowerShell".
1 veiksmas. Autentifikuoti
Prieš prisijungdami, išvardidami, atsisiųskite arba įkelkite bet kokius „Power Apps“ portalo pakeitimus, pirmiausia turite autentifikuoti „Dataverse“ aplinką. Daugiau informacijos apie autentifikavimą naudojant Microsoft Power Platform CLI žr. pac auth.
Norėdami autentifikuoti, atidarykite „Windows PowerShell" ir vykdykite komandą pac auth create naudodami savo Dataverse aplinkos URL:
pac auth create -u [Dataverse URL]
Pavyzdžiui
pac auth create -u https://contoso-org.crm.dynamics.com
Norėdami prisijungti prie aplinkos, vykdykite autentifikavimo raginimus.

2 veiksmas. Galimų tinklalapių sąrašas
Naudodami „pac paportal“ sąrašo komandą, išvardinančią galimų „Power Pages“tinklalapių „Dataverse“ aplinkose, prie kurių prisijungėte atlikdami ankstesnį žingsnį, sąrašą.
pac paportal list

3 veiksmas. Atsisiųsti svetainės turinį
Atsisiųskite svetainės turinį iš prijungtos „Dataverse“ aplinkos naudodami komandą „pac paportal“ atsisiuntimas .
pac paportal download --path [PATH] -id [WebSiteId-GUID]
Pavyzdžiui
pac paportal download --path c:\pac-portals\downloads -id d44574f9-acc3-4ccc-8d8d-85cf5b7ad141
Parametrui ID naudokite „WebSiteId“ grąžintą iš ankstesnio veiksmo išvestį.

4 veiksmas. Tinklalapių turinio keitimas
Pakeiskite konfigūraciją naudodami „Visual Studio Code“ ir įrašykite pakeitimus.
Pastaba.
Įsitikinkite, kad atnaujinsite tik palaikomas lenteles, skirtas naudoti „ Power Platform“ CLI. Daugiau informacijos žr. Palaikomos lentelės.
Pavyzdžiui, numatytame portalo puslapyje rodomas toks tekstas:

Šį tekstą mato tinklalapio html:

Šį tekstą galite keisti ir įrašyti pakeitimus:

Arbatpinigiai
„PowerShell" / integruoto terminalo aplanko maršruto vietą galite keisti į atsisiųstą vietą ir įvesti „kodą, skirtą tiesiogiai atidaryti aplanką „Visual Studio Code“.
5 veiksmas. Pakeitimų nusiuntimas
Pastaba.
- Jei reikia nusiųsti į kelias aplinkas, žr. pakeitimų nusiuntimas naudojant visuotinio diegimo profilį, kur sužinosite, kaip nusiųsti pakeitimus naudojant visuotinio diegimo profilį.
- Užtikrinkite, kad nustatytas didžiausias tikslinės aplinkos priedo dydis yra toks pats arba didesnis nei jūsų šaltinio aplinkos.
- Didžiausias failų dydis nustatomas parametru Didžiausias failo dydissistemos parametrų skirtuke El. paštas aplinkos sistemos parametrų dialogo lange.
Atlikę reikiamus pakeitimus, įkelkite juos naudodami komandą pac paportal upload:
pac paportal upload --path [Folder-location]
Pavyzdžiui
pac paportal upload --path C:\pac-portals\downloads\custom-portal\

Pastaba.
Patikrinkite, ar jūsų įvestas portalų turinys yra tinkamas. Pagal numatytuosius nustatymus portalo pavadintas aplankas (draugiškas pavadinimas) sukuriamas su atsisiųstu portalų turiniu. Pavyzdžiui, jei paprastas portalo pavadinimas yra pasirinktinis-portalas, minėtos komandos kelias (--kelias) turi būti C:\pac-portals\downloads\custom-portal.
Įkėlimas vyksta tik pakeitus turinį. Šiame pavyzdyje, kadangi pakeitimas atliktas tinklalapyje, turinys nusiunčiamas tik adx_webpage lentelei.

Pakeitimų nusiuntimas naudojant visuotinio diegimo profilį
Dirbdami su keliomis skirtingomis aplinkomis galite naudoti visuotinio diegimo profilius ir taip užtikrinti, kad pakeitimai bus nusiųsti į teisingą aplinką, naudojančią visuotinio diegimo profilį.
Aplanke, kuriame yra portalo turinys, sukurkite aplanką, pavadintą visuotinio diegimo profiliai. Pavyzdžiui, jei atsisiųstas portalo turinys yra „darbo pradžios portalo“ viduje, visuotinio diegimo profilių aplankas turėtų būti šiame aplanke.

Visuotinio diegimo profilių aplanke sukurkite visuotinio diegimo YAML failą, kuriame yra tam tikrai aplinkai būdingų pakeitimų. Pavyzdžiui, kūrimo aplinka gali būti pavadinta „kūrimas.diegimas.yml“.

Redaguokite visuotinio diegimo YAML failą naudodami „Visual Studio Code“ šiuo formatu:
<table-name>: - <record-id>: <GUID> <column-name>: <Name> <column-value>: <Value>Pavyzdžiui, šis YAML kodo pavyzdys atnaujina „Naršyklės pavadinimo sufikso“ reikšmę iš numatytosios „Pasirinktinis portalas“ į „Pasirinktinis portalas (kūrimas)“.
adx_contentsnippet: - adx_contentsnippetid: 76227a41-a33c-4d63-b0f6-cd4ecd116bf8 # Replace with your content snippet ID adx_name: Browser Title Suffix # Setting name adx_value: · Custom Portal (Dev) # Setting valueNorėdami nusiųsti pakeitimus į kitą aplinką naudodami visuotinio diegimo profilio YAML failą, pirmiausia autentifikuokite pagal tikslinę organizaciją.
Atlikę autentifikavimą ir prisijungę prie tinkamos aplinkos, nusiųskite turinį naudodami komandą pac paportal upload:
pac paportal upload --path "C:\portals\starter-portal" --deploymentProfile devPastaba.
Aukščiau pateiktame pavyzdyje naudojamas visuotinio diegimo profilio pavadinimas yra „kūrimas“ prieš tai atlikus ankstesnius veiksmus sukuriant kūrimo visuotinio diegimo profilį. Pakeiskite pavadinimą iš „kūrimas“ į bet kurį kitą (pvz., QA – „qa.diegimas.yml“ arba Bandymas – „bandymas.diegimas.yml“), jei savo visuotinio diegimo YAML failui naudojate kitą failo pavadinimą.
6 veiksmas. Patvirtinkite pakeitimus
Norėdami patvirtinti pakeitimus, atliktus tinklalapyje:
„Power Pages“ dizaino studijoje pasirinkite Sinchronizuoti.
Eikite į tinklalapį ir peržiūrėkite keitimą.

Jei naudojote anksčiau paaiškintą visuotinio diegimo profilio pavyzdį, YAML fragmentas atnaujins reikšmę, kaip parodyta toliau.
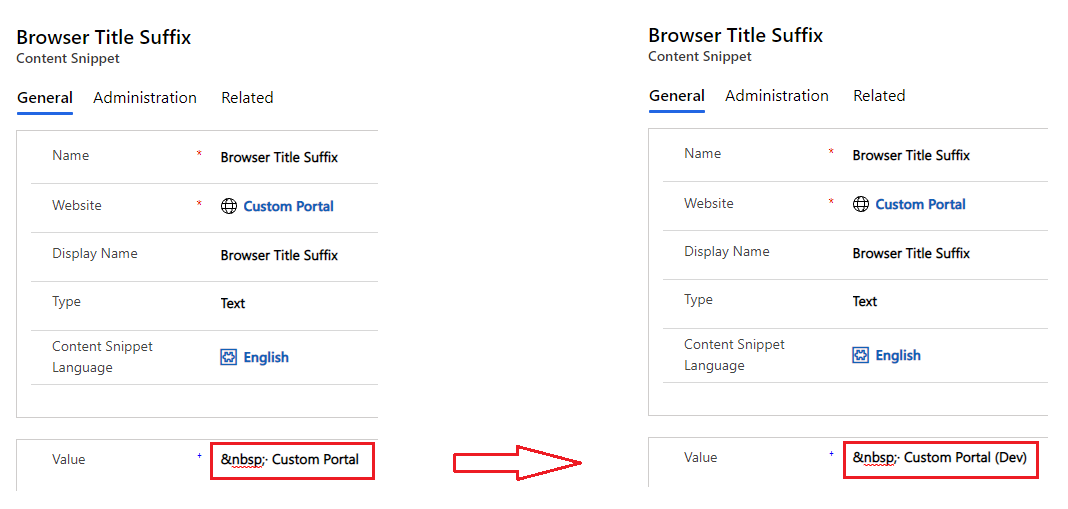
Pritaikius minėtą pakeitimą atnaujintame naršyklės pavadinimo sufikse matysis pakeitimas, kai atidarysite portalą naršyklėje:

Tai užbaigia mokymus. Galite pakartoti anksčiau nurodytus žingsnius ir keisti kitų palaikomų lentelių portalų turinį.
Paskesni veiksmai
Naudokite „Visual Studio Code“ plėtinį