Darbo su formulėmis drobės programose
Konfigūruokite drobės programą naudodami formules, kurios ne tik apskaičiuoja reikšmes ir atlieka kitas užduotis (kaip „Excel“), bet ir reaguoja į vartotojo įvestį (kaip reikalauja programa).
- Programoje „Excel“ galite kurti formules, pvz., skirtas užpildyti langeliams ir kurti lentelėms ir diagramoms.
- Power Apps galite kurti panašias formules, kai konfigūruojate valdiklius, o ne langelius. Be to, galite kurti formules, kurios konkrečiai taikomos programoms, o ne skaičiuoklėms.
Pavyzdžiui, galite sukurti formulę, kuri nustatys, kaip jūsų programa reaguoja, kai vartotojai pasirenka mygtuką, nustato slankiklį arba nurodo kitą įvestį. šios formulės gali rodyti kitą ekraną, naujinti duomenų šaltinį, kuris nepriklauso programai, arba kurti lentelę, kurioje yra esamos lentelės duomenų pogrupis.
Galite naudoti formules įvairiausiuose scenarijuose. Pavyzdžiui, galite naudoti savo įrenginio GPS, žemėlapio valdiklį ir formulę, kuri naudoja Location.Latitude ir Location.Longitude, kad rodytų jūsų esamą vietą. Jums judant žemėlapis automatiškai seks jūsų buvimo vietą.
Šiame straipsnyje pateikiama tik darbo su formulėmis apžvalga. Atidarykite formulės nuorodą, jei norite daugiau informacijos bei išsamaus funkcijų, operatorių ir kitų komplektavimo blokų, kuriuos galite naudoti, sąrašo.
Svarbu
Pereisime prie to, kad anksčiau eksperimentinė Power Fx formulės juosta taptų numatytąja formulės juostos patirtimi. Atnaujintoje formulių juostoje yra geresnis "Intelellisense" ir patobulintas klaidų paryškinimas bei leidžia greitai ir tiksliai rašyti formules.
Atnaujinta formulės juosta pagal numatytuosius nustatymus yra ĮJUNGTA naujoms programoms. Jei naudojate esamas programas, atlikite šiuos veiksmus, kad įjungtumėte "Power FX" formulės juostą:
- Atidarykite mūsų programą Power Apps Studio, pasirinkite Nustatymai > Būsimų funkcijų > peržiūra > nustatykite formulės Power Fx juostos jungiklį į ĮJUNGTA.
Jūsų atsiliepimai yra labai svarbūs, nes šią atnaujintą formulės juostą paverčiame numatytąja visų programų patirtimi.
Būtinosios sąlygos
- Prisiregistruokite „Power Apps“, tada, naudodami tuos pačius kredencialus, prisijunkite.
- Sužinokite, kaip sukonfigūruoti valdiklį naudojant „Power Apps“.
Formulės juostos naudojimas Power Fx
"Power FX" formulių juosta siūlo intuityvesnį ir efektyvesnį būdą rašyti formules savo programoms. Norėdami naudoti formulės juostą, atlikite šiuos veiksmus:
- Atidarykite programą, kurioje galėsite redaguoti Power Apps Studio.
- Pasirinkite formulės juostą ekrano viršuje, kad ją atidarytumėte.
- Pradėkite vesti formulę juostoje. Kai įvesite tekstą, formulės juostoje bus pateikti funkcijų, atitinkančių jūsų įvestį, pasiūlymai.
- Toliau įveskite formulę arba pasirinkite pasiūlymus, kol baigsite.
Paprastos reikšmės rodymas
Programoje „Excel“ galite įvesti tam tikrą duomenų dalį, pvz., skaičių 42 arba frazę Labas, pasauli, įvesdami ją į lentelę. Šis langelis visada rodys tokius duomenis, kokius įvedėte. Power Apps panašiai galite nurodyti duomenų dalį, kuri nepasikeičia nustačius žymos ypatybę Tekstas į konkrečią simbolių, kurių pageidaujate, tarp dvigubų kabučių.
Sukurkite tuščią drobės programą.
Formulės juosta yra ekrano viršuje.
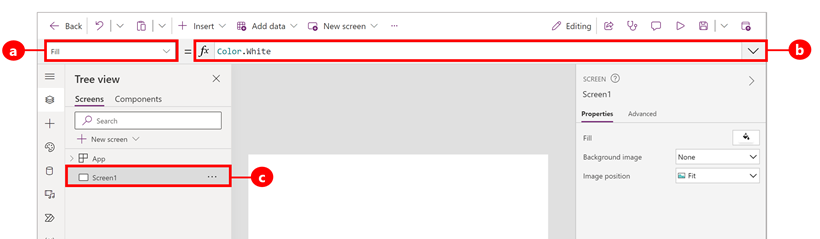
- Ypatybių sąrašas: kiekvienas valdiklis ir ekranas turi ypatybių rinkinį. Naudodami šį sąrašą galite pasirinkti konkrečią ypatybę.
- Formulė: šiai ypatybei apskaičiuoti naudojama formulė, sudaryta iš reikšmių, operatorių ir funkcijų. Kai vedate tekstą, "Intellisense" padeda pateikti rekomendacijas dėl formulės, sintaksės ir klaidų.
- Pasirinktas valdiklis: formulės juostoje galite matyti ir redaguoti pasirinkto valdiklio ypatybes arba ekraną, jei nėra pasirinktų valdiklių.
Įtraukite valdiklį Žyma į ekraną.
Kai įtraukiate žymą, ypatybių sąrašas automatiškai rodo ypatybę Tekstas, kuri valdo tai, ką rodo valdiklis. Pagal numatytuosius parametrus, šios ypatybės reikšmė yra „Tekstas“.
Nustatykite ypatybės Tekstas reikšmę kaip „Labas, pasauli“ įvesdami tą eilutę (dvigubose kabutėse) į formulės juostą.
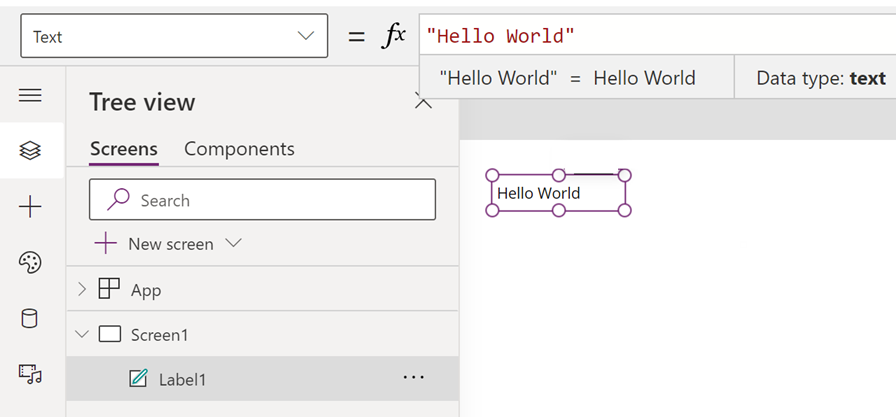
Žyma atspindi šią naują reikšmę, kai ją įvedate. Kol vedate, ekrane gali būti rodomos geltonos šauktuko formos piktogramos. Šios piktogramos nurodo klaidas, tačiau jos išnyksta, kai įvedate leistiną reikšmę. Pavyzdžiui, eilutė be dvigubų kabučių yra neleistina.
Programoje „Excel“ galite rodyti skaičių, pvz., 42, įvesdami jį į langelį arba įvesdami formulę, kuri paverčiama tuo skaičiumi, pvz., =SUM(30,12). Power Apps taip pat galite pasiekti tą patį efektą nustatydami valdiklio ypatybę Tekstas (pavyzdžiui, žymą) į 42 arba Sum(30,12). Langelyje ir žymoje visada rodomas tas skaičius, neatsižvelgiant į tai, kas pasikeičia darbalapyje arba programoje.
Pastaba
Power Apps nepradedate formulės lygybės arba pliuso ženklu, kai kad „Excel“. Formulės juosta pagal numatytuosius parametrus viską, ką įvedate, laiko formule. Taip pat nerašote formulės tarp dvigubų kabučių ("), kaip darėte anksčiau nurodydami teksto eilutę.
Žymos ypatybėje Tekstas pakeiskite „Labas, pasauli“ į Sum(1,2,3).

Įvedimo metu formulės juosta padeda rodydama aprašą ir numatomus šios funkcijos argumentus. Kaip ir su galiniu dvigubų kabučių ženklu užraše „Labas, pasauli“, ekrane pateikiamas raudonas kryželis, rodantis klaidą, kuri pranyks įvedus galinį šios formulės skliaustą:

Reikšmės keitimas pagal įvestį
Programoje „Excel“ į langelį įvedate =A1+A2, kad būtų rodoma bet kokių langelių A1 ir A2 reikšmių suma. Jei pasikeičia kuri nors iš šių reikšmių arba abi, langelis su formule automatiškai rodo atnaujintą rezultatą.
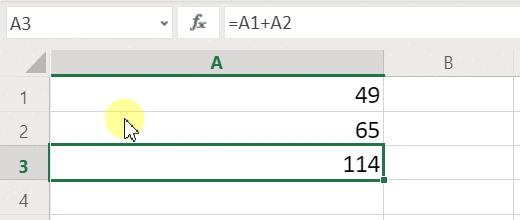
Power Apps galite pasiekti panašų rezultatą įtraukdami valdiklius į ekraną ir nustatydami jų ypatybes. Šiame pavyzdyje rodomas žymos valdiklis pavadinimu Label1 ir du Teksto įvestis valdikliai pavadinimu TextInput1 ir TextInput2.
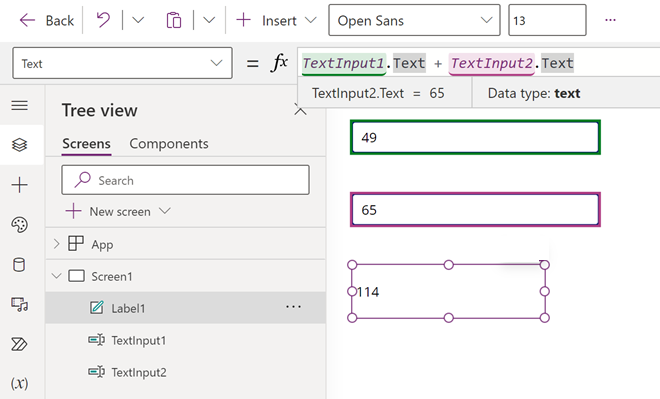
Neatsižvelgiant į tai, kokius skaičius įvedate į teksto įvesties valdiklį, žymoje visada rodoma šių skaičių suma, nes ypatybė Tekstas nustatyta pagal šią formulę:
TextInput1.Text + TextInput2.Text
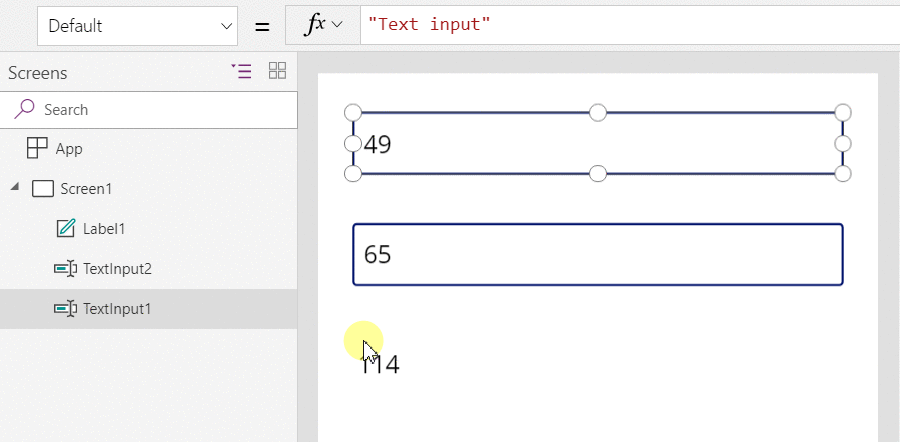
Programoje „Excel“ galite naudoti sąlygines formatavimo formules ir rodyti, pavyzdžiui, neigiamas reikšmes raudona spalva. Power Apps galite naudoti formules, kad nustatytumėte ne tik pirminę valdiklio reikšmę, bet ir ypatybes, pvz., formatavimą. Kitame pavyzdyje žymos ypatybės Spalva formulė automatiškai rodys neigiamas reikšmes raudona spalva. Funkcija Jeigu turi atrodyti labai panašiai kaip ir „Excel“:
If( Value(Label1.Text) < 0, Color.Red, Color.Black )
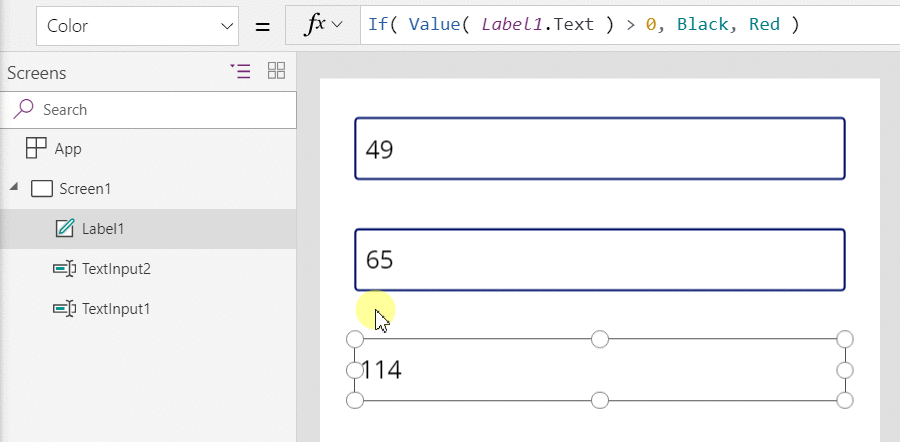
Spalvos keitimas pagal vartotojo įvestį
Galite konfigūruoti programą naudodami formules, kad vartotojai galėtų keisti jūsų programos išvaizdą arba veikimo būdą. Pavyzdžiui, galite sukurti filtrą, kuris rodytų tik duomenis, turinčius vartotojo nurodytą teksto eilutę, arba galite leisti vartotojams rūšiuoti duomenų rinkinį pagal tam tikrą duomenų rinkinio stulpelį. Naudodami šią procedūrą, vartotojams leisite keisti ekrano spalvą koreguojant vieną ar daugiau slankiklių.
Pašalinkite valdiklius iš ankstesnių procedūrų arba sukurkite tuščią programą kaip kad darėte anksčiau ir į ją įtraukite tris slankiklio valdiklius:

Išdėstykite slankiklius, kad jie nepersidengtų, pridėkite tris žymas ir sukonfigūruokite jas, kad rodytų Raudona, Žalia ir Mėlyna.
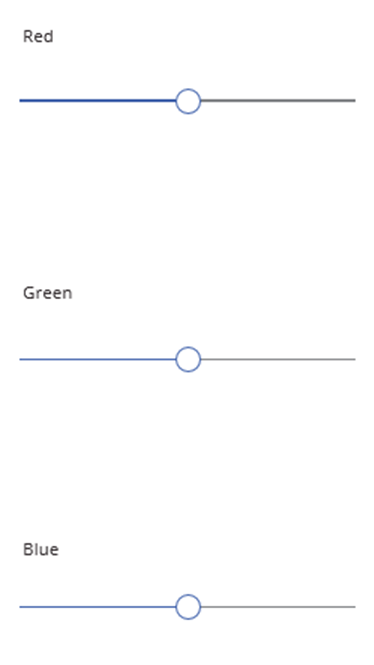
Kiekvieno slankiklio ypatybę Maks. nustatykite į 255; tai yra didžiausia spalvos komponento, skirto funkcijai RGBA, reikšmė.
Pasirinkite ekraną spustelėdami toliau nuo valdiklio, tada nustatykite ekrano ypatybę Užpildyti pagal šią formulę:
RGBA( Slider1.Value, Slider2.Value, Slider3.Value, 1 )Kaip jau aprašyta, galite pasiekti valdiklio ypatybes naudodami . operatorių. Slider1.Value nurodo slankiklio ypatybę Reikšmė, kuri parodo, kur vartotojas padėjo slankiklį tarp Min. ir Maks. reikšmių. Kai vedate šią formulę, kiekvienas valdiklis, kuris turi spalva, koduojamas tarp ekrano ir formulės juostos:

Vedant skliaustelius, ekrano fono spalva pasikeis į tamsiai pilką pagal kiekvieno slankiklio numatytąją reikšmę, kuri 50. Iš karto, kai baigsite vesti formulę, ji yra apskaičiuojama ir naudojama kaip fono užpildymo spalvos reikšmė.
Pareguliuokite slankiklius ir paleidę programą pažiūrėkite, kaip pakeitimai paveikia fono spalvą.
Pakeitus kiekvieną slankiklį, formulė, kurioje yra funkcija RGBA, perskaičiuojama ir nedelsiant pakeičia ekrano išvaizdą.

Programos veikimo būdo valdymas
Galite naudoti formules ne tik atlikti skaičiavimus ir keisti išvaizdą, bet ir atlikti veiksmus. Pavyzdžiui, galite nustatyti mygtuko ypatybę OnSelect kai formulę, turi funkciją Naršyti. Kai vartotojas pasirenka tą mygtuką, rodomas formulėje nurodytas ekranas.
Kai kurias funkcijas, pvz., Naršyti ir Rinkti, galite naudoti tik veikimo būdo formulėse. Formulės nuoroda iškviečia, jei galite naudoti funkciją tik šiame kontekste.
Naudodami veikimo būdo formulę galite atlikti daugiau nei vieną veiksmą, jei turite funkcijas atskiriate kabliataškiu (;). Pavyzdžiui, galite atnaujinti konteksto kintamąjį, perkelti duomenis į duomenų šaltinį ir, galiausiai, pereiti prie kito ekrano.
Ypatybių sąrašo pagal kategorijas peržiūra
Ypatybių sąraše ypatybės rodomos abėcėlės tvarka, tačiau taip pat galite peržiūrėti visas valdiklio ypatybes, sutvarkytas pagal kategoriją, jei dešiniojoje ekrano pusėje pasirenkate parinktį Išplėstinis skirtuke Rodinys:
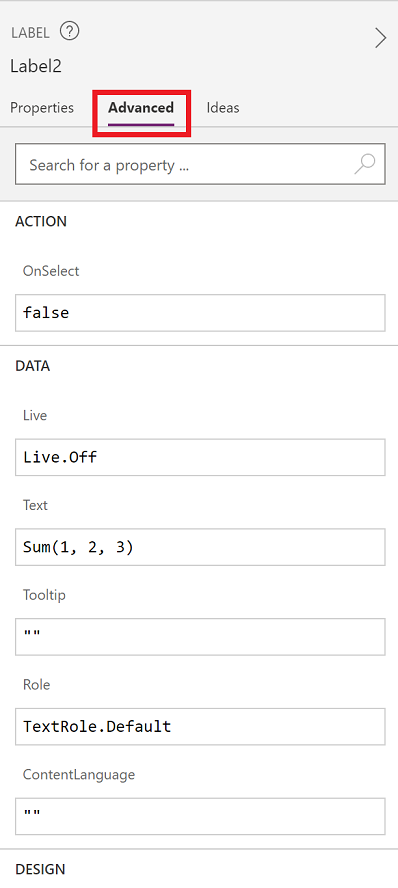
Formules galite redaguoti tiesiogiai šiame rodinyje. Naudodami srities viršuje esantį valdiklų parinkiklį, galite greitai rasti valdiklį, su kuriuo norite dirbti. Naudodami ypatybių iešką galite greitai rasti to valdiklio ypatybę.
Iš pradžių šiame rodinyje rodomos svarbiausios ypatybės. Norėdami atskleisti visas ypatybes, srities apačioje spustelėkite rodyklę žemyn. Kiekvienas valdiklis turi ilgą ypatybių, valdančių visus valdiklio veikimo būdo ir išvaizdos aspektus, sąrašą. Galite slinkti sąrašu arba ieškoti ypatybės, įvesdami į srities viršuje esantį lauką.
Formulės sintaksė
Kai vedate formulę formulės juostoje, skirtingi sintaksės elementai rodomi skirtingomis spalvomis, kad pagerintų skaitymo patirtį ir padėtų suprasti ilgas formules. Čia yra spalvų kodų sąrašas Power Apps.

Taip pat žr.
Galimybės Rasti ir pakeisti naudojimas formulės juostoje
Pastaba
Ar galite mums pranešti apie dokumentacijos kalbos nuostatas? Atlikite trumpą apklausą. (atkreipkite dėmesį, kad ši apklausa yra anglų kalba)
Apklausą atliksite per maždaug septynias minutes. Asmeniniai duomenys nėra renkami (privatumo nuostatos).
Atsiliepimai
Jau greitai: 2024 m. palaipsniui atsisakysime „GitHub“ problemų, kaip turiniui taikomo atsiliepimų mechanizmo, ir pakeisime jį nauja atsiliepimų sistema. Daugiau informacijos žr. https://aka.ms/ContentUserFeedback.
Pateikti ir peržiūrėti atsiliepimą, skirtą