Sprendimo kūrimas
Jei norite rasti ir naudoti tik tinkintus komponentus, sukurkite sprendimą ir jame atlikite visus savo tinkinimo veiksmus. Tada, kai įtraukiate, redaguojate ar kuriate komponentus, visada dirbkite tinkinto sprendimo kontekste. Tai palengvina Jūsų sprendimo eksportavimą tam, kad būtų sukurta ir į kitą aplinką importuota atsarginė jo kopiją.
Pastaba
Dėl informacijos apie sveikatos programų gyvavimo ciklo valdymo implementavimą (AML) naudojant sprendimus, žr. Power Platform ALM gidas.
Sprendimo sukūrimui:
Prisijunkite prie „Power Apps“ir kairiojoje naršymo juostoje pasirinkite Sprendimai. Jei elemento šoninio skydelio srityje nėra, pasirinkite …Daugiau ir pasirinkite norimą elementą.
Pasirinkite Naujas sprendimas ir užpildykite būtinus laukus šiai skilčiai.
Laukas Aprašo Rodomas pavadinimas Sprendimų sąraše rodomas pavadinimas. Vėliau galėsite tai pakeisti. Pavadinimas Unikalusis sprendimo pavadinimas. Jis sukuriamas naudojant lauke „Rodomas pavadinimas“ įvestą reikšmę. Kol dar neįrašėte sprendimo, pavadinimą galite redaguoti, tačiau jį įrašę pavadinimo negalėsite pakeisti. Leidėjas Galite pasirinkti numatytąjį arba sukurti naują leidėją. Rekomenduojame savo organizacijai sukurti leidėją, kad galėtumėte nuosekliai jį naudoti savo aplinkose, kuriose naudosite sprendimą. Žr. Sprendimo leidėjas toliau šiame straipsnyje. Versija Įveskite savo sprendimo versijos numerį. Tai yra svarbu tik eksportuojant sprendimą. Eksportuojant sprendimą versijos numeris bus įtrauktas į failo pavadinimą. Pasirinkite Įrašyti.
Įrašę sprendimą galbūt norėsite į nebūtinus laukus įtraukti informacijos. Šie veiksmai yra pasirinktiniai. Lauke Aprašas apibūdinkite sprendimą ir pasirinkite HTML žiniatinklio išteklius kaip sprendimo Konfigūravimo puslapį. Paprastai sprendimus paskirstantys ISV naudoja konfigūravimo puslapį. Tai nustačius po mazgu Informacija rodomas naujas mazgas Konfigūravimas ir šie žiniatinklio ištekliai. Kūrėjai naudoja šį puslapį instrukcijoms ar valdikliams įtraukti – tuomet galėsite nustatyti konfigūravimo duomenis arba paleisti jų sprendimą.
Sprendimo komponentų įtraukimas
Sukūrus sprendimą jame nebus jokių sprendimo komponentų. Galite sukurti naujus, prie sprendimo pridedamus komponentus ar pridėti esančius komponentus prie savo sprendimo.
Sprendimo komponentų kūrimas
Galite naudoti Naujas komandą, kad sukurtumėte skirtingus komponentų tipus. Taip galite naudoti skirtingas kūrimo funkcijas, priklausančias nuo jūsų pasirinkto komponentų tipo. Baigus kurti komponentą, jis bus įtrauktas į sprendimą.
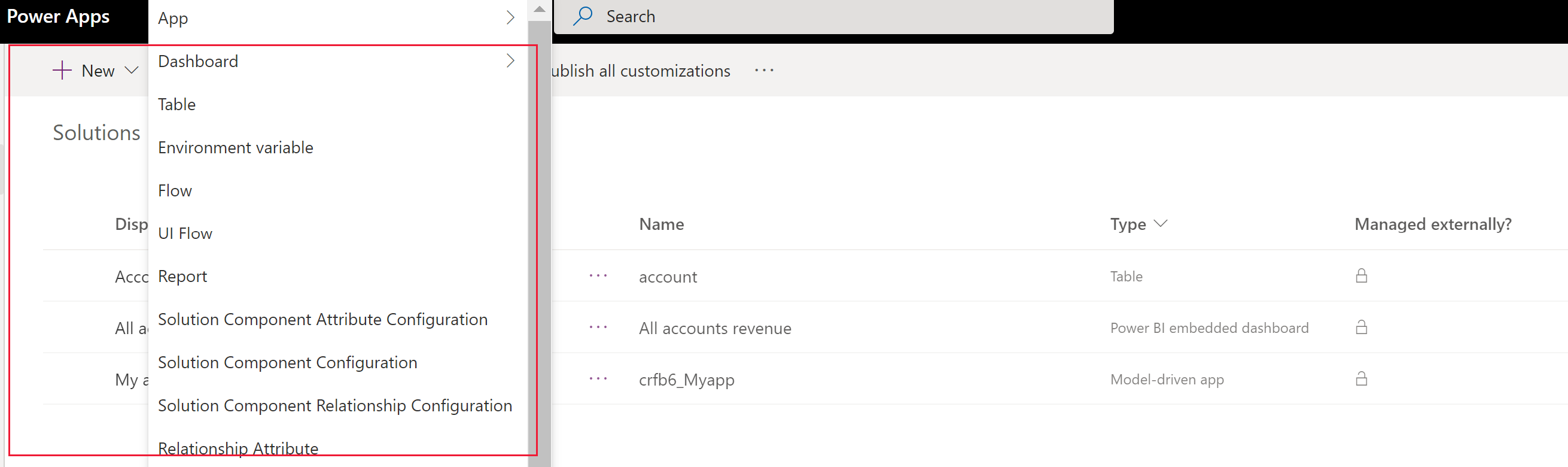
Esamo komponento įtraukimas į sprendimą
Jei naudojamas nevaldomasis arba ne numatytasis sprendimas, galite naudoti komandą Įtraukti esamą dar nesantiems sprendimo komponentams įtraukti.
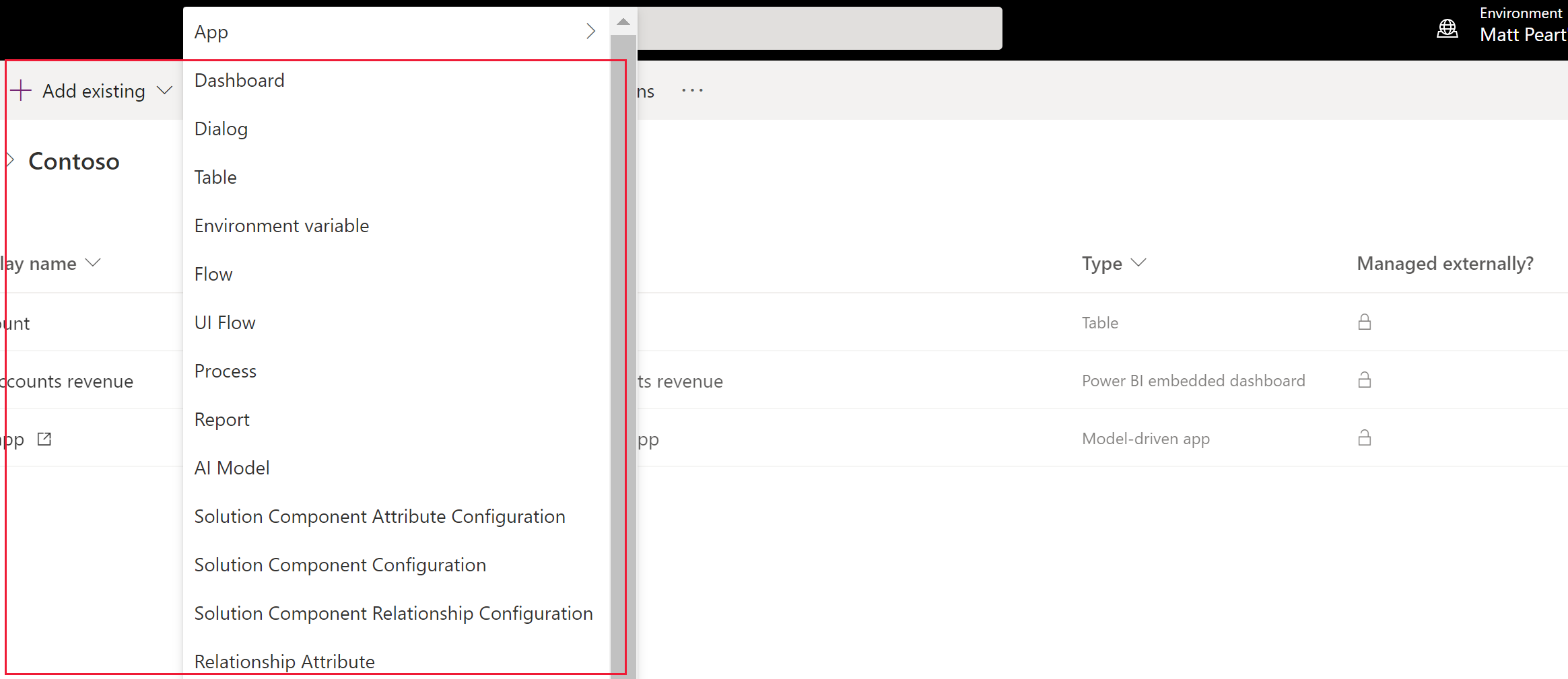
Pastaba
Egzistuojančių komponentų sąrašas skirsis priklausomai nuo versijos ir į Jūsų aplinką importuoto sprendimo.
Kai įtraukiate esamą lentelę, o ne pažymite Įtraukti visus komponentusar Įtraukti lentelių metaduomenis, naudokite parinktį Pažymėti komponentus, kad būtų įtraukti tik atnaujinti lentelės komponentai. Sprendimų segmentavimas suteikia galimybę eksportuoti sprendimus su pasirinktos lentelės turtu, pvz.: lentelės laukais, formomis ar vaizdais, o ne visą lentelę su visu turtu. Segmentu sukurto sprendimo kūrimas naudojant lentelės išteklius
Lentelėse atliekama daug norimų tinkinimų. Naudodami filtrą Lentelė, galite rodyti visų dabartinio sprendimo lentelių, kurias galima tinkinti tam tikru būdu, sąrašą. Detalizavę kokią nors lentelę, galite peržiūrėti lentelę sudarančius komponentus, kaip tai atlikta su kliento lentele tolesnėje ekrano kopijoje.
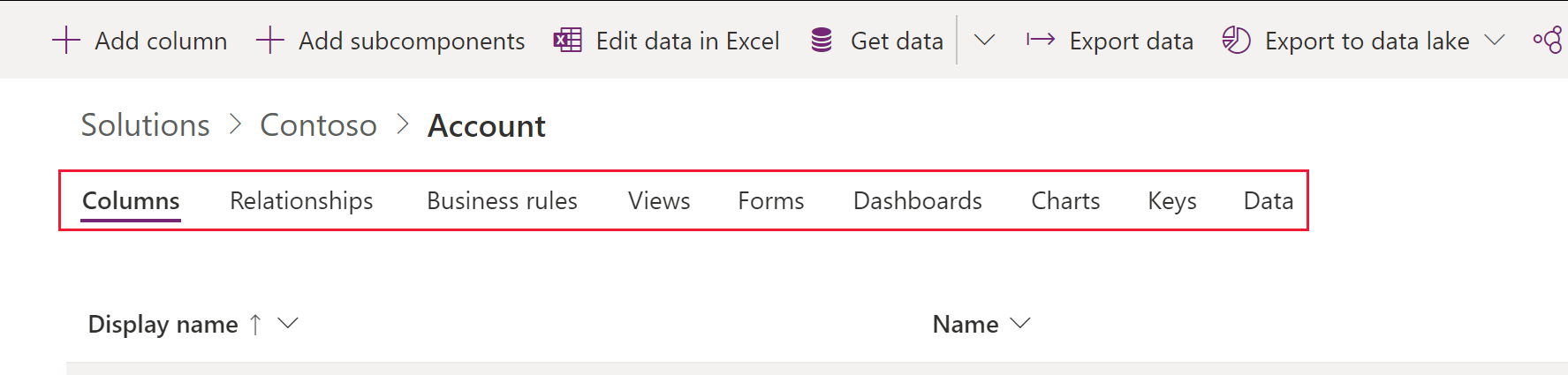
Keitimų publikavimas
Kai atliekate nevaldomus pakitimus aplinkoje, kai kurie komponentai, pvz.: formos, lentelės, modeliu valdomos programos, svetainės struktūros ir rodiniai, įrašomi į nepublikuotą būseną. Leidimo veiksmas pakeičia šių pakeitimų būklę į aktyviąją ir padaro juos prieinamus galutiniams vartotojams ir eksportavimui.
Tinkinimų publikavimas
Kairiojoje naršymo srityje pasirinkite Sprendimai. Jei elemento šoninio skydelio srityje nėra, pasirinkite …Daugiau ir pasirinkite norimą elementą.
Pasirinkite norimą publikuoti sprendimą, kad jį atidarytumėte.
Komandų sąraše pasirinkite Publikuoti visus tinkinimus.

Svarbu
Tinkinimų paruošimas gali užtrukti. Jei rodomas pranešimas, kad naršyklės puslapis nereaguoja, neuždarykite puslapio, palaukite, kol jis pradės reaguoti.
Sprendimo leidėjas
Kiekviena kuriama programa ar atliekamas tinkinimas yra sprendimo dalis. Kiekvienas sprendimas turi leidėją. Kuriant sprendimą nurodomas leidėjas.
Sprendimų leidėjas nurodo, kas sukūrė programą. Dėl šios priežasties, reikėtų kurti sprendimų leidėją, kuris turi reikšmę. Galite peržiūrėti sprendimui skirtą sprendimo leidėją pasirinkdami Parametrai srityje Sprendimai „Power Apps“. Dėl išsamesnės informacijos apie sprendimo leidėją, žiūrėkite Sprendimo leidėjas „Power Platform“ ALM gide.
Pastaba
„ Common Data Services“ nustatytasis sprendimas yra susietas su „Microsoft Dataverse“ nustatytuoju leidėju. Šiam leidėjui numatytasis tinkinimo priešvardis bus priskirtas atsitiktinai, pvz., priskirtas priešvardis gali būti cr8a3. Tai reiškia, kad prie kiekvieno naujo metaduomenų elemento, sukurto jūsų organizacijai, pavadinimo bus pridedamas šis elementas, kad elementus būtų galima identifikuoti unikaliai.
Sprendimo leidėjo kūrimas
- Dalyje pasirinkite Power Apps Sprendimai ·. Jei elemento šoninio skydelio srityje nėra, pasirinkite …Daugiau ir pasirinkite norimą elementą.
- Komandų juostoje pasirinkite Naujas sprendimas, dešiniojoje srityje pasirinkite Leidėjas išskleidžiamąjį sąrašą, tada pasirinkite + Leidėjas.
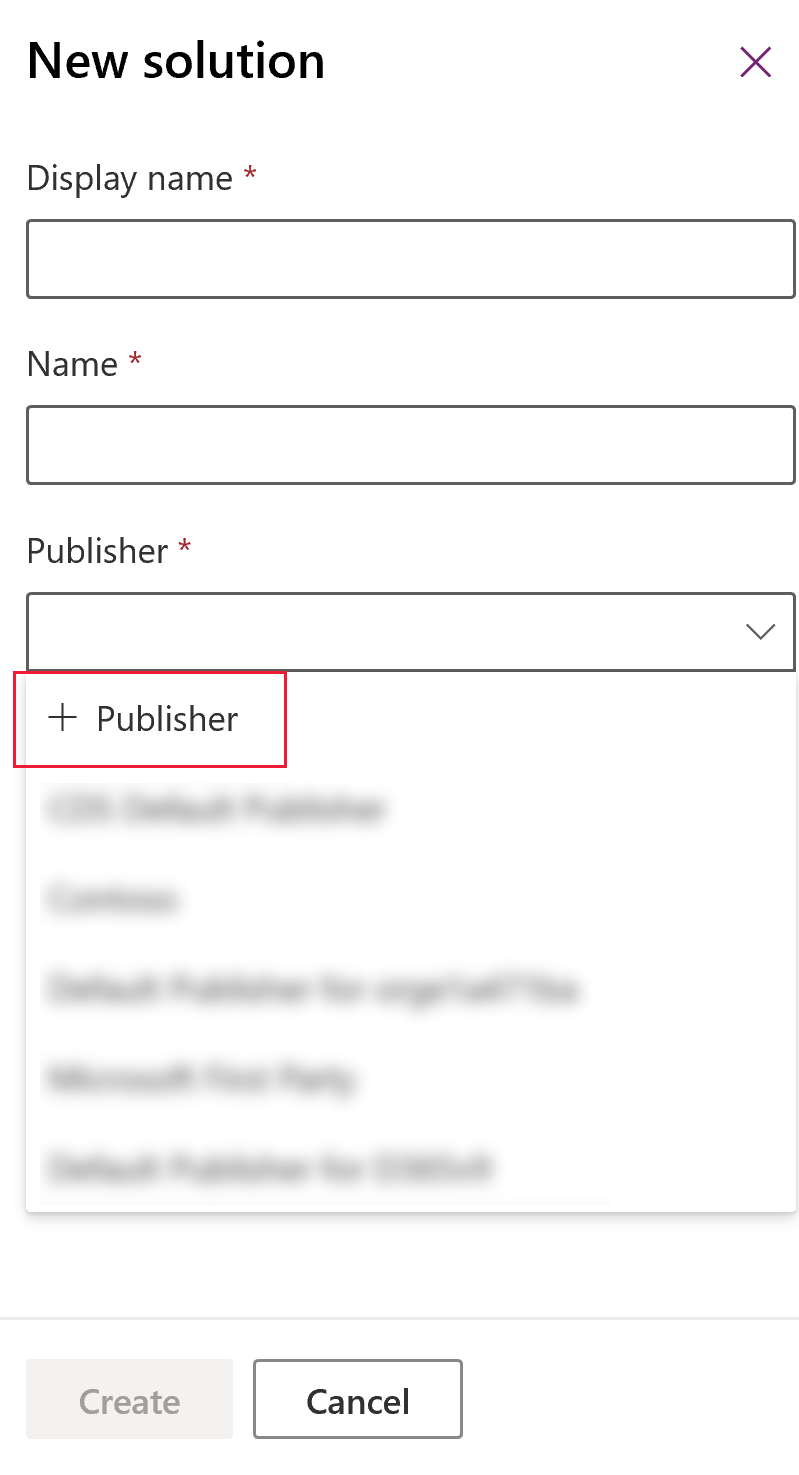
- Formoje Naujas leidėjas įveskite privalomą ir pasirenkamą informaciją:
- Rodomas pavadinimas. Įveskite leidėjo rodomą pavadinimą.
- Pavadinimas. Įveskite leidėjo unikalų pavadinimą.
- Priešvardis. Įveskite norimą leidėjo priešvardį.
- Parinkties reikšmės priešvardis. Šiame stulpelyje generuojami skaičiai pagal leidėjo priešdėlį. Šis skaičius naudojamas įtraukiant parinktis į parinkčių rinkinius ir nurodo, kuris sprendimas buvo naudojamas parinkčiai įtraukti.
- kontaktinė informacija. Pasirinktinai galima įtraukti kontakto ir adreso informaciją.
- Pasirinkite Įrašyti ir uždaryti.
Pastaba
Nenaudokite _upgrade kaip tirpalo pavadinimo dalies. _upgrade yra vidinis rezervuotas žodis, skirtas sprendimo atnaujinimo procesui.
Sprendimo leidėjo keitimas
Galima keisti nevaldomojo sprendimo leidėją atliekant toliau nurodytus veiksmus:
- Viduje Power Apps pasirinkite Sprendimai, pasirinkite ... Tada pasirinkite pageidaujamą sprendimą ir pasirinkite Parametrai. Jei elemento šoninio skydelio srityje nėra, pasirinkite …Daugiau ir pasirinkite norimą elementą.
- Srityje Sprendimo parametrai pasirinkite Redaguoti leidėją.
- Pakeiskite Rodomo pavadinimas ir Priešdėlių stulpelius į norimas reikšmes. Parinkties reikšmės priešvardyje stulpelyje generuojami skaičiai pagal leidėjo priešvardį. Šis skaičius naudojamas įtraukiant parinktis į parinkčių rinkinius ir nurodo, kuris sprendimas buvo naudojamas parinkčiai įtraukti.
- Be priešvardžio taip pat galima keisti sprendimų leidėjo rodomą vardą, kontaktinę informaciją ir adresą skyriuje Kontaktinė informacija.
- Pasirinkite Įrašyti ir uždaryti.
Sukurkite segmentuotą sprendimą
Naudokite sprendimo segmentavimo funkciją, kad įtrauktumėte tik lentelės komponentus, kurie atnaujinami platinant sprendimų atnaujinimus. Daugiau informacijos: Naudokite segmentuotus sprendimus „Power Platform“ ALM gide
Segmentu sukurto sprendimo kūrimas naudojant lentelės išteklius
Norėdami sukurti segmentuotą sprendimą, pirmiausia sukurkite nevaldomąjį sprendimą ir įtraukite tik atnaujintus komponentus. Vedlį primenanti sąranka nuosekliais veiksmais jus ves per lentelės turto įtraukimo procesą.
Pavyzdžiui, Įsivaizduokite, kad sukūrėte naują pasirinktinę lentelę, kuri neegzistuoja jokioje kitoje aplinkoje, pavadintoje Pasirinktinė lentelė, ir įtraukėte naują stulpelį, pavadintą „topten“, skirtą kliento lentelei. Norėdami sukurti segmentuotą sprendimą, atlikite šiuos veiksmus.
Eikite į Power Apps ir pasirinkite Sprendimai. Jei elemento šoninio skydelio srityje nėra, pasirinkite …Daugiau ir pasirinkite norimą elementą.
Norėdami kurti naują sprendimą, pasirinkite Naujas sprendimas. Įveskite informaciją į būtinuosius laukus. Pasirinkite Kurti.
Atidarykite sukurtą sprendimą. Komandų juostoje pasirinkite Įtraukti esamą, tada parinkite Objetas.
Dialogo lange Sprendimo komponentų žymėjimas pasirinkite vieną ar daugiau lentelių, kuriems norite įtraukti sprendimą. Pavyzdžiui, pažymėkite Paskyrair Pasirinktinė lentelė. Pasirinkite Toliau.
Srityje Pasirinkti objektus galite pasirinkti įtraukiamus išteklius.
Įtraukti visus komponentus. Į šią parinktį įtraukiami visi su lentele susieti komponentai ir metaduomenys. Ją gali sudaryti kitos lentelės arba lentelės komponentai, pvz.: veiklos procesų sekos, ataskaitos, ryšiai ir eilės.
Įtraukti objekto metaduomenis. Į šią parinktį įtraukiami visi tik su lentele susieti komponentai ir metaduomenys. Metaduomenyse yra lentelės atributai, pvz.: tikrinimas, dublikatų aptikimas arba keitimų sekimas.
Pasirinkite komponentus. Ši parinktis leidžia atskirai pažymėti kiekvieną su lentele susietą komponentą, pvz.: stulpelius, ryšius, verslo taisykles, rodinius, formas ir diagramas.
Neįtraukite jokių komponentų.
Pavyzdžiui, kadangi Pasirinktinė lentelė niekada nebuvo importuota į tikslinę aplinką, šalia Pasirinktinės lentelės pažymėkite Įtraukti visus komponentus. Dalyje Klientas pasirinkite Pasirinkti komponentus.
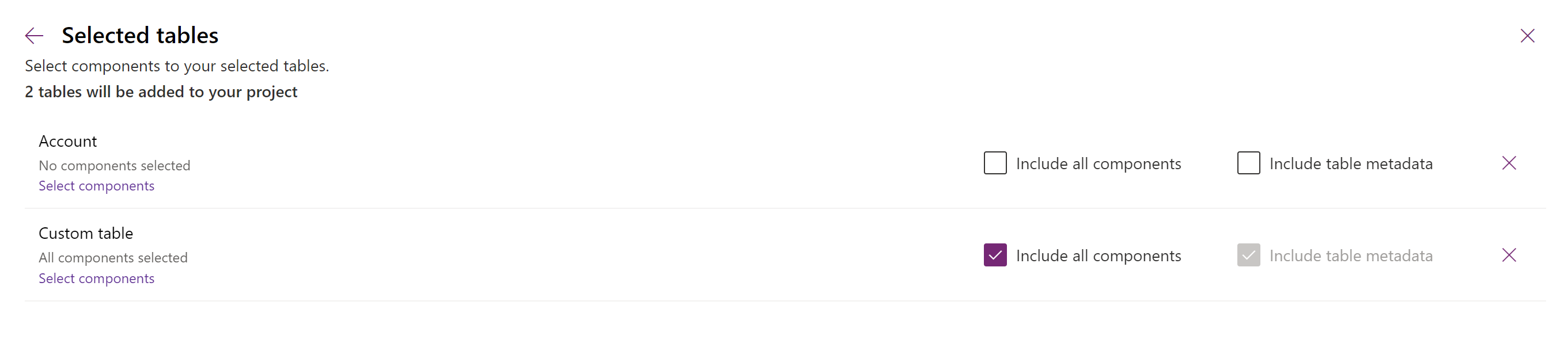
Kadangi tik „topten“ pasirinktinis stulpelis yra naujas paskyroje, pažymėkite Dešimt pagrindinių, tada pažymėkite Pridėti.
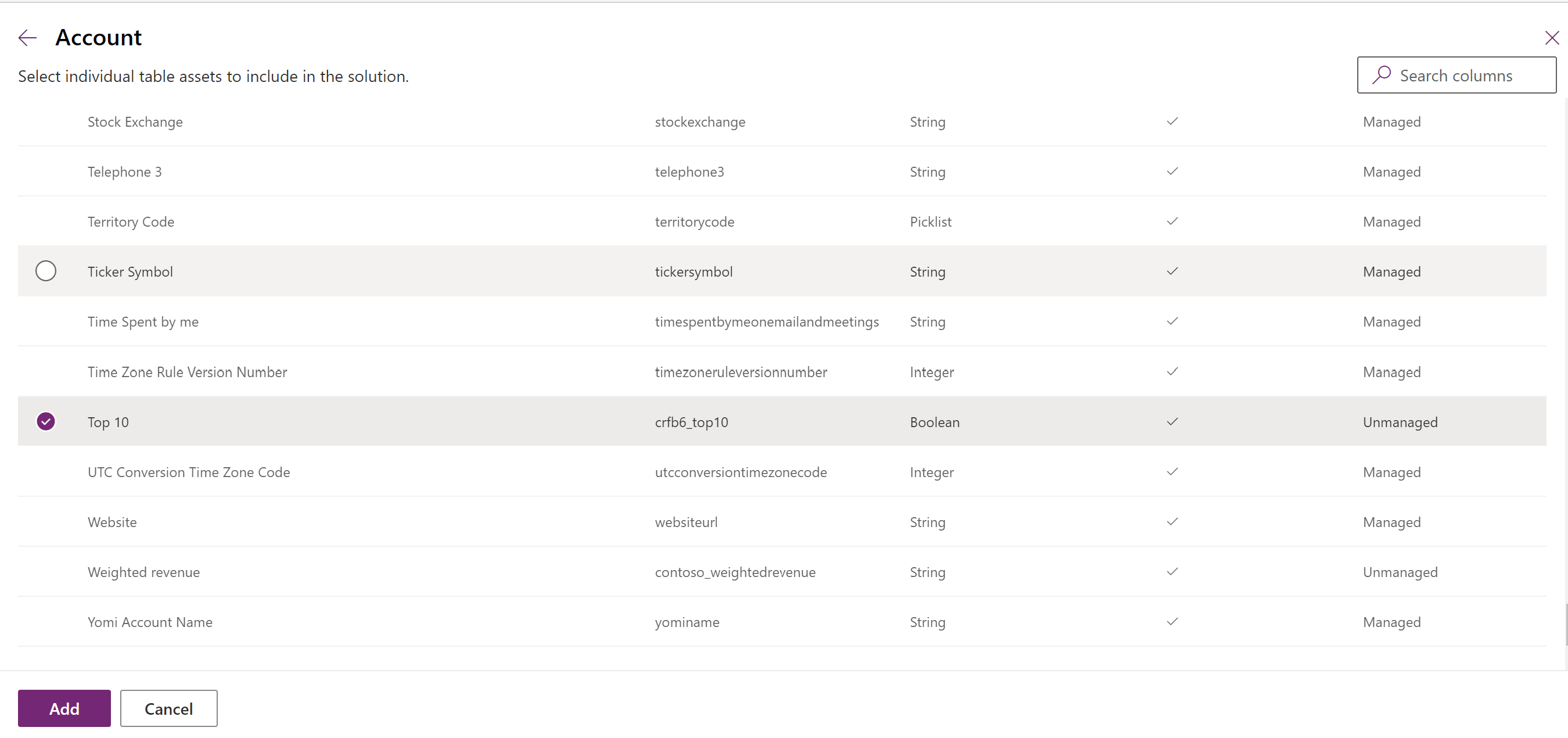
Pasirinkite Įtraukti, kad įtrauktumėte komponentus į sprendimą.
Segmentuoto sprendimo kūrimas naudojant sprendimo naršyklę
Toliau pateiktose iliustracijose parodytas pavyzdys, kaip sukurti segmentuotą sprendimą pasirenkant objekto turtą iš objektų Account, Case ir Contact.
Pastaba
Atvejų lentelė įtraukta į kai kurias „Dynamics 365“ programas, pvz.: „Dynamics 365 Customer Service“.
Pradėkite atidarydami nevaldomąjį sprendimą, kurį sukūrėte. Pasirinkite lentelės komponentą.
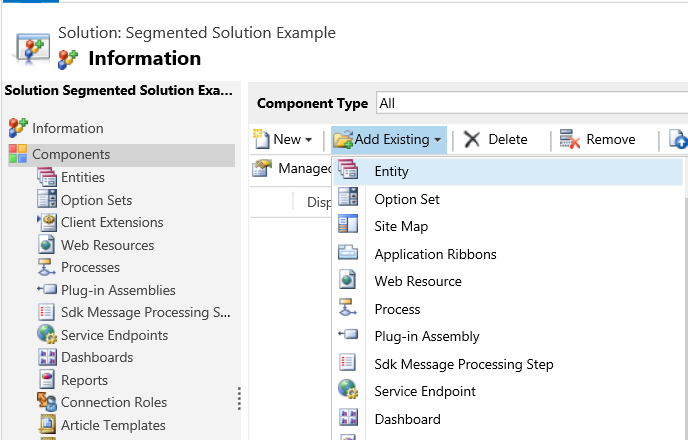
Tada pasirinkite sprendimo komponentus.
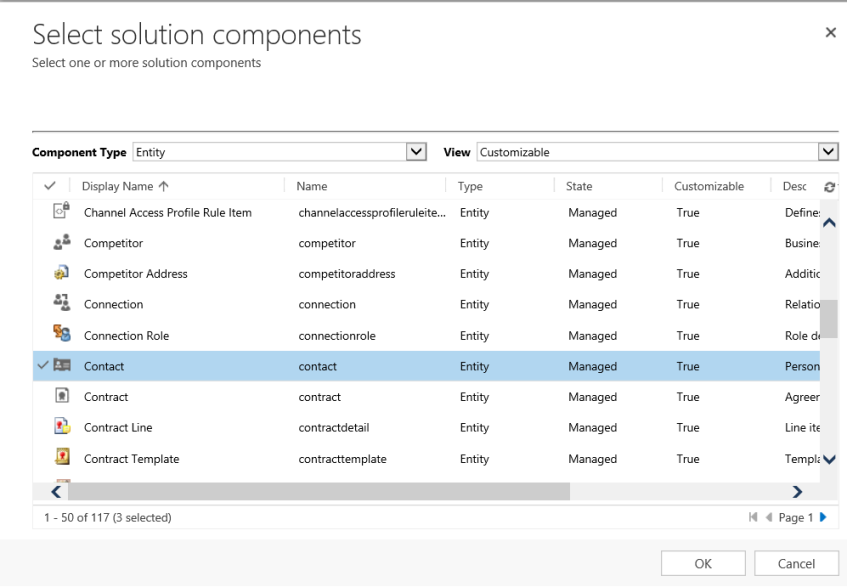
Stebėkite vedlį. 1 veiksmo metu pradėdami abėcėlės tvarka pasirinkite turtą pirmajai Account lentelei, kaip parodyta čia.
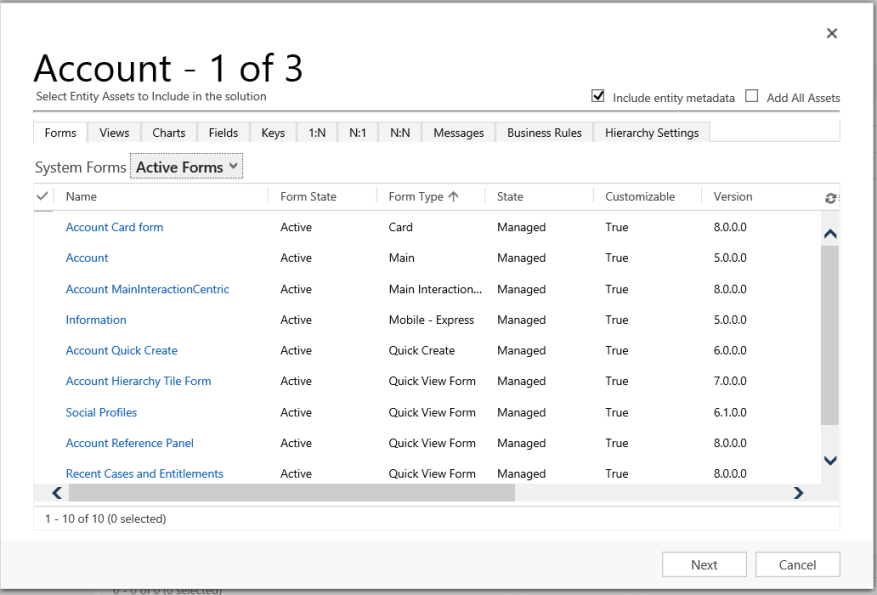
Atidarykite skirtuką Laukai ir pasirinkite lauką Paskyros numeris.
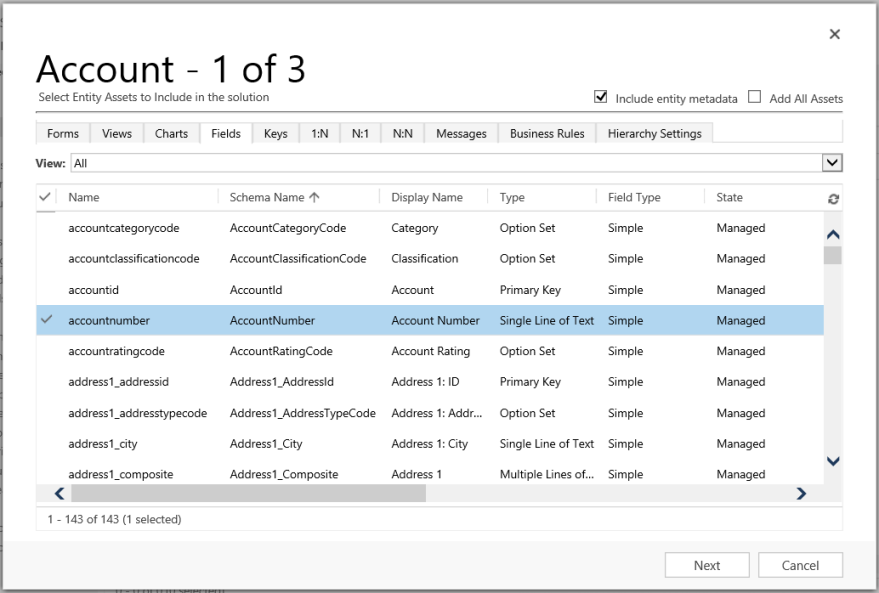
2 veiksmo metu objektui Atvejis įtraukite visą turtą.

Atlikdami 3 veiksmą įtraukite lauką Metinės objektui Kontaktas.
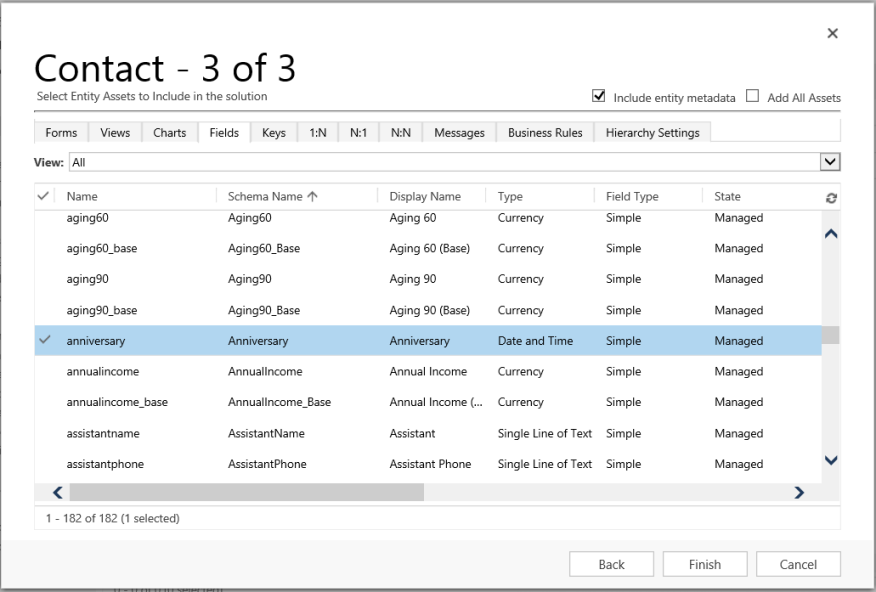
Todėl sukurtas segmentuotas sprendimas apima tris lenteles: Account, Case ir Contact. Kiekviena lentelė turi tik tą turtą, kuris buvo pasirinktas.
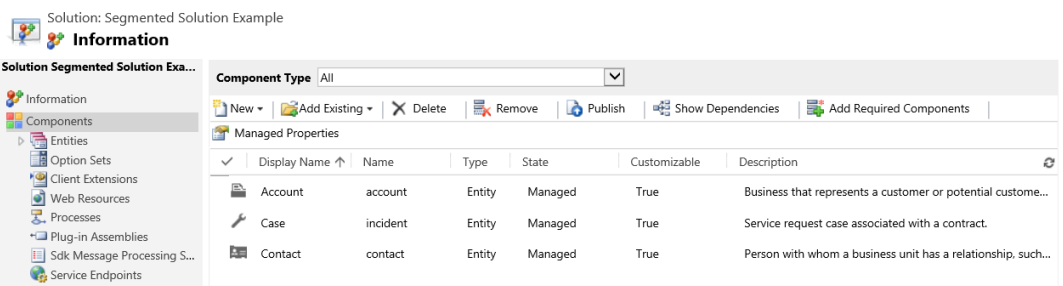
Apribojimai
- Sprendimo dydis ribojamas iki 32 MB.
- Sprendimų skaičius yra ribojamas pagal „Microsoft Dataverse“ pajėgumą.
- Sprendimo objektų skaičius yra ribojamas pagal „Dataverse“ pajėgumą.
Taip pat žr.
Sprendimų naudojimas
Kūrėjams: kurkite, eksportuokite arba importuokite nevaldomąjį sprendimą
Pastaba
Ar galite mums pranešti apie dokumentacijos kalbos nuostatas? Atlikite trumpą apklausą. (atkreipkite dėmesį, kad ši apklausa yra anglų kalba)
Apklausą atliksite per maždaug septynias minutes. Asmeniniai duomenys nėra renkami (privatumo nuostatos).
Atsiliepimai
Jau greitai: 2024 m. palaipsniui atsisakysime „GitHub“ problemų, kaip turiniui taikomo atsiliepimų mechanizmo, ir pakeisime jį nauja atsiliepimų sistema. Daugiau informacijos žr. https://aka.ms/ContentUserFeedback.
Pateikti ir peržiūrėti atsiliepimą, skirtą