Tinkintos lentelės, turinčios komponentus „Power Apps”, kūrimas
Naudodami „Power Apps“ apdorojate savo programą taip, kad ji glaudžiai susiderintų su Jūsų organizacijos veikla, nomenklatūra ir unikaliais verslo procesais. „Power Apps” programos kūrimo procesas apima standartinių naujai sukurtų lentelių pridėjimą arba tinkintų lentelių kūrimą. Lentelėje pateikiama informacija, kurią norite sekti įrašų formatu, į kuriuos įprastai įeina ypatybės, pavyzdžiui, įmonės pavadinimas, vieta, produktai, el. paštas ir telefonas.
Šiame straipsnyje galite sukurti lentelę, tada pridėti ir tinkinti pagrindinius komponentus, pavyzdžiui, stulpelius, ryšius, rodinius ir formas. Sužinosite, kaip atlikti toliau nurodytus veiksmus.
- Sukurti pasirinktinę lentelę.
- Į lentelę pridėti tinkinamus stulpelius.
- Pridėti lentelės ryšį.
- Tinkinti rodinį.
- Tinkinti formą.
Straipsnyje bus naudojamas įmonės „Contoso“, užsiimančios naminių augintinių (šunų ir kačių) sveikatos priežiūra, pavyzdys. „Contoso“ reikalinga programa, kuria galėtų naudotis klientas ir kuria naudojantis būtų galima sekti augintinius, o pačia programa darbuotojai galėtų naudotis įvairiuose įrenginiuose.
Būtinosios sąlygos
Prisijunkite prie Power Apps. Jei dar nesate sukūrę „Power Apps“ kliento, pasirinkite saitą Pradėti nemokamai, kurį rasite apsilankę adresu powerapps.com.
Pasirinktinės lentelės kūrimas
Kairiojoje naršymo srityje pasirinkite Lentelės. Jei elemento šoninio skydelio srityje nėra, pasirinkite …Daugiau ir pasirinkite norimą elementą.
Komandų juostoje pasirinkite Nauja lentelė > Nustatykite išplėstines ypatybes.
Dešiniojoje srityje įveskite toliau nurodytas reikšmes, o tada pasirinkite Kurti.
- Rodomas pavadinimas: Augintinis
- Aprašas: Tinkinta lentelė augintinių paslaugoms sekti
Pridėkite arba tinkinkite stulpelius
Atidarykite lentelę Augintinis, sukurtą ankstesniame skyriuje.
Pažymėkite Stulpeliai ir pažymėkite stulpelį Augintinis.
Dešiniojoje srityje atlikite toliau nurodytus stulpelio Rodomas pavadinimas pakeitimus:
Pakeiskite Rodomas pavadinimas iš Augintinis į Augintinio vardas.
Patikrinkite, ar pažymėta Ieškoma.

Pasirinkite Atlikta.
Srityje Stulpeliai, pateikiamoje lentelės kūrimo įrankio įrankių juostoje, pažymėkite Pridėti stulpelį. Srityje Stulpelio ypatybės įveskite arba pasirinkite toliau nurodytas vertes ir parinktis.
- Rodomas pavadinimas. Rūšys
- Duomenų tipas. Pasirinkimas
- Pasirinkimas. Naujas pasirinkimas
Pasirinkite Peržiūrėti daugiau, tada pasirinkite Vietinis pasirinkimas.
Sukurkite pasirinkimą:
a. Sritį Nauja parinktis pakeiskite į Šuo.
b. Pasirinkite Įtraukti naują elementą.
c. Sritį Nauja parinktis pakeiskite į Katė.
d. Pasirinkite Atlikta.
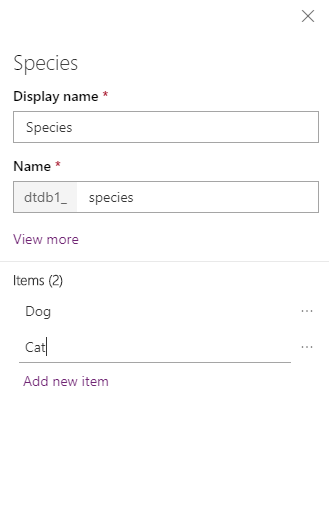
Patikrinkite, ar pažymėta Ieškoma ir tada pasirinkite Atlikta.
Lentelės kūrimo įrankio įrankių juostoje pasirinkite Pridėti stulpelį. Srityje Stulpelio ypatybės įveskite arba pasirinkite toliau nurodytas reikšmes:
- Rodomas pavadinimas. Veislė
- Duomenų tipas. Tekstas
Patikrinkite, ar pažymėta Ieškoma ir tada pasirinkite Atlikta.
Lentelės kūrimo įrankio įrankių juostoje pasirinkite Pridėti stulpelį.
Srityje Stulpelio ypatybės įveskite arba pasirinkite toliau nurodytas vertes, tada pasirinkite Atlikta.
- Rodomas pavadinimas. Paskyros data
- Duomenų tipas. Data ir laikas
Įtraukite ryšį
Pasirinkite sritį Ryšiai. Tada lentelės kūrimo įrankio įrankių juostoje pasirinkite Pridėti ryšį, tada pasirinkite Daugelis vienam.
Dešiniojoje srityje, sąraše Susiję pasirinkite Klientas.
Pasirinkite Atlikta.
Pasirinkite Įrašyti.
Atkreipkite dėmesį, kad įtraukus daugelis vienam ryšį, stulpelis Klientas su duomenų tipu Peržvalga automatiškai įtraukiamas į jūsų stulpelių sąrašą srityje Stulpeliai.
Tinkinti rodinį
Pažymėkite sritį Rodiniai, tada atidarykite rodinį Aktyvieji augintiniai. Jei nematote rodinio Aktyvieji augintiniai, komandų juostoje pakeiskite filtrą iš Numatytasis į Visi.
Kairiosios rodinių dizaino įrankio Lentelės stulpeliai srityje pažymėkite šiuos stulpelius tam, kad įtraukti juos į rodinį.
- Klientas
- Paskyros data
- Veislė
- Rūšys
Rodinių dizaino įrankio drobėje pažymėkite stulpelį Sukurta (kada) ir pasirinkite Pašalinti.
Norėdami išdėstyti stulpelius, rodinių dizaino įrankio drobėje pažymėkite stulpelį, kurį norite perkelti ir tada naudokite Perkelti į kairę arba Perkelti į dešinę. Jūsų rodinys turėtų atrodyti taip.
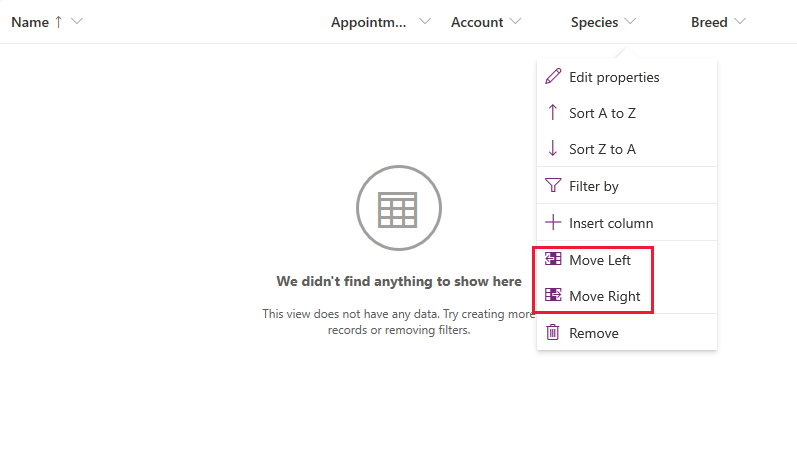
Rodinių dizaino įrankio įrankių juostoje pasirinkite Įrašyti, o tada Publikuoti.
Tik modelio pagrįstoms programoms: pagrindinės formos tinkinimas
Jei norite naudoti tik augintinio lentelę drobės programoje, šį veiksmą praleiskite.
Pasirinkite Atgal tam, kad uždarytumėte rodinių dizaino įrankį ir sugrįžtumėte į „Power Apps”.
Kairiojoje naršymo srityje pasirinkite Lentelės. Jei elemento šoninio skydelio srityje nėra, pasirinkite …Daugiau ir pasirinkite norimą elementą.
Pasirinkite Naminis gyvūnas.
Lentelėje Augintinis pažymėkite sritį Formos, tada pažymėkite sritį Informacija, pateiktą šalia formos tipo Pagrindinė tam, kad atidarytumėte formų dizaino įrankį.
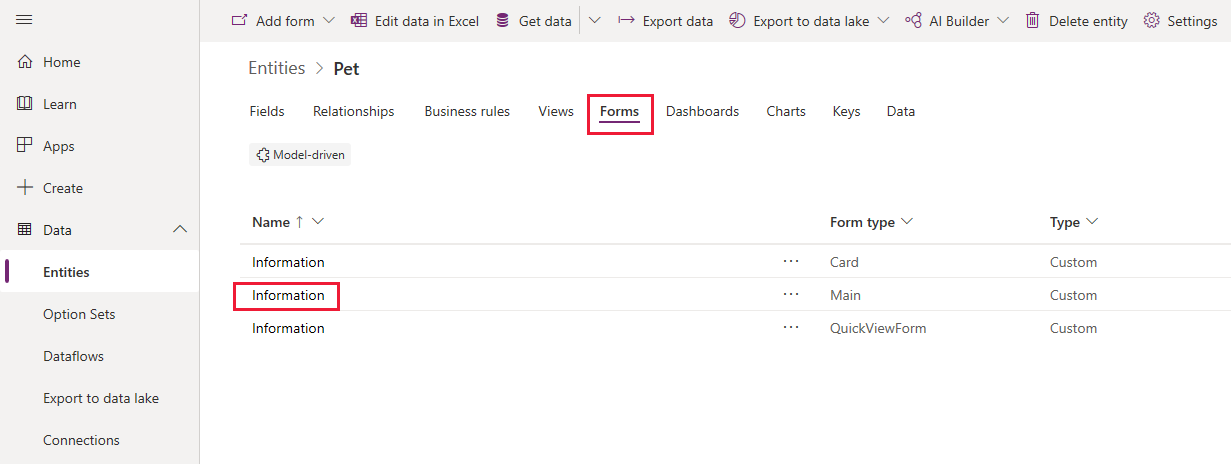
Formų rengyklės kairiojoje srityje pasirinkite Lentelės stulpeliai. Tada vilkite stulpelius Rūšys, Veislė, Kliento data ir Paskyra, esančius formų dizaino įrankio drobės skyriuje Bendra tol, kol forma atrodys taip.
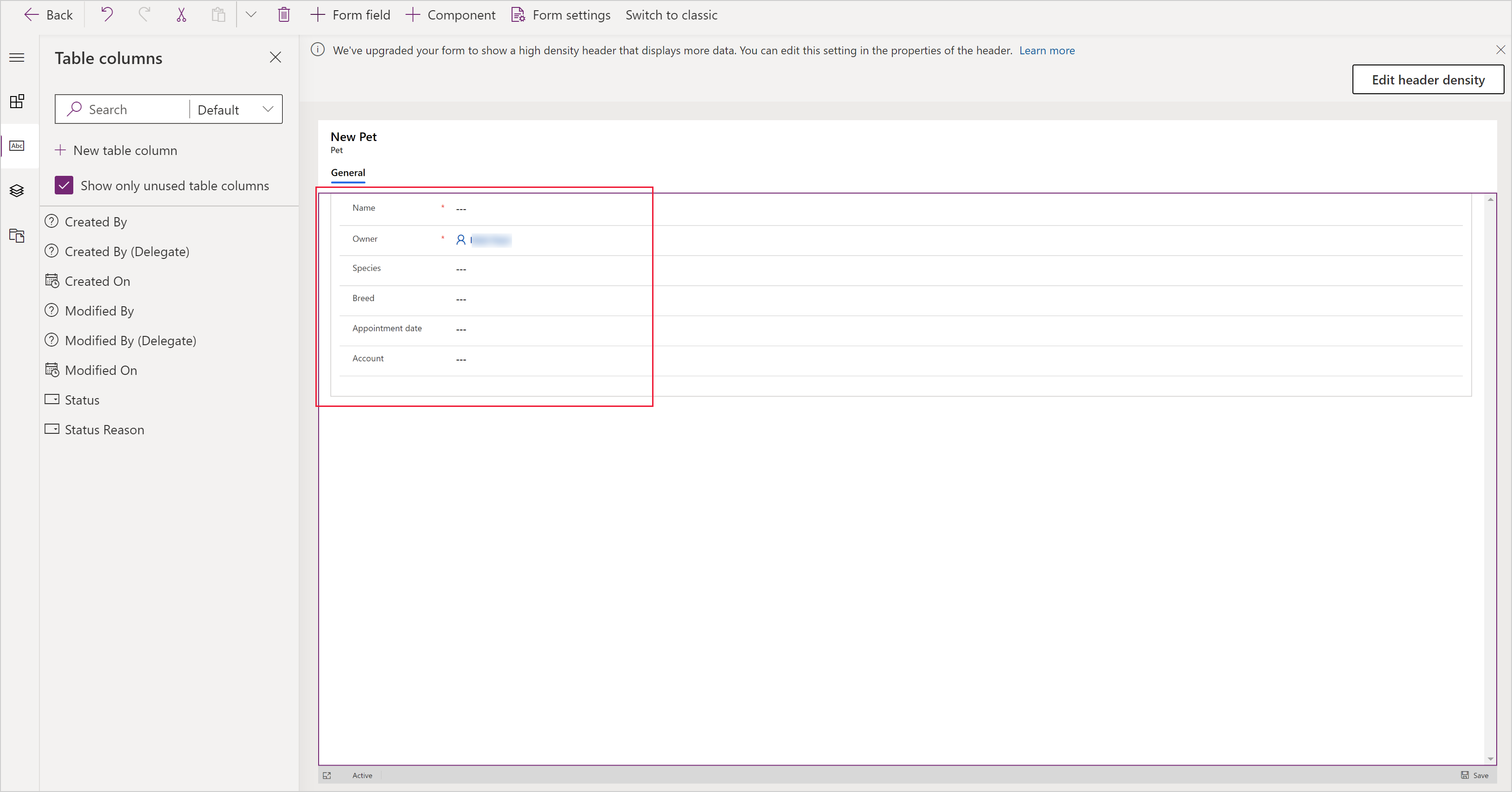
Pasirinkite Įrašyti.
Pasirinkite Publikuoti.
Pasirinkite Atgal tam, kad grįžtumėte į „Power Apps”.
Į programą įtraukite tinkintą lentelę
Dabar jūsų lentelė paruošta kurti drobės arba modeliu paremtą programą.
Tolesni veiksmai
Šioje temoje išmokote, kaip sukurti lentelę, kurią galima panaudoti naudingai programai sukurti.
- Norėdami sužinoti, kaip sukurti modeliu pagrįstą programą, žr. Pirmosios modeliu pagrįstos programos kūrimas iš naujo.
- Norėdami sužinoti, kaip sukurti drobės programą, žr. Programos kūrimas iš naujo.
Pastaba
Ar galite mums pranešti apie dokumentacijos kalbos nuostatas? Atlikite trumpą apklausą. (atkreipkite dėmesį, kad ši apklausa yra anglų kalba)
Apklausą atliksite per maždaug septynias minutes. Asmeniniai duomenys nėra renkami (privatumo nuostatos).
Atsiliepimai
Jau greitai: 2024 m. palaipsniui atsisakysime „GitHub“ problemų, kaip turiniui taikomo atsiliepimų mechanizmo, ir pakeisime jį nauja atsiliepimų sistema. Daugiau informacijos žr. https://aka.ms/ContentUserFeedback.
Pateikti ir peržiūrėti atsiliepimą, skirtą