Eigos naudojant ataskaitų sritis ir diagramas sekimas
Ataskaitų sritį sudaro lengvai perskaitomų diagramų ir grafų rinkinys, kuriame pateikiama filtruotų programos duomenų vizualizacija. Interaktyvūs grafikai ir schemos ataskaitų srityje rodo svarbius duomenis, kurie jums suteikia 360 laipsnių jūsų bendrovės vaizdą ir padeda jums suprasti pagrindinius veiklos indikatorius (KPI).
Ataskaitų sritys pasiekiamos visiems eilučių tipams. Grafikai yra prieinamo ataskaitų srities puslapyje, tinklelio puslapyje, susijusio pagrindinio ekrano ir redagavimo formos puslapiuose.
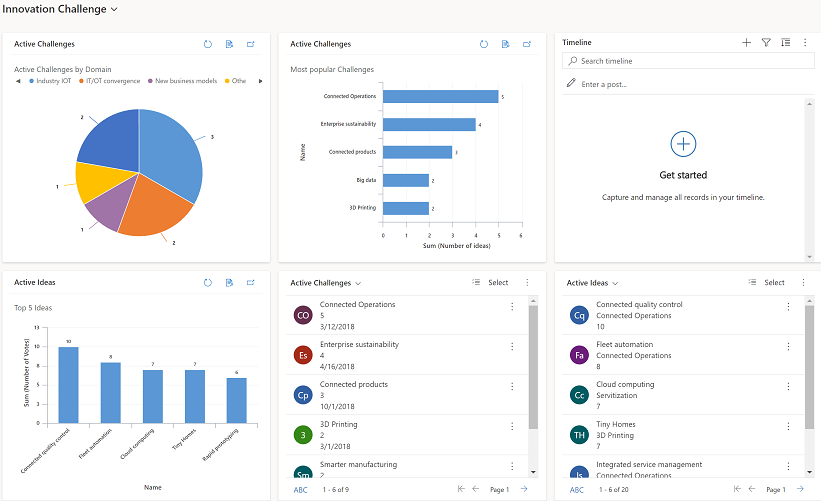
Peržiūrėti ataskaitų sritis
Yra du ataskaitų srities tipai, Sistemos ataskaitų sritys ir Mano ataskaitų sritys.
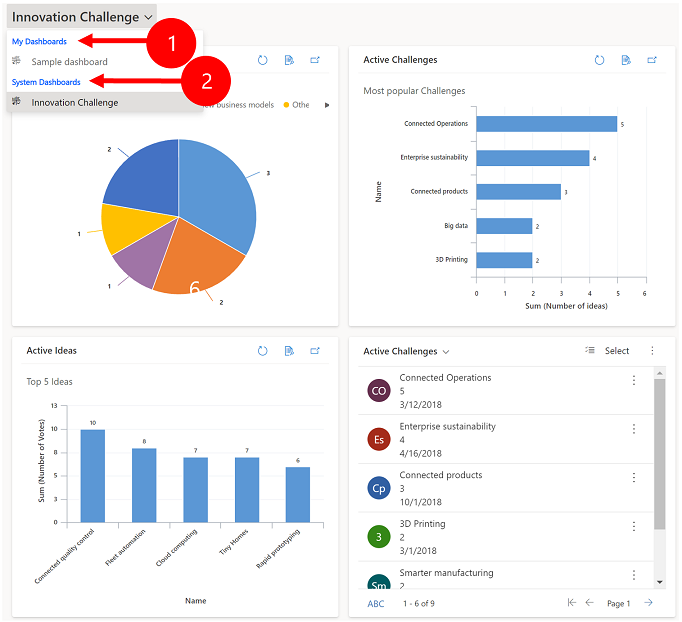
Legenda:
Mano ataskaitų sritys: Asmeninės ataskaitų sritys, kurias gali matyti tik jas sukūręs vartotojas. Vartotojas gali taip pat bendrinti savo asmeninę ataskaitų sritį su kitais vartotojais, jei jis turi bendrinimo teises savo saugumo vaidmenyje.
Sistemos ataskaitų sritys: Sukurtos jūsų administratoriaus. Pagal nutylėjimą, šios ataskaitų sritys yra matomos visiems vartotojams.
Pastaba
Kai bendrinama asmeninė ataskaitų sritis, asmeninės ataskaitų srities savininkas turi aiškiai bendrinti visas turimas asmenines diagramas ar asmeninius rodinius, nes jie turi atskiras teises.
Eilučių išplėtimas, atnaujinimas ir peržiūra
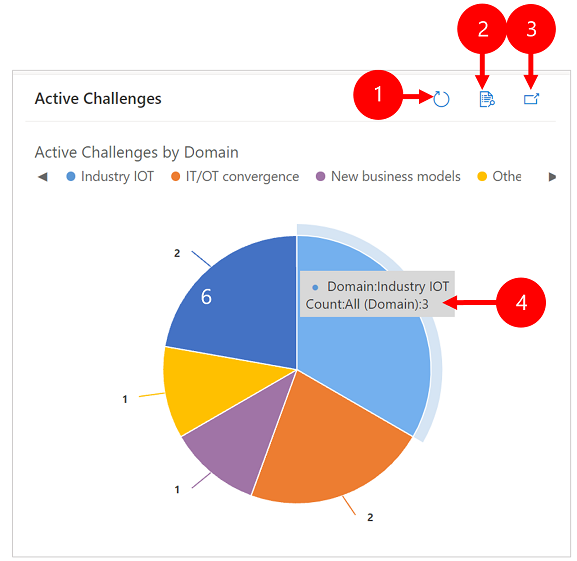
Legenda:
- Atnaujinti: naujina diagramos eilutes.
- Peržiūrėti įrašus: peržiūrėkite diagramą ir pagrindines eilutes kartu. Atidaroma diagrama atitinkamoms eilutėms.
- Diagramos išplėtimas: rodoma diagrama viso ekrano režime. Diagrama vis dar interaktyvi išplėtimo režime.
- Įrankio patarimai: laikykite pelės žymeklį virš diagramos, kad peržiūrėtumėte patarimą, kuris pateikia greitą informaciją apie tą diagramos sritį.
Ataskaitų srities kūrimas naudojant diagramas
Eikite į Ataskaitų sritys ir tada komandų juostoje pasirinkite Naujas > „Dynamics 365“ ataskaitų sritis.
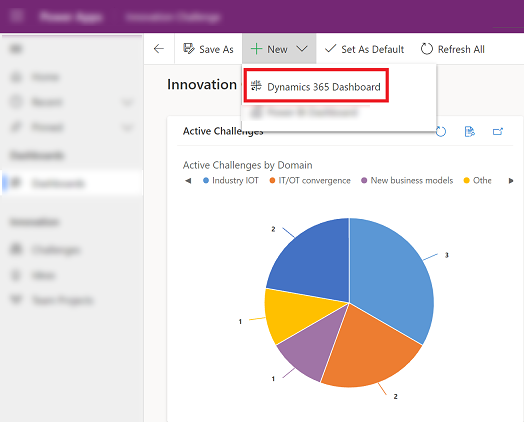
Pasirinkite išdėstymą ir pasirinkite Kurti. Taip ataskaitų srityje rodomos diagramos, grafiniai objektai ir skaičiai.
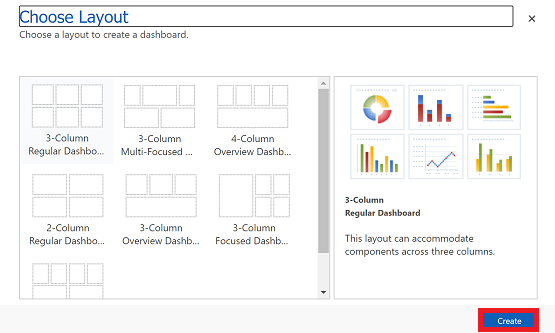
Įveskite ataskaitų srities pavadinimą.
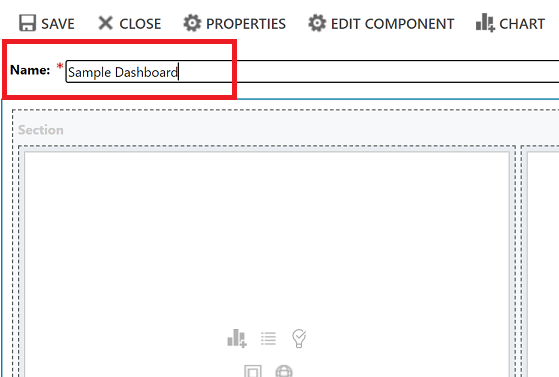
Į kiekvieną ataskaitų srities sritį įtraukite tai, ko norite. Pavyzdžiui, įtraukime diagramą.
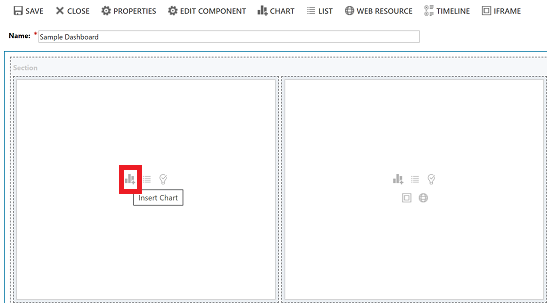
Dialogo lange Įtraukti komponentą pažymėkite savo parinktis.
Parinktys Eilutės Tipas Pasirinkite eilutę. Rodinys Pasirinkite eilutės rodinį. Diagrama Pasirinkite diagramos, kurią norite naudoti, tipą. 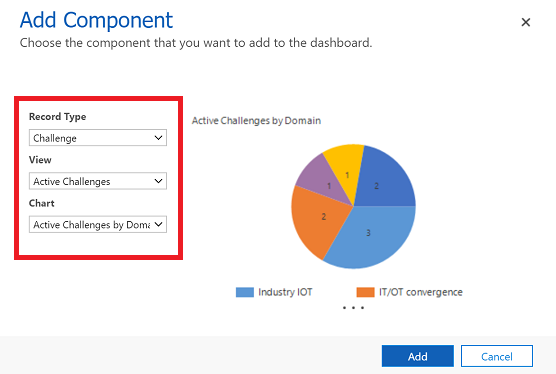
Baigę įtraukti kiekvieną komponentą, pasirinkite Įtraukti.
Toliau įtraukite komponentus į ataskaitų sritį. Galite įtraukti iki šešių komponentų.
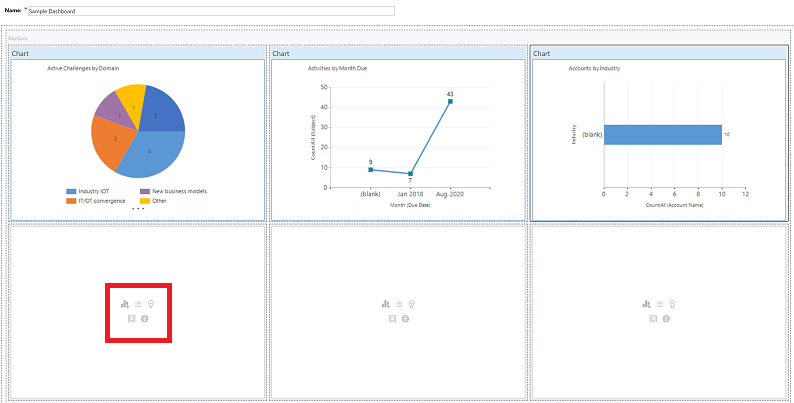
Atlikę komandų juostoje pasirinkite Įrašyti.
Sukurta ataskaitų sritis bus rodoma išplečiamajame meniu dalyje Mano ataskaitų sritys.
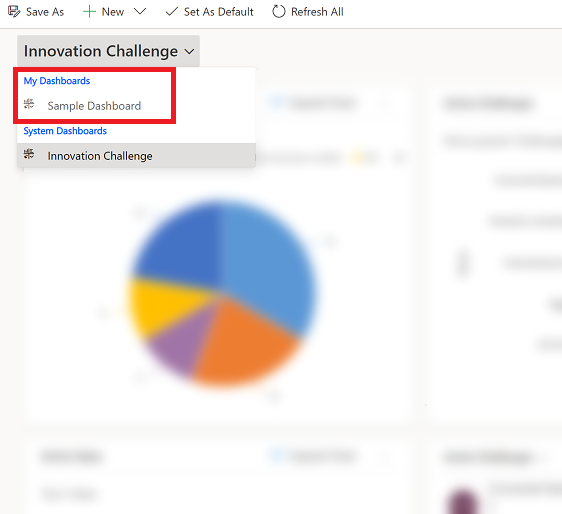
Diagramos ypatybių redagavimas
Jums įtraukus grafiką į ataskaitų sritį, galite redaguoti grafiko ypatybes ir keisti grafiko rodinį bei rodyti parinktis. Tolesnė momentinė ekrano kopija rodo grafiką, kuris yra rodomas pagal jūsų pasirinktas grafiko ypatybes.
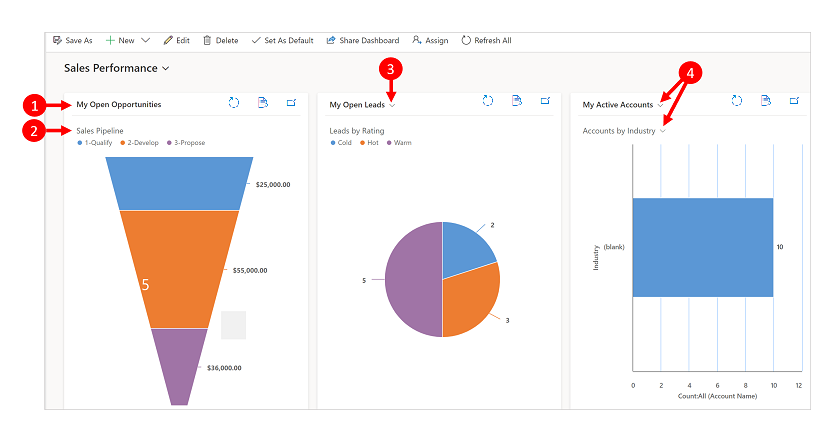
Legenda:
Pažiūrėkite, kad pavadinimas Peržiūrėti išrinkiklį būtų išjungtas. Negalite perjunginėti tarp skirtingų rodinių. Jums rodomas tik pavadinimas.
Diagramos pavadinimas su Rodyti diagramos pasirinkimą išjungtas. Negalite perjunginėti skirtingų lentelės diagramų. Jums rodomas tik pavadinimas.
Tik Matyti pasirinkimo jungiklį yra įjungtas. Galite perjungti į kitą rodinį ir grafikas bus parengtas pagal esamus pasirinkto rodinio duomenis.
Tiek Rodyti pasirinktą, tiek Rodyti grafiko pasirinkimą yra įjungti. Galite perjungti į skirtingą lentelės rodinį ir diagramą.
Norėdami redaguoti diagramos ypatybes, turite redaguoti ataskaitų sritį, kurioje yra diagrama. Jeigu jau įtraukiate naują diagramą į ataskaitų sritį, Jūs jau esate redagavimo režime ir galite praleisti 2 žingsnį.
Nueikite į ataskaitų sritį, kurioje yra diagrama ir komandų juostoje pasirinkite Redaguoti.
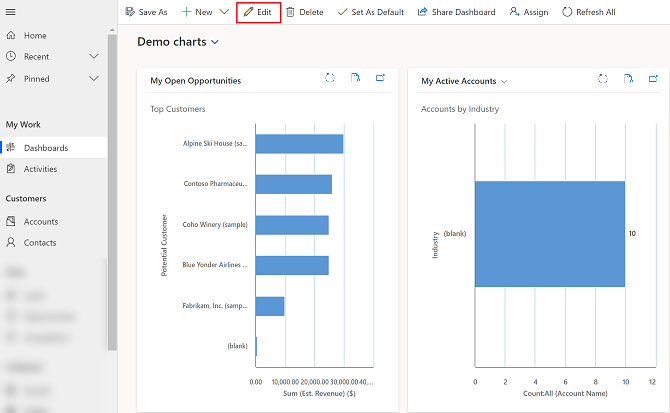
Du kartus pasirinkite grafiką, kurį norite redaguoti.
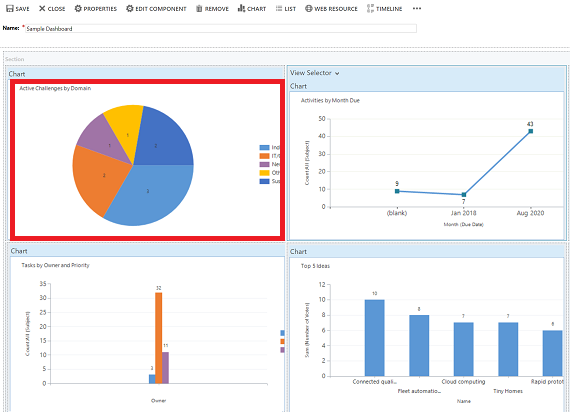
Nustatyti ypatybes teksto laukelyje pasirinkite Žiūrėti pasirinktą parinktį.
- Išjungta: nerodyti rodinių išrinkiklio, rodyti tik rodinio pavadinimą.
- Rodyti visus rodinius: rodyti rodinių išrinkiklį diagramoje ir visus rodinius rodinių išrinkiklyje.
- Rodyti pasirinktus rodinius: rodyti rodinių išrinkiklį diagramoje ir tik pasirinktus rodinius rodinių išrinkiklyje.
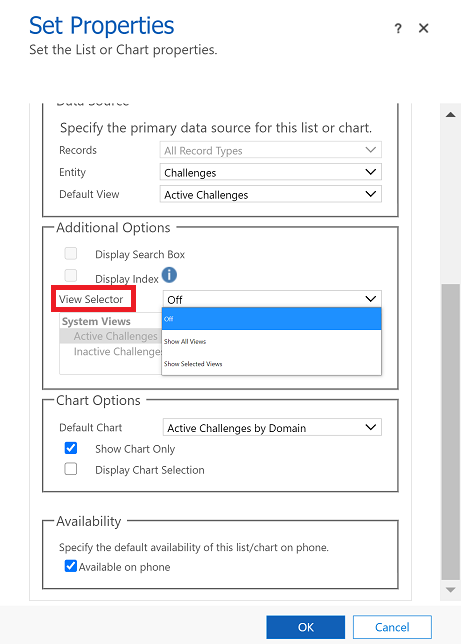
Kai pasirinktas rodinys yra įjungtas, galite pasirinkti kitus rodinius tam, kad matytumėte kaip grafikas parengiamas su kitais duomenimis susietais su rodiniu.
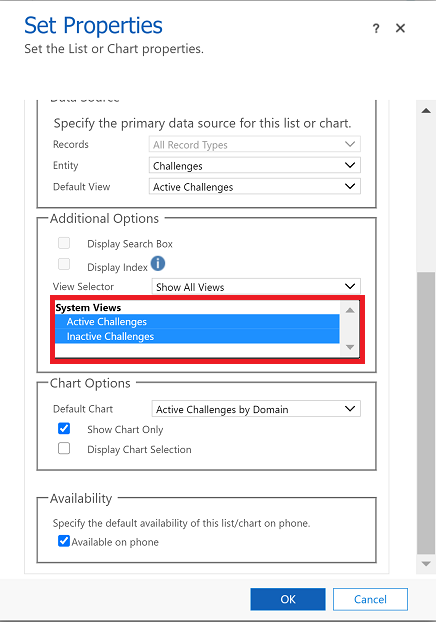
Pasirinkite žymės langelį Rodyti diagramos pasirinkimą, kad būtų rodomas diagramų išrinkiklis. Kai diagramų parinkiklis įjungtas galite perjungti į kitą lentelės diagramą bei peržiūrėti įvairias duomenų vizualizacijas. Jei langelis nepažymėtas, matysite tik diagramos pavadinimą.
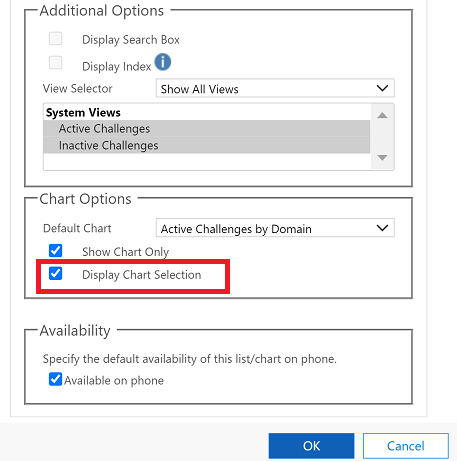
Baigę pasirinkite Gerai.
Detalizuoti į diagramą
Galite detalizuoti segmentą diagramoje ir filtruoti to segmento diagramos duomenis. Pavyzdžiui, galite detalizuoti į vieną diagramos segmentą ir keisti diagramos tipą jums detalizuojant.
Diagramos detalizavimo funkcija yra prieinama tik naršyklėje. Ji nepasiekiama mobiliųjų įrenginių programėlėse, skirtose telefonams arba planšetiniams kompiuteriams.
Tolesniame pavyzdyje toliau detalizuokime į diagramą.
Pasirinkite duomenų tašką grafike tam, kad atvertumėte Detalizavimo pagal dialogo langą.
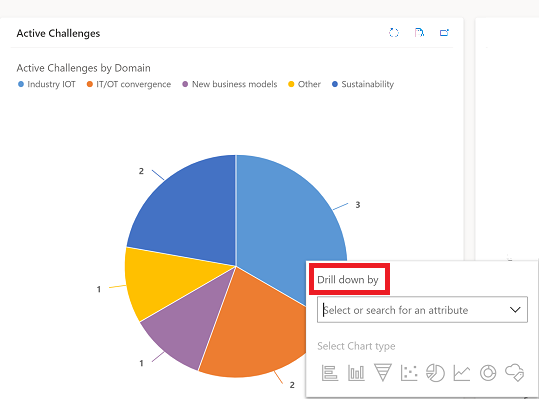
Pasirinkite išplečiamąjį meniu ir tai, kaip norite grupuoti duomenis.
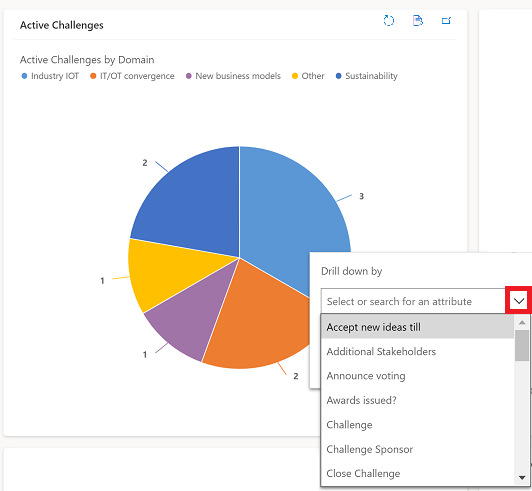
Pasirinkite grafiko tipą, kurį norite matyti detalizuodami duomenis.
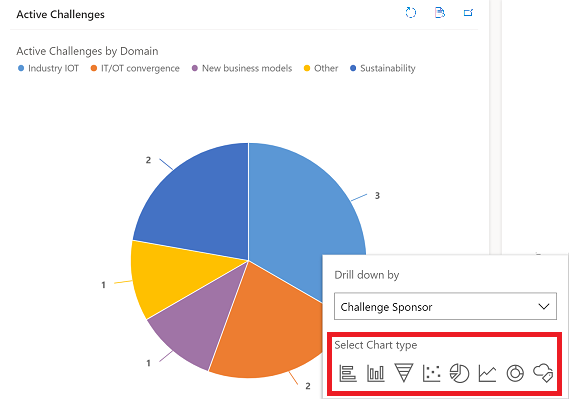
Bus rodomas grafikas su detalizuotais duomenimis. Naršymo keliai viršuje rodys duomenų detalizavimo filtro kriterijus. Galite pasirinkti naršymo kelius, kad eitumėte atgal į pagrindinį langą ar ankstesnį langą.
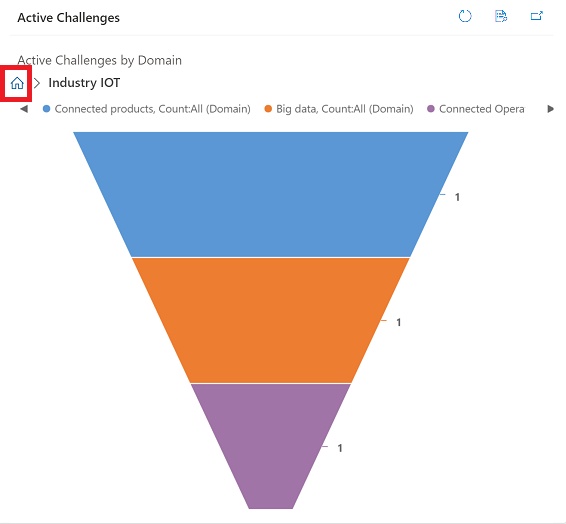
Galite dar labiau detalizuoti diagramos duomenis. Jums detalizuojant, naršymo keliai išsiplės ir galėsite eiti atgal į ankstesnį ekraną ar pasirinkti pagrindinio ekrano mygtuką, kad eitumėte atgal į pagrindinį ekraną.
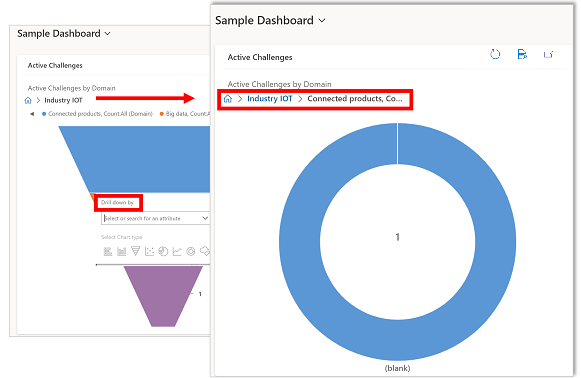
Žinomos problemos
Diagramų dizaino įrankyje užsakymo įtraukimas į tam tikrus apskaičiuotuosius stulpelius nėra palaikomas ir toks veiksmas gali sukelti klaidą. Tai lemiantys apskaičiuotieji stulpeliai naudojant kitus apskaičiuotuosius stulpelius, susijusios lentelės stulpelį arba vietinį stulpelį lentelėje.
Kai nėra duomenų, diagramoje rodomos nulinės vertės. Naudodami vieningoji sąsaja programų sąrašą, vis dar galite pažymėti diagramą, kurios reikšmė nulinė, ir detalizuoti duomenis. Daugiau informacijos: Kai nėra duomenų, diagramoje rodomos nulinės vertės
Dizaino diagramų apibendrinimo stulpelyje rodyti negalima, nes apibendrinimo stulpeliuose yra agreguota reikšmė, apskaičiuota eilutėse, susijusiose su nurodyta eilute.
Diagramos detalizavimo funkcijos nepasiekiamos papildomo tinklelio arba susijusio tinklelio diagramose.
Kai į ataskaitų sritį įtraukiate sąrašo valdiklį ir perjungiate valdiklį į Power Apps tik skaitomo tinklelio valdiklį, ataskaitų srityje matysite tuščią plytelę, nes ataskaitų srityse nepalaikomas tik skaitymo tinklelio Power Apps valdiklis. Rekomenduojame naudoti Power Apps tinklelio valdymą.
Pastaba
Ar galite mums pranešti apie dokumentacijos kalbos nuostatas? Atlikite trumpą apklausą. (atkreipkite dėmesį, kad ši apklausa yra anglų kalba)
Apklausą atliksite per maždaug septynias minutes. Asmeniniai duomenys nėra renkami (privatumo nuostatos).
Atsiliepimai
Jau greitai: 2024 m. palaipsniui atsisakysime „GitHub“ problemų, kaip turiniui taikomo atsiliepimų mechanizmo, ir pakeisime jį nauja atsiliepimų sistema. Daugiau informacijos žr. https://aka.ms/ContentUserFeedback.
Pateikti ir peržiūrėti atsiliepimą, skirtą