Kintamųjų supratimas drobės programose
Jei naudojote kitą programavimo įrankį, pvz., Visual Basic arba „JavaScript“, gali kilti klausimas: Kur yra kintamieji? Power Apps yra šiek tiek kitokia ir reikalauja kitokio požiūrio. Užuot siekę kintamojo, kai kuriate drobės programą, paklauskite savęs: Ką darysiu „Excel“?
Naudodami kitus įrankius, turėjote atlikti aiškius skaičiavimus ir išsaugoti rezultatą kintamajame. Tačiau Power Apps ir „Excel“ automatiškai perskaičiuoja formules kaip įvesties duomenų pakeitimus, todėl paprastai nereikia kurti ir atnaujinti kintamųjų. Naudodami šį metodą, kai tik įmanoma, galite lengviau kurti, suprasti ir tvarkyti savo programą.
Kai kuriais atvejais reikės naudoti kintamuosius Power Apps, kuri išplečia „Excel“ modelį įtraukdama veikimo būdo formules. Šios formulės vykdomos, kai, pavyzdžiui, vartotojas paspaudžia mygtuką. Veikimo būdo formulėje dažnai naudinga nustatyti kintamąjį, kuris bus naudojamas kitose formulėse.
Apskritai, venkite kintamųjų naudojimo. Tačiau kartais tik kintamasis gali įgalinti norimą patirtį. Kintamieji yra netiesiogiai sukuriami ir įvedami, kai jie rodomi funkcijose, kurios nustato jų reikšmes.
„Excel“ vertimas Power Apps
Excel
Peržiūrėkite, kaip veikia „Excel“. Langelyje gali būti reikšmė, pvz., skaičius arba eilutė, arba formulė, pagrįsta kitų langelių reikšmėmis. Vartotojui įvedus kitą reikšmę į langelį, programa „Excel“ automatiškai perskaičiuoja formules, kurios priklauso nuo naujos reikšmės. Norint įgalinti šį veikimo būdą, nereikia atlikti jokių programavimo veiksmų.
Tolimesniame pavyzdyje langelis A3 nustatytas kaip formulė A1+A2. Jei A1 arba A2 pasikeičia, A3 automatiškai perskaičiuoja, kad atitiktų pakeitimą. Norint atlikti šį veikimą, nereikia koduoti daugiau nei pačią formulę.

„Excel“ neturi kintamųjų. Langelio, kuriame yra formulė, reikšmė keičiasi pagal jo įvestį, tačiau nėra jokio būdo prisiminti formulės rezultatą ir saugoti jį langelyje arba bet kur kitur. Jei pakečiate langelio reikšmę, visa skaičiuoklė gali pasikeisti, o visos anksčiau apskaičiuotos reikšmės yra prarandamos. „Excel“ vartotojas gali kopijuoti ir įklijuoti langelius, bet tai priklauso nuo vartotojo valdymo, o ne formulių.
Power Apps
Jūsų Power Apps sukurtos programos veikia labai panašiai kaip „Excel“. Vietoj to, kad atnaujintumėte langelius, galite įtraukti valdiklius į be kurią ekrano vietą ir pavadinti juos kaip naudotinus formulėse.
Pavyzdžiui, galite pakartoti „Excel“ veikimo būdą programoje, įtraukdami valdiklį Žymos, pavadintą Label1, ir Teksto įvestis valdiklius, pavadintus TextInput1 ir TextInput2. Jei tada nustatysite Label1 ypatybę Tekstas kaip TextInput1 + TextInput2, ji visada automatiškai rodys visų skaičių, esančių TextInput1 ir TextInput2, sumą.
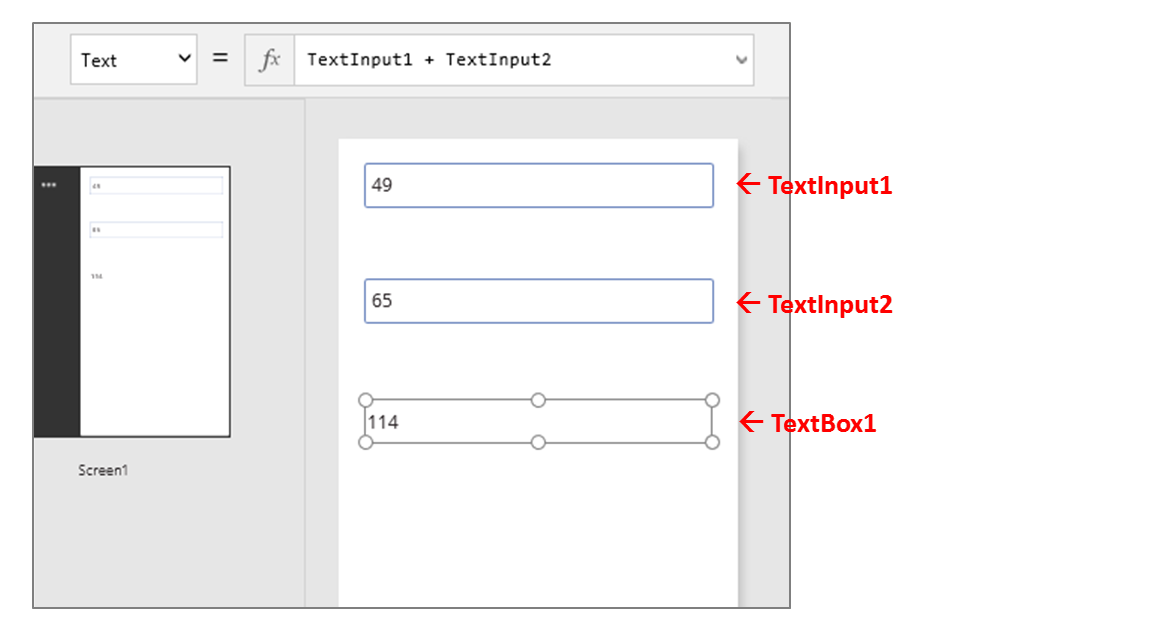
Atkreipkite dėmesį, kad valdiklis Label1 yra pasirinktas ir rodo savo Tekstas formulę ekrano viršuje esančioje formulės juostoje. Čia rasite formulę TextInput1 + TextInput2. Ši formulė sukuria priklausomybę tarp šių valdiklių, kaip ir priklausomybės, sukurtos tarp langelių „Excel“ darbaknygėje. Pakeiskite TextInput1 reikšmę:

Label1 formulė buvo automatiškai perskaičiuota ir buvo nurodyta nauja reikšmė.
Power Apps galite naudoti formules, kad nustatytumėte ne tik pirminę valdiklio reikšmę, bet ir ypatybes, pvz., formatavimą. Kitame pavyzdyje žymos ypatybės Spalva formulė automatiškai rodys neigiamas reikšmes raudona spalva. Funkcija Jei turi atrodyti panaši iš „Excel“:
If( Value(Label1.Text) < 0, Red, Black )

Galite naudoti formules įvairiausiuose scenarijuose.
- Naudodamas jūsų įrenginio GPS, žemėlapio valdiklis gali rodyti dabartinę vietą, naudodama formulę, naudojančią Location.Latitude ir Location.Longitude. Jums judant žemėlapis automatiškai stebės jūsų buvimo vietą.
- Kiti vartotojai gali naujinti duomenų šaltinius. Pavyzdžiui, kiti jūsų komandos nariai gali atnaujinti sąrašo elementus. Atnaujinus duomenų šaltinis, visos priklausomos formulės automatiškai perskaičiuojamos, kad atitiktų atnaujintus duomenis. Toliau pateiktame pavyzdyje galite nustatyti galerijos ypatybę Elementai pagal formulę Filter( SharePointList ), kuri automatiškai rodys naujai filtruotą arba nustatytą įrašo rinkinį.
Privalumai
Formulių naudojimas kuriant programas turi daug privalumų.
- Jei išmanote „Excel“, išmanote Power Apps. Modelio ir formulės kalba yra tokia pati.
- Jei naudojote kitus programavimo įrankius, pagalvokite, kiek kodo reikėtų norint įgyvendinti šiuos pavyzdžius. Visual Basic turite rašyti įvykio apdorojimo programą, kad galėtumėte keisti kiekvieno teksto įvesties valdiklio įvykį. Kiekvieno iš jų skaičiavimo kodas yra perteklinis ir gali išeiti iš sinchronizavimo, arba jums reikia parašyti bendrą paprogramę. Power Apps galite atlikti visus šiuos veiksmus naudodami vieną vienos eilutės formulę.
- Norėdami suprasti , iš kur gaunamas Label1 tekstas, tiksliai žinote, kur ieškoti – ypatybės Tekstas formulėje. Nėra kito būdo paveikti šio valdiklio tekstą. Naudojant tradicinį programavimo įrankį, bet kuri įvykių apdorojimo programa arba paprogramė gali pakeisti žymos reikšmę iš bet kurios programos vietos. Dėl to gali būti sunku atsekti, kada ir kur pasikeitė kintamasis.
- Jei vartotojas pakeičia slankiklio valdiklį, o tada apsigalvoja, jis gali grąžinti slankikliui pradinę reikšmę. Tada programa rodo tokias pačias valdiklio reikšmes, kaip ir anksčiau. Nėra jokių pasekmių eksperimentuojant ir klausiant „kas, jeigu“, kaip ir naudojant „Excel“.
Apskritai, jei rezultatą galite gauti naudodami formulę, taip tik geriau jums. Leiskite formulės moduliui Power Apps veikti už jus.
Išmanymas, kada naudoti kintamuosius
Pakeiskite paprastą įtraukimo priemonę, kad veiktų kaip tradicinė įtraukimo mašina su bendru vykdymu. Jei pasirinkate mygtuką Įtraukti, įtraukiate skaičių į bendrą sumą. Jei pasirinkate mygtuką Valyti, nustatote bendrą sumą į nulį.
| Rodymas | Aprašymas |
|---|---|
 |
Paleidus programą, bendra suma yra 0. Raudonas taškas reiškia vartotojo pirštą teksto įvesties lauke, kuriame vartotojas įveda 77. |
 |
Vartotojas pasirenka mygtuką Įtraukti. |
 |
77 įtraukiamas į bendrą sumą. Vartotojas dar kartą pasirenka mygtuką Įtraukti. |
 |
77 vėl įtraukiamas į bendrą sumą, todėl rezultatas yra 154. Vartotojas pasirenka mygtuką Išvalyti. |
 |
Bendra suma nustatoma kaip 0. |
Įtraukimo mašina naudoja kažką, ko nėra „Excel“ – mygtuką. Šioje programoje negalite naudoti tik formulių, skirtų apskaičiuoti bendrą sumą, nes jos reikšmė priklauso nuo vartotojo vykdomų veiksmų sekos. Vietoje to, mūsų naudojama bendra suma turi būti įrašoma ir atnaujinama rankiniu būdu. Dauguma programavimo įrankių išsaugo šią informaciją kintamajame.
Kartais reikės, kad kintamasis programoje veiktų jums norimu būdu. Tačiau turite būti įspėti:
- Turite rankiniu būdu atnaujinti bendrą sumą. Automatinis perskaičiavimas to nepadarys.
- Bendros sumos nebegalima apskaičiuoti pagal kitų valdiklių reikšmes. Tai priklauso nuo to, kiek kartų vartotojas pasirinko mygtuką Įtraukti ir kokios kiekvieną kartą buvo teksto įvesties valdiklio reikšmės. Ar vartotojas įvedė 77 ir pasirink Įtraukti du kartus, ar nurodė 24 ir 130 už kiekvieną iš papildymų? Negalite nurodyti skirtumo, kai bendra suma pasiekia 154.
- Bendra suma gali būti gaunama iš skirtingų šaltinių. Šiame pavyzdyje mygtukai Įtraukti ir Išvalyti gali atnaujinti bendrą sumą. Jei programa neveikia taip, kaip tikitės, kuris mygtukas kelia problemą?
Visuotinio kintamojo naudojimas
Norint sukurti naują įtraukimo mašiną, reikia turėti kintamąjį, kuris išlaikytų bendrą sumą. Paprasčiausi kintamieji darbui Power Apps yra visuotiniai kintamieji.
Visuotinių kintamųjų veikimo principai.
- Galite nustatyti visuotinio kintamojo reikšmę naudodami funkciją Nustatyti. Set( MyVar, 1 ) nustato visuotinio kintamojo MyVar reikšmę kaip 1.
- Galite naudoti visuotinį kintamąjį nurodydami pavadinimą, naudojamą funkcijos Nustatyti. Šiuo atveju MyVar reikšmė grįš į 1.
- Visuotiniai kintamieji gali turėti bet kokią reikšmę, įskaitant eilutes, skaičius, įrašus ir lenteles.
Perkurkime savo įtraukimo mašiną naudodami visuotinį kintamąjį.
Įtraukite teksto įvestis valdiklį pavadinimu TextInput1 ir du mygtukus pavadinimais Button1 ir Button2.
Nustatykite Button1 ypatybę Tekstas kaip „Įtraukti“ ir nustatykite Button2 ypatybę Tekstas kaip „Išvalyti“.
Jei norite atnaujinti bendrą sumą, kai vartotojas pasirenka mygtuką Įtraukti, nustatykite jo ypatybę OnSelect pagal šią formulę:
Set( RunningTotal, RunningTotal + TextInput1 )
Vien šios formulės buvimas nustato RunningTotal kaip visuotinį kintamąjį, kuris dėl operatoriaus + turi skaičių. Galite nurodyti RunningTotal bet kurioje programos vietoje. Kai vartotojas atidaro šią programą, RunningTotal pradinė reikšmė yra tuščia.
Pirmą kartą vartotojui pasirinkus mygtuką Įtraukti ir paleidus Nustatyti, RunningTotal nustatomas kaip RunningTotal + TextInput1 reikšmė.
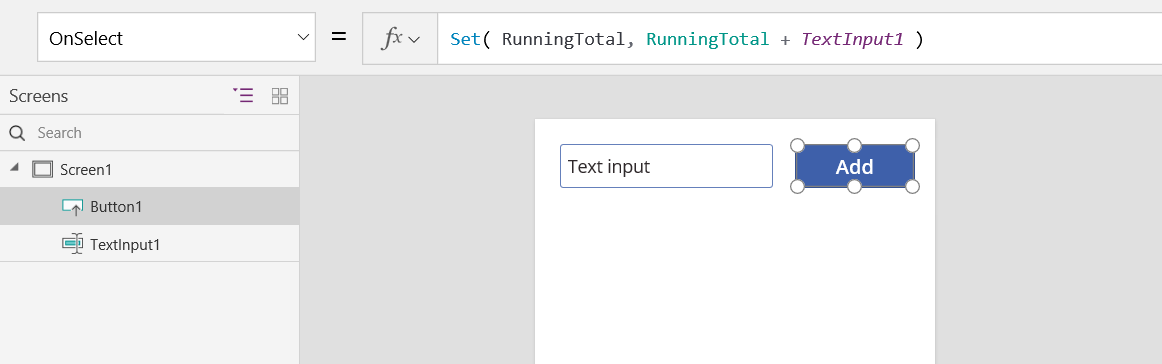
Jei norite atnaujinti bendrą sumą kaip 0, kai vartotojas pasirenka mygtuką Išvalyti, nustatykite jo ypatybę OnSelect pagal šią formulę:
Set( RunningTotal, 0 )
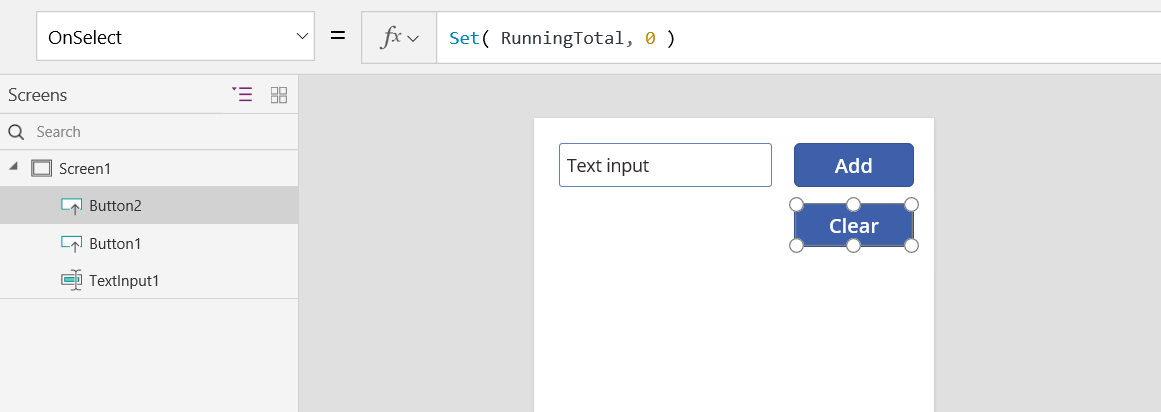
Įtraukite valdiklį Žyma ir jo ypatybę Tekstas nustatykite kaip RunningTotal.
Ši formulė automatiškai perskaičiuojama ir vartotojui rodoma pakeista RunningTotal reikšmė, kuri buvo pakeista pagal vartotojo pasirinktus mygtukus.
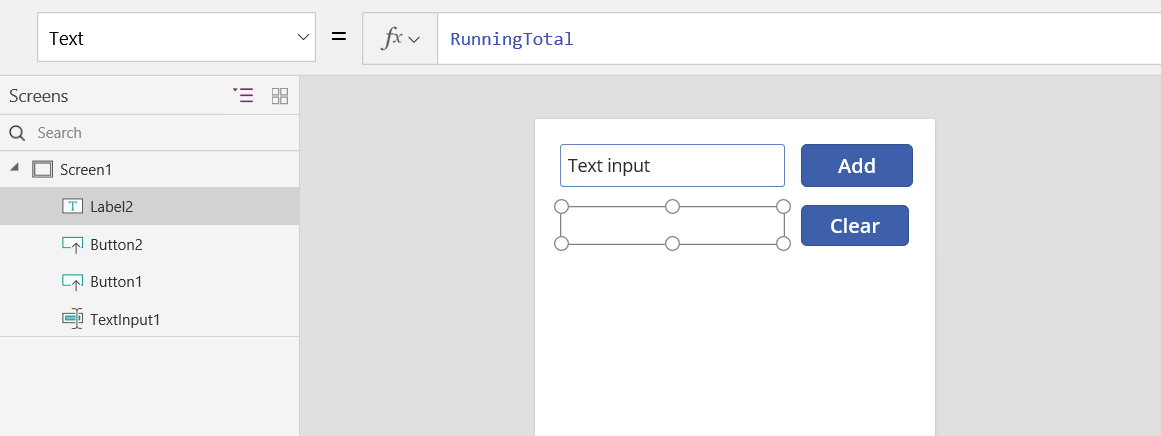
Peržiūrėkite programą ir pamatysite, kad turime savo įtraukimo mašiną, kaip aprašyta pirmiau. Teksto lauke įveskite skaičių ir kelis kartus paspauskite mygtuką Įtraukti. Kai būsite pasiruošę, grįžkite prie kūrimo patirties pasitelkdami klavišą „Esc“.
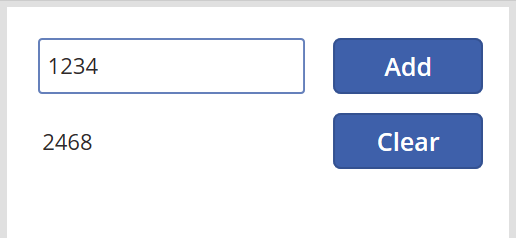
Norėdami rodyti visuotinę kintamojo reikšmę, atlikite vieną iš šių veiksmų:
Jei naudojate peržiūros Power Apps Studio versiją, programų kūrimo meniu pasirinkite Kintamieji .

Jei naudojate klasikinę versiją Power Apps Studio, pasirinkite meniu Failas ir kairiojoje srityje pasirinkite Kintamieji .
Norėdami rodyti visas vietas, kuriose kintamasis yra apibrėžtas ir naudojamas, pasirinkite jį dalyje Visuotiniai kintamieji.

Kintamųjų tipai
Power Apps yra trijų tipų kintamieji:
| Kintamųjų tipai | Scope | Aprašas | Funkcijos, kurios nustato |
|---|---|---|---|
| Visuotiniai kintamieji | Programa | Paprasčiausi naudoti. Turi skaičių, teksto eilutę, Bulio logiką, įrašą, lentelę ir panašiai, kuriuos galima nurodyti bet kurioje programos vietoje. | Nustatyti |
| Konteksto kintamieji | Ekranas | Puikiai tinka norint perkelti reikšmes į ekraną, panašiai kaip parametrai perkeliami į procedūrą kitomis kalbomis. Galima nurodyti tik viename ekrane. | UpdateContext Naršyti |
| Rinkiniai | Programa | Turi lentelę, kurią galima nurodyti bet kurioje programos vietoje. Leidžia modifikuoti lentelės turinį, o ne nustatyti kaip visumą. Galima įrašyti į vietinį įrenginį, kad galėtumėte naudoti vėliau. | Collect ClearCollect |
Kintamųjų kūrimas ir šalinimas
Visi kintamieji kuriami netiesiogiai, kai jie atsiranda funkcijoje Nustatyti, UpdateContext, Naršyti, Rinkti arba ClearCollect. Jei norite deklaruoti kintamąjį ir jo tipą, turite jį įtraukti į bet kurią iš šių funkcijų bet kurioje programos vietoje. Nei viena iš šių funkcijų nesukuria kintamųjų; jos tik užpildo kintamuosius reikšmėmis. Niekada nedeklaruojate kintamųjų tiesiogiai, kaip galite daryti kitame programavimo įrankyje, ir visas įvedimas yra numanomas iš naudojimo.
Pavyzdžiui, galite turėti mygtuko valdiklį su formule OnSelect, lygią Set( X, 1 ). Ši formulė nustato X kaip kintamąjį su skaičiaus tipu. Galite naudoti X formulėse kaip skaičių, o kintamasis turi tuščią reikšmę, kai atidarote programą, bet prieš pasirenkant mygtuką. Kai pasirenkate mygtuką, suteikiate X reikšmę 1.
Jei įtraukiate kitą mygtuką ir nustatote jo ypatybę OnSelect kaip Set( X, "Hello" ), įvyksta klaida, nes tipas (teksto eilutė) nesutampa su tipu pirmiau Nustatyti (skaičiumi). Visų kintamųjų netiesioginių apibrėžčių tipas turi sutapti. Vėlgi, taip nutinka, nes paminėjote X formulėse, o ne todėl, kad bet kuri iš šių formulių iš tiesų buvo vykdoma.
Pašalinkite kintamąjį pašalindami visas funkcijas Nustatyti, UpdateContext, Naršyti, Rinkti arba ClearCollect, kurios netiesiogiai nustato kintamąjį. Nesant šių funkcijų, kintamasis neegzistuoja. Taip pat turite pašalinti visas nuorodas į kintamąjį, nes dėl jų įvyks klaida.
Kintamojo gyvavimo laikas ir pradinė reikšmė
Visi kintamieji laikomi atmintyje, kol veikia programa. Uždarius programą, kintamųjų reikšmės yra prarandamos.
Galite išsaugoti kintamųjų turinius duomenų šaltinyje naudodami funkcijas Pataisa arba Rinkti. Taip pat galite saugoti reikšmes rinkiniuose, esančiame vietiniame įrenginyje, naudodami funkciją SaveData.
Kai vartotojas atidaro programą, visi kintamieji turi pradinę tuščią reikšmę.
Kintamųjų skaitymas
Naudojate kintamojo pavadinimą, perskaitytumėte jo reikšmę. Pavyzdžiui, galite apibrėžti kintamąjį naudodami šią formulę:
Set( Radius, 12 )
Tada galite tiesiog naudoti Spindulys bet kurioje vietoje, kurioje galite naudoti skaičių, ir jis bus pakeistas į 12.
Pi() * Power( Radius, 2 )
Jei suteiksite konteksto kintamajam tokį patį pavadinimą kaip ir visuotinio kintamojo arba rinkinio, pirmenybė teikiama konteksto kintamajam. Tačiau vis tiek galite nurodyti visuotinį kintamąjį arba kolekciją, jei naudojate maskavimo operatorių [@Radius].
Konteksto kintamojo naudojimas
Pažvelkime, kaip į mūsų įtraukimo mašina bus sukurta naudojant konteksto kintamąjį, o ne visuotinį kintamąjį.
Konteksto kintamųjų veikimas.
- Netiesiogiai sukuriate ir nustatote konteksto kintamuosius naudodami funkciją UpdateContext arba Naršyti. Kai vartotojas paleidžia programą, visi konteksto kintamieji turi pradinę tuščią reikšmę.
- Atnaujinate konteksto kintamuosius su įrašais. Naudodami kitus programavimo įrankius, priskyrimui dažniausiai naudojate „=“, pvz., „x = 1“. Konteksto kintamiesiems naudokite { x: 1 }. Kai naudojate konteksto kintamąjį, jo pavadinimą naudokite tiesiogiai be įrašo sintaksės.
- Taip pat galite nustatyti konteksto kintamąjį naudodami funkciją Naršyti, kad būtų rodomas ekranas. Jei manote, kad ekranas yra kaip savotiška procedūra ar paprogramė, toks požiūris primena parametrą, taikomą kituose programavimo įrankiuose.
- Išskyrus Naršyti, konteksto kintamieji yra apriboti tik vieno ekrano (kur jie gauna savo pavadinimą) kontekstu. Negalite jų naudoti arba nustatyti ne šiame kontekste.
- Konteksto kintamieji gali turėti bet kokią reikšmę, įskaitant eilutes, skaičius, įrašus ir lenteles.
Perkurkime savo įtraukimo mašiną naudodami konteksto kintamąjį.
Įtraukite teksto įvestis valdiklį pavadinimu TextInput1 ir du mygtukus pavadinimais Button1 ir Button2.
Nustatykite Button1 ypatybę Tekstas kaip „Įtraukti“ ir nustatykite Button2 ypatybę Tekstas kaip „Išvalyti“.
Jei norite atnaujinti bendrą sumą, kai vartotojas pasirenka mygtuką Įtraukti, nustatykite jo ypatybę OnSelect pagal šią formulę:
UpdateContext( { RunningTotal: RunningTotal + TextInput1 } )
Vien šios formulės buvimas nustato RunningTotal kaip konteksto kintamąjį, kuris dėl operatoriaus + turi skaičių. Galite nurodyti RunningTotal bet kurioje šio ekrano vietoje. Kai vartotojas atidaro šią programą, RunningTotal pradinė reikšmė yra tuščia.
Pirmą kartą vartotojui pasirinkus mygtuką Įtraukti ir paleidus UpdateContext, RunningTotal nustatomas kaip RunningTotal + TextInput1 reikšmė.
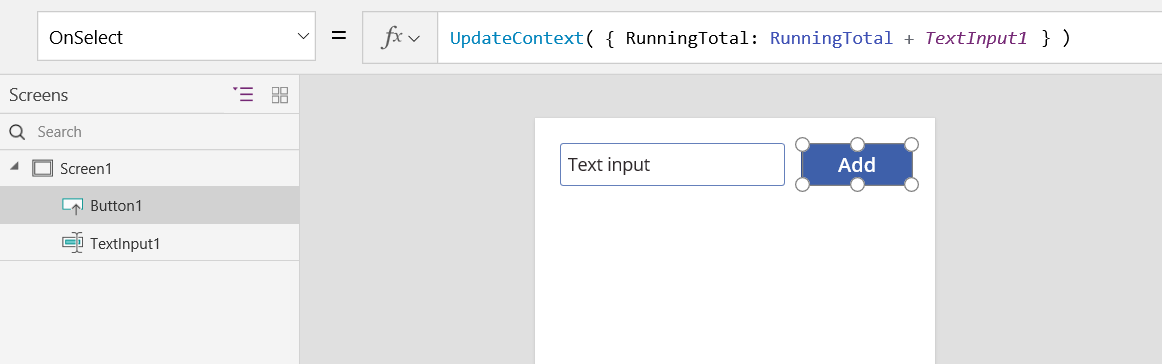
Jei norite atnaujinti bendrą sumą kaip 0, kai vartotojas pasirenka mygtuką Išvalyti, nustatykite jo ypatybę OnSelect pagal šią formulę:
UpdateContext( { RunningTotal: 0 } )
Vėlgi, UpdateContext yra naudojamas su formule UpdateContext( { RunningTotal: 0 } ).
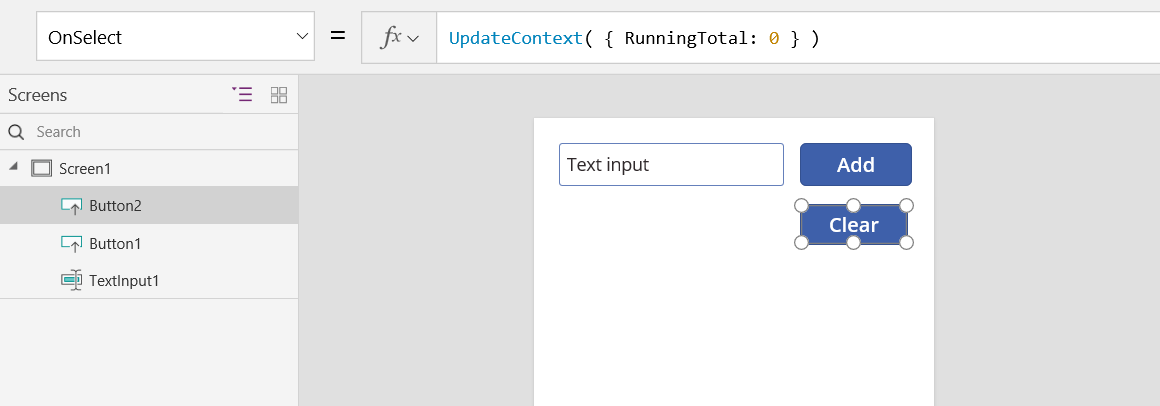
Įtraukite valdiklį Žyma ir jo ypatybę Tekstas nustatykite kaip RunningTotal.
Ši formulė automatiškai perskaičiuojama ir vartotojui rodoma pakeista RunningTotal reikšmė, kuri buvo pakeista pagal vartotojo pasirinktus mygtukus.
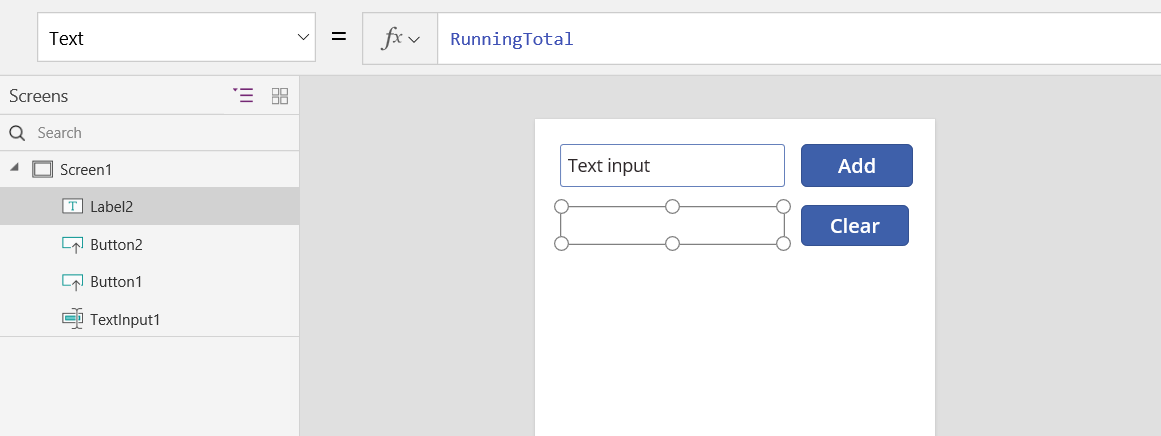
Peržiūrėkite programą ir pamatysite, kad turime savo įtraukimo mašiną, kaip aprašyta pirmiau. Teksto lauke įveskite skaičių ir kelis kartus paspauskite mygtuką Įtraukti. Kai būsite pasiruošę, grįžkite prie kūrimo patirties pasitelkdami klavišą „Esc“.
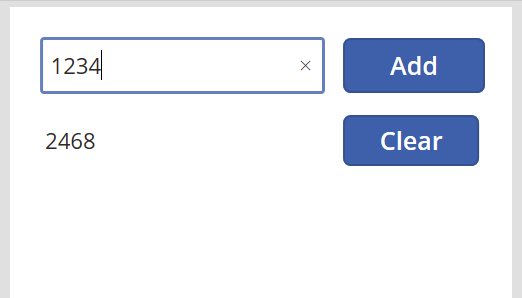
Galite nustatyti konteksto kintamojo reikšmę naršydami ekrane. Tai naudinga perkeliant „kontekstą„ arba „parametras“ iš vieno ekrano į kitą. Norėdami pademonstruoti šią techniką, įterpkite ekraną, įterpkite mygtuką ir nustatykite jo ypatybę OnSelect pagal šią formulę:
Navigate( Screen1, None, { RunningTotal: -1000 } )
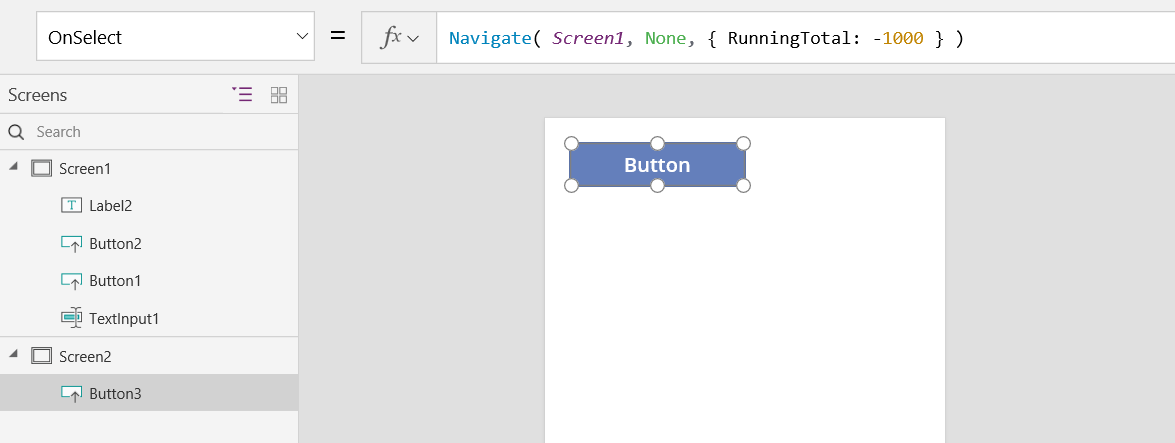
Laikydami nuspaudę klavišą „Alt“ pasirinkite šį mygtuką, kad būtų rodomas Screen1 ir konteksto kintamasis RunningTotal nustatytas į -1000.

Norėdami rodyti konteksto kintamojo reikšmę, atlikite vieną iš šių veiksmų:
Jei naudojate peržiūros Power Apps Studio versiją, programų kūrimo meniu pasirinkite Kintamieji .
Jei naudojate klasikinę "" Power Apps Studio versiją, pasirinkite meniu Failas , tada kairiojoje srityje pasirinkite Kintamieji .
Norėdami parodyti, kur apibrėžiamas ir naudojamas konteksto kintamasis, pasirinkite jį dalyje Kontekstiniai kintamieji.
Rinkinio naudojimas
Galiausiai, pažvelkime į tai, kaip sukurti įtraukimo mašiną su rinkiniu. Kadangi rinkinį sudaro lentelė, kurią lengva modifikuoti, mes padarysime, kad ši įtraukimo mašina išlaikytų kiekvienos įvestos reikšmės „popierinę juostą“.
Rinkinių veikimo principai.
- Kurkite ir nustatykite rinkinius naudodami funkciją ClearCollect. Taip pat galite naudoti funkciją Rinkti, tačiau bus efektyvu reikalauti kito kintamojo, o ne pakeisti senąjį.
- Rinkinys yra duomenų šaltinio rūšis, todėl yra lentelė. Norėdami pasiekti vieną rinkinio reikšmę, naudokite funkciją Pirmas funkciją ir ištraukite vieną lauką iš gauto įrašo. Jei naudojote vieną reikšmę su ClearCollect, tai bus laukas Reikšmė, kaip šiame pavyzdyje:
First( VariableName ).Value
Iš naujo sukurkite mūsų įtraukimo mašiną naudodami rinkinį.
Įtraukite Teksto įvestis valdiklį pavadinimu TextInput1 ir du mygtukus pavadinimais Button1 ir Button2.
Nustatykite Button1 ypatybę Tekstas kaip „Įtraukti“ ir nustatykite Button2 ypatybę Tekstas kaip „Išvalyti“.
Jei norite atnaujinti bendrą sumą, kai vartotojas pasirenka mygtuką Įtraukti, nustatykite jo ypatybę OnSelect pagal šią formulę:
Collect( PaperTape, TextInput1.Text )
Vien šios formulės buvimas nustato PaperTape kaip rinkinį, kuris turi vieno stulpelio su teksto eilutėmis lentelę. Galite nurodyti PaperTape bet kurioje šios programos vietoje. Kai vartotojas atidaro šią programą, PaperTape yra tuščia lentelė.
Paleidus šią formulę, ji įtraukia naują reikšmę rinkinio pabaigoje. Kadangi įtraukiame vieną reikšmę, Rinkti automatiškai patalpina ją į vieno stulpelio lentelę, o stulpelio pavadinimas yra Reikšmė, kurią naudosite vėliau.
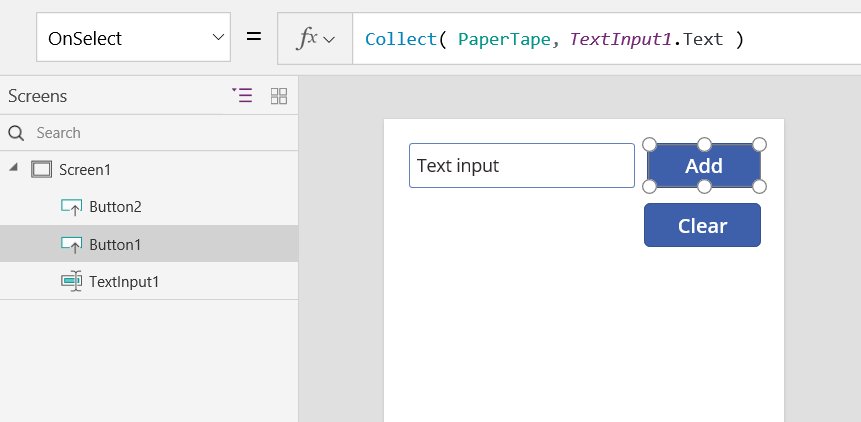
Norėdami išvalyti popieriaus juostą, kai vartotojas pasirenka mygtuką Valyti, nustatykite jo savybę OnSelect pagal šią formulę:
Clear( PaperTape )
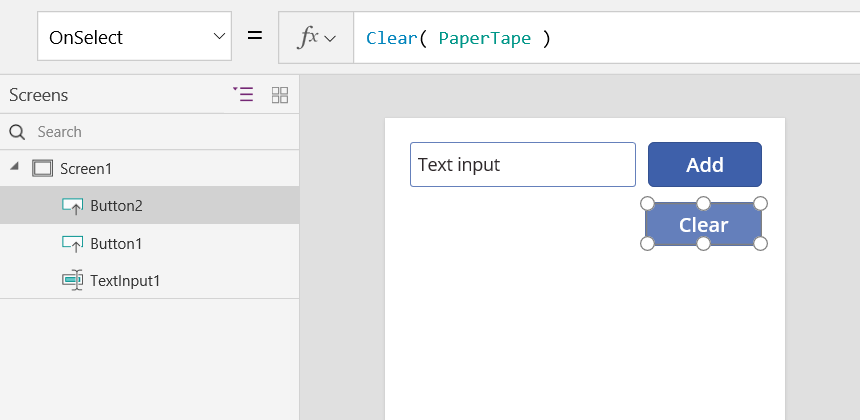
Norėdami rodyti bendrą vykdymą , įtraukite žymą ir nustatykite jos ypatybę Tekstas pagal šią formulę:
Sum( PaperTape, Value )
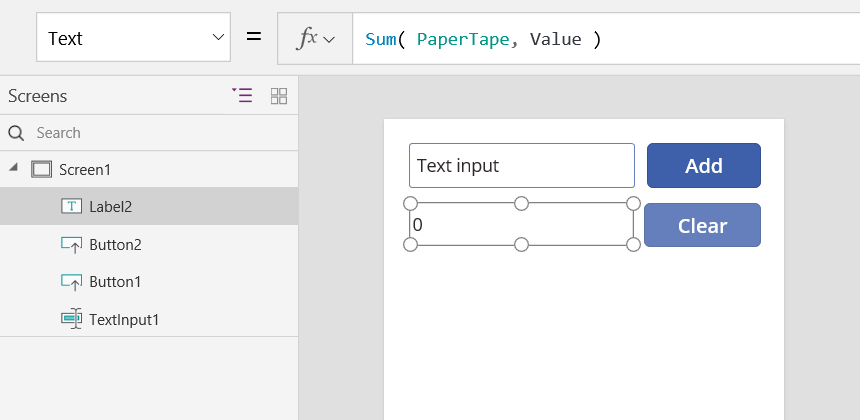
Norėdami paleisti įtrauktą mašiną, paspauskite F5, kad atidarytumėte „Peržiūra“, įveskite skaičius teksto įvesties valdiklyje ir pasirinkite mygtukus.
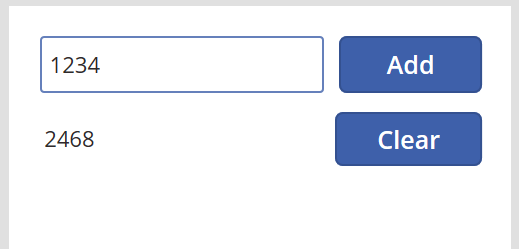
Norėdami grįžti į numatytąją darbo sritį, paspauskite klavišą „Esc“.
Norėdami rodyti popierinę juostę, įterpkite valdiklį Duomenų lentelė ir nustatykite jo ypatybę Elementai kaip šią formulę:
PaperTape
Dešinėje juostoje rinkitės Redaguoti laukelius ir tada pasirinkite Įtraukti laukelius, rinkitės Vertė stulpelį ir tada rinkitės Įtraukti norėdami jį rodyti.
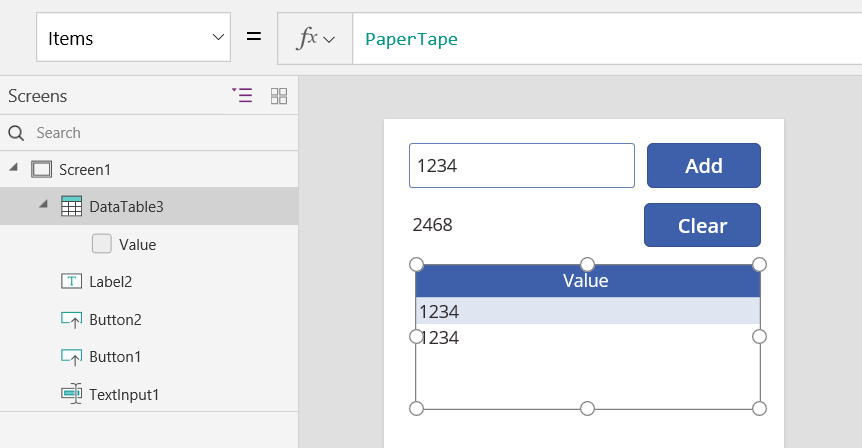
Norėdami peržiūrėti savo kolekcijos reikšmes, atlikite vieną iš šių veiksmų:
Jei naudojate peržiūros Power Apps Studio versiją, taikomųjų programų kūrimo meniu pasirinkite Kintamieji , tada pasirinkite Rinkiniai.
Jei naudojate klasikinę versiją Power Apps Studio, meniu Failas pasirinkite Kolekcijos .
Norėdami išsaugoti ir nuskaityti savo rinkinį, įtraukite du papildomus mygtukų valdiklius ir nustatykite jų ypatybes Tekstas kaip Įkelti ir Įrašyti. Nustatykite mygtuko Įkelti ypatybę OnSelect pagal šią formulę:
Clear( PaperTape ); LoadData( PaperTape, "StoredPaperTape", true )
Pirmiausia turite išvalyti rinkinį, nes „LoadData” papildys išsaugotas reikšmes rinkinio pabaigoje.
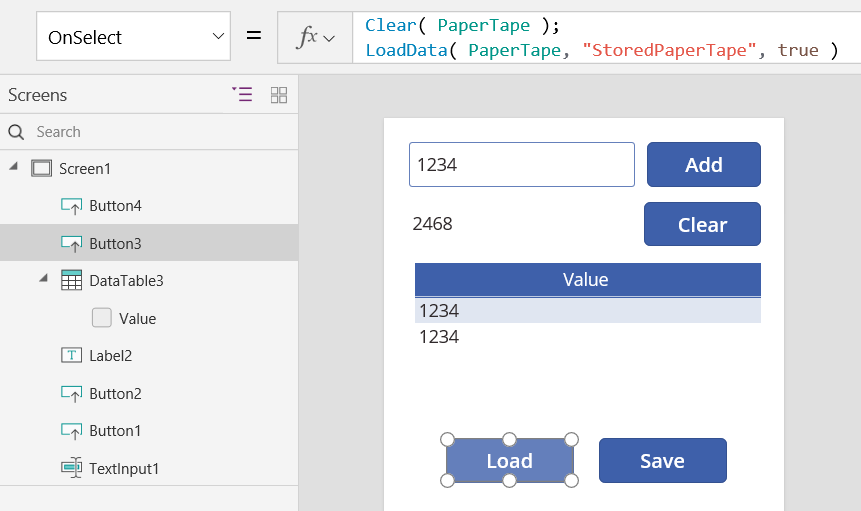
Nustatykite mygtuko Įrašyti ypatybę OnSelect pagal šią formulę:
SaveData( PaperTape, "StoredPaperTape" )
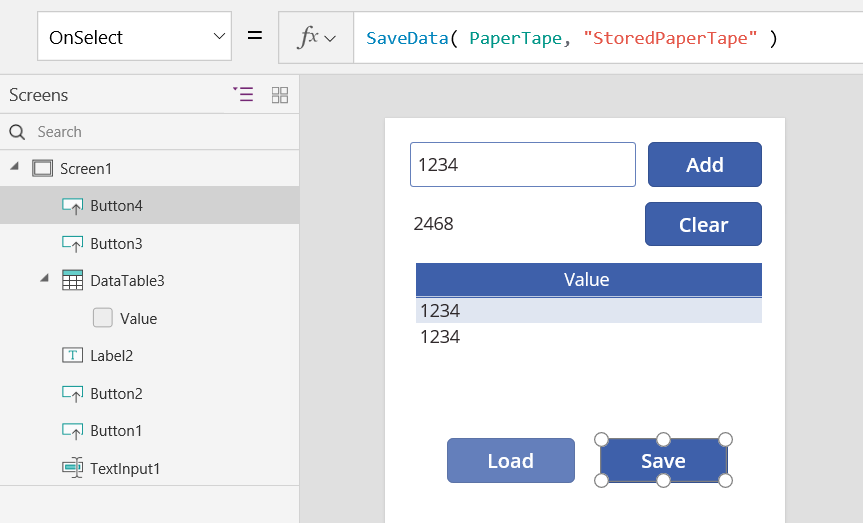
Norėdami dar kartą peržiūrėti, paspauskite F5, kad atidarytumėte „Peržiūra“, įveskite skaičius teksto įvesties valdiklyje ir pasirinkite mygtukus. Pasirinkite mygtuką Įrašyti. Uždarykite ir perkraukite programą ir pasirinkite mygtuką Įkelti, kad iš naujo įkeltumėte savo rinkinį.
Pastaba
SaveData ir LoadData funkcijos veikia „Power Apps Mobile“, bet ne „Power Apps Studio“ ar žiniatinklio leistuve „Power Apps“.
Pastaba
Ar galite mums pranešti apie dokumentacijos kalbos nuostatas? Atlikite trumpą apklausą. (atkreipkite dėmesį, kad ši apklausa yra anglų kalba)
Apklausą atliksite per maždaug septynias minutes. Asmeniniai duomenys nėra renkami (privatumo nuostatos).
Atsiliepimai
Jau greitai: 2024 m. palaipsniui atsisakysime „GitHub“ problemų, kaip turiniui taikomo atsiliepimų mechanizmo, ir pakeisime jį nauja atsiliepimų sistema. Daugiau informacijos žr. https://aka.ms/ContentUserFeedback.
Pateikti ir peržiūrėti atsiliepimą, skirtą