Darba sākšana ar Power Automate
Mājas Power Automate lapa piedāvā dažādas iespējas, kā izveidot savas plūsmas un uzzināt par galvenajām funkcijām Power Automate. Jūs varat ātri saprast, kas ir iespējams un kā Power Automate var palīdzēt jūsu uzņēmumam.
Ja jūsu organizācijai ir iespējots AI, tajā ir iekļautas arī jaunās Copilot funkcijas.
Lai uzzinātu vairāk, atlasiet tālāk norādītās saites.
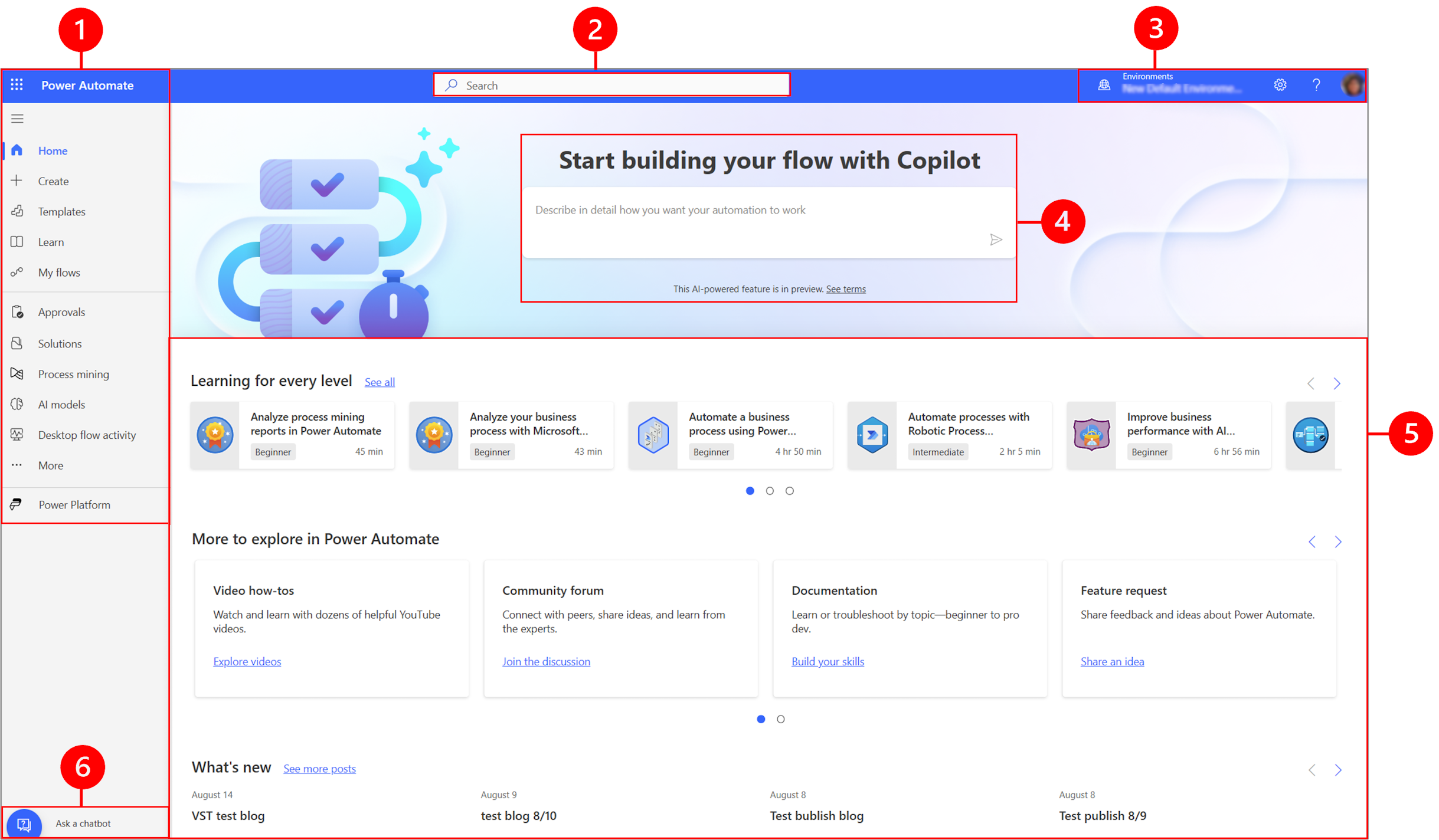
Apzīmējumi:
- Kreisā navigācijas rūts
- Meklēt
- Vides informācija un iestatījumi
- AI kopilots
- Mācību līdzekļi un daudz kas cits
- Jautājiet tērzēšanas robotam
1 – kreisā navigācijas rūts
Atrodiet nepieciešamo, izmantojot kreiso navigācijas rūti. Piesakoties Power Automate sākumlapā, kreisajā navigācijas rūtī tiek rādīti šādi izvēlnes elementi:
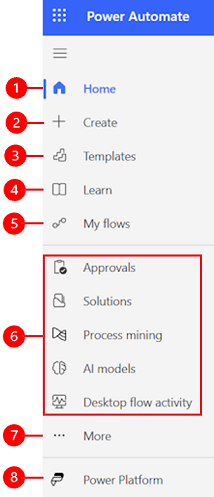
Apzīmējumi:
Sākums: novirza jūs uz Power Automate sākumlapu.
Izveidot: izveidojiet plūsmas, izmantojot Copilot, veidnes vai izveidojiet savu.
Veidnes: skatiet un meklējiet veidnes, kuras varat izmantot plūsmu izveidei.
Uzziniet: apgūstiet pieredzi, kas ļauj piekļūt produkta dokumentācijai Power Automate .
Manas plūsmas: ja esat izveidojis plūsmu vai kāds cits to ir izveidojis un kopīgojis ar jums, varat to skatīt vai rediģēt.
Jūsu visbiežāk izmantotās lapas: kad pirmo reizi piesakāties, kreisajā navigācijas izvēlnē pēc noklusējuma tiek parādīti tādi vienumi kā apstiprinājumi, risinājumi, procesu ieguve, AI modeļi un darbvirsmas plūsmas darbība . Izmantojiet izvēlnes elementu Vēl , lai atspraustu kādu no šiem vienumiem un piespraustu kaut ko citu.
Vairāk: Visbiežāk izmantoto vienumu piespraušana kreisajā navigācijas rūtī, piemēram , Tabulas, Mākoņa plūsmas aktivitāte, Savienojumi un citi.
Power Platform: Izpētiet citus Power Platform produktus.
Piespraušana un atspraušana
Piespraudiet visbiežāk izmantotās lapas navigācijas rūtī, lai varētu ātri piekļūt bieži lietotajiem līdzekļiem. Saites uz citām lapām ir pieejamas, izmantojot izvēlnes elementu Vēl . Piespraužot vienumu, tas tiek parādīts vidējā sadaļā virs Vēl.
Kad piesakāties, kreisajā navigācijas rūtī ir veidnes, apstiprinājumi , risinājumi , procesu ieguve , AI modeļi undarbvirsmas plūsmas darbība . Tomēr varat piespraust un atspraust lapas, lai tās pielāgotu savām vēlmēm.
Lai piespraustu vai atspraustu vienumu no kreisās navigācijas rūts, atlasiet Vēl un pēc tam atlasiet  piespraušanas pogu vai
piespraušanas pogu vai  atspraust pogu.
atspraust pogu.
Varat arī atspraust vienumu, atlasot vertikālo daudzpunkti (⋮) blakus vienumam >Atspraust.
Atklāt visu
Atlasiet Atklāt visu , lai skatītu lapu Atklāšana kreisajā navigācijas rūtī.

Lai to paturētu piespraustu, atlasiet tapas  pogu.
pogu.
Pārvietošanās augšup vai lejup
Ja navigācijas rūtī ir piespraustas dažas lappuses, varat tās pārvietot augšup vai lejup.
Lai pārvietotu lapu uz augšu vai uz leju, atlasiet vertikālo daudzpunkti (⋮) blakus izvēlnes vienumam, kuru vēlaties pārvietot, un pēc tam atlasiet Pārvietot augšup vai Pārvietot lejup.
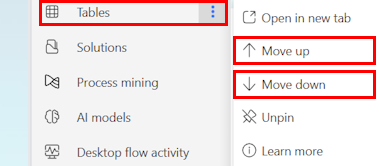
Power Platform
Kreisajā navigācijas rūtī atlasiet Power Platform , lai piekļūtu Power Platform pakalpojumiem, piemēram Power Platform , administrēšanas centram, Power BI un Power Apps.
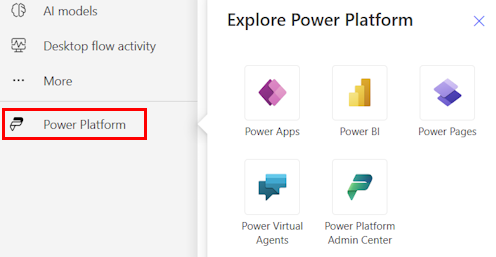
2 – Meklēšana
Izmantojiet ekrāna augšdaļā esošo meklēšanas lauku, lai izveidotu plūsmas.
3. Vides informācija un iestatījumi
Skatiet savu vides informāciju un iestatījumus.
Izvēlieties vidi
Vides veido dažādu darba tipu robežas. Piemēram, organizācijai var būt atsevišķa vide dažādiem departamentiem. Daudzas organizācijas izmanto vides, lai atdalītu plūsmas, kas joprojām tiek izstrādātas, no tām, kas ir gatavas plašai lietošanai. Jums var būt piekļuve vairākām vidēm vai tikai vienai. Ja jums ir atbilstošas atļaujas, jūs pat varat izveidot savu vidi.
Lai pārbaudītu, kurā vidē atrodaties, atrodiet vides pārslēgu netālu no galvenes labās puses.
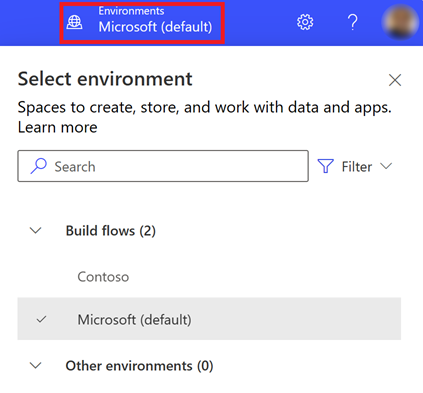
Izmantojot vides atlasītāju, vides tiek grupētas divās kategorijās: Veidot plūsmas un Citas vides. Atlasiet Filtrēt , lai filtrētu vides sarakstu pēc lomas, datu platformas (Dataverse vai nav) un vides tipa, piemēram, ražošanas vai smilškastes.
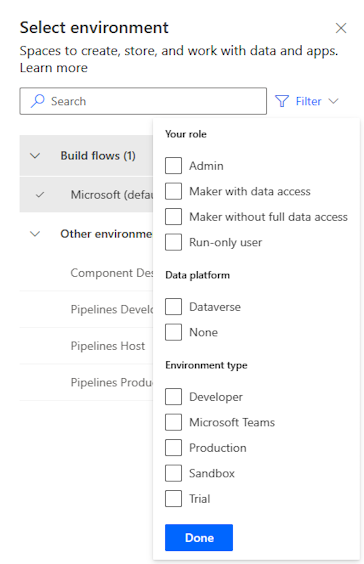
Vides, kurās jums ir sistēmas administrators un/vai sistēmas pielāgotājs drošības loma dalība, ir redzamas sadaļā Veidošanas plūsmas. Sarakstā Citas vides tiek parādītas vides, kurās jums ir tikai lasīšanas atļaujas un kurās varat piekļūt apstiprinājumiem.
Padoms
Norādiet uz kādu vidi sarakstā, lai skatītu detalizētu informāciju par to.
Vides filtrēšana pēc lomas
| Filtra loma | Power Platform Loma vai apraksts |
|---|---|
| Admin. | Sistēmas administrators Vides administrators |
| Veidotājs ar piekļuvi datiem | Sistēmas administrators Sistēmas pielāgotājs |
| Veidotājs bez pilnas piekļuves datiem | Vides veidotājs (ar vai bez Dataverse) |
| Palaist tikai lietotāju | Lietotājs bez ražotāja līmeņa piekļuves |
Piezīmes
- Lai vides pārslēdzējā skatītu Power Automate vides sarakstu, vidē jābūt vides veidotāja, sistēmas pielāgotāja vai sistēmas administratora drošības loma. Informāciju par iepriekš definētām drošības lomām skatiet sadaļā Iepriekš definētas drošības lomas administratora Microsoft Power Platform rokasgrāmatā.
- Pirms plūsmas, programmas vai līdzīga komponenta izveides pārliecinieties, vai atrodaties pareizajā vidē . Jūs nevarēsit viegli pārvietot komponentus no vienas vides citā vidē.
- Katrs organizācijas dalībnieks var piekļūt noklusējuma videi. Tāpat kā jebkurā vidē, lietotāji var redzēt plūsmas, kurās viņiem ir pietiekamas atļaujas, lai piekļūtu plūsmai.
- Izveidojot plūsmu vienā vidē, to nevarēsit redzēt no citas vides.
Papildinformāciju skatiet sadaļā Vides pārskats
Bieži uzdotie jautājumi par vidēm
Power Automate Kāpēc rāda dažādas vides, salīdzinot ar Power Apps?
Power Automate un Power Apps tiks rādītas gan vides ar administratora piekļuvi, gan vides veidotāja piekļuve.
Power Apps tiks rādītas vides ar lietotņu līdzstrādnieku piekļuvi, kad lietotājiem bez veidotāja līmeņa drošības loma piešķirts, bet ar rediģēšanas atļauju vismaz vienai pamatnes programmai vidē. Papildinformācija: Vides izvēle Power Apps
Power Automate Tiks rādītas vides, kurās lietotājs var apstiprināt apstiprinājumus. Lietotājam tiks piešķirta lasīšanas piekļuve vidēm, kurām ir apstiprinājumi.
Tā kā apstiprinājumi tiek bieži izmantoti Power Automate, lietotāji var būt lasījuši piekļuvi daudzām vidēm.
Kā iegūt piekļuvi vidēm?
Varat skatīt piekļuvi administrēšanas Power Platform centrā, piesakoties, izmantojot kontu ar vides administratora atļaujām. Ja jums nav administratora tiesību, sazinieties ar administratoru, lai iegūtu piekļuvi.
Kad esat administrēšanas centrā, piekļuves panelī atlasiet opcijas Lietotāji un Teams , vides administrators var atrast, ka visiem/darba grupām ir piekļuve videi. Vides administrators var arī mainīt drošības lomas konkrētam lietotājam.
PapildinformācijaVides pārvaldība administrēšanas Power Platform centrā.
Iestatījumi
Atlasiet zobrata ikonu, lai veiktu uzdevumus, piemēram, identificētu licences Power Automate , un atveriet lapu, kurā varat veikt administratīvus uzdevumus.
Administrēšanas centrs: atver administrēšanas Power Platform centru.
Skatīt visus Power Automate iestatījumus: skatiet vai atjauniniet valodas un laika iestatījumus, paziņojumus vai piekļuves direktorijus.
Skatīt manas licences: skatiet savas licences. Lai uzzinātu vairāk, dodieties uz sadaļu Licencēšanas pārskats Microsoft Power Platform.
Dizaini: dizainu sarakstā atlasiet savas organizācijas dizainu.
Parole: nomainiet paroli.
Saziņas preferences: atjauniniet savu kontaktinformāciju.
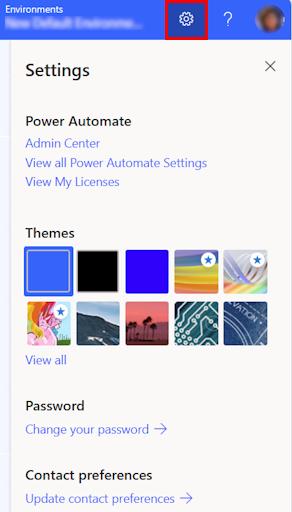
Palīdzība
Galvenē atlasiet jautājuma zīmes ikonu, lai atrastu papildinformāciju par Power Automate.

Tālāk ir sniegti daži piemēri tam, ko varat atrast, izmantojot palīdzības līdzekli.
- Atrodiet saites uz dokumentāciju.
- Pārlūkojiet Power Automate apmācību Microsoft Learn.
- Piekļūstiet Power Automate Kopienai, kur varat koplietot informāciju ar lietotājiem citās organizācijās.
- Saņemiet paziņojumus par jaunākajām funkcijām Power Automate emuārā.
4 - AI kopilots
Ja jūsu organizācijai ir iespējots AI, sākuma ekrānā redzat Sākt veidot savu plūsmu, izmantojot Copilot . Power Automate
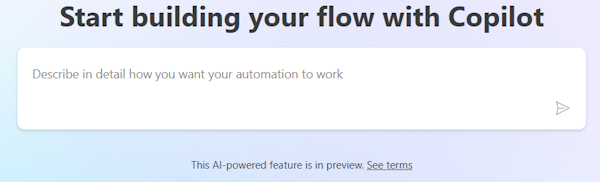
Lai uzzinātu vairāk, dodieties uz Darba sākšana ar Copilot in Power Automate (preview).
5 - mācību līdzekļi un daudz kas cits
Sākumlapa nodrošina piekļuvi mācību rīkiem, videoklipiem, kopienas forumiem un citam saturam. Ritiniet ekrānu uz leju, lai skatītu visus ar produktu saistītos rīkus.
Šeit ir galveno kategoriju saraksts:
Mācīšanās katram līmenim: Atklājiet mācību moduļus, kurus varat izmantot, lai uzzinātu, kā to izmantot Power Automate.
Papildinformācija, ko Power Automate izpētīt:Atklājiet visu, ko varat piedāvāt, piemēram, Power Automate video norādījumus un kopienas forumu Power Automate .
Jaunumi: Uzziniet par gaidāmajiem notikumiem, kā arī par jaunām un atjauninātām produktu funkcijām.
6 - Jautājiet tērzēšanas robotam
Saņemiet kontekstuālu palīdzību, veidojot plūsmu, izmantojot virtuālo Power Platform aģentu. Lai uzzinātu vairāk, dodieties uz kontekstuālas palīdzības saņemšana saistībā ar plūsmām no robotprogrammatūras Microsoft Copilot Studio .