Rādīt, kārtot un filtrēt datus pamatnes programmu galerijā
Izveidojiet galeriju, lai parādītu attēlus un tekstu par vairākiem produktiem, kā arī kārtojiet un filtrējiet šo informāciju.
Programmā Power Apps varat izmantot galeriju, lai parādītu vairākus saistītus vienumus tieši tāpat, kā tas redzams katalogā. Galerijas ir lieliski piemērotas informācijas rādīšanai par produktiem, piemēram, nosaukumiem un cenām. Šajā tēmā tiek izveidota galerija, un informācija tiek kārtota un filtrēta, izmantojot Excel tipa funkcijas. Turklāt, atlasot kādu vienumu, ap to tiek novietota apmale.
Piezīme
Šīs tēmas vajadzībām ir izmantota planšetdatora programma. Varat izmantot tālruņa programmu, bet dažu vadīklu lielumu vajadzēs nomainīt.
Priekšnosacījumi
- Reģistrējieties platformai Power Apps un pēc tam pierakstieties, izmantojot tos pašus akreditācijas datus, ko izmantojāt reģistrējoties.
- Izveidojiet planšetdatora programmu, izmantojot veidni vai datus, vai arī pilnībā no jauna.
- Uzziniet, kā konfigurēt vadīklu.
- Šo darbību laikā kā parauga ievades dati tiek izmantoti CreateFirstApp, kuros ietverti .jpg attēli. ZIP failā ir iekļauts XML fails, ko var pārvērst Excel formātā. Pretējā gadījumā Power Apps automātiski nolasa .zip failos ietvertos failus un sekmīgi importē tos. Varat lejupielādēt un izmantot šos parauga datus vai importēt savus.
Datu rādīšana galerijā
Izveidojiet kolekciju ar nosaukumu Krājumi, izmantojot parauga datus. Darbības ir aprakstītas tālāk.
Cilnē Ievietot atlasiet Vadīklas un pēc tam atlasiet Importēt:

Iestatiet importēšanas vadīklas rekvizītam OnSelect šādu formulu:
Collect(Inventory, Import1.Data)
Atlasiet pogu Importēt datus, lai atvērtu Windows Explorer. Atlasiet CreateFirstApp.zip un atlasiet Atvērt.
Izvēlnē Fails atlasiet Kolekcijas. Kolekcija Krājumi ir redzama ar jūsu importējamiem datiem.

Jūs tikko izveidojāt kolekciju Krājumi, kurā ir informācija par pieciem produktiem, tostarp dizaina attēli, produktu nosaukumi un krājumos esošo vienību skaits.
Piezīme
Importēšanas vadīkla tiek izmantota, lai importētu Excel tipa datus un izveidotu kolekciju. Importēšanas vadīkla importē datus, kad veidojat savu programmu un priekšskatāt to. Pašlaik importēšanas vadīkla neimportē datus, kad publicējat savu programmu.
Atlasiet atpakaļvērsto bultiņu, lai atgrieztos noformētājā.
Cilnē Ievietot atlasiet Galerija un pēc tam atlasiet galeriju Horizontāli.
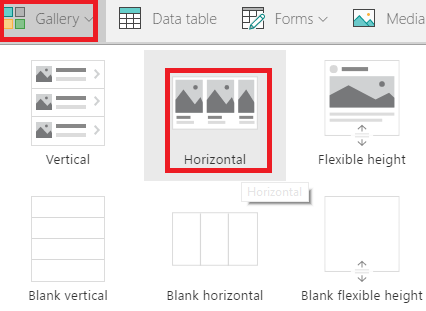
Labās puses rūtī atlasiet opciju, kurā nosaukums un apakšvirsraksts pārklāj grafiku.
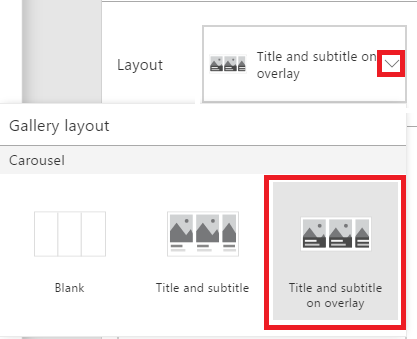
Galerijas rekvizītu Vienumi iestatiet uz Krājumi.

Nomainiet galerijas nosaukumu uz ProductGallery un pārvietojiet galeriju, lai tā nebloķētu citas vadīklas. Mainiet galerijas izmēru, lai tajā būtu redzami trīs produkti.

Galerijas pirmajā vienumā atlasiet apakšējo etiķeti.
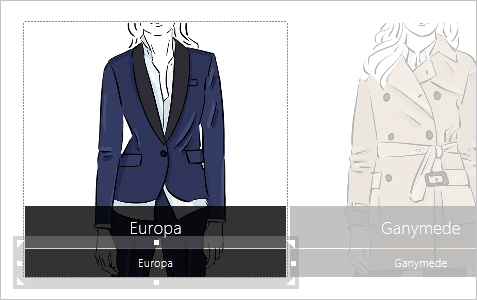
Piezīme
Mainot pirmo vienumu jebkurā galerijā, automātiski tiek mainīti visi pārējie vienumi galerijā.
Iestatiet etiķetes rekvizītam Teksts šo izteiksmi:
ThisItem.UnitsInStockVeicot šo darbību, etiķete parāda krājumos esošo vienību skaitu katram produktam.
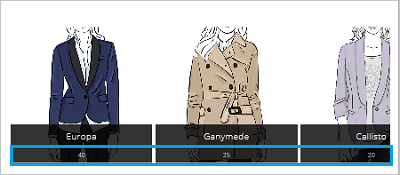
Piezīme
Pēc noklusējuma augšējās etiķetes rekvizīts Teksts ir iestatīts uz ThisItem.ProductName. To var mainīt uz jebkuru citu vienumu jūsu kolekcijā. Piemēram, ja jūsu kolekcijā ir lauki ProductDescription vai Price lauki, varat iestatīt etiķeti uz ThisItem.ProductDescription vai ThisItem.Price.
Veicot šīs darbības, kolekcijā tiek importēti dati, kuros ir iekļauti .jpg attēli. Pēc tam jūs pievienojāt galeriju, kurā ir redzami dati, un konfigurējāt etiķeti, lai parādītu krājumos esošo vienību skaitu katram produktam.
Atlasītā galerijas vienuma izcelšana
Atlasiet jebkuru vienumu galerijā, izņemot pirmo. Tiek parādīta rediģēšanas ikona (augšējā kreisajā stūrī). Atlasiet rediģēšanas ikonu:

Cilnē Ievietot atlasiet Formas un pēc tam atlasiet taisnstūri. Katrā galerijas vienumā tiek parādīts nepārtraukts taisnstūris zilā krāsā.
Cilnē Sākums atlasiet Aizpildījums un pēc tam atlasiet vienumu Bez aizpildījuma.
Atlasiet Apmale, atlasiet Apmales stils un pēc tam atlasiet nepārtraukto līniju.
Vēlreiz atlasiet Apmale un iestatiet biezumu 3. Mainiet taisnstūra izmēru tā, lai tas ietvertu galerijas elementu. Galerijas vienumiem tagad ir zila apmale, un tiem jāizskatās līdzīgi, kā parādīts tālāk.
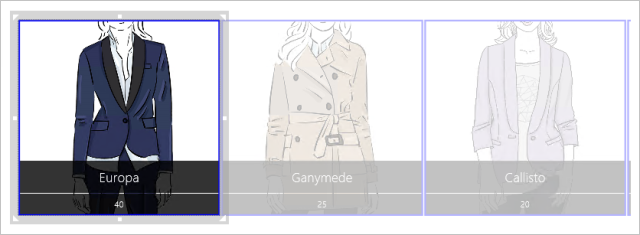
Cilnē Forma atlasiet Redzams un pēc tam formulu joslā ievadiet šādu formulu:
If(ThisItem.IsSelected, true)
Pašreizējo atlasi galerijā ietver zils taisnstūris. Atlasiet dažus galerijas vienumus, lai pārliecinātos, ka taisnstūris parādās ap katru atlasīto vienumu parādās. Atcerieties, ka varat arī atvērt Priekšskatījumu
 , lai skatītu un pārbaudītu, ko veidojat.
, lai skatītu un pārbaudītu, ko veidojat.
Padoms
Atlasiet taisnstūri, atlasiet Pārkārtot cilnē Sākums un pēc tam atlasiet vienumu Nosūtīt fonā. Izmantojot šo līdzekli, varat atlasīt galerijas vienumu tā, ka apmale neko nebloķē.
Veicot šīs darbības, jūs pievienojāt apmali ap pašlaik atlasītajiem vienumiem galerijā.
Vienumu kārtošana un filtrēšana galerijā
Veicot šīs darbības, galerijas vienumi tiek kārtoti augošā un dilstošā secībā. Turklāt var pievienot arī slīdņa vadīklu, lai filtrētu galerijas vienumus pēc jūsu izvēlētajām krājumos esošajām vienībām.
Kārtošana augošā vai dilstošā secībā
Atlasiet jebkuru vienumu galerijā, izņemot pirmo.
Rekvizīts Vienumi pašlaik ir iestatīts kā Krājumi (jūsu kolekcijas nosaukums). Mainiet to uz šo:
Sort(Inventory, ProductName)
Veicot šīs darbības, galerijas elementi tiek kārtoti pēc produkta nosaukuma augošā secībā:
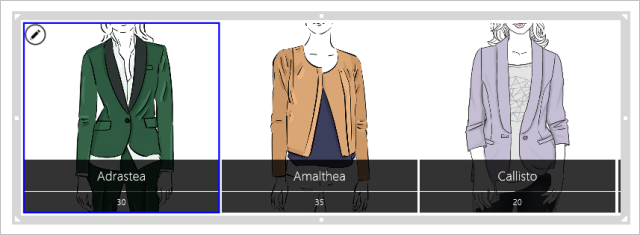
Izmēģiniet dilstošā secībā. Rekvizītam Vienumi galerijā iestatiet tālāk šādu formulu:
Sort(Inventory, ProductName, Descending)
Slīdņa vadīklas pievienošana un vienumu filtrēšana galerijā
Pievienojiet slīdņa vadīklu (cilneIevietot > Vadīklas), pārdēvējiet to par StockFilter un pārvietojiet to zem galerijas.
Konfigurējiet slīdni, lai lietotāji nevarētu iestatīt tam vērtību, kas atrodas ārpus krājumos esošo vienību skaita diapazona.
- Cilnē Saturs atlasiet Min. un pēc tam ievadiet šādu izteiksmi:
Min(Inventory, UnitsInStock) - Cilnē Saturs atlasiet Maks. un pēc tam ievadiet šādu izteiksmi:
Max(Inventory, UnitsInStock)
- Cilnē Saturs atlasiet Min. un pēc tam ievadiet šādu izteiksmi:
Atlasiet jebkuru vienumu galerijā, izņemot pirmo. Rekvizītam Vienumi galerijā iestatiet tālāk šādu izteiksmi:
Filter(Inventory, UnitsInStock<=StockFilter.Value)Priekšskatījumā regulējiet slīdni līdz vērtībai, kas atrodas starp lielāko un mazāko daudzumu galerijā. Pielāgojot slīdni, galerijā tiek parādīti tikai tie produkti, kuru skaits ir mazāks par jūsu izvēlēto vērtību.
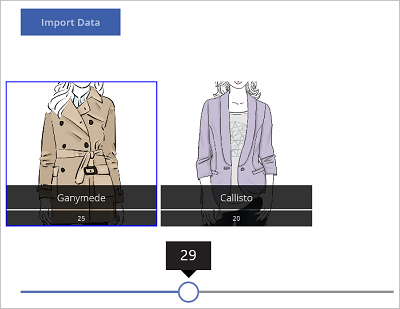
Tagad papildināsim filtru.
- Atgriezieties noformētājā.
- Cilnē Ievietot atlasiet Teksts, atlasiet Ievades teksts un nomainiet jaunās vadīklas nosaukumu uz NameFilter. Pārvietojiet teksta vadīklu zem slīdņa.
- Rekvizītam Vienumi galerijā iestatiet tālāk šādu izteiksmi:
Filter(Inventory, UnitsInStock<=StockFilter.Value && NameFilter.Text in ProductName) - Priekšskatījumā iestatiet slīdni uz 30 un teksta ievades vadīklā ierakstiet burtu g. Galerijā tiek parādīts vienīgais produkts, kuram krājumos ir mazāk nekā 30 vienības un kura nosaukumā ir burts “g”.
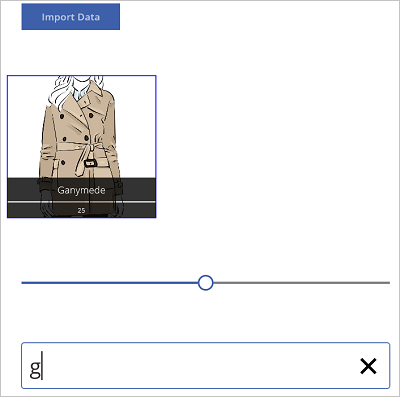
Padomi un ieteikumi
- Jebkurā laikā varat atlasīt priekšskatījuma pogu (
 ), lai skatītu, ko izveidojāt, un pārbaudīt to.
), lai skatītu, ko izveidojāt, un pārbaudīt to. - Izstrādājot savu programmu, varat mainīt vadīklu izmērus un pārvietot tās, noklikšķinot un velkot.
- Nospiediet taustiņu ESC vai atlasiet X, lai aizvērtu priekšskatījuma logu.
- Ja izmantojat galeriju, atlasiet pirmo vienumu galerijā, lai mainītu visus galerijas vienumus. Piemēram, atlasiet pirmo vienumu, lai visiem galerijas vienumiem pievienotu apmali.
- Lai atjauninātu galerijas rekvizītus, atlasiet jebkuru vienumu galerijā, izņemot pirmo. Piemēram, atlasiet otro vienumu, lai atjauninātu Items, ShowScrollbar un citus rekvizītus, kas attiecas uz galeriju (nevis uz vienumiem galerijā).
Ko jūs apguvāt
Apgūstot šo tēmu, jūs:
- izveidojāt kolekciju, importējāt datus, kas ietver .jpg attēlus, šajā kolekcijā, un parādījāt datus galerijā;
- zem katra attēla galerijā konfigurējāt etiķeti, kurā ir parādīts krājumā esošo vienību skaits šim vienumam;
- pievienojāt apmali ap atlasīto vienumu;
- kārtojāt vienumus pēc produkta nosaukuma augošā un dilstošā secībā;
- pievienojāt slīdni un ievades teksta vadīklu, lai filtrētu produktus pēc krājumos esošo vienību skaita un produktu nosaukuma.
Piezīme
Kādas ir jūsu dokumentācijas valodas preferences? Aizpildiet īsu aptauju. (ņemiet vērā, ka aptauja ir angļu valodā)
Aptaujai būs nepieciešamas aptuveni septiņas minūtes. Nekādi personas dati netiks vākti (paziņojums par konfidencialitāti).
Atsauksmes
Drīzumā: 2024. gada laikā mēs pakāpeniski pārtrauksim izmantot “GitHub problēmas” kā atsauksmju par saturu mehānismu un aizstāsim to ar jaunu atsauksmju sistēmu. Papildinformāciju skatiet: https://aka.ms/ContentUserFeedback.
Iesniegt un skatīt atsauksmes par