Ierakstu atsauču un polimorfo uzmeklēšanu skaidrojums pamatnes programmās
Kad skolā rakstījāt referātus, droši vien beigās norādījāt atsauču sarakstu. Jūs neiekļāvās faktiskā fona materiāla kopiju, ko izmantojāt, bet gan tīmekļa saiti, grāmatas nosaukumu un autoru vai citu informāciju, lai kāds varētu uzmeklēt sākotnējo avotu. Dažādu veidu avotus apvienojāt vienā sarakstā — avīžu raksti līdzās audio ierakstiem, un katram no tiem bija noteikta detalizēta informācija, lai veidotu pareizu citātu. Piemēram, Wikipedia rakstos bieži ir iekļauts garš atsauču saraksts.
Pamatnes programmās bieži strādājat ar to ierakstu kopijām, kas ir lejupielādēti no datu avotiem. Lai identificētu konkrēto vēlamo ierakstu, izmanto funkcijas LookUp un Filter un vadīklas Galerija rekvizītu Selected. Visiem filtrētajiem vai atlasītajiem ierakstiem būs vienāds tabulas tips, tāpēc laukus varat izmantot vienkārši ar nozīmi Lauks. Šajās kopijās bieži ir iekļauta atsauces informācija, lai jūs varētu izmantot funkciju Patch oriģinālā avota atjaunināšanai.
Pamatnes programmas atbalsta arī ierakstu atsauces. Līdzīgi kā atsauce referātā, arī ierakstu atsauce attiecas uz kādu ierakstu, neiekļaujot tā pilnu kopiju. Šāda atsauce var norādīt uz ierakstu jebkurā tabulā. Tāpat kā atsauces uz izpētes dokumentiem, vienā kolonnā var jaukt ierakstus no dažādām tabulām.
Daudzas darbības ierakstu atsaucēs ir identiskas darbam ar ierakstiem. Ierakstu atsauces var salīdzināt savā starpā un ar pilniem ierakstiem. Ieraksta atsauces vērtību var iestatīt ar funkciju Patch gluži tāpat, kā to darītu ar pilna ieraksta uzmeklēšanu.
Ir viena svarīga lietojuma atšķirība: jūs nevarat tieši piekļūt ieraksta atsauces laukiem, vispirms nenosakot, uz kuru tabulu tā attiecas. Tas tādēļ, ka pamatnes programmās, rakstot formulas, visiem tipiem jābūt zināmiem. Tā kā nezināt ieraksta atsauces tipu, pirms programma darbojas, jūs nevarat izmantot vienkāršo notāciju .Field tiešā veidā. Vispirms ir dinamiski jānosaka tabulas tips, izmantojot funkciju IsType, un pēc tam jāizmanto .Lauka notācijas funkcijas AsType rezultātā.
Tabulas tips attiecas uz katra tabulas ieraksta shēmu. Katrā tabulā ir unikāla lauku kopa ar atšķirīgiem nosaukumiem un datu tipiem. Katrs tabulas ieraksts pārmanto šo struktūru; diviem ierakstiem ir vienāds tabulas tips, ja tie ir no vienas un tās pašas tabulas.
Piezīme
Varat izvēlēties no daudziem dažādiem savienotājiem, lai izveidotu savienojumu ar dažāda tipa datu avotiem pamatnes programmām. Taču, strādājot ar pamatnes programmām programmā Power Apps Studio, kolonnas Microsoft Dataverse tiek sauktas par laukiem, kas ir līdzīgi visiem pārējiem datu avotiem. Kolonna tiek lietota tikai, norādot uz kolonnu programmā Dataverse. Papildinformācija: Dataverse terminoloģijas atjauninājumi
Polimorfas uzmeklēšanas
Microsoft Dataverse atbalsta attiecības starp ierakstiem. Uzņēmumu tabulā ir kolonna Primārā kontaktpersona, kas ir tabulu Kontaktpersonas uzmeklēšana. Uzmeklēšana var attiekties tikai uz ierakstu Kontaktpersonu sarakstā un nevar atsaukties uz ierakstu, piemēram, Teams tabulā. Šī pēdējā informācija ir svarīga, jo vienmēr zināt, kādas kolonnas būs pieejamas uzmeklēšanai.
Dataverse atbalsta arī polimorfo uzmeklēšanu, kas var atsaukties uz ierakstu no jebkuras kopas tabulas. Piemēram, tabulas lauks Īpašnieks var norādīt uz ierakstu Lietotāju tabulā vai Teams tabulā. Tā pati uzmeklēšanas kolonna dažādos ierakstos var norādīt uz dažādu tabulu ierakstiem. Šajā gadījumā jūs ne vienmēr zināt, kādas kolonnas būs pieejamas.
Pamatnes ierakstu atsauces tika izstrādātas darbam ar polimorfām uzmeklēšanām Dataverse. Ierakstu atsauces varat izmantot arī ārpus šī konteksta, un tā ir atšķirība starp abām koncepcijām.
Nākamajā sadaļā sāksiet izpētīt šīs koncepcijas, strādājot ar uzmeklēšanu entītijā Īpašnieks.
Ieraksta īpašnieka kolonnu rādīšana
Katrā Dataverse tabulā ir iekļauta kolonna Īpašnieks. Šo kolonnu nevar noņemt, citu kolonnu nevar pievienot, un tai vienmēr ir nepieciešama vērtība.
Lai šo kolonnu rādītu Uzņēmumu tabulā:
Pierakstieties programmatūrā Power Apps.
Kreisajā rūtī atlasiet Dati > Tabulas.
Tabulu sarakstā atlasiet Uzņēmums.
Augšējā labējā stūrī atveriet filtru sarakstu (kas pēc noklusējuma ir iestatīts uz Noklusējuma ) un pēc tam atlasiet Visi.
Ritiniet uz leju, līdz tiek parādīta kolonna Īpašnieks.

Šī uzmeklēšanas kolonna var norādīt uz tabulu Teams vai tabulu Lietotāji. Ne katram šo tabulu ierakstam ir atļauja būt Īpašniekam; pārbaudiet atbalstītās lomas, ja rodas problēma.
Šajā grafikā ir redzama vienkārša Uzņēmumu galerija, kurā lietojumprogrammai ir pievienota tabula Uzņēmumi kā datu avots:
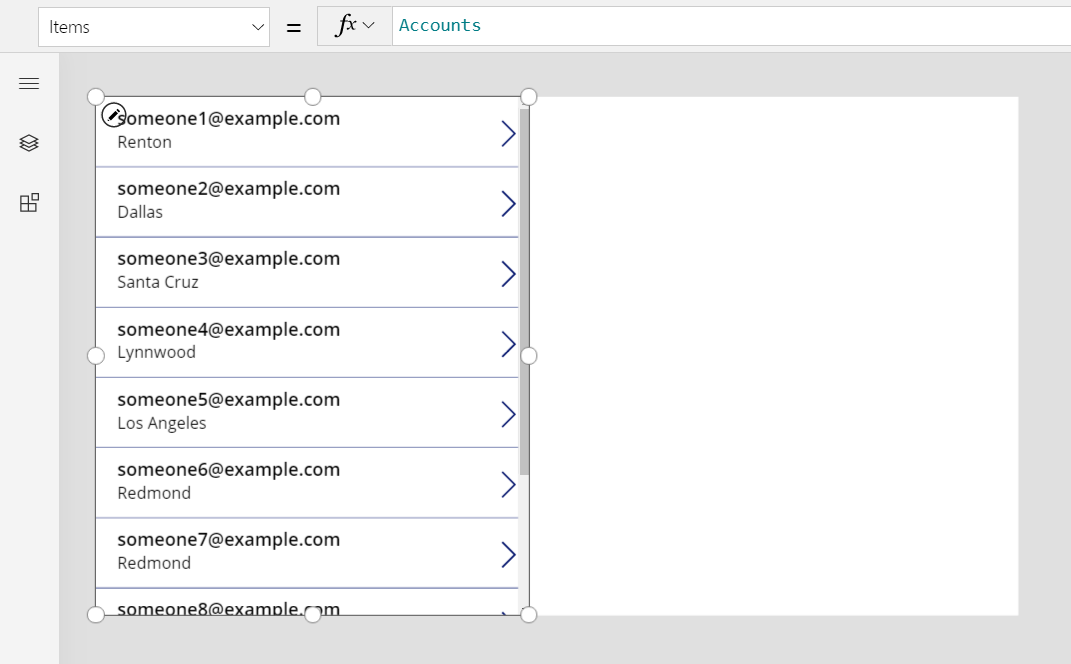
Svarīgi
Šajā tēmā grafikās attēloti vairāki nosaukumi un citas vērtības, kas nav daļa no datu parauga datiem, kas tiek iekļauti programmā Dataverse. Šajās darbībās ir precīzi parādīts, kā konfigurēt vadīklas konkrēta rezultāta iegūšanai, taču jūsu lietošanas pieredze var atšķirties atkarībā no jūsu organizācijas datiem.
Lai parādītu katra uzņēmuma īpašnieku galerijā, iespējams, vēlēsities izmantot formulu ThisItem.Owner.Name. Tomēr tabulā Darba grupa nosaukuma lauks ir Darba grupas nosaukums, un nosaukuma lauks tabulā Lietotājs ir Pilns nosaukums. Šī programma nevar zināt, ar kāda tipa uzmeklēšanu strādājat, kamēr darbināt šo programmu, un tā var atšķirties atkarībā no ierakstiem tabulā Uzņēmumi.
Ir nepieciešama formula, ko var pielāgot šai atšķirībai. Ir jāpievieno arī to tabulu tipu datu avoti, kuri varētu būt Īpašnieks (šajā gadījumā — Lietotāji un Darba grupas). Pievienojiet programmai šos trīs datu avotus:
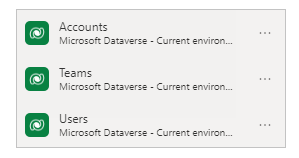
Ja šie datu avoti ir pievienoti, izmantojiet šo formulu, lai parādītu lietotāja vai darba grupas nosaukumu vai vārdu:
If( IsType( ThisItem.Owner, Teams ),
"Team: " & AsType( ThisItem.Owner, Teams ).'Team Name',
"User: " & AsType( ThisItem.Owner, Users ).'Full Name' )
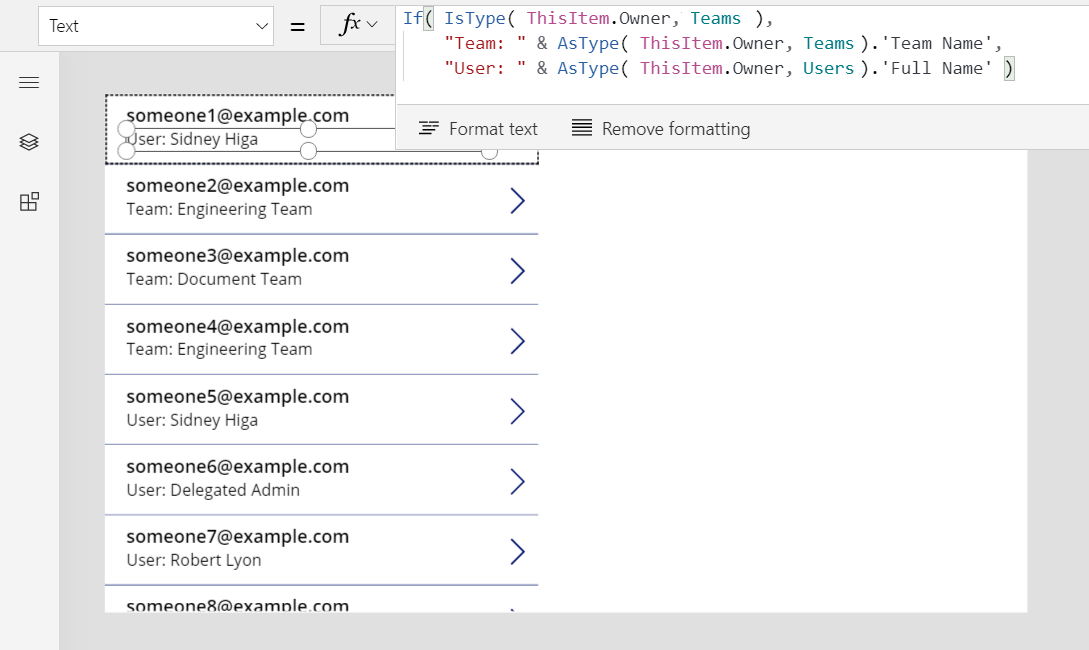
Šajā formulā funkcija IsType testē lauku Īpašnieks attiecībā pret tabulu Darba grupas. Ja tas ir no šī tabulas tipa, funkcija AsType to pārvērš par Darba grupas ierakstu. Šobrīd visiem Darba grupu tabulas laukiem, ieskaitot Darba grupas nosaukumu, var piekļūt, izmantojot šo: .Lauka notācija. Ja IsType nosaka, ka Īpašnieks nav ieraksts Darba grupu tabulā, šajā laukā ir jābūt ierakstam Lietotāju tabulā, jo ir nepieciešams lauks Īpašnieks (tas nevar būt tukšs).
Lai izmantotu jebkurus ieraksta atsauces laukus, vispirms ir jāizmanto funkcija AsType, lai to nodotu noteiktam tabulas tipam. Laukiem nevar piekļūt tieši no lauka Īpašnieks, jo sistēma nevar zināt, kāda tipa tabulu vēlaties izmantot.
Izmantojot funkciju AsType, tiek atgriezta kļūda, ja lauks Īpašnieks neatbilst pieprasītajam tabulas tipam, tāpēc varat izmantot funkciju IfError, lai vienkāršotu šo formulas lietošanu. Vispirms ieslēdziet eksperimentālo līdzekli Formulas līmeņa kļūdu pārvaldība.
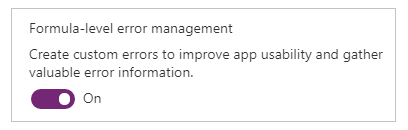
Pēc tam aizstājiet iepriekšējo formulu ar šo:
IfError(
"Team: " & AsType( ThisItem.Owner, Teams ).'Team Name',
"User: " & AsType( ThisItem.Owner, Users ).'Full Name' )
Filtrēšana pēc īpašnieka
Apsveicam — esat paveicis smagāko posmu darbā ar ieraksta atsauci. Citi lietošanas gadījumi ir daudz vienkāršāki, jo tie nepiekļūst ieraksta laukiem. Par piemēru izmantosim filtrēšanu, ko apskatīsim šajā sadaļā.
Virs galerijas pievienojiet vadīklu Kombinētais lodziņš un iestatiet jaunās vadīklas rekvizītus šādi:
- Items:
Users - SelectMultiple:
false
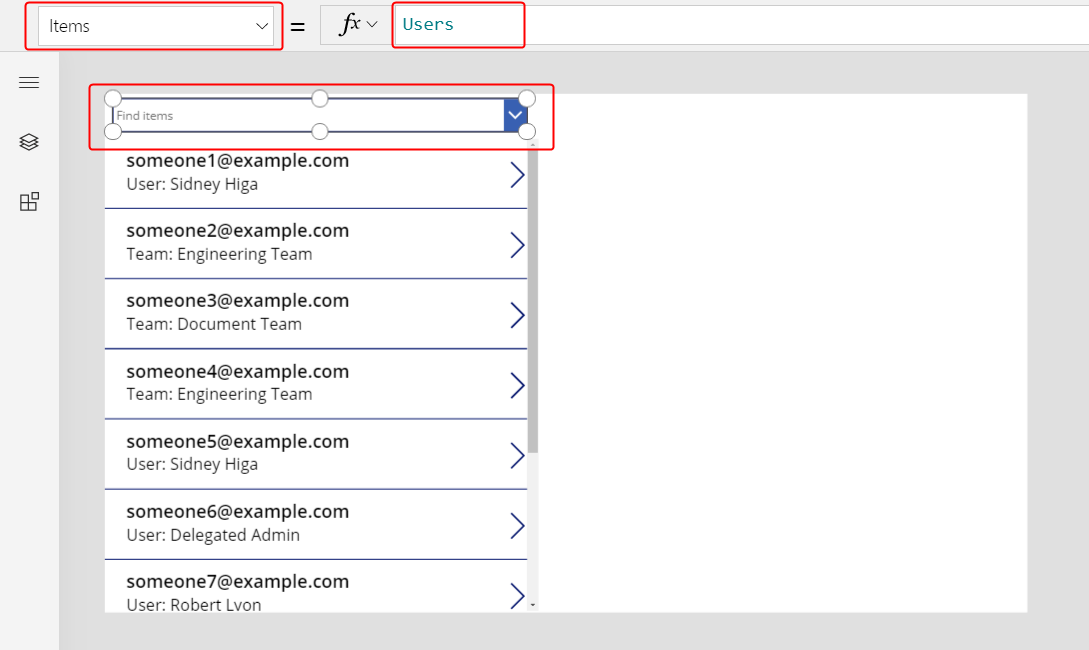
Lai galeriju filtrētu pēc konkrēta lietotāja, kas atlasīts no šī kombinētā lodziņa, galerijas rekvizītu Items uz šo formulu:
Filter( Accounts, Owner = ComboBox1.Selected )
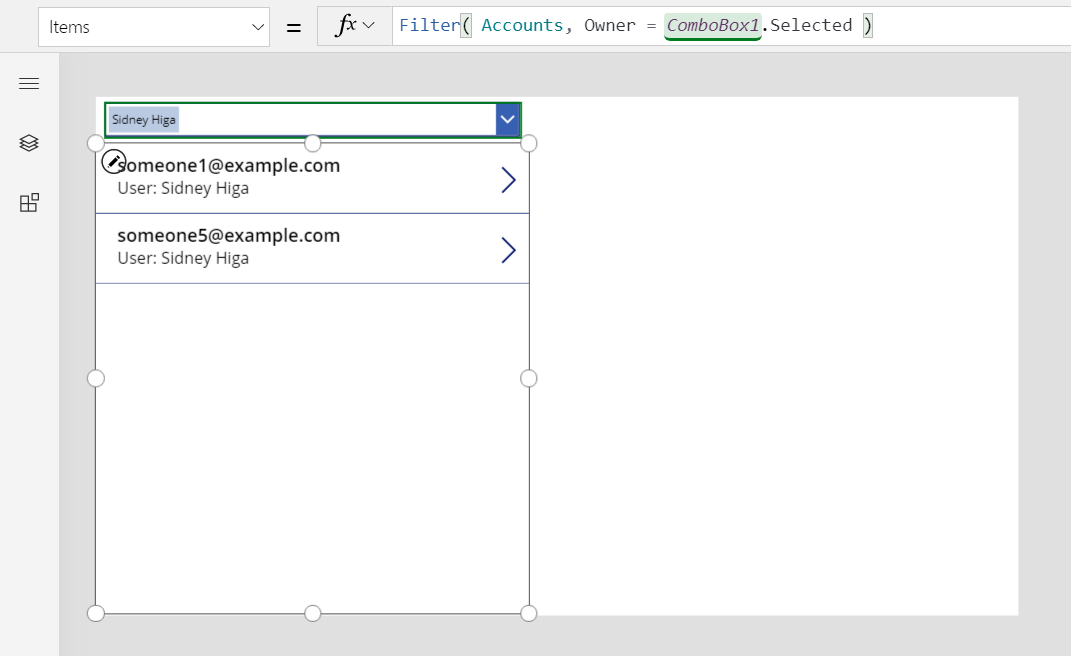
Svarīgi
Šajā tēmā sniegtie norādījumi ir pareizi, ja precīzi izpildāt darbības. Tomēr, ja vadīklai ir atšķirīgs nosaukums, formula, kurā ir atsauce uz vadīklu, netiek sekmīgi izpildīta. Ja izdzēšat un pievienojat tāda paša veida vadīklu, mainās skaitlis vadīklas nosaukuma beigās. Jebkurai formulai, kurā tiek parādīta kļūda, pārbaudiet, vai tajā ir pareizi visu vadīklu nosaukumi.
Nav jāizmanto funkcija IsType vai AsType, jo ierakstu atsauces tiek salīdzinātas ar citām ierakstu atsaucēm vai pilniem ierakstiem. Šī programma zina ComboBox1.Selected tabulas tipu, jo tas ir atvasināts no tabulas Lietotāji. Uzņēmumi, kuru īpašnieks ir darba grupa, neatbilst filtra kritērijam.
Varat rīkoties nedaudz smalkāk, atbalstot filtrēšanu pēc lietotāja vai darba grupas.
Atbrīvojiet vietu ekrāna augšdaļā, mainot galerijas izmēru un pārvietojot kombinēto lodziņu, ievietojiet Radio vadīklu virs galerijas un pēc tam jaunajai vadīklai iestatiet šos rekvizītus:
- Items:
[ "All", "Users", "Teams" ] - Layout:
Layout.Horizontal
- Items:
Vadīklā Kombinētais lodziņš iestatiet šo rekvizītu (ja kombinētais lodziņš pazūd, atlasiet vienumu Lietotāji radio vadīklā):
- Visible:
Radio1.Selected.Value = "Users"
- Visible:
Kopējiet un ielīmējiet vadīklu Kombinētais lodziņš, pārvietojiet kopiju tieši virs oriģināla un pēc tam tai iestatiet šos rekvizītus:
- Items:
Teams - Visible:
Radio1.Selected.Value = "Teams"
Atkarībā no radio vadīklas statusa programma var vienlaikus parādīt tikai vienu kombinēto lodziņu. Tā kā tie atrodas tieši viena virs otra, tie izskatās pēc vienas vadīklas, kas maina saturu.
- Items:
Visbeidzot, iestatiet rekvizītu Items vadīklā Galerija uz šo formulu:
Filter( Accounts, Radio1.Selected.Value = "All" Or (Radio1.Selected.Value = "Users" And Owner = ComboBox1.Selected) Or (Radio1.Selected.Value = "Teams" And Owner = ComboBox1_1.Selected) )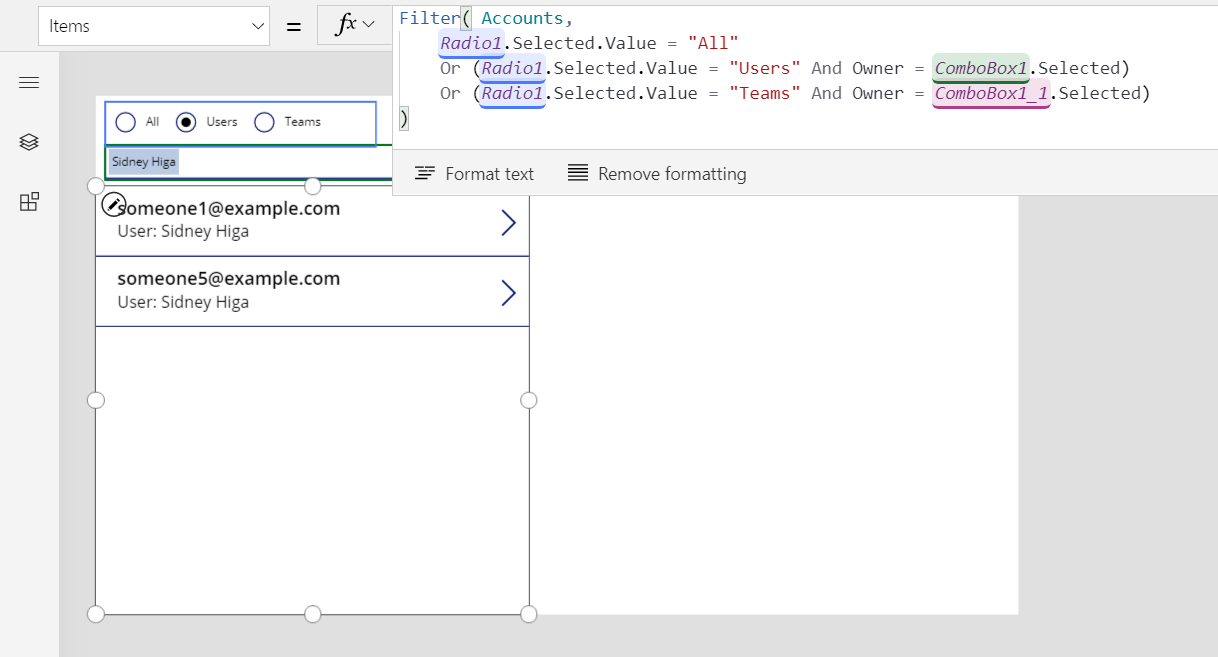
Ar šīm izmaiņām var rādīt visus ierakstus vai filtrēt tos, pamatojoties uz lietotāju vai darba grupu.
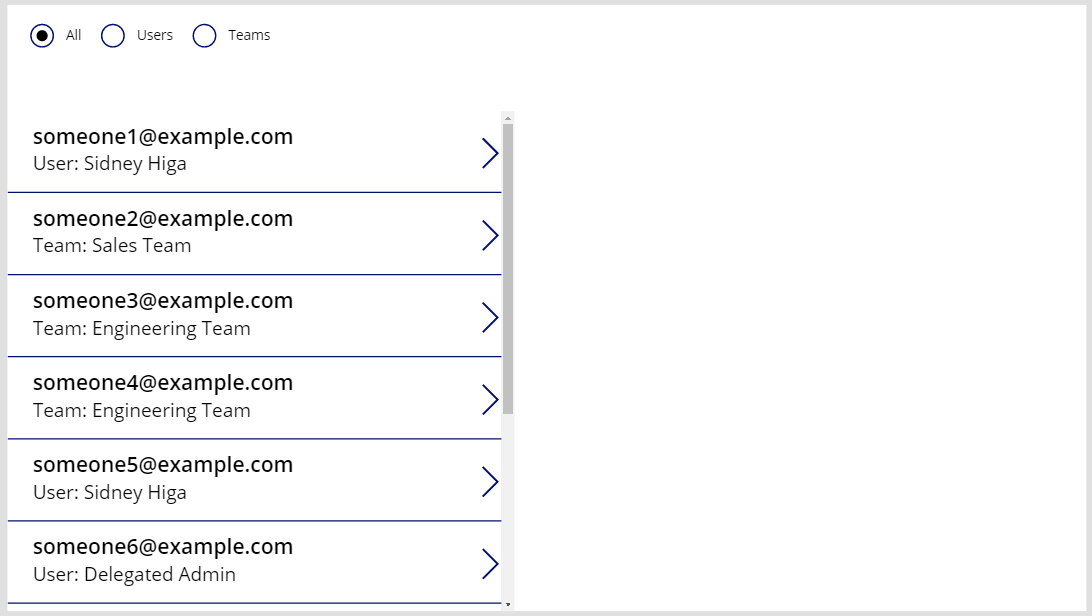
Formula ir pilnībā deleģējama. Daļa, kas tiek salīdzināta ar radio pogas vērtībām, ir konstanta visos ierakstos, un to novērtē, pirms pārējā filtra daļa tiek nosūtīta uz Dataverse.
Ja vēlaties filtrēt pēc īpašnieka tipa, varat izmantot funkciju IsType, taču tā vēl nav deleģējama.
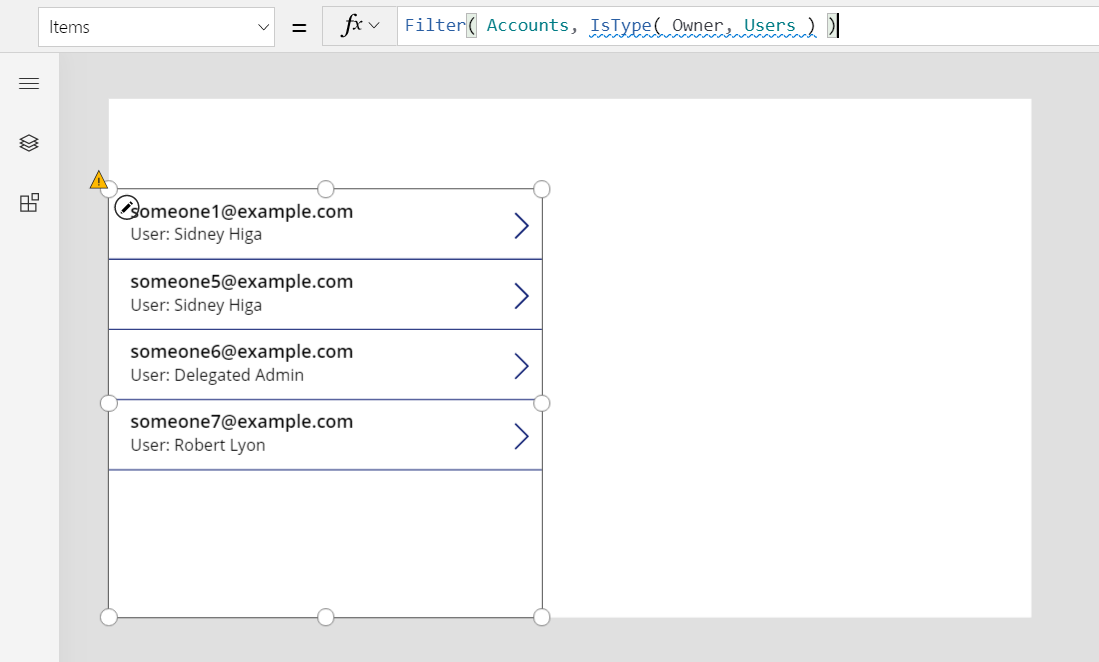
Īpašnieka atjaunināšana, izmantojot Ielāpu
Lauku Īpašnieks var atjaunināt tāpat kā jebkuru citu uzmeklēšanu. Lai iestatītu pirmo darba grupu kā pašlaik atlasītā uzņēmuma īpašnieku, veiciet turpmāk aprakstītās darbības.
Patch( Accounts, Gallery1.Selected, { Owner: First( Teams ) } )
Šī pieeja neatšķiras no parastas uzmeklēšanas, jo programma zina First( Teams ) tipu. Ja tā vietā vēlaties izmantot pirmo lietotāju, aizstājiet šo daļu ar First( Users ). Funkcija Patch zina, ka lauka Īpašnieks vērtību var iestatīt uz kādu no šiem diviem tabulu tipiem.
Lai programmai pievienotu šo iespēju, veiciet turpmāk aprakstītās darbības.
Panelī Koka skats atlasiet vadīklu Radio un reizē abas vadīklas Kombinētais lauciņš.
Daudzpunktes izvēlnē atlasiet vienumu Kopēt šos vienumus.
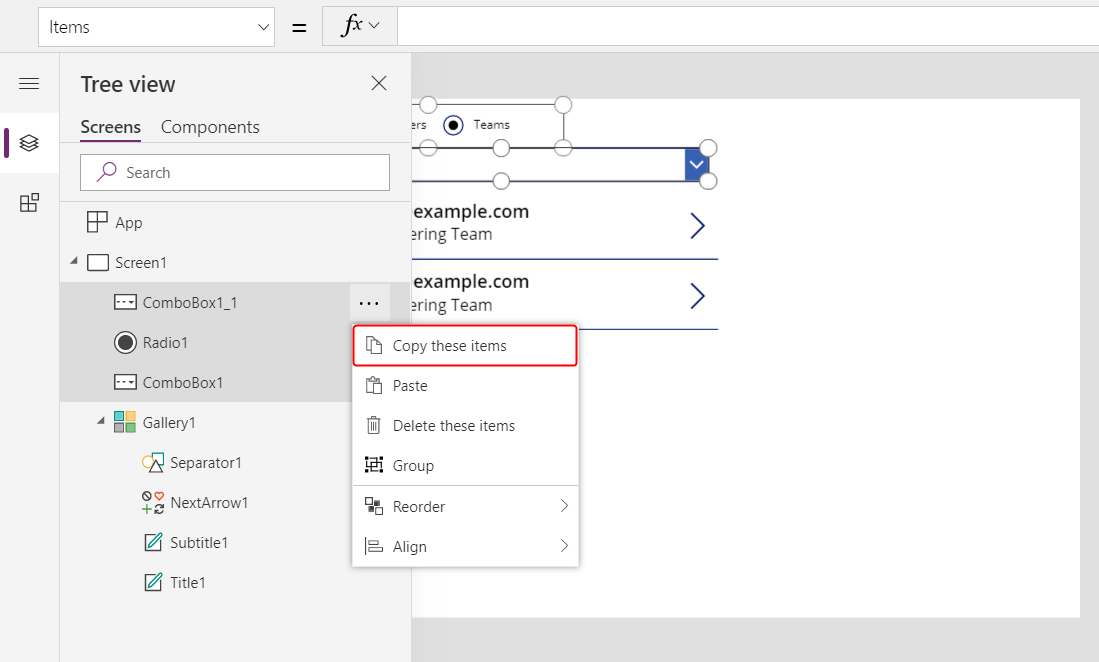
Tajā pašā izvēlnē atlasiet vienumu Ielīmēt.
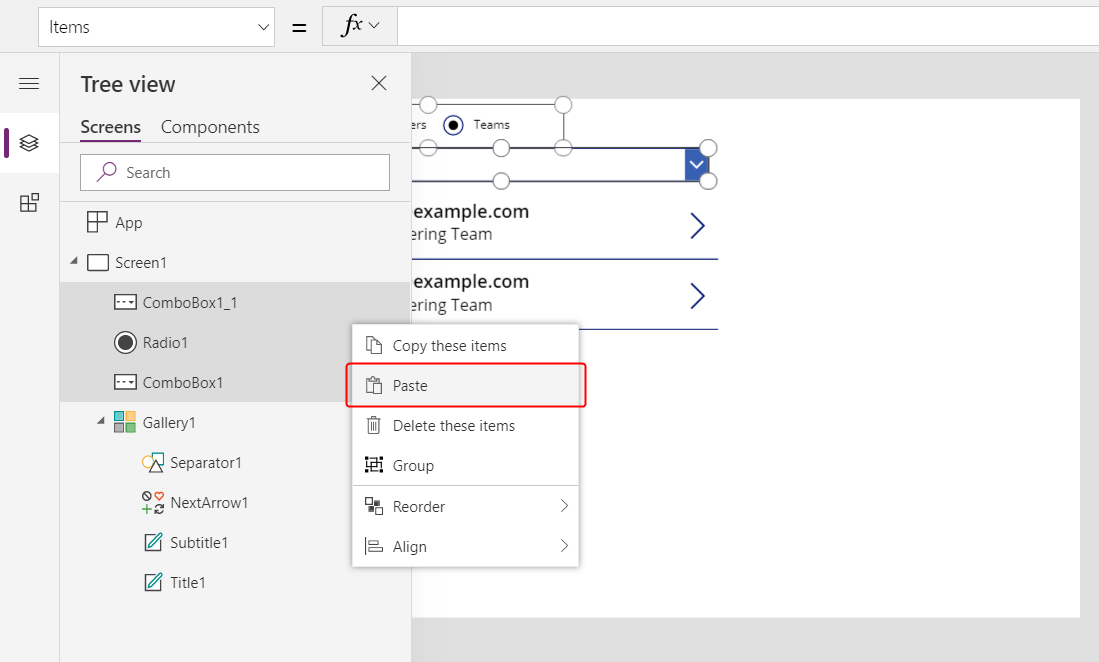
Pārvietojiet kopētās vadīklas uz galerijas labo pusi.
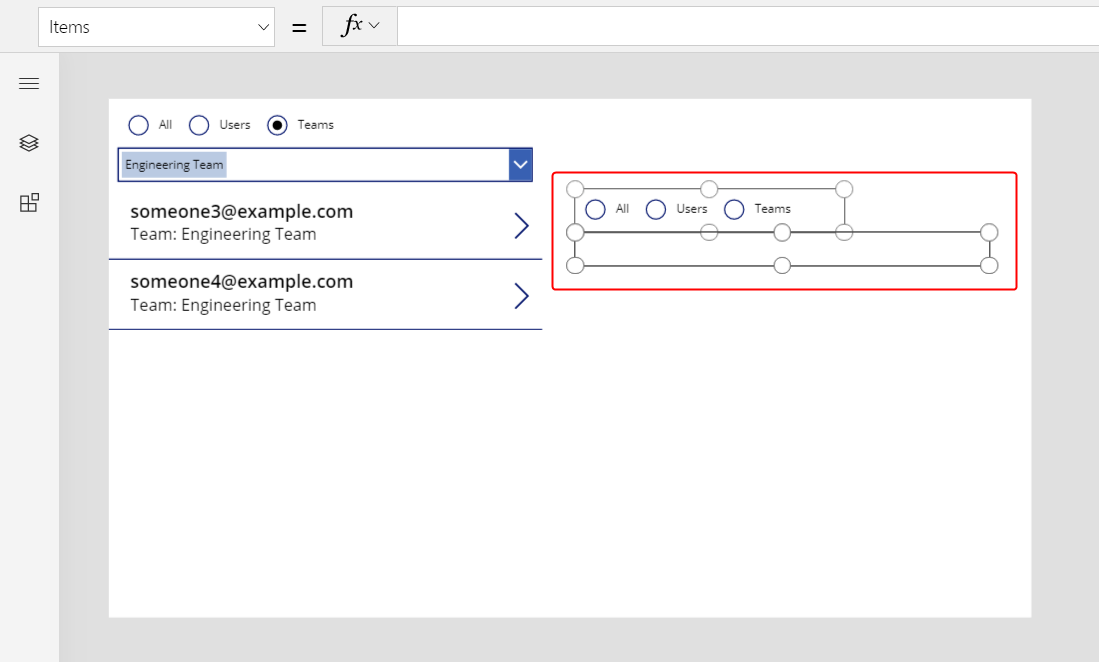
Atlasiet kopēto vadīklu Radio un pēc tam mainiet šos rekvizītus:
- Items:
[ "Users", "Teams" ] - Noklusējums:
If( IsType( Gallery1.Selected.Owner, Users ), "Users", "Teams" )
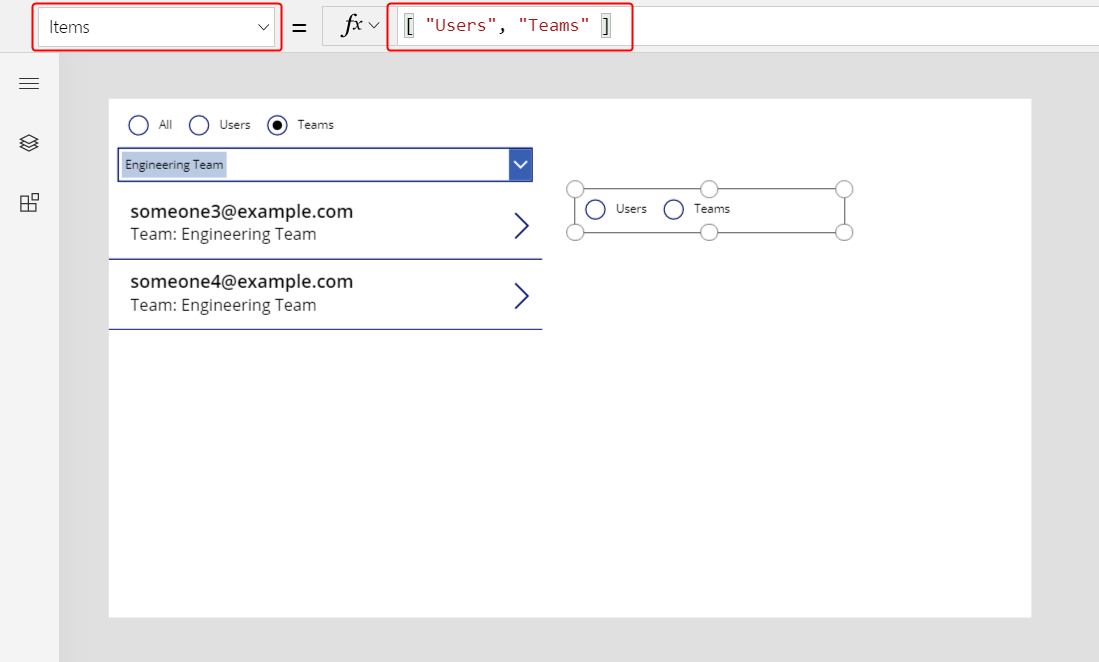
- Items:
Vadīklā Radio atlasiet vienumu Lietotāji, lai būtu redzama vadīkla Kombinētais lodziņš, kurā uzskaitīti lietotāji.
Atlasiet redzamo vadīklu Kombinētais lodziņš un pēc tam iestatiet rekvizītu DefaultSelectedItems uz šādu formulu:
If( IsType( Gallery1.Selected.Owner, Users ), AsType( Gallery1.Selected.Owner, Users ), Blank() )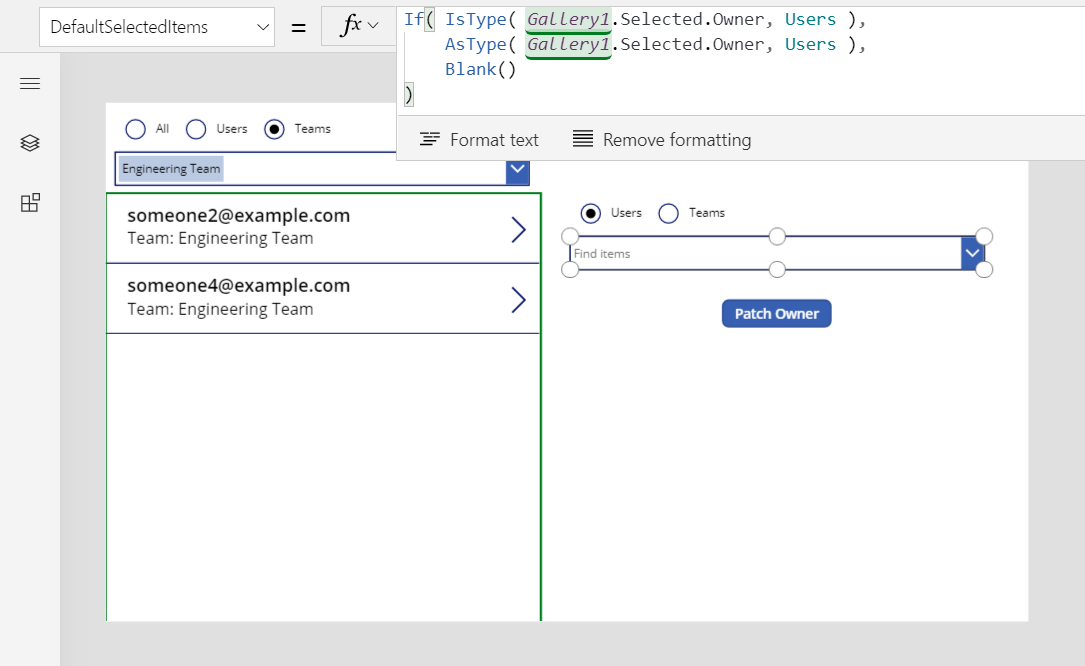
Vadīklā Radio atlasiet vienumu Darba grupas, lai būtu redzama vadīkla Kombinētais lodziņš, kurā uzskaitītas darba grupas.
Atlasiet vadīklu Radio, lai noņemtu atlasi no pašlaik neredzamās lietotāju vadīklas Kombinētais lodziņš.
Atlasiet redzamo vadīklu Kombinētais lodziņš darba grupām un pēc tam iestatiet tās rekvizītu DefaultSelectedItems uz šādu formulu:
If( IsType( Gallery1.Selected.Owner, Teams ), AsType( Gallery1.Selected.Owner, Teams ), Blank() )
Ievietojiet vadīklu Poga, pārvietojiet to zem vadīklas Kombinētais lodziņš un pēc tam iestatiet pogas rekvizītu Text uz
"Patch Owner".Iestatiet pogas rekvizītu OnSelect uz šo formulu:
Patch( Accounts, Gallery1.Selected, { Owner: If( Radio1_1.Selected.Value = "Users", ComboBox1_2.Selected, ComboBox1_3.Selected ) } )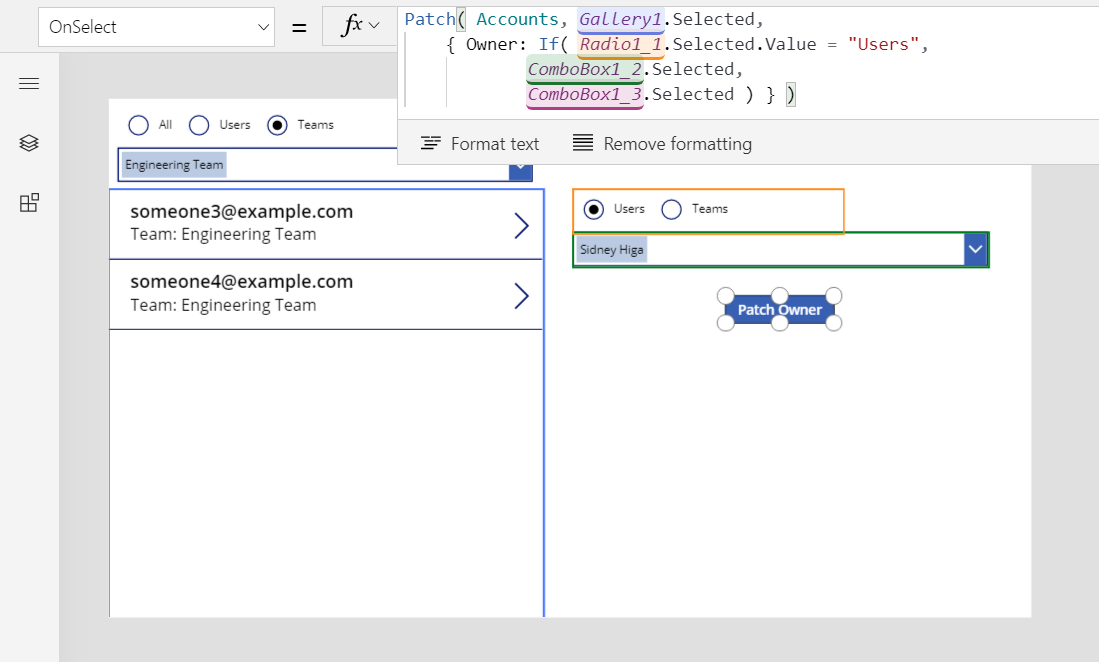
Kopētajās vadīklās Radio un Kombinētais lodziņš tiek parādīts galerijā pašlaik atlasītā uzņēmuma īpašnieks. Izmantojot tās pašas vadīklas, varat iestatīt uzņēmuma īpašnieku jebkurai darba grupai vai lietotājam, atlasot šo pogu:
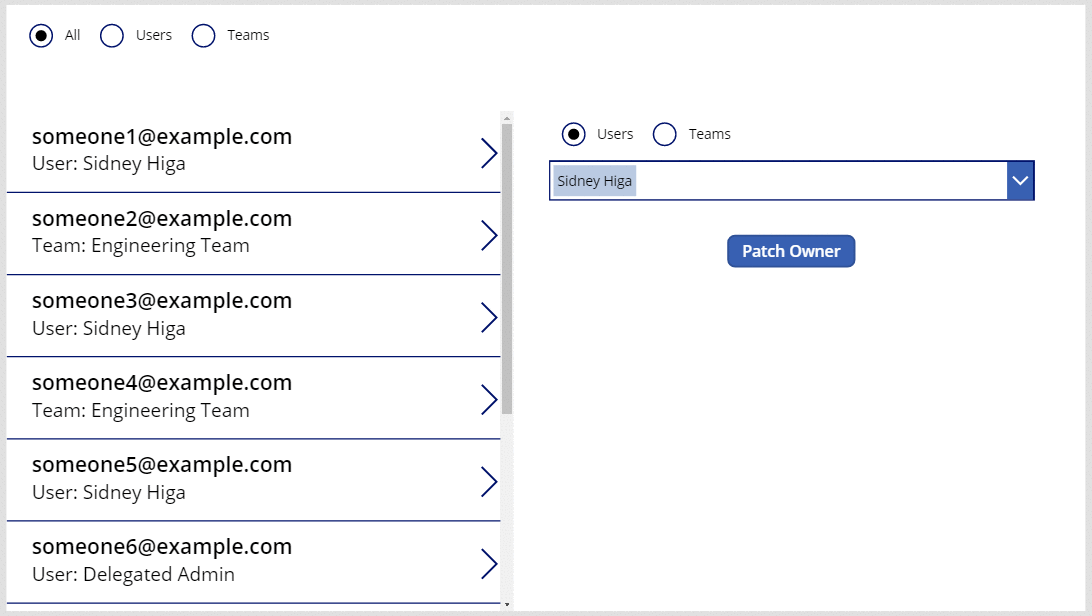
Īpašnieka rādīšana, izmantojot veidlapu
Varat rādīt lauku Īpašnieks veidlapā, pievienojot pielāgotu kartīti. Šī raksta tapšanas brīdī lauka vērtību nevar mainīt, izmantojot veidlapas vadīklu.
Ievietojiet vadīklu Veidlapas rediģēšana un pēc tam mainiet tās lielumu un pārvietojiet to uz apakšējo labo stūri.
Cilnē Rekvizīti, kas atrodas ekrāna labajā pusē, atveriet sarakstu Datu avots un pēc tam atlasiet vienumu Uzņēmumi.
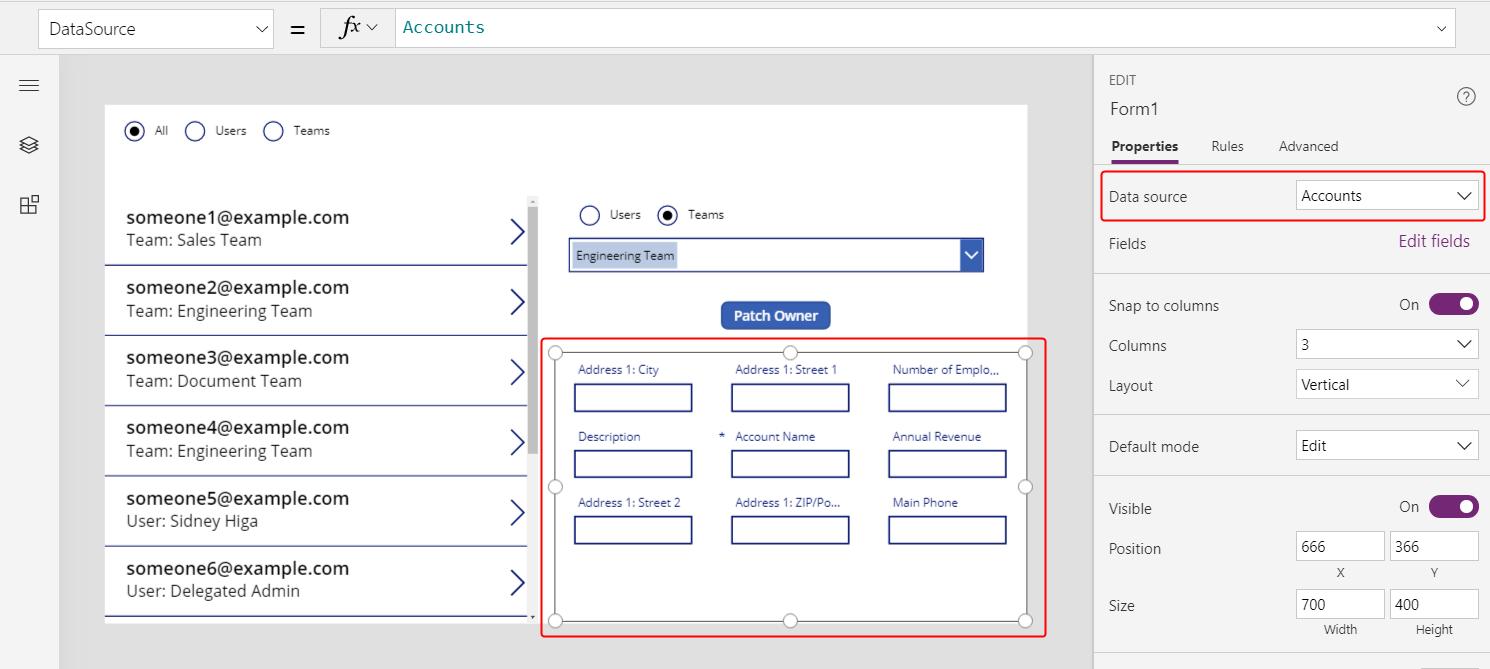
Veidlapas rekvizītu Item iestatiet uz
Gallery1.Selected.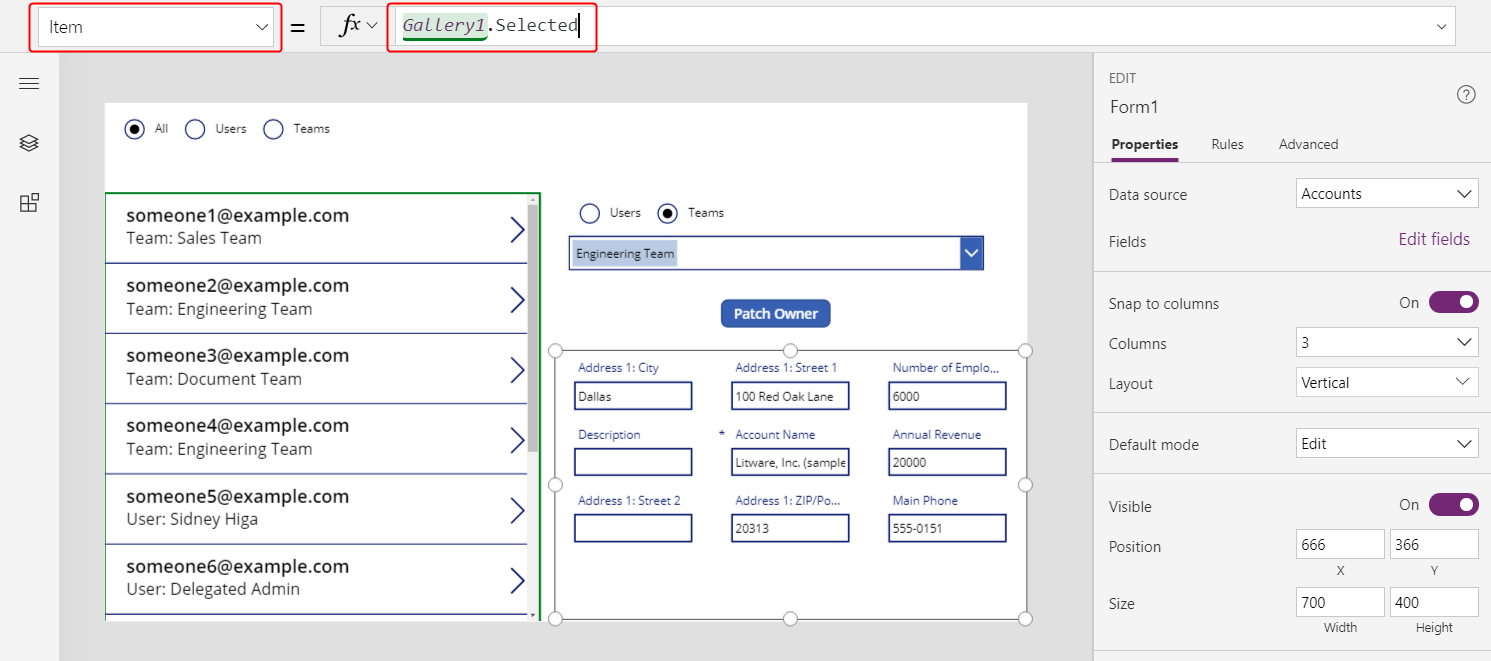
Ekrāna labajā pusē, cilnē Rekvizīti, atlasiet vienumu Rediģēt laukus.
Rūtī Lauki atlasiet daudzpunkti un pēc tam atlasiet vienumu Pievienot pielāgotu kartīti.

Jaunā kartīte parādītās veidlapas vadīklas lejasdaļā.
Ja nepieciešams, mainiet kartītes izmērus, lai būtu redzams viss teksts.
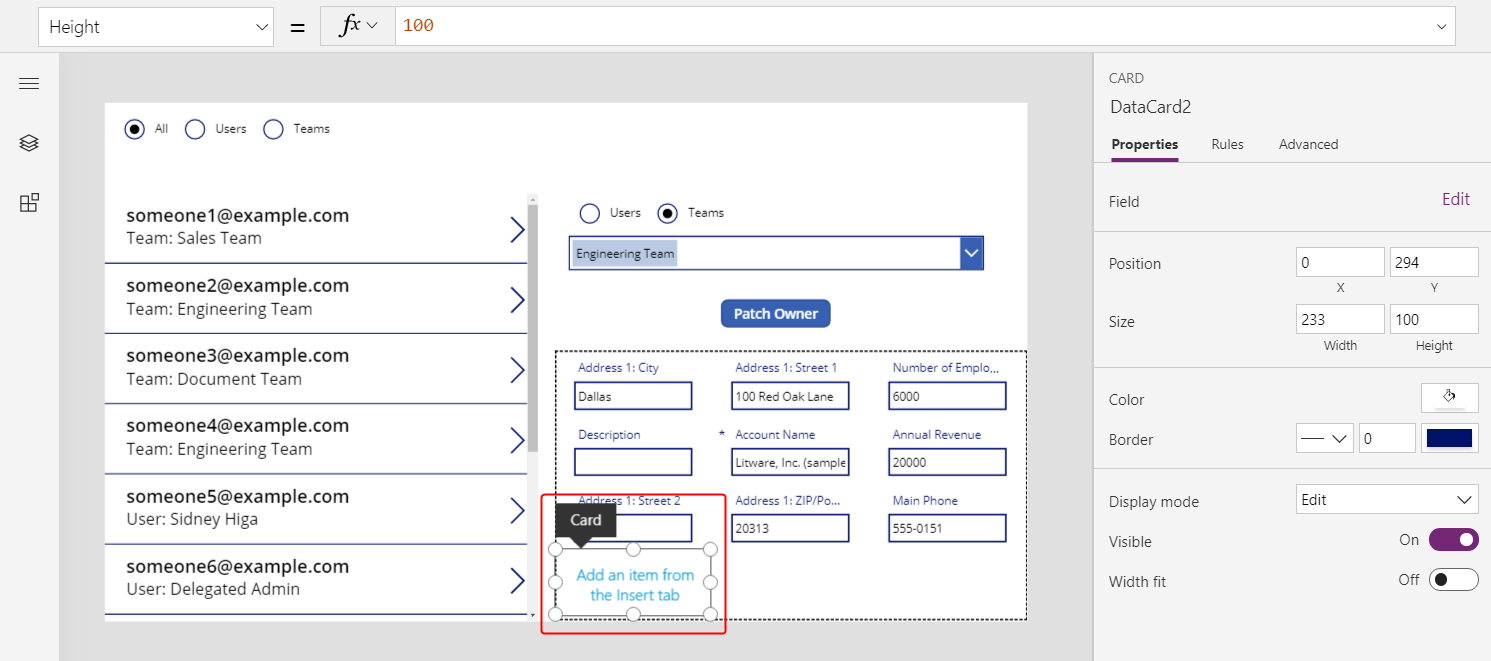
Ievietojiet vadīklu Etiķete pielāgotajā kartītē un pēc tam iestatiet etiķetes rekvizītam Text formulu, ko izmantojāt galerijā:
If( IsType( ThisItem.Owner, Teams ), "Team: " & AsType( ThisItem.Owner, Teams ).'Team Name', "User: " & AsType( ThisItem.Owner, Users ).'Full Name' )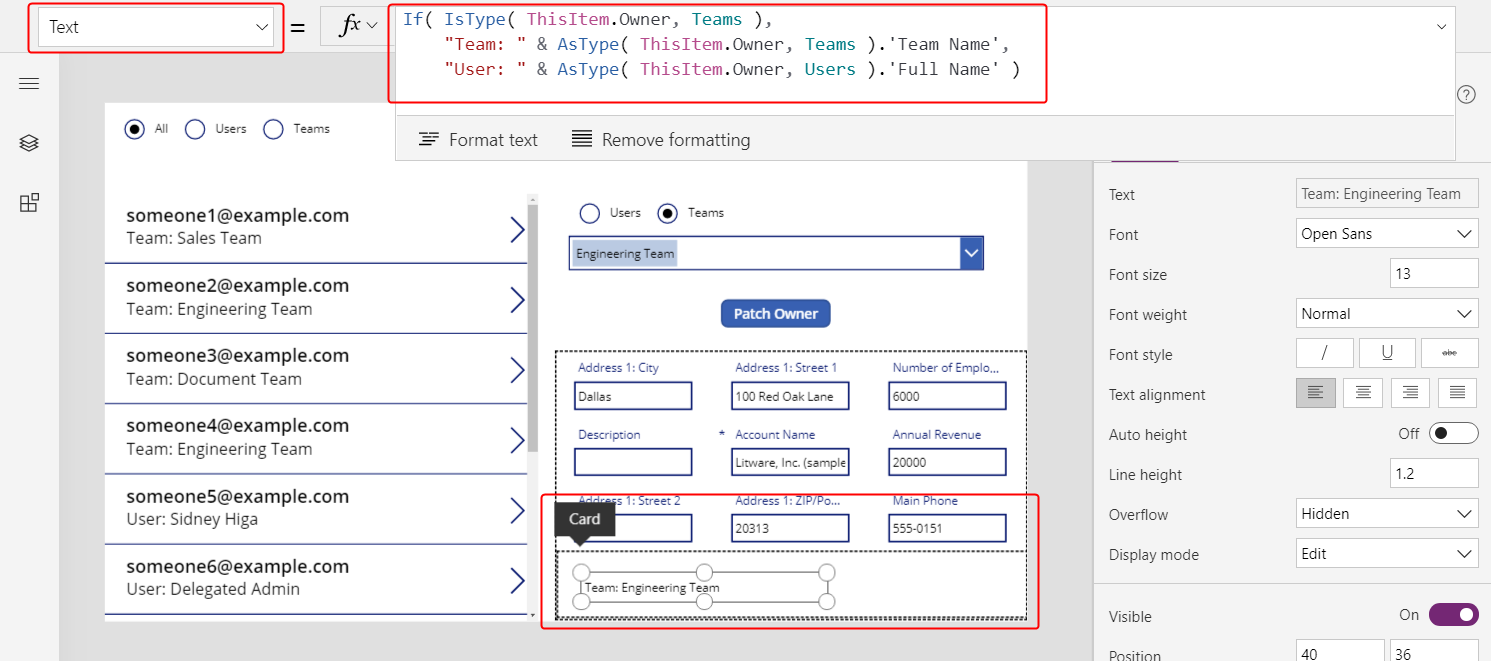
Katrai galerijā iekļautajai atlasei veidlapā tiek parādīti vēl citi uzņēmuma lauki, tostarp ieraksta īpašnieka lauks. Ja maināt īpašnieku, izmantojot pogu Ielāps, arī šīs veidlapas vadīkla attēlo šīs izmaiņas.
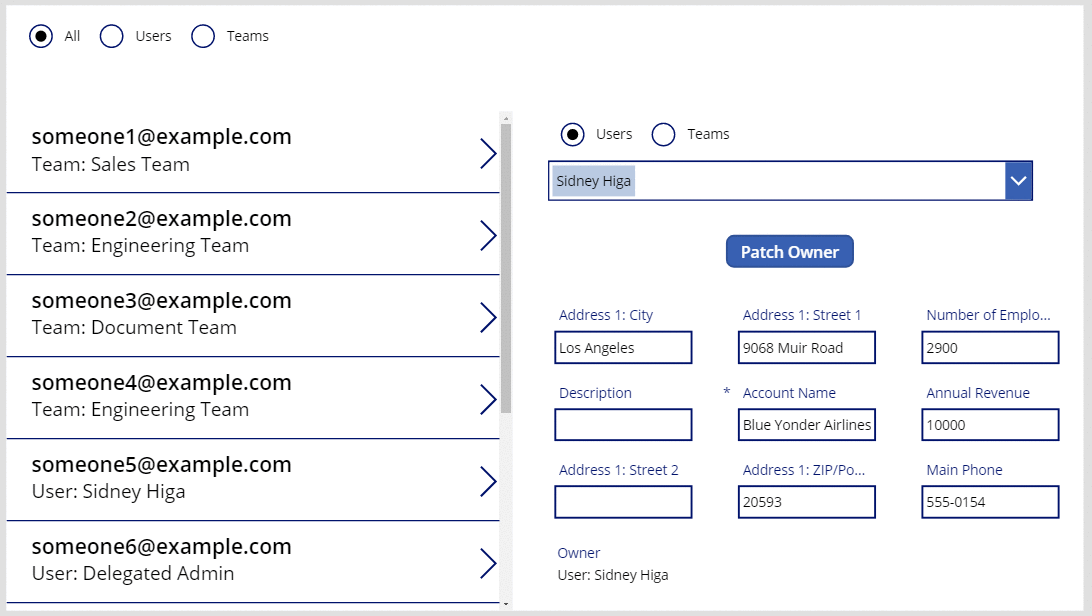
Klienta kolonnu rādīšana
Programmā Dataverse Klientu uzmeklēšanas kolonna ir vēl viena polimorfās uzmeklēšanas vērtība, kas ir ļoti līdzīga Īpašniekam.
Īpašniekam katrā tabulā ir viens ierobežojums, taču tabulās var būt nulle, viena vai vairākas Klientu uzmeklēšanas kolonnas. Kontaktpersonu sistēmas tabulā ir iekļauts lauks Uzņēmuma nosaukums, kas ir Klientu uzmeklēšanas kolonna.

Tabulai var pievienot citas Klientu uzmeklēšanas kolonnas, atlasot datu tipu Klienti jaunai kolonnai.
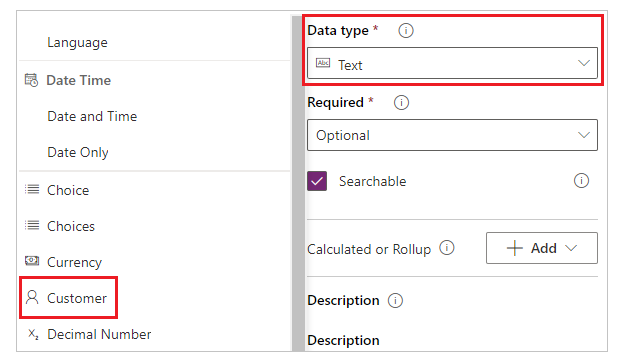
Uzmeklēšanas lauks Klients var norādīt uz ierakstu no tabulas Uzņēmumi vai tabulas Kontaktpersonas. Izmantojot šīs tabulas, izmantojat funkcijas IsType un AsType, tādēļ ir īstais laiks pievienot tās kā datu avotus (Darba grupas un Lietotājus varat atstāt).
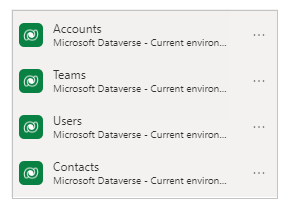
Darbs ar laukiem Klients un Īpašnieks ir tik līdzīgs, ka varat burtiski nokopēt programmu (Fails > Saglabāt kā, norādiet citu nosaukumu) un veikt šo vienkāršo aizstāšanu:
| Atrašanās vieta | Īpašnieka paraugs | Klienta paraugs |
|---|---|---|
| Visā | Īpašnieks | 'Customer Name' |
| Visā | Lietotāji | Uzņēmumi |
| Visā | Darba grupas | Kontaktpersonas |
| Galerijas rekvizīts Items | Uzņēmumi | Kontaktpersonas |
| Veidlapas rekvizīts Items | Uzņēmumi | Kontaktpersonas |
| Ielāpa pirmais arguments pogas rekvizītā OnSelect |
Uzņēmumi | Kontaktpersonas |
| Radio rekvizīta Items filtrēšana | [ "All", "Users", "Teams" ] | [ "All", "Accounts", "Contacts" ] |
| Radio rekvizīta Items ielāps | [ "Users", "Teams" ] | [ "Accounts", "Contacts" ] |
| Kombinētā lodziņa rekvizīts Visible | "Users" un "Teams" | "Accounts" un "Contacts" |
Piemēram, jaunajai galerijai ir jābūt šādam rekvizītam Items:
Filter( Contacts,
Radio1.Selected.Value = "All"
Or (Radio1.Selected.Value = "Accounts" And 'Company Name' = ComboBox1.Selected)
Or (Radio1.Selected.Value = "Contacts" And 'Company Name' = ComboBox1_1.Selected)
)
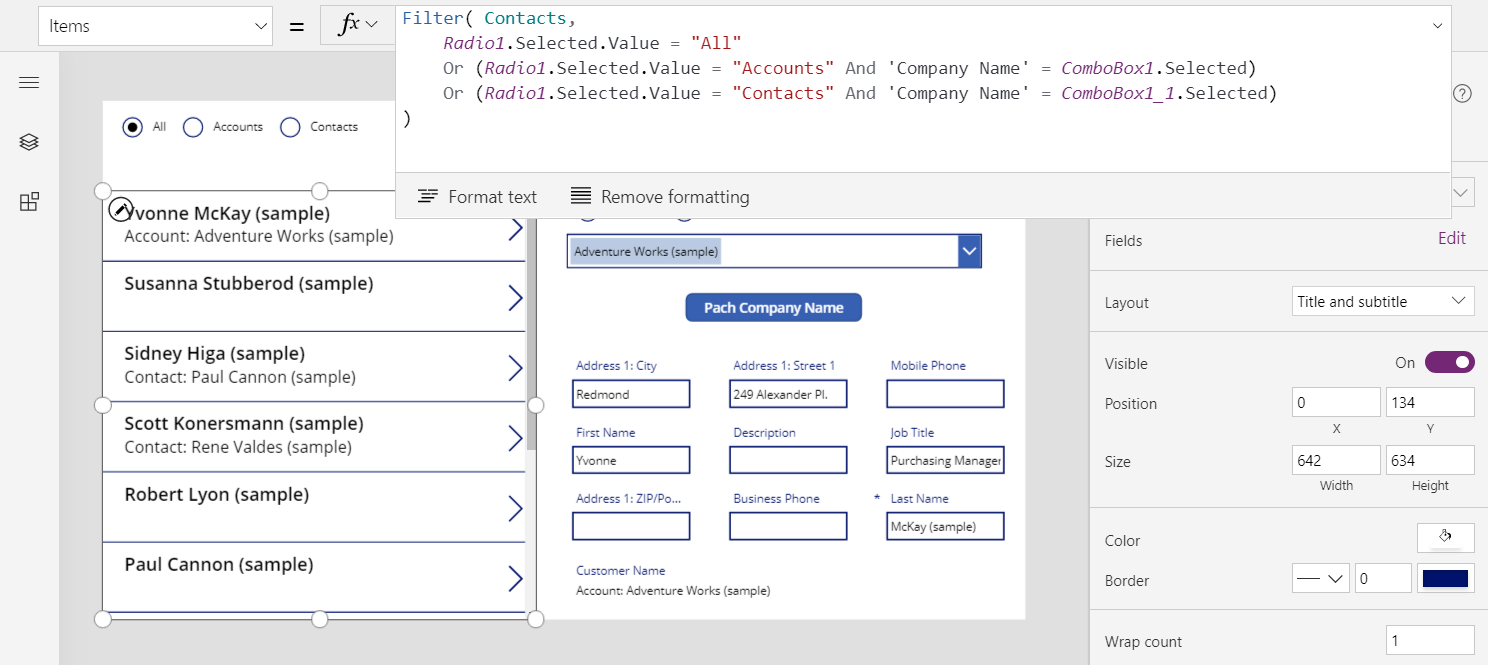
Divas būtiskas atšķirības starp Klientu un Īpašnieku paredz formulu atjaunināšanu galerijā un veidlapā:
Attiecībās viens pret daudziem starp Uzņēmumiem un Kontaktpersonām ir prioritāte, kad atsaucaties uz šiem tabulu tipiem pēc nosaukuma. Vienumu Uzņēmumi aizstājiet ar [@Uzņēmumi]; vienumu Kontaktpersonas aizstājiet ar [@Kontaktpersonas]. Izmantojot globālo viennozīmīgo operatoru, pārliecinieties, vai atsaucaties uz tabulas tipu IsType un AsType. Šī problēma pastāv tikai galerijas un veidlapas vadīklu ierakstu kontekstā.
Laukā Īpašnieks jābūt vērtībai, taču lauki Klients var būt tukši. Lai parādītu pareizo rezultātu bez tipa nosaukuma, pārbaudiet šo gadījumu, izmantojot IsBlank funkciju, un tā vietā tiks parādīta tukša teksta virkne.
Abas šīs izmaiņas ir vienā un tai pašā formulā, kas tiek parādīta pielāgotajā kartītē veidlapā, kā arī galerijas vadīklas rekvizītā Text.
If( IsBlank( ThisItem.'Company Name' ), "",
IsType( ThisItem.'Company Name', Accounts ),
"Account: " & AsType( ThisItem.'Company Name', Accounts ).'Account Name',
"Contact: " & AsType( ThisItem.'Company Name', Contacts ).'Full Name'
)
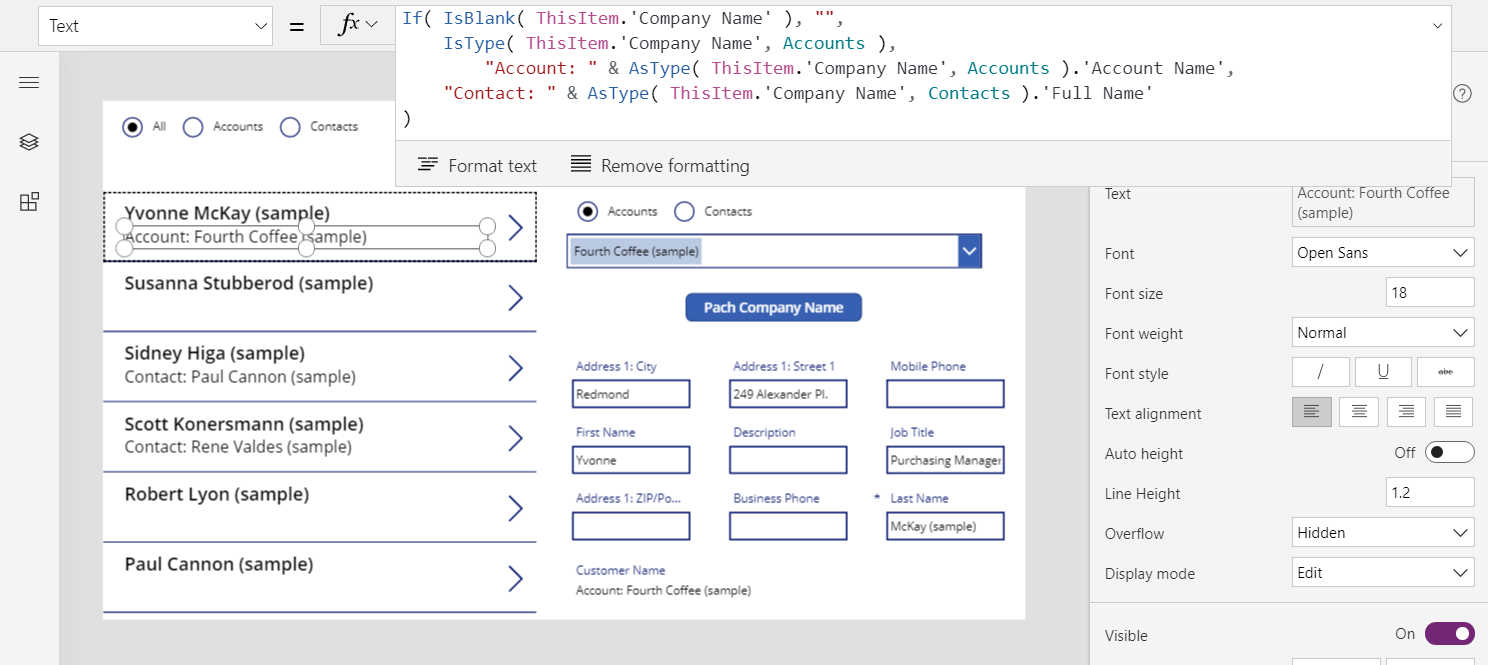
Ar šīm izmaiņām Kontaktpersonu tabulā var apskatīt un mainīt lauku Uzņēmuma nosaukums.
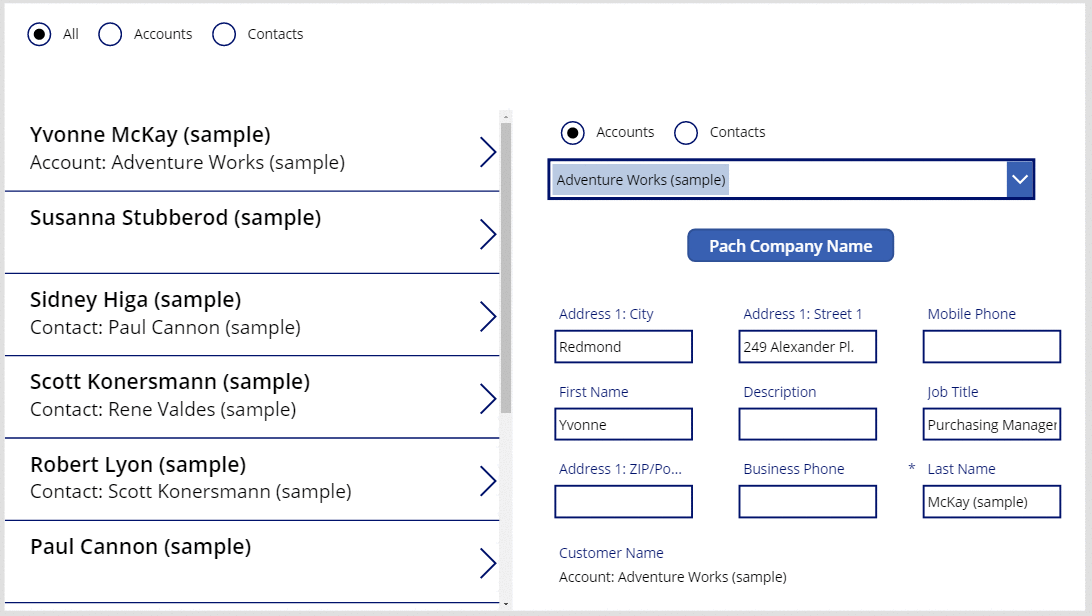
Par uzmeklēšanas kolonnām
Attiecībā uz uzmeklēšanas kolonnu nedaudz atšķiras no kolonnas, ar kuru jau esat strādājis šajā tēmā. Sākumā piemērosiet šajā tēmā iepriekš aprakstītos paraugus, bet pēc tam apgūsiet citus padomus.
Varat sākt darbu tikai ar tabulu Faksi. Šajā tabulā ir polimorfa uzmeklēšanas kolonna Par, kas var norādīt uz Uzņēmumiem, Kontaktpersonām un citām tabulām. Varat izmantot programmu entītijai Klienti un to modificēt entītijai Faksi.
| Atrašanās vieta | Klienta paraugs | Faksu paraugs |
|---|---|---|
| Visā | 'Customer Name' | Attiecībā uz |
| Galerijas rekvizīts Items | Kontaktpersonas | Faksi |
| Veidlapas rekvizīts Items | Kontaktpersonas | Faksi |
| Ielāpa pirmais arguments pogas rekvizītā OnSelect |
Kontaktpersonas | Faksi |
Arī šajā gadījumā jāpievieno datu avots: šoreiz entītijai Faksi. Cilnē Skats atlasiet Datu avoti.
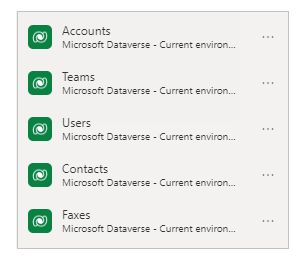
Svarīga atšķirība laukam Attiecībā uz ir tā, ka tas nav ierobežots tikai darbībām entītijās Uzņēmumi un Kontaktpersonas. Tabulu saraksts ir paplašināms, izmantojot pielāgotas tabulas. Vairums programmas var izvietot šo punktu bez modifikācijām, taču etiķetes formula ir jāatjaunina galerijā un veidlapā:
If( IsBlank( ThisItem.Regarding ), "",
IsType( ThisItem.Regarding, Accounts ),
"Account: " & AsType( ThisItem.Regarding, Accounts ).'Account Name',
IsType( ThisItem.Regarding, Contacts ),
"Contacts: " & AsType( ThisItem.Regarding, Contacts ).'Full Name',
""
)
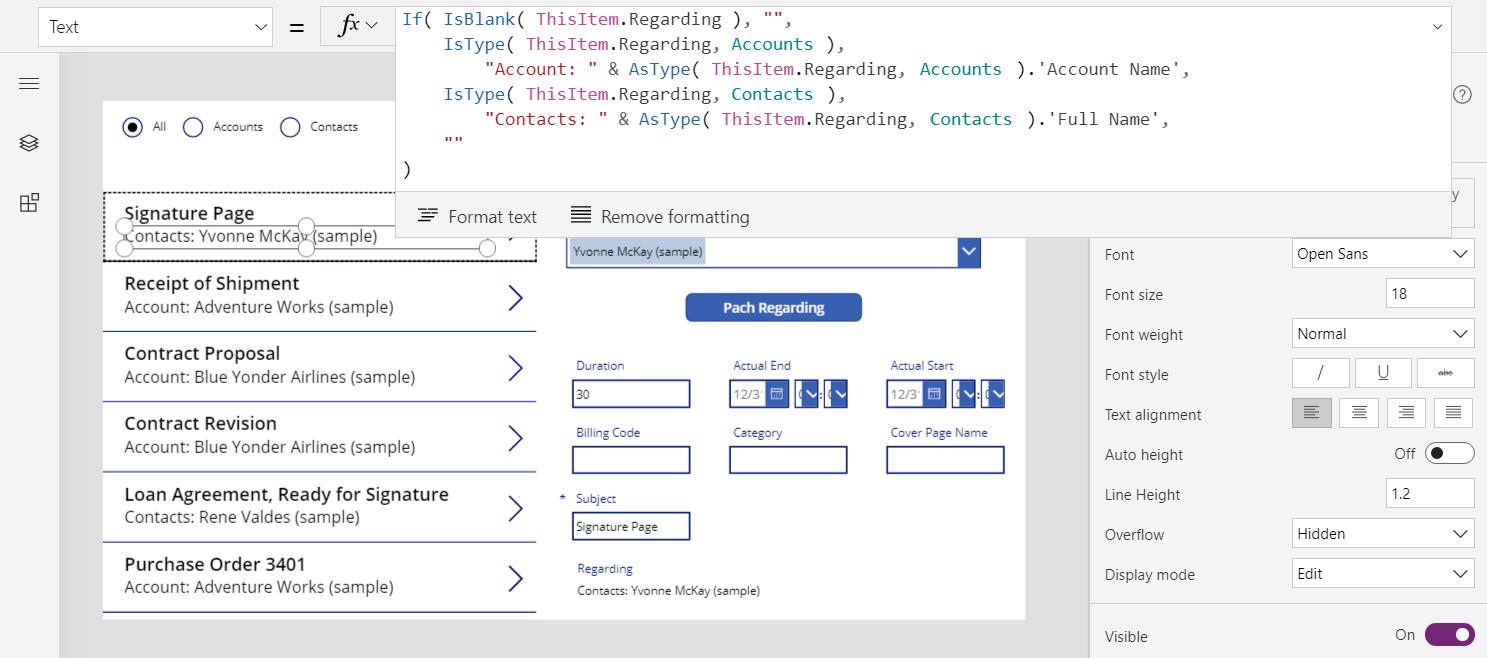
Kad esat veicis šīs izmaiņas, ar uzmeklēšanu Attiecas uz strādā tāpat kā ar uzmeklēšanām Īpašnieks un Klients.
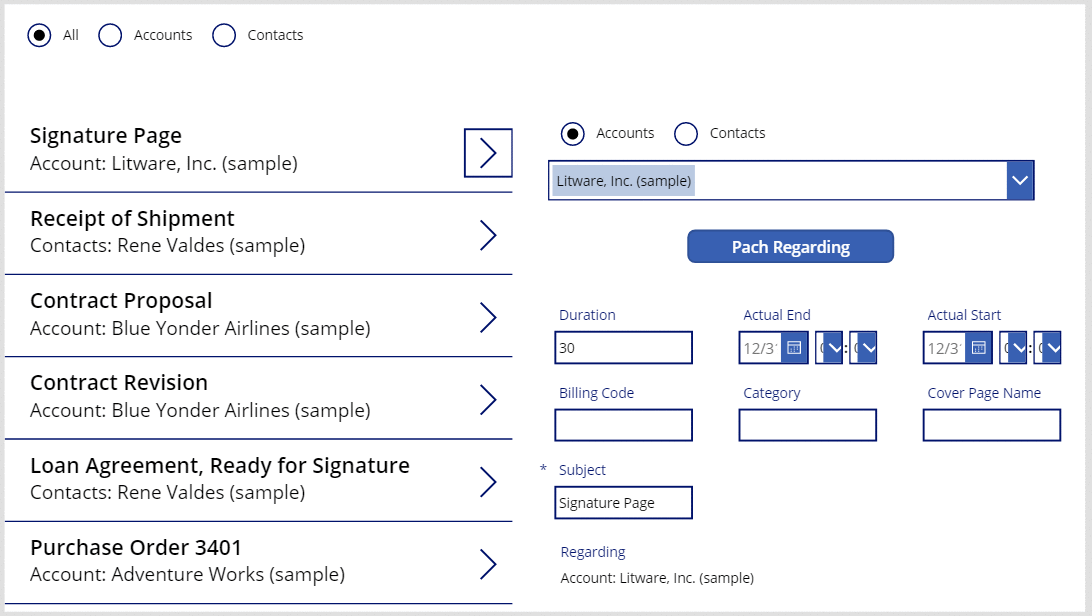
Relāciju Attiecībā uz skaidrojums
Lauks Attiecībā uz atšķiras no laukiem Īpašnieks un Klients, jo tajā ir izmantota relācija “daudzi pret vienu”. Apgrieztā relācija “viens pret daudziem” pēc definīcijas jums ļauj rakstīt First( Accounts ).Faxes.
Dublēsim un apskatīsim tabulu definīcijas. Līdzās Dataverse tabulas, piemēram, Faksi, Uzdevumi, E-pasta ziņojumi, Piezīmes, Tālruņa sarunas, Vēstules un Tērzētavas, tiek apzīmētas kā darbības. Var izveidot arī savas pielāgoto darbību tabulas. Kad skatāt vai izveidojat darbību tabulu, tās iestatījumi tiek parādīti sadaļā Citi iestatījumi.

Citas tabulas var būt saistītas ar darbību tabulu, ja tās ir iespējotas kā darbības uzdevums tabulas iestatījumos. Uzņēmumi, Kontaktpersonas un daudzas citas standarta tabulas tiek šādi nozīmētas (atkal sadaļā Citi iestatījumi).
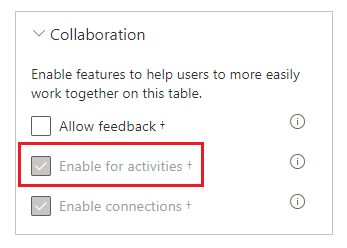
Visām darbību tabulām un darbību uzdevumu tabulām ir netiešas attiecības. Ja filtru maināt uz Viss ekrāna augšdaļā, atlasiet tabulu Faksi un pēc tam atlasiet cilni Attiecības, tiks parādītas visas tabulas, kas var būt uzmelēšanas lauka Par mērķis.
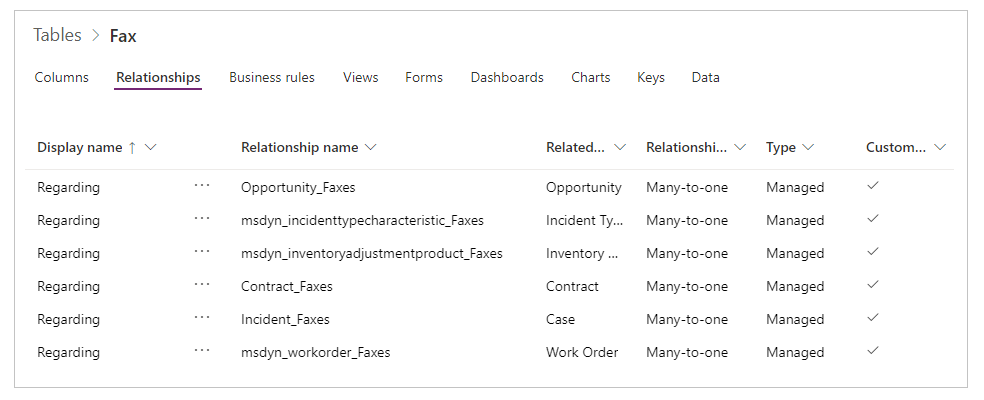
Ja tiek parādītas tabulas Uzņēmumi attiecības, tiks parādītas visas tabulas, kas var būt attiecīgā uzmeklēšanas lauka Par avots.
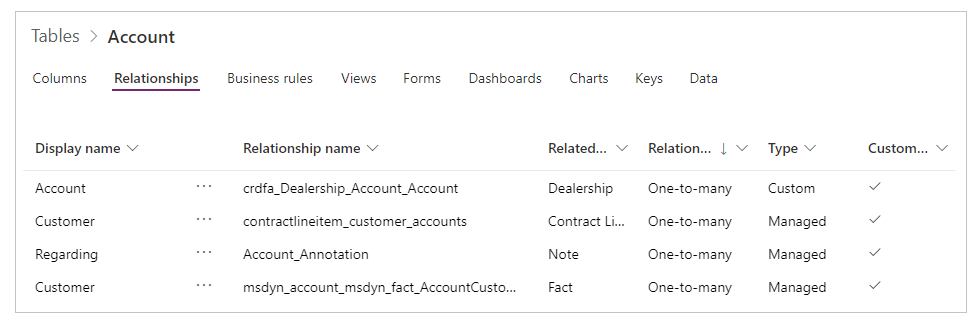
Ko tas viss nozīmē?
- Rakstot formulas, ņemiet vērā, ka darbību tabulu saraksts nav fiksēts un jūs varat izveidot savu. Formulai ir atbilstoši jātur darbību tabula, kuru negaidījāt.
- Darbību uzdevumiem un darbībām ir relācija “viens pret daudziem”. Varat vienkārši vaicāt visus ar uzņēmumu saistītos faksus.
Lai izpētītu šo koncepciju programmā, veiciet turpmāk norādītās darbības.
Pievienojiet vēl vienu ekrānu.
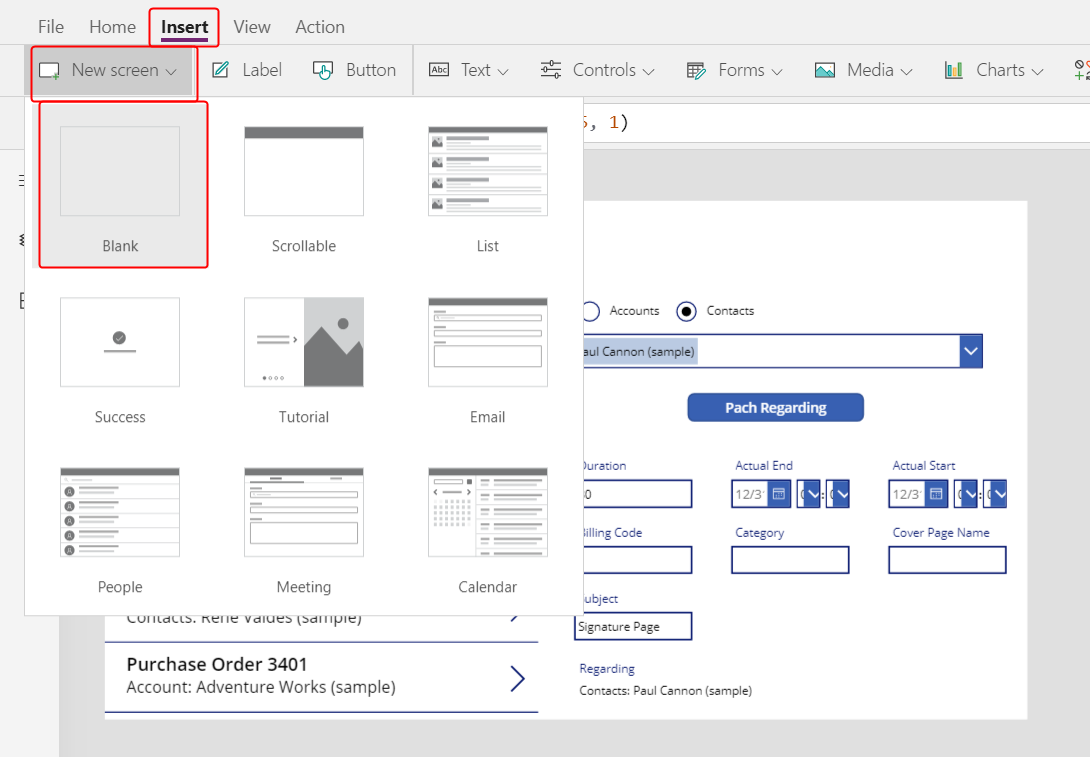
Ievietojiet galerijas vadīklu, mainiet tās izmērus un pēc tam pārvietojiet to uz ekrāna kreiso pusi.
Cilnē Rekvizīti blakus ekrāna labajai pusei iestatiet galerijas rekvizītu Items rekvizītu uz Uzņēmumi.
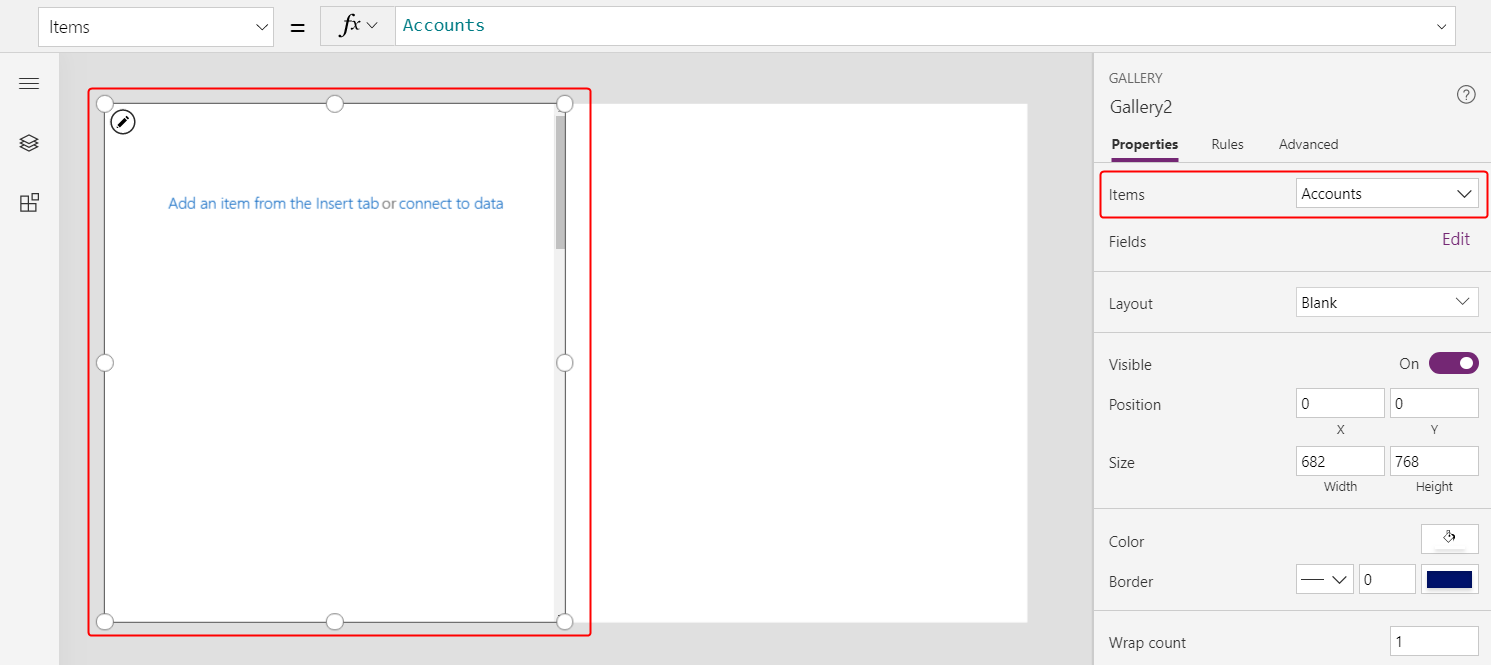
Iestatiet galerijas izkārtojumu uz Virsrakstsun pēc tam iestatiet virsraksta lauku uz Uzņēmuma nosaukums.
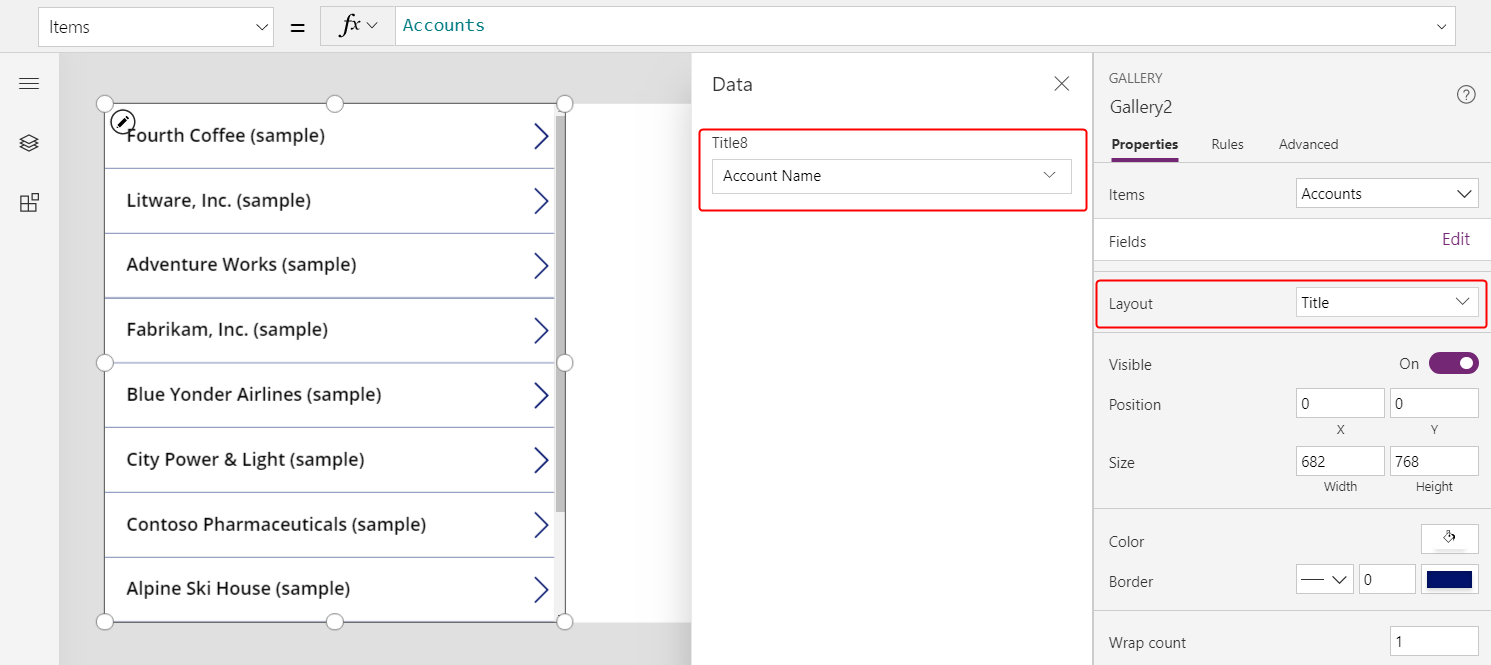
Pievienojiet vēl vienu galeriju, mainiet tās izmērus un pēc tam pārvietojiet to uz ekrāna labo pusi.
Iestatiet jaunās galerijas rekvizītu Items uz
Gallery2.Selected.Faxes.Šī darbība izveido attiecīgā uzņēmuma filtrēto faksu sarakstu.

Iestatiet galerijas izkārtojumu uz Virsraksts un apakšvirsraksts un pēc tam iestatiet virsraksta lauku, lai tiktu parādīts lauks Tēma (tam var būt arī mazais sākumburts — tēma).
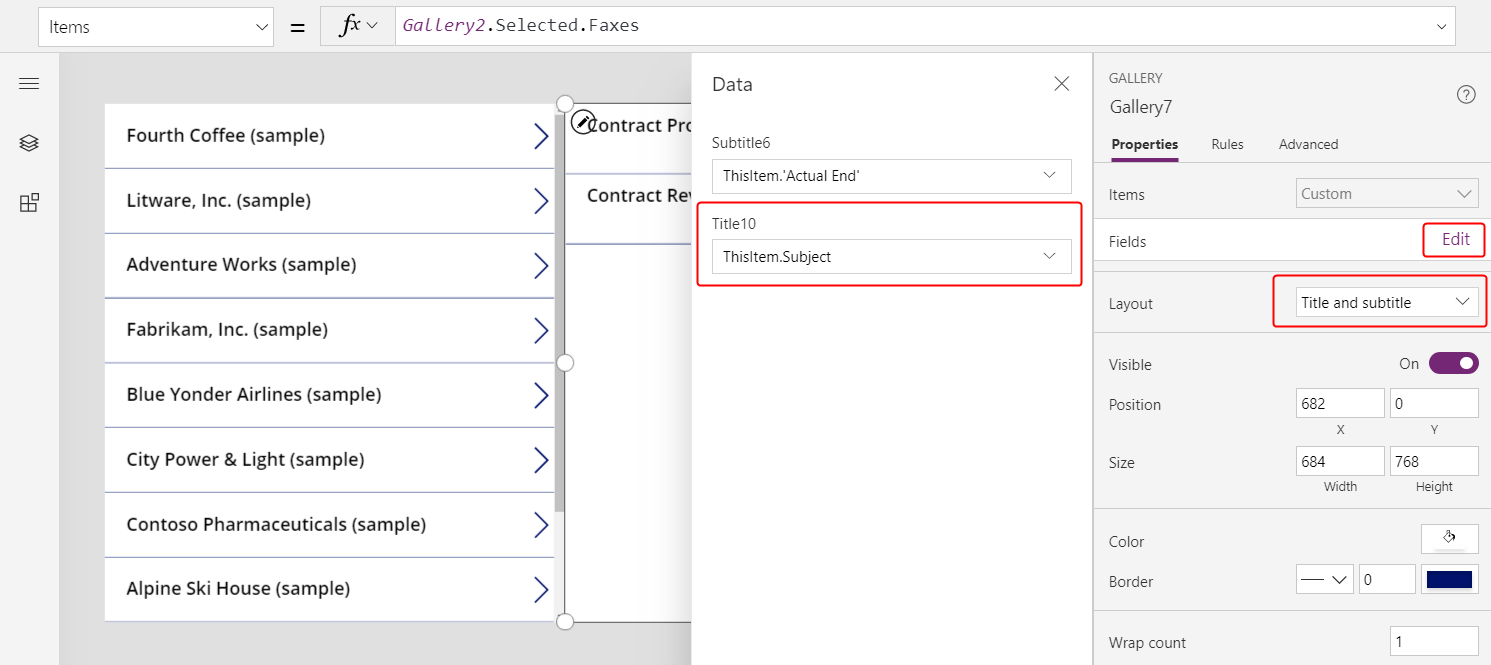
Kad atlasāt vienumu uzņēmumu sarakstā, faksu sarakstā tiek attēloti tikai šī uzņēmuma faksi.
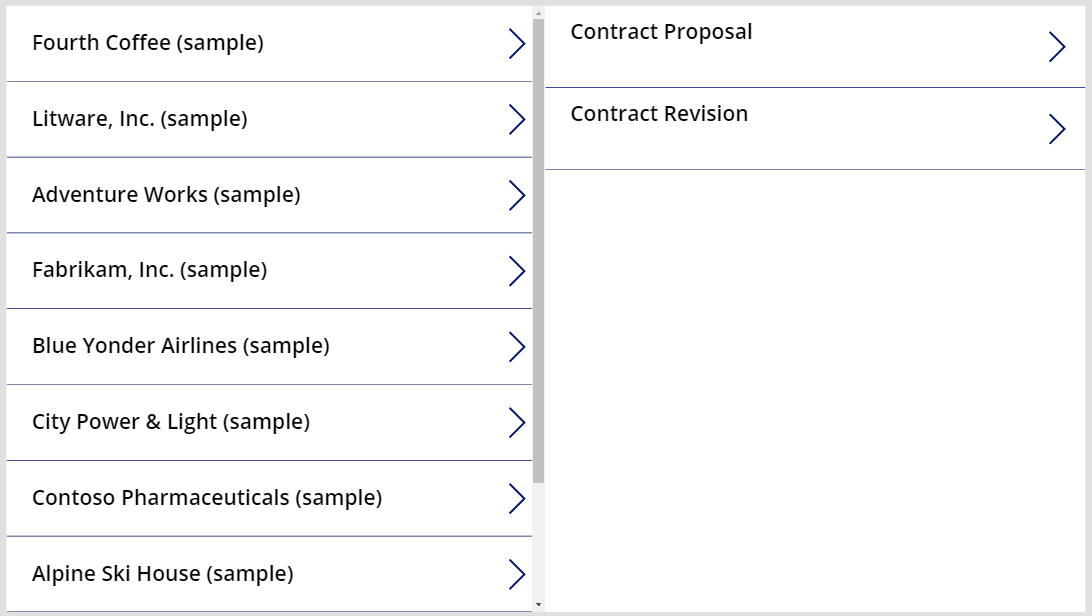
Darbību tabula
Kā aprakstīts iepriekšējā sadaļā, varat parādīt visus uzņēmuma faksus. Taču varat arī rādīt visas uzņēmuma darbības, tostarp faksus, e-pasta ziņojumus, tālruņa sarunas un citu mijiedarbību.
Scenārijam, kas tiek izmantots kā scenārijs, tiek izmantota tabula Darbība. Šo tabulu var parādīt, augšējā labajā stūrī slēdzot pogu Viss, lai filtru noņemtu no tabulu saraksta.
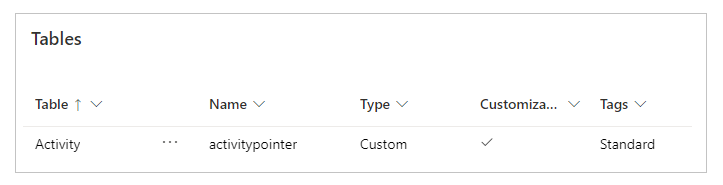
Ir īpaša tabula Darbība. Ikreiz, kad pievienosit ierakstu tabulai Faksi, sistēma arī izveido ierakstu Darbību tabulā ar kolonnām, kas ir izplatītas visās darbību tabulās. No šīm kolonnām Tēma ir viena no vissausmīgākajām.
Varat parādīt visas darbības, iepriekšējā piemērā mainot tikai vienu rindu. Aizstājiet Gallery2.Selected.Faxes ar Gallery2.Selected.Activities.
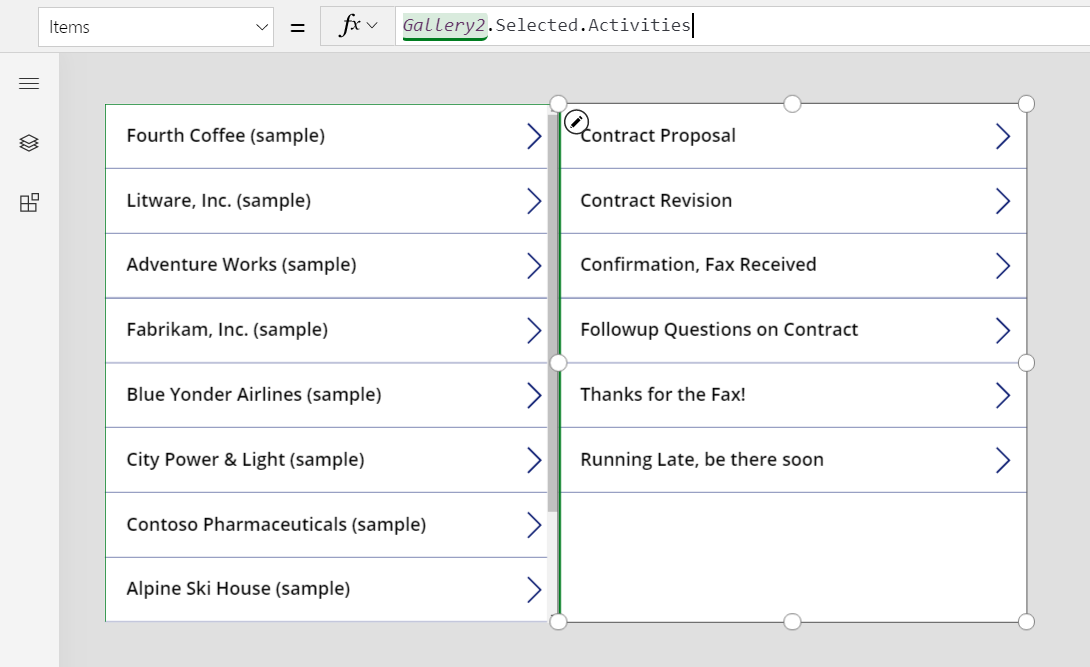
Ieraksti nāk no Darbību tabulas, taču varat izmantot funkciju IsType, lai noteiktu, kāda veida darbība tie ir. Vēlreiz, pirms IsType lietošanas ar tabulas tipu, ir jāpievieno nepieciešamie datu avoti.
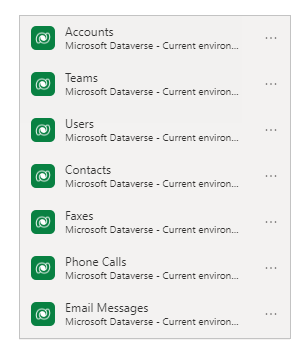
Izmantojot šo formulu, varat parādīt ieraksta tipu etiķetes vadīklā galerijā:
If( IsType( ThisItem, Faxes] ), "Fax",
IsType( ThisItem, 'Phone Calls' ), "Phone Call",
IsType( ThisItem, 'Email Messages' ), "Email Message",
IsType( ThisItem, Chats ), "Chat",
"Unknown"
)
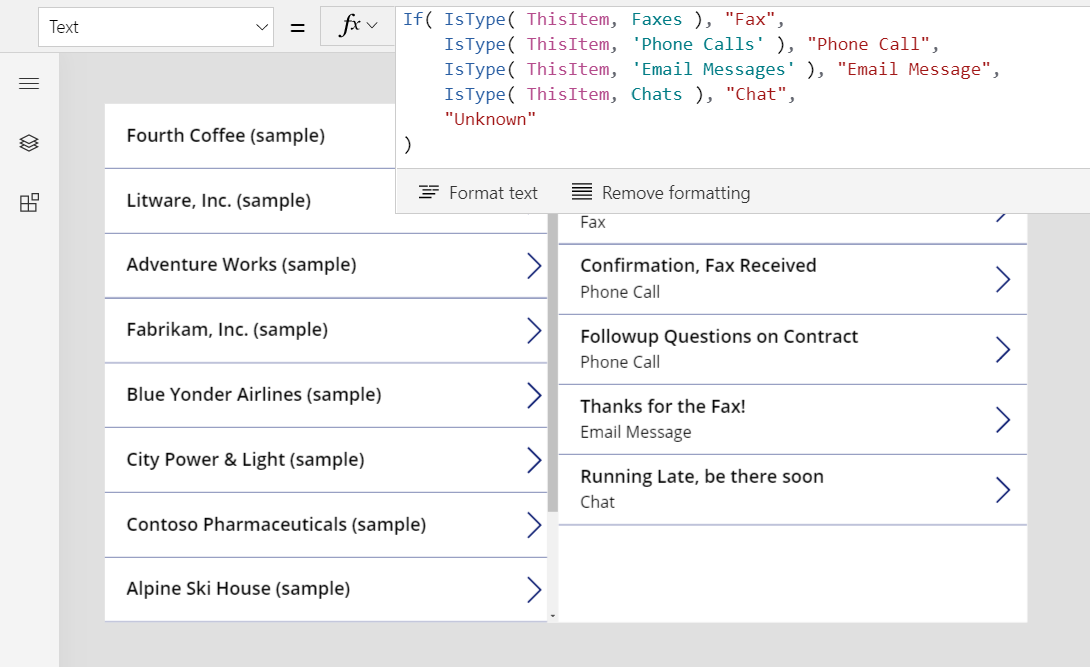
Varat izmantot arī funkciju AsType, lai piekļūtu noteikta tipa laukiem. Piemēram, šī formula nosaka katras darbības tipu un tālruņa sarunu tabulā parāda tālruņa numuru un sarunas virzienu tabulā Tālruņa numuri:
If( IsType( ThisItem, Faxes ), "Fax",
IsType( ThisItem, 'Phone Calls' ),
"Phone Call: " &
AsType( ThisItem, 'Phone Calls' ).'Phone Number' &
" (" & AsType( ThisItem, 'Phone Calls' ).Direction & ")",
IsType( ThisItem, 'Email Messages' ), "Email Message",
IsType( ThisItem, Chats ), "Chat",
"Unknown"
)
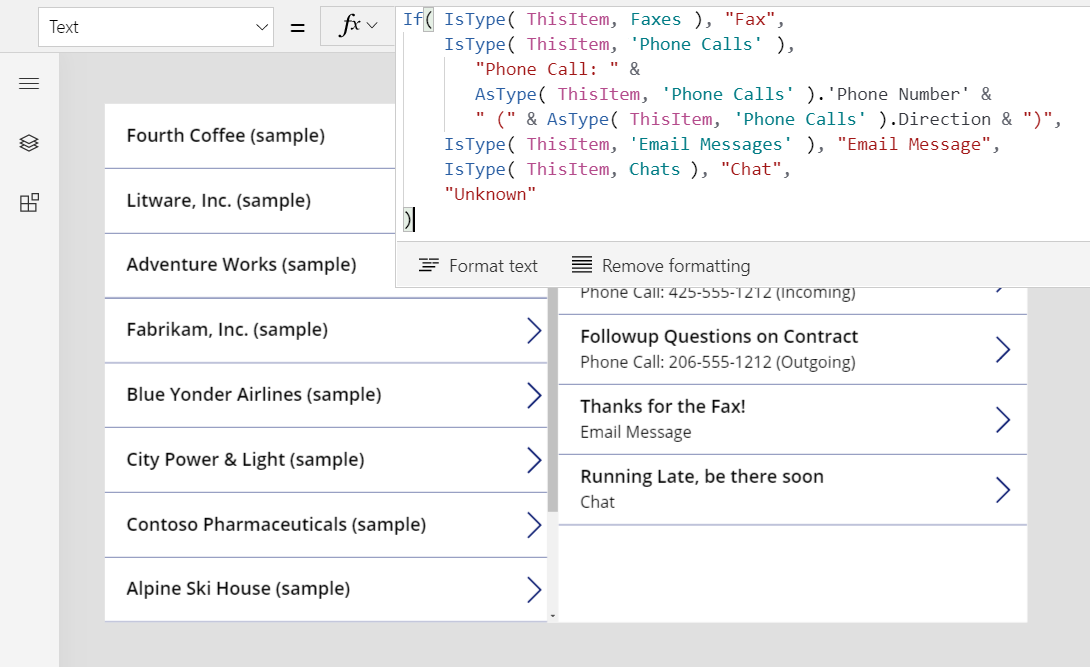
Rezultātā programmā tiek parādīts pilnīgs darbību saraksts. Lauks Tēma tiek parādīts visiem darbību tipiem neatkarīgi no tā, vai formula tos ņem vai neņem vērā. Attiecībā uz sev zināmajiem darbību tipiem, varat parādīt to tipu nosaukumus un tipu specifisko informāciju par katru darbību.
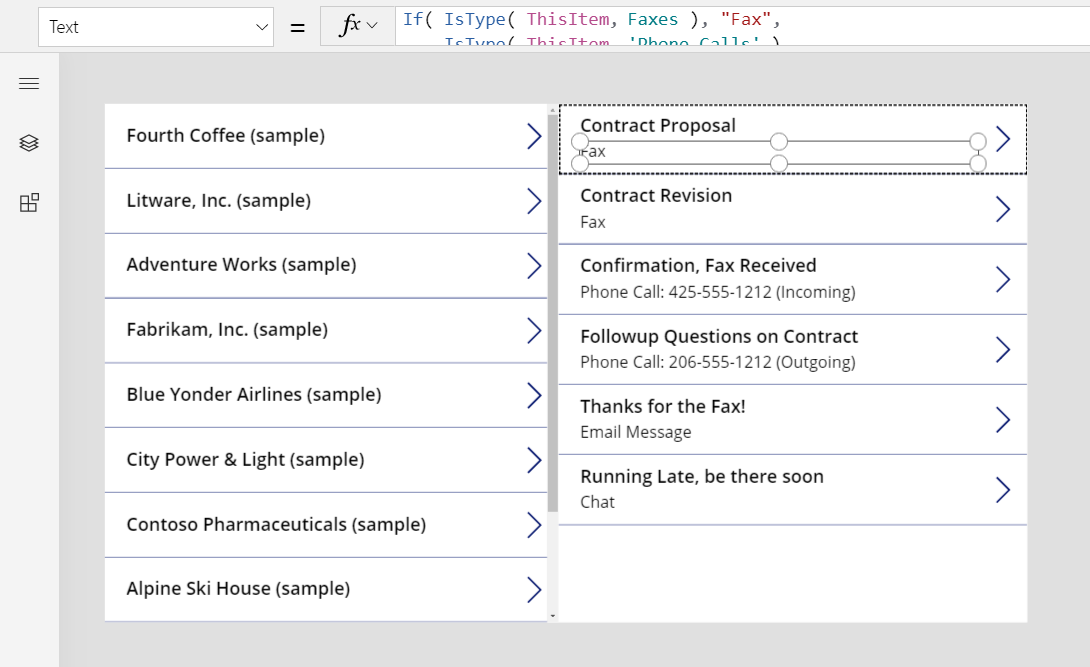
Piezīmju tabula
Līdz šim visi Attiecībā uz piemēriem ir balstīti uz darbībām, taču Piezīmju tabulā ir norādīts cits scenārijs.
Veidojot tabulu, varat iespējot pielikumus.
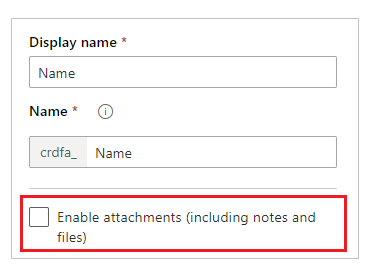
Ja atzīmēsit izvēles rūtiņu, lai iespējotu pielikumus, tiks izveidota relācija Attiecībā uz Piezīmju tabulu, kā tas ir redzams Uzņēmumu tabulā.
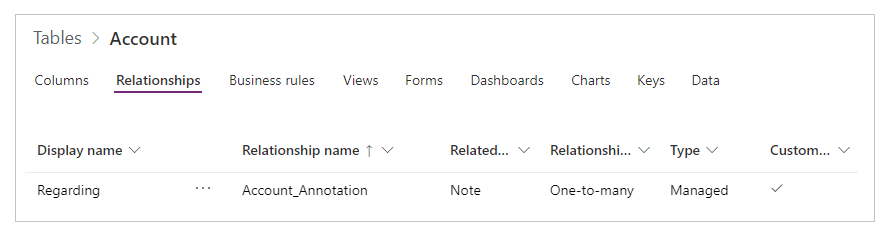
Izņemot šo atšķirību, uzmeklēšanu Attiecībā uz izmanto tāpat kā izmanto darbības. Tabulām, kas ir iespējotas pielikumiem, attiecībās viens pret daudziem ir attiecības ar Piezīmēm, kā parādīts šajā piemērā:
First( Accounts ).Notes
Piezīme
Rakstot šo, Attiecībā uz uzmeklēšana nav pieejama Piezīmju tabulai. Jūs nevarat lasīt vai filtrēt, pamatojoties uz kolonnu Attiecībā uz, un jūs nevarat iestatīt kolonnu, izmantojot Ielāpu.
Tomēr ir pieejama reversā entītijas Piezīmes relācija “viens pret daudziem”, lai varētu filtrēt piezīmju sarakstu ierakstam, kam ir iespējoti pielikumi. Var izmantot arī funkciju Relate, lai ieraksta entītijā Piezīmes pievienotu piezīmi , taču vispirms ir jāizveido piezīme, kā redzams piemērā.
Relate( ThisItem.Notes, Patch( Notes, Defaults( Notes ), { Title: "A new note" } ) )
Darbībā iesaistītās puses
Šī raksta tapšanas brīdī pamatnes programmas neatbalsta darbībā iesaistītās puses.
Piezīme
Kādas ir jūsu dokumentācijas valodas preferences? Aizpildiet īsu aptauju. (ņemiet vērā, ka aptauja ir angļu valodā)
Aptaujai būs nepieciešamas aptuveni septiņas minūtes. Nekādi personas dati netiks vākti (paziņojums par konfidencialitāti).
Atsauksmes
Drīzumā: 2024. gada laikā mēs pakāpeniski pārtrauksim izmantot “GitHub problēmas” kā atsauksmju par saturu mehānismu un aizstāsim to ar jaunu atsauksmju sistēmu. Papildinformāciju skatiet: https://aka.ms/ContentUserFeedback.
Iesniegt un skatīt atsauksmes par