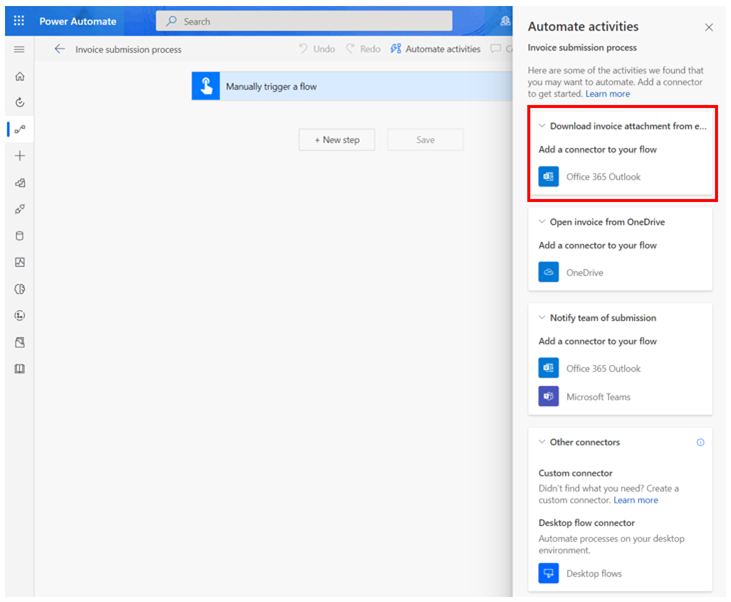Apmācība: darba sākšana ar uzdevumu izraces iespēju
Šī apmācība ar parauga datiem ļauj piedzīvot uzdevumu ieguvi procesa ieguves iespējās. Šajā apmācībā jūs:
- Risinājuma importēšana
- Ierakstu paraugu skatīšana
- Procesa analīze
- Ieskatu apkopošana, izmantojot procesa karti
- Metrikas skatīšana ar darbību kombinācijām un variantiem
- Automatizācijas iespēju identificēšana
Uzdevumu ieguves apmācībai lejupielādējiet lietotāja ierakstīšanas demonstrācijas datus. Lai iegūtu informāciju par procesu ieguves apmācību, dodieties uz Apmācība: darba sākšana ar procesa ieguves iespējām.
Gatavojieties uzdevumu ieguvei
piesakieties Power Automate.
Atlasiet savu vidi.
Navigācijas rūtī pa kreisi atlasiet Procesu ieguves>procesi.
Risinājuma importēšana
Šajā apmācībā jūs importēsit risinājumu, kuram jau ir ierakstu paraugi.
Navigācijas rūtī pa kreisi atlasiet Risinājumi.
Augšdaļā esošajā rīkjoslā atlasiet Importēt risinājumu.
Atlasiet Pārlūkot.
Lejupielādējiet RPA dienā .zip failu un atveriet to.
Atlasiet Tālāk.
Atlasiet Importēt un uzgaidiet, līdz risinājums tiek importēts.
Ierakstu paraugu skatīšana
Kad esat veiksmīgi importējis .zip failu, navigācijas rūtī pa kreisi atlasiet Procesu ieguve>Visi procesi zem procesu kartēm.
Atlasiet rēķina iesniegšanas procesu.
Piezīmes
Ja šī ir pirmā reize, kad piekļūstat procesu ieguves iespējām, pirms importēšanas pārliecinieties, vai vismaz vienu reizi esat atlasījis vienumu Procesi un gaidījis, līdz ir pazudis ielādes vērpējs Getting things ready . Ja mēģināt importēt RPA dienas risinājumā, vispirms neinicializējot procesu ieguves iespējas sadaļu Procesi , importētajā risinājumā tiek rādīti tikai daži ieraksti.
Dažus no esošajiem ierakstiem varat skatīt sadaļā Ieraksti.
Lai pārliecinātos, vai ir redzams viss esošo ierakstu saraksts, atlasiet Skatīt visu.
Atgriezieties pie rēķina iesniegšanas procesa , atlasot to no rīvmaizes lapas augšdaļā.
Izpētiet funkcijas
Tiks parādīti tālāk norādītie līdzekļi.
Jauns ieraksts: izveidojiet jaunu ierakstu.
Analytics: skatiet procesa karti un ieskatus.
Dalīties: kopīgojiet savus procesus ar saviem komandas locekļiem.
Procesa īpašnieki, kopīgojot saturu ar citiem lietotājiem, var izvēlēties divas lomu opcijas: līdzstrādnieku un līdzīpašnieku. Līdzstrādnieka loma sniedz lietotājam iespēju augšupielādēt savu ierakstu procesā. Līdzīpašnieka loma sniedz lietotājam iespēju augšupielādēt ierakstus un rediģēt citus ierakstus.
Analizēt: procesa analīze.
Darbību nosaukumu izveide: izveidojiet savam procesam darbību nosaukumus.
Dzēšanas process: dzēsiet procesu.
Procesa analīze
Analizējot procesu, datizraces iespēja analizē esošos ierakstus, lai identificētu vājās vietas biznesa procesā.
Atlasiet Analizēt.
Analīzes pabeigšana prasīs dažas minūtes. Šī procesa laikā zem pogas Jauns ieraksts tiek parādīts statusa ziņojums.
Ja analīzes posmā rodas kļūda, atlasiet Analizēt , lai vēlreiz aktivizētu šo darbību.
Kad tas ir izdarīts, tiek parādīts, ka procesa analīzes statuss tiek mainīts uz Analizēts. Atlasiet Analytics , lai skatītu procesa karti un ieskatus.
Pēc analīzes veikšanas šī darbība var ilgt pāris minūtes.
Analytics lapas izkārtojums
Šajā sadaļā ir paskaidrots , ko varat darīt Analytics ekrānā.
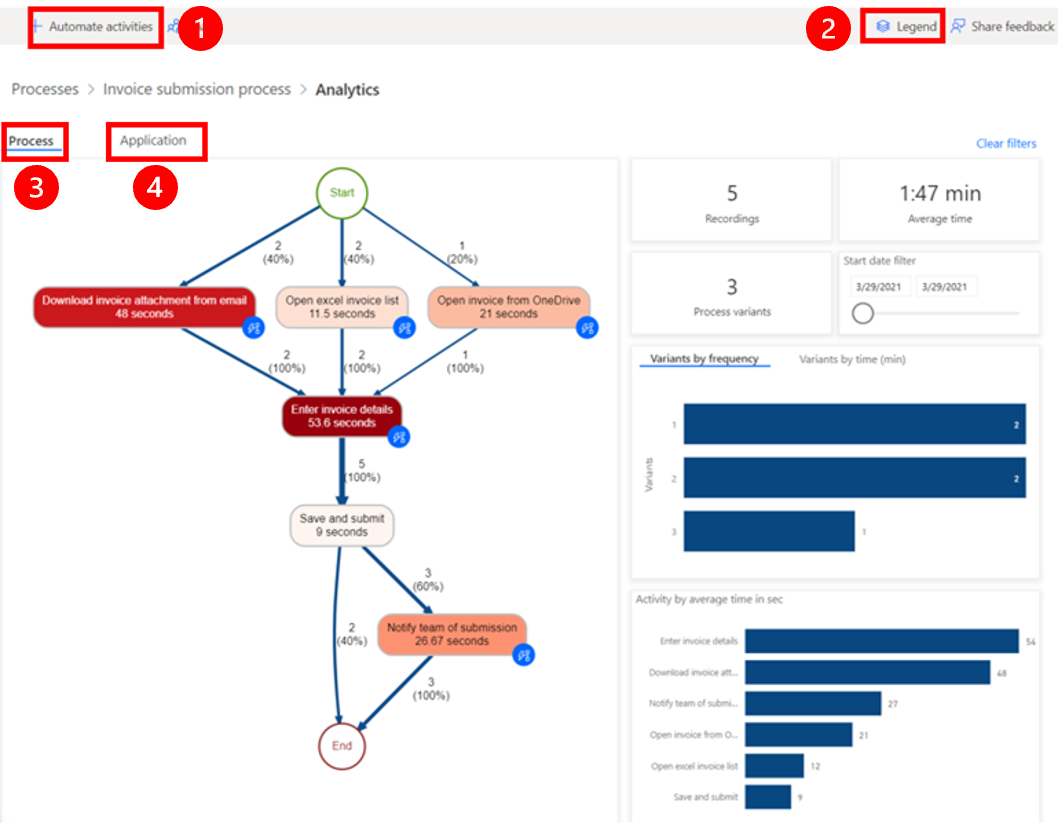
Apzīmējumi:
Darbību automatizēšana: lai racionalizētu automatizācijas procesu, varat izmantot līdzekli Automatizēt darbības . Šis līdzeklis nosaka, vai lietotājs ir veicis darbības, izmantojot lietojumprogrammu, kurai ir Power Automate pieejamas darbības, piemēram Microsoft Outlook , vai Excel. Atlasot Automatizēt darbības, tiek ģenerēts procesa melnraksts, kas satur attiecīgās darbības Power Automate . Pēc tam lietotājs var modificēt un pielāgot melnraksta procesu, lai izveidotu galīgo automatizēto procesu.
Apzīmējumi: papildu informācija par atskaiti, palīdzot viņiem labāk izprast vizualizācijas un iesniegtos datus.
Process: padziļināta informācija par analizēto procesu, tostarp procesa karte, laika analīze katram variantam un katram ieraksta autoram.
Pieteikums: Informācija par ierakstos izmantotajām lietotnēm. Tas ietver to, kādas lietotnes izmantoja autori, cik bieži tās tika izmantotas un kādas bija pārejas starp tām. Šajā atskaitē ir paskaidrots, kuri savienotāji ir jāizmanto, ieviešot procesa automatizāciju, un kur potenciāli izmantot darbvirsmas plūsmas, jo nav esoša savienotāja.
Biznesa procesa soļu attiecības
Iepriekšējā piemērā ir redzamas dažādas biznesa procesa darbības un ar tām saistītie ilgumi. Šīs darbības ir aprakstītas tālāk.
Rēķina pielikuma lejupielāde no e-pasta ziņojuma (48 sekundes)
Atvērt Excel rēķinu sarakstu (11,5 sekundes)
Atvērt rēķinu no OneDrive (21 sekundes)
Ievadiet rēķina informāciju (53,6 sekundes)
Saglabāšana un iesniegšana (9 sekundes)
Paziņot komandai par iesniegšanu (26.67 sekundes)
Ieskatu apkopošana, izmantojot procesa karti
Procesu vizualizēšana un analīze ir iespējama, izmantojot procesa karti. Pārbaudot biznesa procesu veiktspējas grafisko attēlojumu, varat gūt ieskatus par iespējamām jomām, kurās nepieciešami uzlabojumi.
Dodieties uz procesa karti, atlasot Analytics>procesa karti.
Metrikas skatīšana ar darbību kombinācijām un variantiem
Šajā sadaļā ir izskaidroti varianti pēc frekvences joslām labajā panelī. Atbilstošā procesa karte atrodas kreisajā panelī.
Procesa kartē var novērot dažādas aktivitāšu kombinācijas un variantus, kas tiek parādīti atsevišķi. Procesa variants attēlo atšķirīgu secību no procesa sākuma līdz beigām. Tā ir kā "taka" cauri procesam, kas no citiem variantiem atšķiras ar vismaz vienu darbību. Procesa karte nodrošina arī papildu metriku, piemēram, aktivitātes biežumu un caurlaidspējas laiku. Aktivitātes biežums norāda kopējo ierakstu vai gadījumu skaitu, kas iet caur to. Caurlaidspējas laiks mēra ilgumu starp pirmo lietas notikumu un pēdējo notikumu.
Atlasot procesa kartes pirmo joslu, jūs varat apskatīt visbiežāk sastopamo procesa variantu, kas ir rēķins, kas tiek saņemts pa e-pastu. Var paiet zināms laiks, līdz visas izmaiņas atspoguļosies diagrammā.
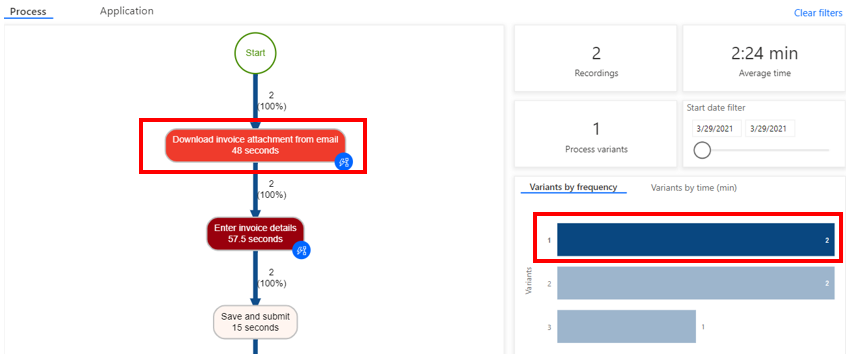
Automatizācijas iespēju identifikācija
Jūs varat redzēt, ka cilvēki pavada daudz laika, ievadot informāciju lietojumprogrammā. Tas palīdz noteikt iespēju automatizēt procesu.
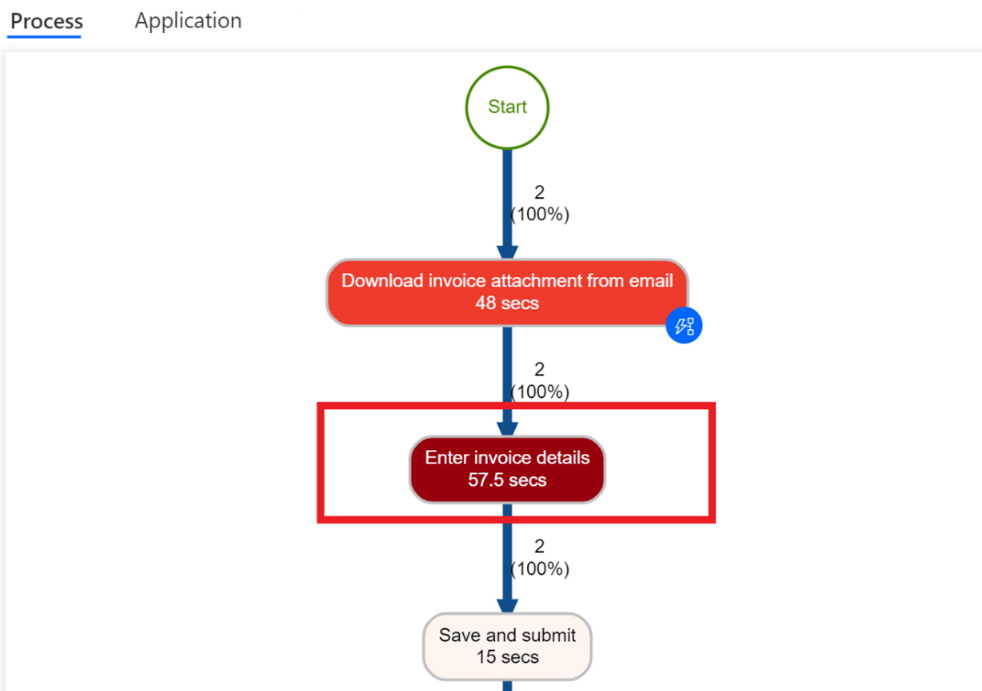
Analīzes datu skatīšana
Noņemiet atlasi Var 1 , atlasot jebkuru tukšo vietu variantā pēc frekvences apgabala.
Apskatiet populārākos analītikas datus. Vidējais procesa laiks ir 1,47 minūtes no pieciem ierakstiem.
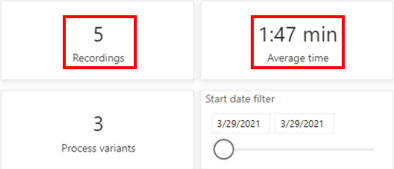
Analizējiet citus laika metrikas informācijas paneļus.
Aktivitāte pēc vidējā laika sekundēs: ievērojiet, ka rēķina informācijas ievadīšana un rēķina lejupielāde aizņem visvairāk laika.
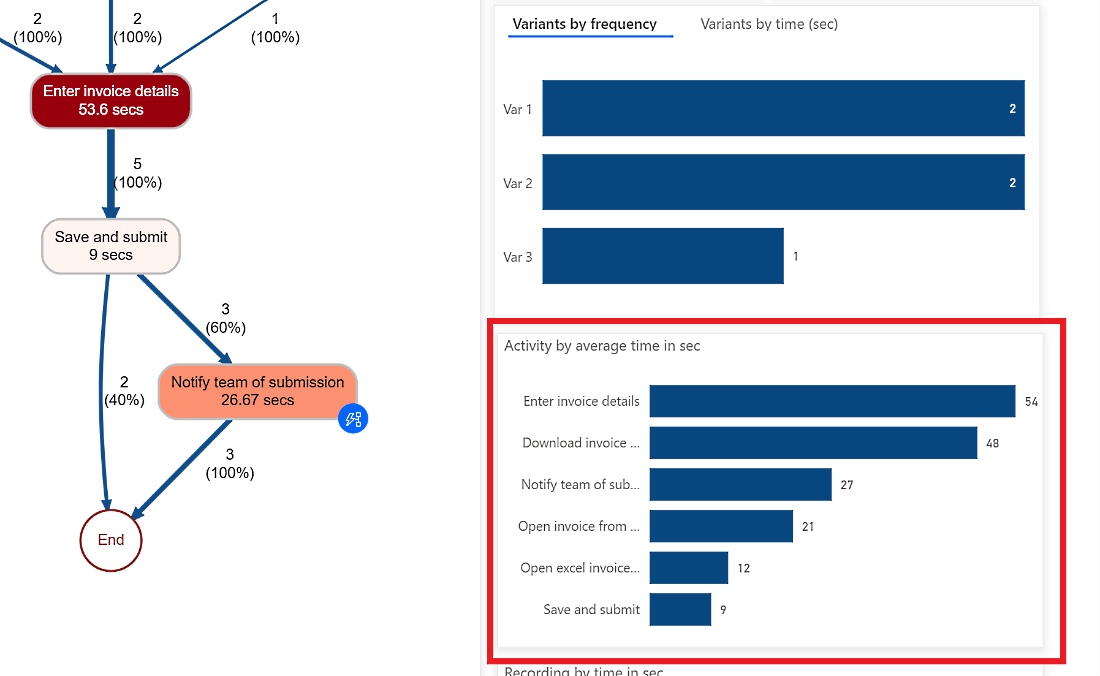
Ierakstīšana pēc vidējā laika min: Ievērojiet, ka daži cilvēki (Prestons Moraless un Šakti Menons) aizņem vairāk laika nekā citi.
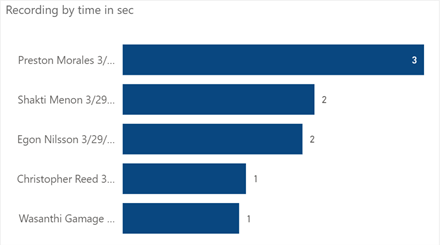
Atlasiet cilni Lietojumprogramma , lai skatītu detalizētu informāciju par to, kuras lietojumprogrammas tika izmantotas.
Atskaišu ielāde var aizņemt kādu laiku.
Sniedzot informāciju par biznesa procesā izmantotajām lietojumprogrammām, to lietošanas biežumu un katrai lietojumprogrammai veltīto laiku, šis pārskats ir ļoti svarīgs, lai gūtu ieskatu procesā.
Piemēram, informācijas panelī ir redzams, ka mantotā rēķinu izrakstīšanas programma, Outlook un Excel ievērojami ietekmē lietojumprogrammu pavadīto laiku un darbības.
Veltiet laiku, lai iepazītos ar dažādiem ziņojumiem.
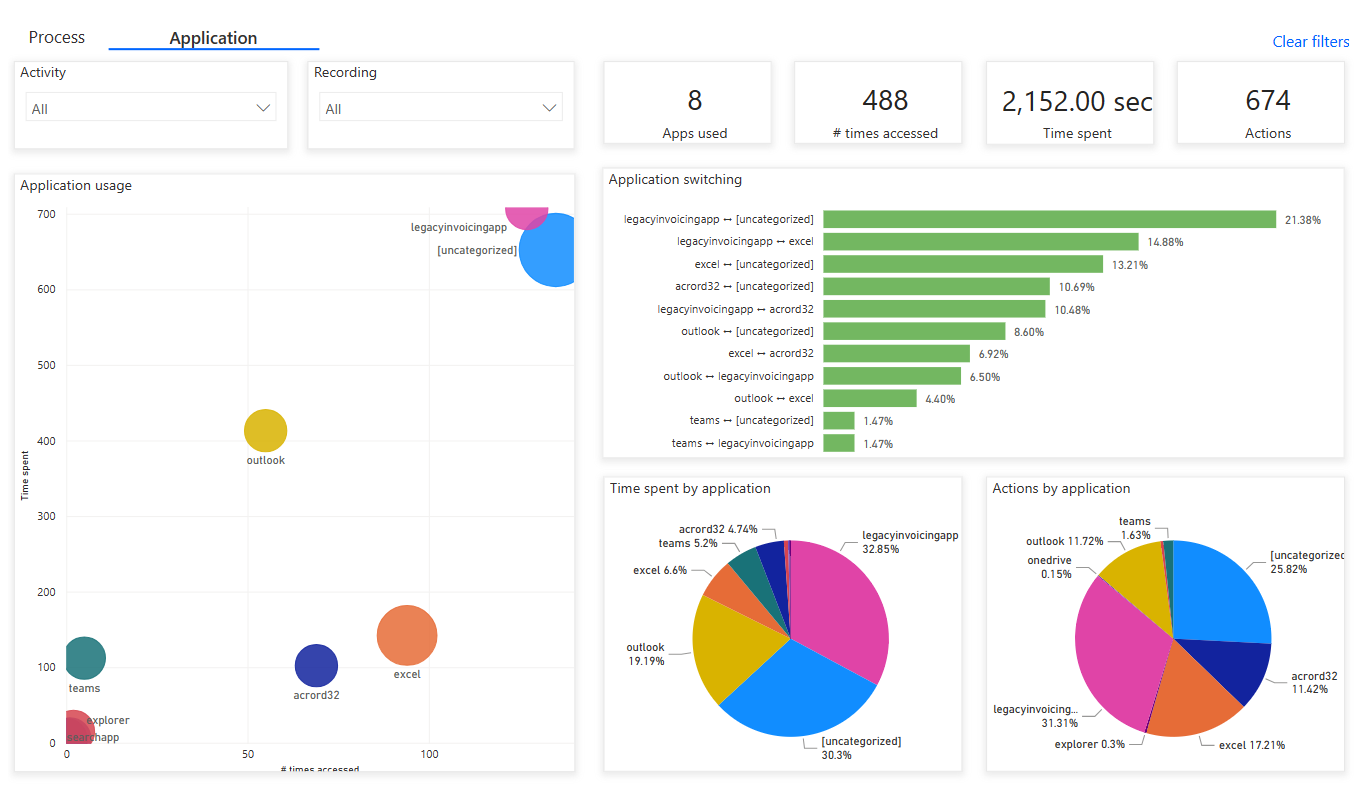
Atgriezieties procesa kartē, atlasot Process.
Apskatiet automatizācijas darbību funkciju. No procesa kartes var redzēt, ka procesu ieguves spēja ir izcēlusi vairākas darbības kā potenciālos kandidātus automatizācijai, pamatojoties uz lietojumprogrammām.
Sāciet veidot automatizācijas plūsmu, augšdaļā atlasot Automatizēt darbības .
Pārlūkprogrammā tiek atvērta cilne, kurā redzams plūsmas noformētājs. Ieteicamās darbības, kas atbilst procesa kartes darbībām, automātiski tiek parādītas labajā panelī. Piemēram, tiek ieteikti vairāki e-pasta savienotāji, kurus varat izmantot, lai automatizētu informāciju Lejupielādēt rēķina pielikumu no e-pasta darbības.