Pamatnes programmas izveide no nulles, izmantojot Excel datus
Izveidojiet savu pamatnes programmu no fragmenta, pamatojoties uz Excel datiem, kas formatēti kā tabula, un pēc tam, ja vēlaties, pievienojiet datus no citiem avotiem. Ievērojot šīs pamācības darbības, jūs izveidosit programmu, kurā ir divi ekrāni. Vienā ekrānā lietotāji var pārlūkot ierakstu kopu. Otrā ekrānā lietotāji var izveidot ierakstu, atjaunināt vienu vai vairākus ieraksta laukus vai dzēst visu ierakstu. Šī pieeja prasa vairāk laika, nekā pamata programmas izveide no Excel, taču programmu veidotāji ar vairāk pieredzes var to izmantot, lai izveidotu savām vajadzībām piemērotāko programmu.
Priekšnosacījumi
Lai izpildītu šīs pamācības darbības precīzi, vispirms izveidojiet Excel failu, izmantojot šos parauga datus.
Kopējiet šos datus un pēc tam tos ielīmējiet Excel failā.
StartDay StartTime Brīvprātīgais Dublēšana Sestdiena 10.00-pusdienlaiks Vasquez Kumashiro Sestdiena pusdienlaiks-14.00 Ledus Singhal Sestdiena 14.00-16.00 Myk Mueller Svētdiena 10.00-pusdienlaiks Li Adams Svētdiena pusdienlaiks-14.00 Singh Morgan Svētdiena 14.00-16.00 Batye Nguyen Formatējiet šos datus kā tabulu ar nosaukumu Schedule, lai Power Apps varētu šo informāciju parsēt.
Papildinformāciju skatiet tēmā Tabulas formatēšana programmā Excel.
Saglabājiet failu ar nosaukumu eventsignup.xlsx, aizveriet to un pēc tam to augšupielādējiet mākoņa glabātuves kontā, piemēram, OneDrive.
Svarīgi
Varat izmantot savu Excel failu un pārskatīt šo pamācību vienīgi attiecībā uz vispārīgiem konceptiem. Taču Excel faila datiem ir jābūt formatētiem kā tabulai. Papildinformāciju skatiet tēmā Tabulas formatēšana programmā Excel.
Atveriet tukšu programmu
Izveidojiet tukšu pamatnes programmu ar Tālruņa izkārtojumu.
Savienojuma ar datiem izveide
Ekrāna vidū atlasiet izveidot savienojumu ar datiem.
Datu rūtī atlasiet savienojumu savam mākoņa krātuves kontam, ja tāda parādās. Pretējā gadījumā, lai pievienotu savienojumu, veiciet šīs darbības:
- Atlasiet Jauns savienojums, atlasiet rūti savam mākoņa krātuves kontam un pēc tam atlasiet Izveidot.
- Ja jums to piedāvā, norādiet šī konta akreditācijas datus.
Sadaļā Izvēlieties Excel failu ierakstiet vai ielīmējiet eventsignup pirmos burtus, lai filtrētu sarakstu, un pēc tam atlasiet augšupielādēto failu.
Sadaļā Izvēlēties tabulu atlasiet izvēles rūtiņu Grafiks un pēc tam atlasiet Izveidot savienojumu.
Rūts Dati augšējā labajā stūrī aizveriet to, atlasot aizvēršanas ikonu (X).
Skata ekrāna izveide
Cilnē Sākums atlasiet lejupvērsto bultiņu blakus Jauns ekrāns, lai atvērtu ekrāna veidu sarakstu, un pēc tam atlasiet Saraksts.
Ekrāns tiek pievienots vairākās noklusējuma vadīklās, piemēram, meklēšanas lodziņā un Galerijas vadīklā. Galerija ietver visu ekrānu zem meklēšanas lodziņa.
Jaunā ekrāna augšdaļā atlasiet Etiķetes vadīklu un pēc tam aizstājiet [Title] ar Skatīt ierakstus.

Kreisajā navigācijas joslā atlasiet vienumu BrowseGallery1.
Atlases lodziņš ar turiem, kas ieskauj galeriju.

Labās rūts cilnē Rekvizīti atlasiet lejupvērsto bultiņu izvēlnei Izkārtojums.
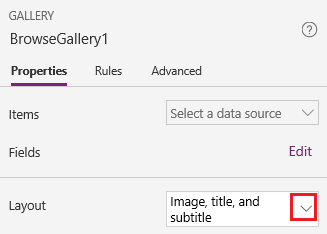
Atlasiet Virsraksts, apakšvirsraksts un pamatteksts.
Formulu joslā aizstājiet CustomGallerySample ar Grafiks, un aizstājiet abas SampleText instances ar Brīvprātīgais.
Formulu joslas labajā stūrī atlasiet lejupvērsto bultiņu, un pēc tam atlasiet Formatēt tekstu.
Šī formula atbilst šim piemēram:
SortByColumns( Search( Schedule, TextSearchBox1.Text, "Volunteer" ), "Volunteer", If( SortDescending1, SortOrder.Descending, SortOrder.Ascending ) )Labās rūts cilnē Rekvizīti atlasiet vienumu Rediģēt blakus etiķetei Lauki.
Lodziņā Title2 atlasiet Brīvprātīgais, lodziņā Subtitle2 atlasiet StartDay, un lodziņā Body1 atlasiet StartTime.
Rūts Dati augšējā labajā stūrī aizveriet to, atlasot aizvēršanas ikonu (X).
Lietotāji var šo galeriju kārtot un filtrēt pēc brīvprātīgā vārda, pamatojoties uz šīs formulas funkcijām SortByColumns un Search.
- Ja lietotājs meklēšanas lodziņā ievada vismaz vienu burtu, galerija rāda tikai tos ierakstus, kuriem lauks Brīvprātīgais satur tekstu, kuru ir ierakstījis lietotājs.
- Ja lietotājs atlasa kārtošanas pogu (starp atsvaidzināšanas pogu un pluszīmes pogu virsraksta joslā), galerija rāda ierakstus augošā vai dilstošā secībā (atkarībā no tā, cik daudz reižu lietotājs atlasa pogu), pamatojoties uz lauku Brīvprātīgais.
Papildinformāciju par šīm un citām funkcijām skatiet formulas uzziņās.
Izmaiņu izveides ekrāns
Cilnē Sākums atlasiet lejupvērsto bultiņu blakus vienumam Jauns ekrāns un pēc tam atlasiet Veidlapa.
Kreisajā navigācijas joslā atlasiet vienumu EditForm1.
Labās puses rūts cilnē Rekvizīti atlasiet lejupvērsto bultiņu blakus vienumam Datu avots, un pēc tam parādītajā sarakstā atlasiet Grafiks.
Zem tikko norādītā datu avota atlasiet Rediģēt laukus.
Rūtī Lauki atlasiet Pievienot lauku atzīmējiet katra lauka izvēles rūtiņu un pēc tam atlasiet Pievienot.
Atlasiet bultiņu blakus katra lauka nosaukumam, lai to sakļautu, un pēc tam velciet lauku Brīvprātīgais uz augšu, lai tas parādītos lauku saraksta augšpusē.

Rūts Lauki augšējā labajā stūrī aizveriet to, atlasot aizvēršanas ikonu (X).
Iestatiet veidlapas rekvizītu Elements uz šo izteiksmi, ierakstot vai ielīmējot to formulas joslā.
BrowseGallery1.SelectedEkrāna augšdaļā atlasiet Etiķetes vadīklu un pēc tam aizstājiet [Title] ar Mainīt ierakstus.

Ekrānu dzēšana un pārdēvēšana
Kreisajā navigācijas joslā atlasiet daudzpunkti (...) vienumam Screen1 un pēc tam atlasiet Dzēst.

Atlasiet daudzpunkti (...) vienumam Screen2, atlasiet Pārdēvēt un pēc tam ierakstiet vai ielīmējiet ViewScreen.
Atlasiet daudzpunkti (...) vienumam Screen3, atlasiet Pārdēvēt un pēc tam ierakstiet vai ielīmējiet ChangeScreen.
Konfigurējiet ikonas skata ekrānā
Netālu no ViewScreen augšpuses atlasiet apļveida bultiņas ikonu.

Iestatiet rekvizītu OnSelect šai ikonai uz šo formulu:
Refresh(Schedule)Kad lietotājs atlasa šo ikonu, dati no Grafika tiek atsvaidzināti no Excel faila.
Papildinformāciju par šo un citām funkcijām skatiet formulas uzziņās.
ViewScreen augšējā labajā stūrī atlasiet pluszīmes ikonu.

Iestatiet rekvizītu OnSelect šai ikonai uz šo formulu:
NewForm(EditForm1);Navigate(ChangeScreen,ScreenTransition.None)Kad lietotājs atlasa šo ikonu, ChangeScreen parādās ar katru tukšo lauku, lai lietotājs varētu vienkāršāk izveidot ierakstu.
Atlasiet pa labi vērsto bultiņu pirmajam ierakstam galerijā.

Iestatiet rekvizītu OnSelect bultiņai uz šo formulu:
EditForm(EditForm1); Navigate(ChangeScreen, ScreenTransition.None)Kad lietotājs atlasa šo ikonu, ChangeScreen parādās ar katru lauku, kurā parādīti atlasītā ieraksta dati, lai lietotājs varētu rediģēt vai dzēst šo ierakstu vienkāršāk.
Konfigurējiet mainīšanas ekrānā
ChangeScreen augšējā kreisajā stūrī atlasiet ikonu "X".

Iestatiet rekvizītu OnSelect šai ikonai uz šo formulu:
ResetForm(EditForm1);Navigate(ViewScreen, ScreenTransition.None)Lietotājam atlasot šo ikonu, jebkādas izmaiņas, kuras lietotājs veicis šajā ekrānā, tiek atmestas, un atveras skata ekrāns.
Augšējā labajā stūrī atlasiet kontrolatzīmes ikonu.

Iestatiet rekvizītu OnSelect kontrolatzīmei uz šo formulu:
SubmitForm(EditForm1); Navigate(ViewScreen, ScreenTransition.None)Lietotājam atlasot šo ikonu, jebkādas izmaiņas, kuras lietotājs veicis šajā ekrānā, tiek saglabātas, un atveras skata ekrāns.
Cilnē Ievietot atlasiet Ikonas, un pēc tam atlasiet Atkritnes ikonu.
Iestatiet jaunās ikonas rekvizītu Krāsa uz Balts, un pārvietojiet jauno ikonu, lai tā parādās blakus kontrolatzīmes ikonai.

Iestatiet atkritnes ikonas rekvizītu Redzams uz šo formulu:
EditForm1.Mode = FormMode.EditŠī ikona būs redzama tikai tad, ja veidlapa ir Rediģēšanas režīmā, nevis Jaunā režīmā.
Iestatiet atkritnes ikonas rekvizītu OnSelect uz šo formulu:
Remove(Schedule, BrowseGallery1.Selected); Navigate(ViewScreen, ScreenTransition.None)Lietotājam atlasot šo ikonu, atlasītais ieraksts tiek dzēsts no datu avota, un atveras skata ekrāns.
Programmas pārbaude
Atlasiet ViewScreen, un pēc tam atveriet Priekšskatījumu, nospiežot F5 (vai atlasot Priekšskatījuma ikonu netālu no augšējā labā stūra).

Ierakstiet vai ielīmējiet vienu vai vairākus burtus meklēšanas lodziņā, lai filtrētu sarakstu, pamatojoties uz brīvprātīgā vārdu.
Atlasiet kārtošanas ikonu vienu vai vairākas reizes, lai parādītu datus augošā vai dilstošā secībā, pamatojoties uz brīvprātīgā vārdu.
Pievienojiet ierakstu.
Atjauniniet pievienoto ierakstu, un pēc tam saglabājiet izmaiņas.
Atjauniniet pievienoto ierakstu, un pēc tam atceliet izmaiņas.
Dzēsiet pievienoto ierakstu.
Aizveriet Priekšskatījuma režīmu, nospiežot Esc (vai atlasot aizvēršanas ikonu labajā augšējā stūrī).
Nākamās darbības
- Nospiediet Ctrl-S, lai saglabātu programmu mākonī, lai varat to palaist no citām ierīcēm.
- Kopīgojiet programmu, lai citi lietotāji varētu to palaist.
- Papildinformācija par funkcijām, piemēram Plāksteri, kuru varat izmantot, lai pārvaldītu datus bez standarta veidlapas izveides.
- Saistiet šo programmu ar risinājumu, lai varētu, piemēram, izvietot to citā vidē vai publicēt to pakalpojumā AppSource.
Piezīme
Kādas ir jūsu dokumentācijas valodas preferences? Aizpildiet īsu aptauju. (ņemiet vērā, ka aptauja ir angļu valodā)
Aptaujai būs nepieciešamas aptuveni septiņas minūtes. Nekādi personas dati netiks vākti (paziņojums par konfidencialitāti).
Atsauksmes
Drīzumā: 2024. gada laikā mēs pakāpeniski pārtrauksim izmantot “GitHub problēmas” kā atsauksmju par saturu mehānismu un aizstāsim to ar jaunu atsauksmju sistēmu. Papildinformāciju skatiet: https://aka.ms/ContentUserFeedback.
Iesniegt un skatīt atsauksmes par