Atskaites izveide, izmantojot Atskaites vedni
Izmantojiet atskaites vedni, lai izveidotu atskaites ar diagrammām un tabulām, kas ļauj viegli analizēt datus.
Visas atskaites, kas izveidotas, izmantojot Atskaites vedni, ir atskaites, kuru pamatā ir Fetch. Visas atskaites, kas ģenerētas, izmantojot Atskaites vedni, tiek drukātas ainavas režīmā.
Jaunas atskaites izveide
Kreisajā navigācijas rūtī atlasiet atskaišu apgabalu.
Komandjoslā atlasiet Jauns.
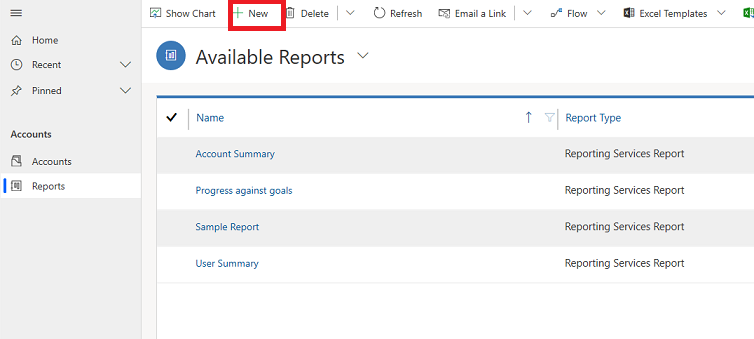
Tiek parādīts ekrāns Atskaite:Jauna atskaite . Elementam Atskaites tips atstājiet noklusējuma vērtību ( Atskaites vedņa atskaite ) un atlasiet pogu Atskaites vednis.
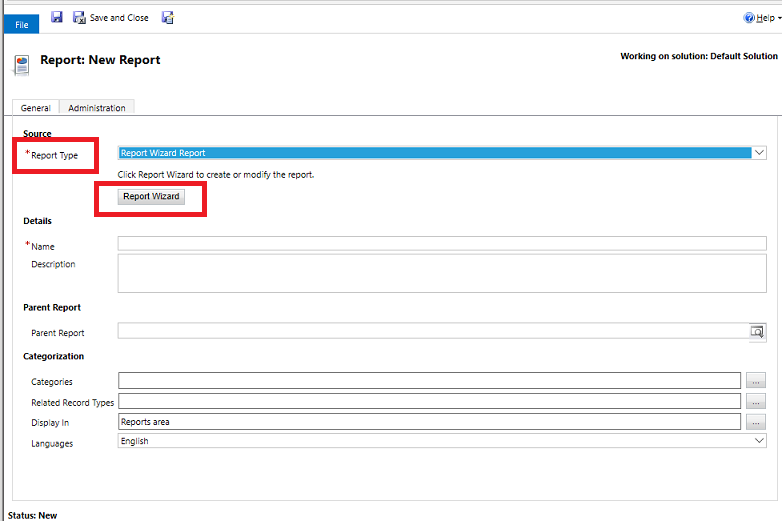
Nākamajā ekrānā atstājiet noklusējuma atlasi un pēc tam atlasiet vienumu Tālāk.
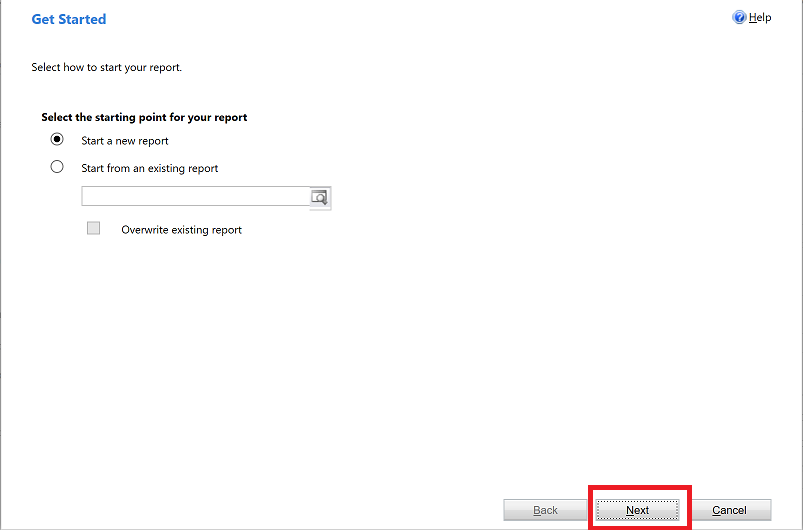
Ekrānā Atskaites rekvizīti ievadiet atskaites nosaukumu un pēc tam izvēlieties rindu, kas jāiekļauj atskaitē, un pēc tam atlasiet Tālāk.
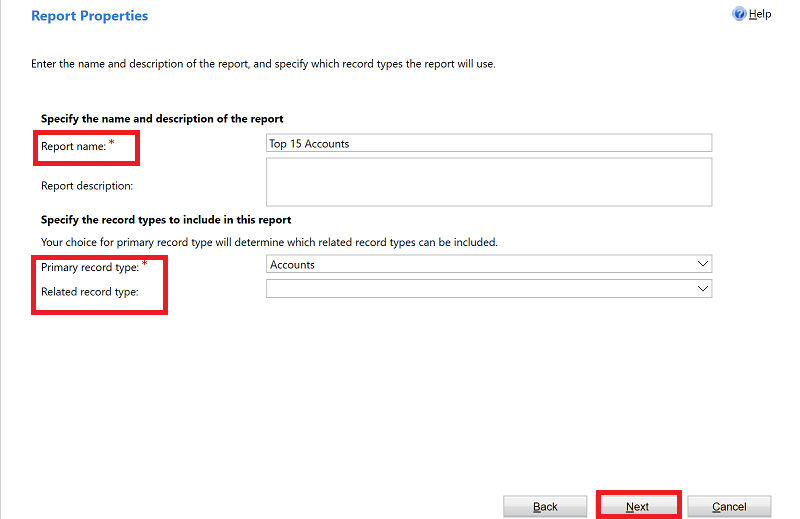
Ekrānā Atlasiet atskaitei iekļaujamās rindas izvēlieties filtrus, lai noteiktu, kuras rindas ir iekļautas pārskatā. Piemēram, ja vēlaties redzēt tikai rezultātus rindām, kas ir modificētas pēdējo 60 dienu laikā, šo filtru var iestatīt šajā ekrānā. Ja nevēlaties, lai dati tiktu filtrēti, atlasiet Notīrīt.
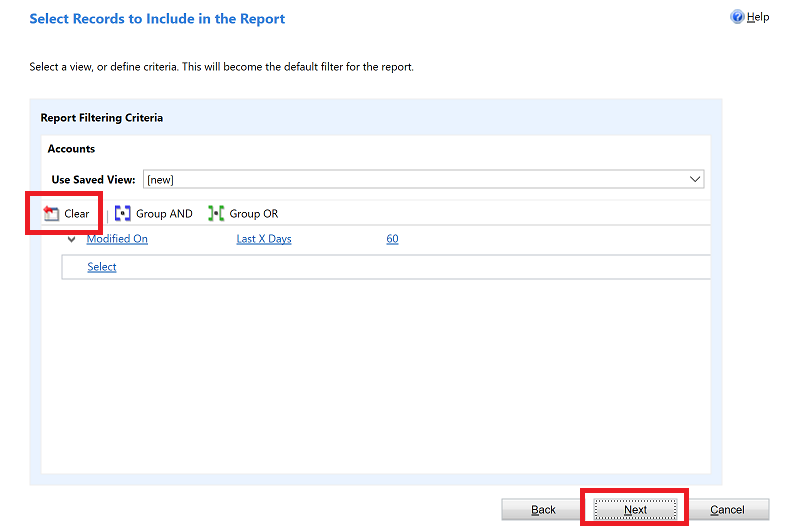
Ekrānā Izkārtot kolonnas izvēlieties atskaites izkārtojumu. Atlasiet opciju Noklikšķiniet šeit, lai pievienotu grupēšanu un izvēlieties, kā jāgrupē dati.
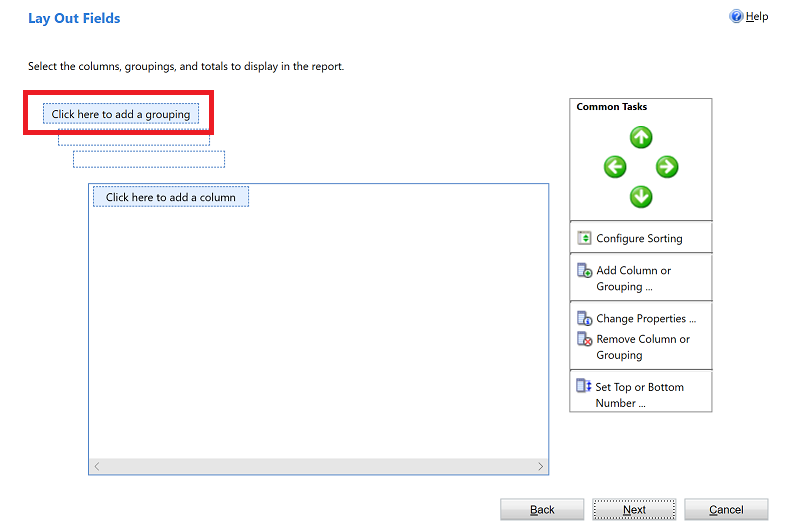
Atlasiet rindas tipu un to datu kolonnu, kurus vēlaties grupēt atskaitē. Kad esat veicis atlasi, atlasiet Labi.
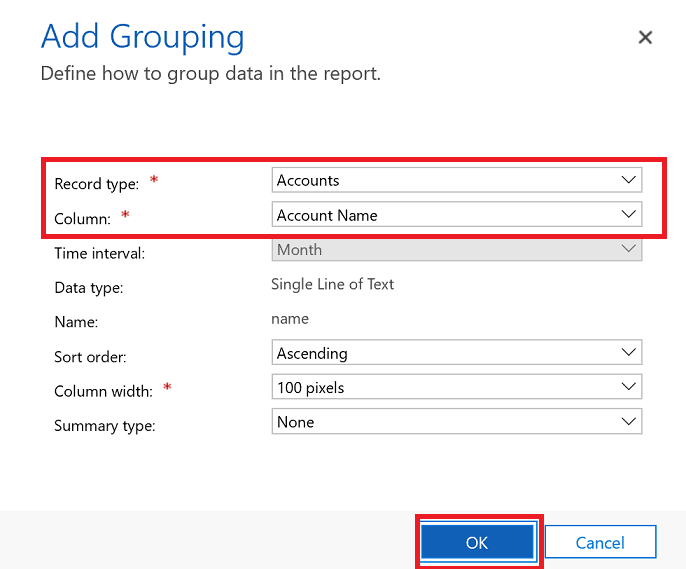
Atlasiet opciju Noklikšķiniet šeit, lai pievienotu kolonnu, datu kolonnām, kas ir saistītas ar rindas tipu, ko izvēlējāties iepriekšējā solī.
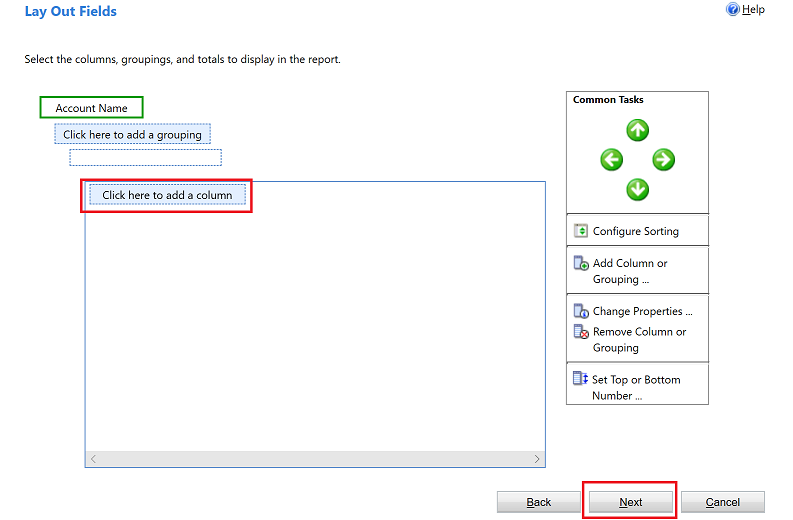
Ekrānā Kolonnas pievienošana izvēlieties datus, ko vēlaties parādīt kolonnai, un pēc tam atlasiet Labi.

Atkārtojiet iepriekšējo darbību visām citām kolonnām, kuras vēlaties pievienot. Kad tas ir izdarīts, ekrānā Izkārtot kolonnas atlasiet Tālāk.
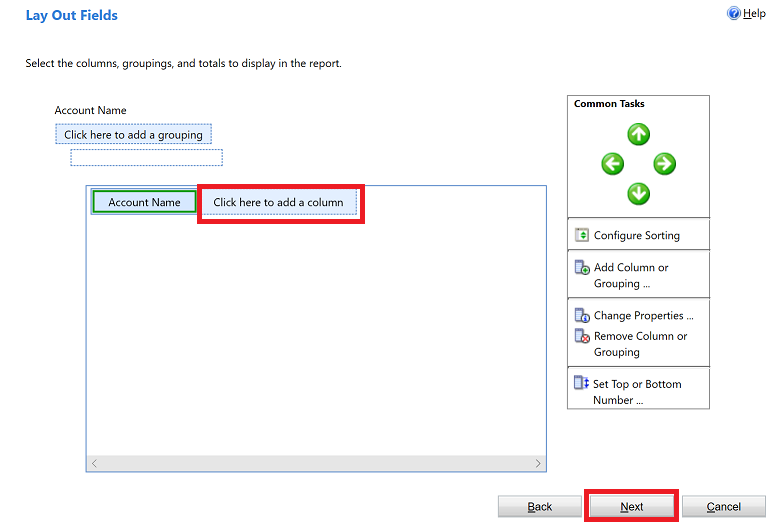
Ekrānā Atskaites formatēšana izvēlieties, kā formatēt pārskatu, un pēc tam atlasiet Tālāk.
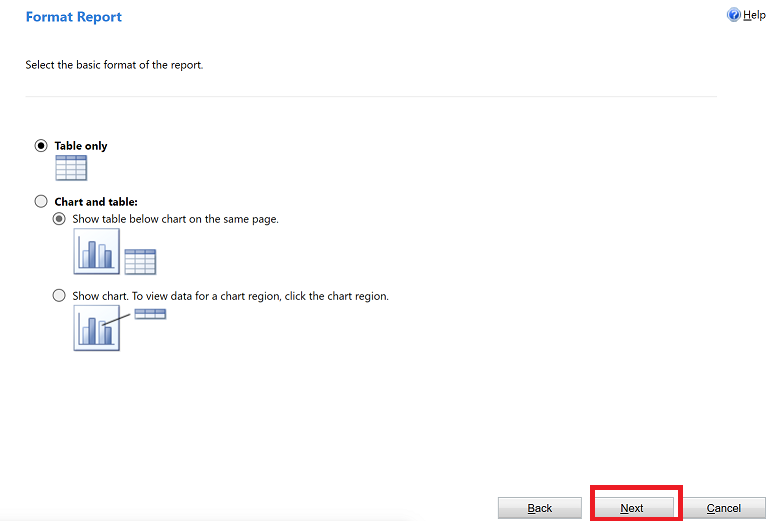
Pārskatiet atskaites kopsavilkumu, atlasiet Tālāk un pēc tam atlasiet Pabeigt. Šo atskaiti tagad var apskatīt sistēmas atskaišu sarakstā.
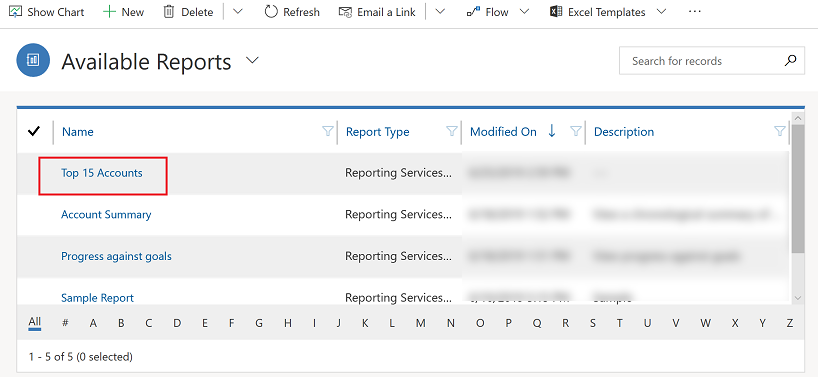
Piezīme
Atskaites, kurās tiek vaicātas piezīmes, var tikt rādītas HTML formāta tekstā vienkārša teksta vietā. Tas ir tāpēc, ka bagātināta teksta redaktors ir iespējots pēc noklusējuma. Lai apietu šo problēmu, veiciet vienu no tālāk norādītajām darbībām.
- Atspējojiet bagātinātā teksta redaktoru. Papildinformāciju skatiet sadaļā Bagātinātā teksta redaktora vadīkla Power Apps. Atspējojot bagātinātā teksta redaktoru, jaunām piezīmēm, kas tiek izveidotas, nebūs HTML tagu. Esošās piezīmes, kas tika izveidotas, iespējojot bagātinātā teksta redaktoru, joprojām tiks rādītas HTML formāta tekstā.
- Atjauniniet atskaites definīciju, lai atbalstītu formatētu tekstu. Papildinformāciju skatiet rakstā HTML importēšana atskaitē.
Ņemiet vērā, ka vairākatlases salasīšanas saraksta lauki atskaites vednī netiek pilnībā atbalstīti. Vairākatlases salasīšanas saraksta laukus atskaitei nevar pievienot kā grupēšanu vai kolonnu.
Skatiet arī
Datu rādīšanas problēmu novēršana atskaitēs
Piezīme
Kādas ir jūsu dokumentācijas valodas preferences? Aizpildiet īsu aptauju. (ņemiet vērā, ka aptauja ir angļu valodā)
Aptaujai būs nepieciešamas aptuveni septiņas minūtes. Nekādi personas dati netiks vākti (paziņojums par konfidencialitāti).
Atsauksmes
Drīzumā: 2024. gada laikā mēs pakāpeniski pārtrauksim izmantot “GitHub problēmas” kā atsauksmju par saturu mehānismu un aizstāsim to ar jaunu atsauksmju sistēmu. Papildinformāciju skatiet: https://aka.ms/ContentUserFeedback.
Iesniegt un skatīt atsauksmes par