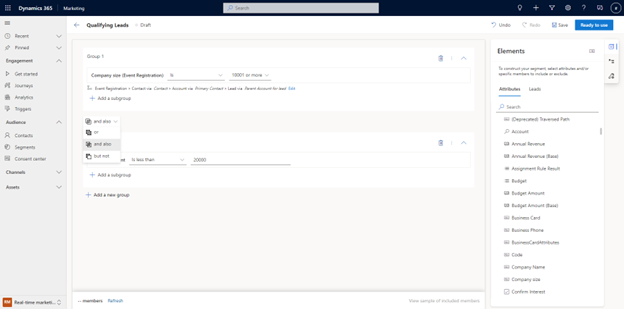Bina segmen dalam Customer Insights - Journeys
Untuk meningkatkan pulangan pemasaran ke atas pelaburan, penting untuk menyasarkan khalayak yang tepat. Anda boleh membina segmen secara langsung dalam Dynamics 365 Customer Insights - Journeys menggunakan pembina logik yang berkuasa dan mudah digunakan yang tidak memerlukan pengetahuan khusus tentang struktur data kompleks dan pengendali logik. Anda juga boleh melihat anggaran saiz segmen dan keahlian sebelum anda menandakan segmen anda sebagai "Sedia untuk digunakan" dalam perjalanan pelanggan.
Apabila membina segmen, anda boleh memilih untuk menyasarkan kenalan, bakal pelanggan atau profil bersatu Customer Insights - Data.
Nota
Untuk menyasarkan profil bersatu,dan Customer Insights - Journeys Customer Insights - Data mesti dipasang pada persekitaran yang sama.
Mencipta petunjuk penyasaran segmen demografi
Anda kini boleh mencipta segmen dinamik yang menyasarkan petunjuk secara langsung tanpa perlu menyambungkannya kepada kenalan ibu bapa.
Untuk menyasarkan petunjuk secara langsung, pergi ke Customer Insights - Journeys>Segmen>Khalayak dan pilih + Segmen Baharu di bar alat teratas. Anda kemudian boleh menamakan segmen baharu dan pilih Petunjuk di bawah juntai bawah Pilih khalayak sasaran. Selepas anda memilih butang Buat , anda akan dibawa terus ke pembangun segmen di mana anda boleh membuat dan menyimpan segmen anda.
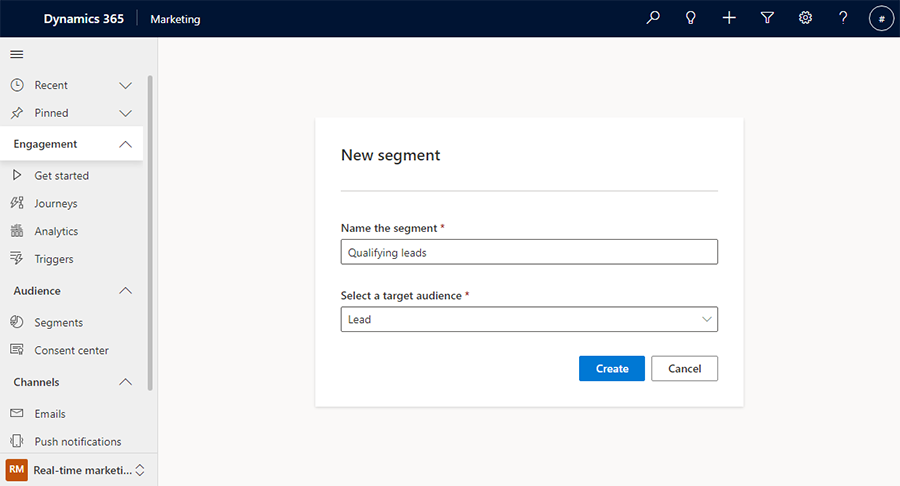
Dalam anak tetingkap kanan pembina segmen, anda boleh mencari atribut untuk ditambahkan pada kanvas pembina.
Contoh:Petunjuk kelayakan yang dijadualkan untuk susulan dalam tujuh hari akan datang:
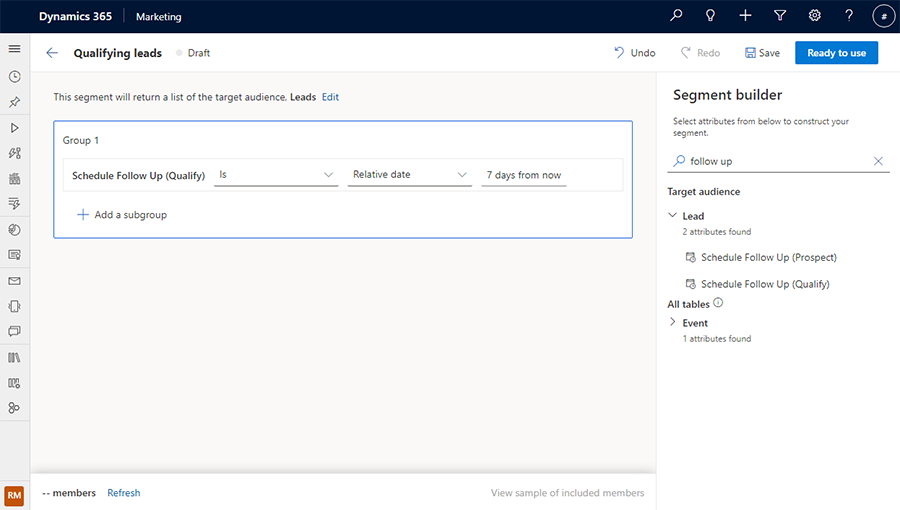
Mencipta segmen demografi menggunakan jadual berkaitan
Selain mengembalikan segmen entiti penyasaran (seperti kenalan atau petunjuk), anda juga boleh membina pertanyaan yang lebih kompleks yang merujuk jadual lain (seperti Pendaftaran Acara atau Akaun) untuk memperkayakan lagi definisi segmen anda. Anda juga boleh merujuk langkah pelanggan dari Customer Insights - Data ketika menyasarkan profil bersatu.
Nota
Untuk merujuk langkah-langkah pelanggan, Customer Insights - Journeys dan Customer Insights - Data mesti dipasang pada persekitaran yang sama.
Apabila menambah atribut yang berkaitan dengan jadual berlainan, anda boleh mencari atribut kemudian menentukan cara kedua-dua jadual berkaitan berdasarkan definisi segmen anda. Untuk menambah atribut daripada jadual berkaitan, anda mesti mendayakan Menjejak perubahan dalam jadual berkaitan. Untuk jadual baru atau sedia ada, Jejak perubahan boleh ditandai daripada sifat jadual.
Contoh: Petunjuk yang akaun induknya berada dalam industri Perkhidmatan Pengguna.
Cari "industri" di anak tetingkap sebelah kanan dan pilih butang di + sebelah kanan item dalam jadual yang anda mahukan. Anda akan melihat semua kemungkinan kombinasi cara jadual Petunjuk dan Akaun berkaitan.
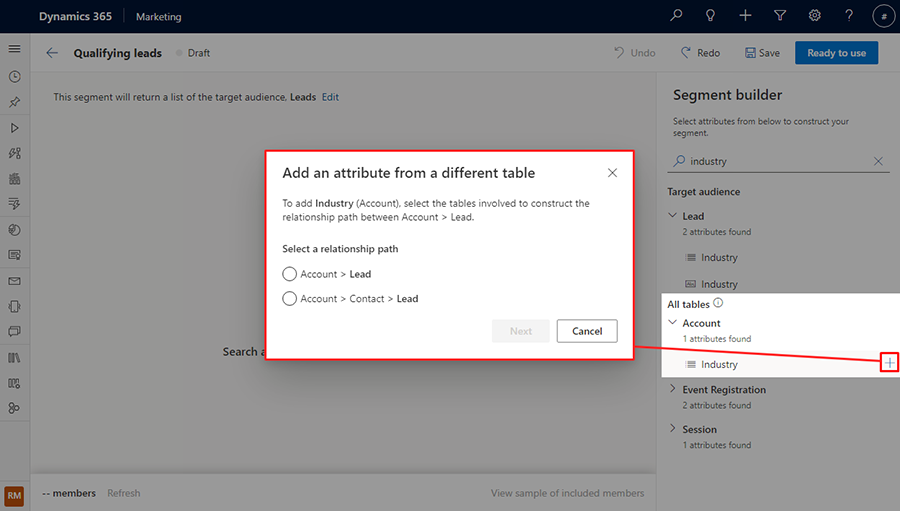
Pilih "Ketua Akaun >" untuk laluan hubungan, kemudian pilihbutang Seterusnya . Seterusnya, tetapkan laluan antara jadual Lead dan Akaun menjadi "akaun induk untuk petunjuk" mengikut definisi segmen, kemudian pilih butang Tetapkan Laluan .
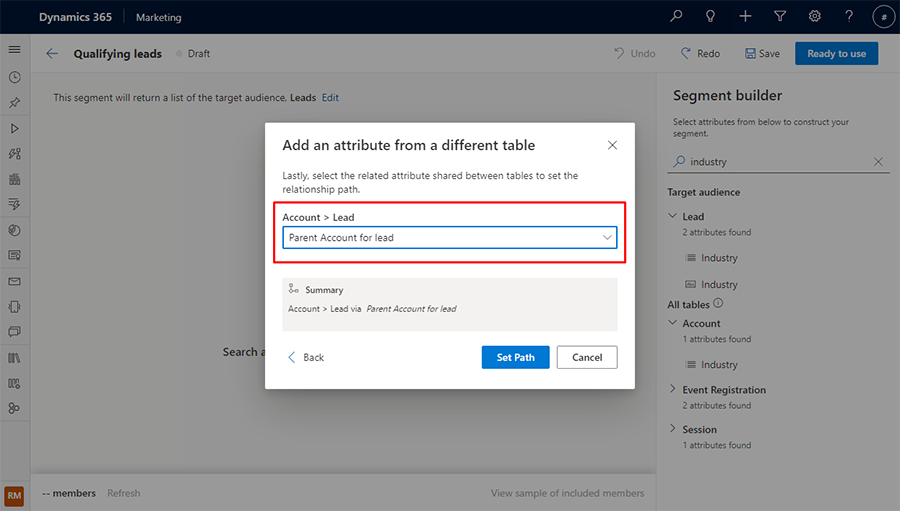
Pratonton ahli segmen dan anggaran saiz
Apabila anda berpuas hati dengan definisi segmen anda, pilih Segar Semula pada bar alat bawah untuk menyemak dengan cepat sama ada anda berada di landasan yang betul untuk mencipta segmen anda. Ini memberi anda anggaran saiz berapa ramai ahli dalam segmen ini.
Untuk melihat senarai set pertama ahli segmen yang diambil oleh apl berdasarkan definisi anda, pilih Lihat sampel ahli yang disertakan pada bar alat bawah. Ini memberi anda anggaran siapa yang berada dalam segmen ini.
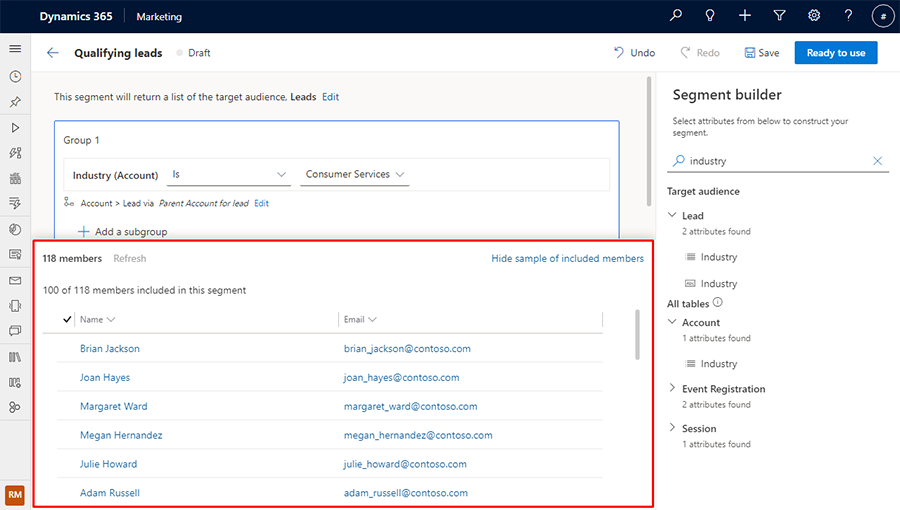
Menambah subkumpulan pada segmen anda
Contoh: Memimpin dengan saiz syarikat lebih daripada 10,000 pekerja, yang akaun induknya berada dalam industri Perkhidmatan Pengguna atau Perkhidmatan Kewangan.
Anda boleh memilih atribut anda untuk ditambahkan pada subkumpulan baru. Untuk melakukan ini, cari atribut, kemudian pilih nama item atribut daripada hasilnya. Menu kontekstual muncul yang membolehkan anda menambah item pada subkumpulan baharu atau sedia ada.
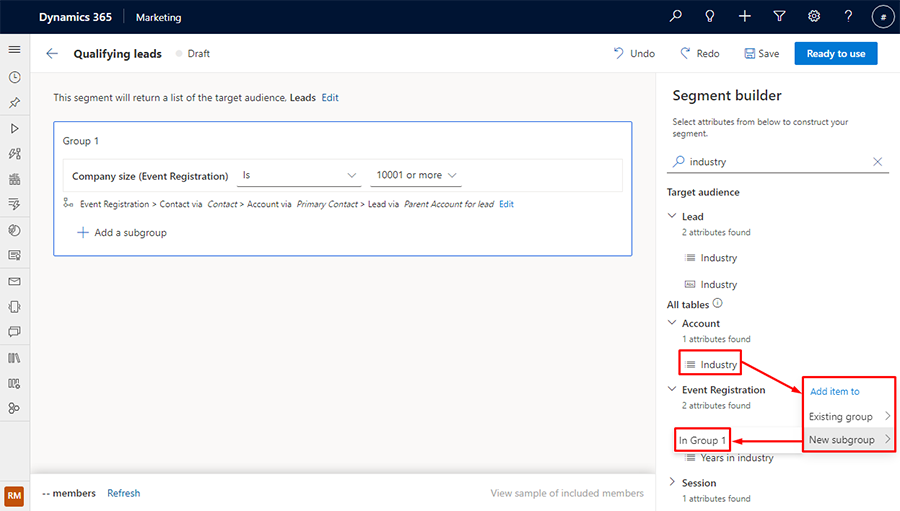
Untuk memasukkan ahli daripada mana-mana subkumpulan, pilih operator atau subkumpulan.
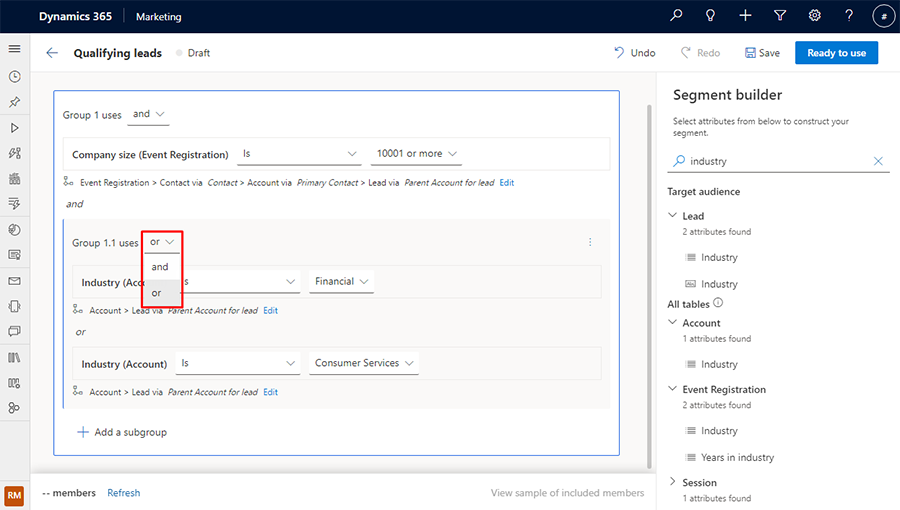
Pratonton: Tambah kumpulan baru pada segmen
Penting
Ciri pratonton ialah ciri yang tidak lengkap, namun disediakan sebelum ia dilancarkan secara rasmi agar pelanggan boleh mendapat akses awal dan memberikan maklum balas. Ciri pratonton tidak bertujuan untuk penggunaan pengeluaran dan mungkin mempunyai kefungsian yang terhad atau terbatas.
Microsoft tidak menyediakan sokongan untuk ciri pratonton ini. Sokongan Teknikal Microsoft Dynamics 365 tidak akan dapat membantu anda dengan isu atau soalan yang berkaitan. Ciri pratonton tidak dimaksudkan untuk kegunaan pengeluaran, terutamanya untuk memproses data peribadi atau data lain yang tertakluk kepada keperluan pematuhan undang-undang atau peraturan.
Contoh: Katakan anda ingin mencipta pertanyaan untuk petunjuk dengan saiz syarikat lebih daripada 10,000 pekerja yang akaun induknya berada dalam industri Perkhidmatan Pengguna atau Perkhidmatan Kewangan, tetapi tidak membawa dengan anggaran kurang daripada $20,000.
Untuk mencipta segmen daripada contoh di atas, buat segmen baharu untuk Customer Insights - Journeys petunjuk yang saiz syarikatnya ialah 10,001 atau lebih. Buka anak tetingkap Elemen dengan memilih ikon atas pada menu di sebelah kanan tetingkap. Kemudian, pergi ke tab Atribut dan cari atribut Jumlah Belanjawan. Pilih ikon di sebelah kiri nama atribut daripada senarai hasil. Menu kontekstual muncul, membolehkan anda menambah atribut pada kumpulan sedia ada atau baru.
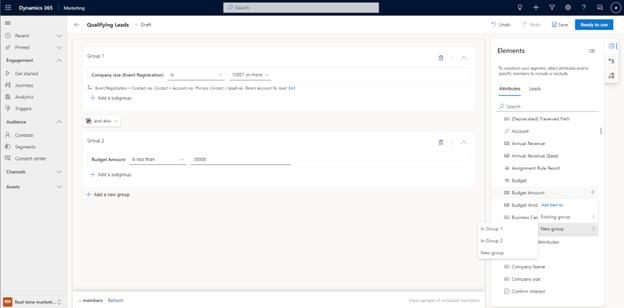
Dalam contoh di atas, atribut telah ditambahkan pada kumpulan baru (Kumpulan 2). Untuk mencipta segmen yang anda mahu, pilih butang operator antara kumpulan.