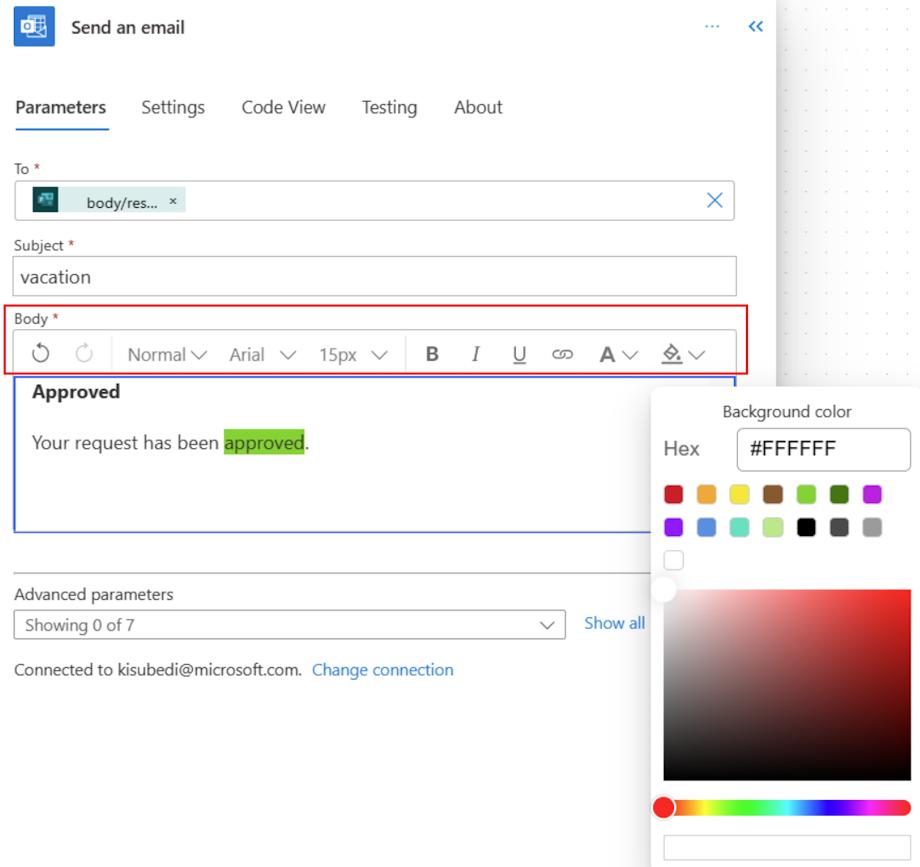Sesuaikan e-mel dalam aliran
Berikut ialah senario cara terbaik untuk e-mel Microsoft Power Automate, dengan contoh cara mencapainya.
- Hantar e-mel yang diformatkan dengan indah.
- Tambah imej pada e-mel anda.
- Hantar e-mel kepada senarai edaran.
- Hantar balasan automatik daripada peti mel kongsi.
- Ubah format tarikh dan masa e-mel.
Hantar e-mel yang diformatkan dengan indah
Anda boleh menggunakan HTML untuk mencantikkan e-mel anda. Berikut ialah dua opsyen yang boleh anda gunakan untuk mencantikkan mesej anda dengan HTML.
Nota
Power Automate menggunakan sama ada awan klasik mengalir pereka atau pereka aliran awan dengan Copilot. Untuk mengenal pasti pereka bentuk yang anda gunakan, pergi ke bahagian Nota dalam Memahami awan mengalir pereka bentuk dengan keupayaan copilot.
Pilihan 1: Tulis HTML terus ke dalam aliran
Pilih / <> butang di dalam editor teks kaya dalam Power Automate pereka bentuk.

Masukkan sebarang kandungan HTML ke dalam isi e-mel.
Pilihan 2: Salin HTML daripada e-mel Outlook
Sebagai alternatif, jika anda tidak tahu—atau tidak mahu bermain—HTML, ikut langkah berikut:
Mencipta e-mel dalam Outlook, menggayakannya dengan warna, ruang letak kandungan, imej dan jadual.
Hantar e-mel kepada diri sendiri.
Buka e-mel yang anda hantar kepada diri anda dalam Outlook. Pastikan anda menggunakan tetingkap baru; jangan gunakan tetingkap pratonton dalam Outlook.
Pada tab Mesej , pilih Perintah lain(...) >>Tindakan Lain Lihat>Sumber.

Perwakilan HTML e-mel dibuka dalam editor teks anda.
Cari <html> dalam fail.
Salin kandungan antara <html dan> /html <>.
Kembali Power Automate, pilih butang < dalam> editor teks beraneka tindakan Hantar e-mel (V2), kemudian tampal kandungan yang anda salin daripada Outlook.
Pilih Simpan di bahagian bawah langkah aliran untuk menyimpan aliran anda.
Pastikan anda menguji aliran anda untuk mengesahkan bahawa ia berfungsi seperti yang dimaksudkan.
Menambah imej pada e-mel anda
Outlook mengambil imej yang anda sertakan dalam e-mel anda dan menukarnya kepada teks biasa. Daripada menyalin/menampal teks biasa ke dalam Power Automate, ikuti langkah berikut:
Muat naik imej ke storan berasaskan awan, seperti Google Drive atau OneDrive untuk Perniagaan.
Dapatkan URL pelawat tanpa nama pada imej.
Power Automate Dalam tindakan Hantar e-mel , lakukan perkara berikut:
Pergi ke bahagian HTML editor teks kaya.
<Cari imej src= dalam HTML.
Tukar nilai harta src kepada URL imej daripada pembekal storan berasaskan awan tempat anda memuat naik imej.
Src anda hendaklah serupa dengan: <image src="https://url/to/your/images.png"/>.
Penting
Imej sebaris terhad kepada saiz 100 KB. Ini mungkin menjejaskan kualiti imej.
Menghantar e-mel kepada senarai agihan
Tindakan Hantar e-mel boleh menghantar mesej kepada kumpulan keselamatan atau senarai pengedaran yang didayakan e-mel . Setiap ahli kumpulan keselamatan atau senarai edaran didayakan e-mel menerima e-mel dalam peti mel kumpulan mereka dan bukannya peti mel mereka sendiri.
Secara alternatif, ikuti langkah ini jika anda ingin pengguna menerima e-mel dalam peti mel mereka.
Tambah tindakan Dapatkan ahli kumpulan daripada Microsoft Entra penyambung ID , kemudian pilih senarai edaran.
Di bawah tindakan ID-Dapatkan Microsoft Entra ahli kumpulan, tambahkan Gunakanpada setiap tindakan .
Di dalam tindakan Gunakan untuk setiap tindakan, tambahkan tindakan Hantar e-mel , kemudian tambah ahli kumpulan daripada tindakan Dapatkan ahli kumpulan sebagai kandungan dinamik dalam medan Kepada .
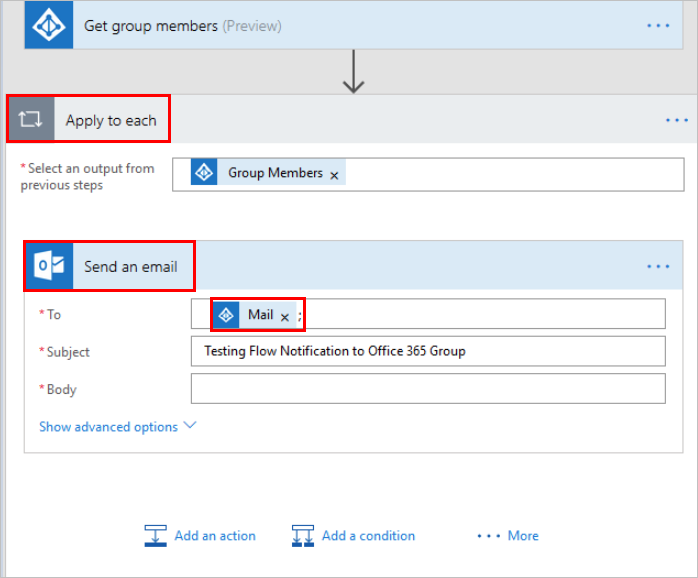
Hantar balasan automatik daripada peti mel kongsi
Anda boleh melakukan ini dalam versi web Outlook.
- Log masuk ke versi web Outlook di dengan https://outlook.office365.com kelayakan anda Office 365 .
- Pilih imej profil anda (atau imej ruang letak) di penjuru kanan atas.
- Pilih Buka peti mel lain.
- Masukkan nama atau alamat e-mel peti mel kongsi, kemudian pilihnya.
- Pilih Seting di penjuru kanan atas, kemudian pilih Balasan automatik.
- Konfigurasikan balasan automatik anda.
Mengubah format tarikh dan masa e-mel
Secara lalai, e-mel yang anda terima menunjukkan zon waktu Masa Universal Terselaras (UTC). Walau bagaimanapun, pengguna anda mungkin mahu mengubahnya ke zon waktu tempatan mereka. Untuk arahan, pergi ke Menukar zon waktu masuk Microsoft Power Automate untuk menukar zon waktu.
Lihat juga
Gambaran keseluruhan penggunaan e-mel dengan aliran
Mencipta aliran untuk menguruskan e-mel
Buat aliran untuk senario e-mel popular