Sambungkan ke storan awan daripada Power Apps
Power Apps menawarkan beberapa sambungan storan awan. Gunakan mana-mana sambungan ini, anda boleh menyimpan fail Excel dan menggunakan maklumat di dalamnya dalam aplikasi anda. Sambungan ini termasuk:
| Box | Dropbox | Google Drive | OneDrive | OneDrive for Business |
|---|---|---|---|---|
Nota
Untuk mengetahui tentang menggunakan Storan Blob Azure dengan Power Apps, pergi ke Sambungkan ke Storan Blob Azure daripada Power Apps.
Prasyarat
- Akses kepada Power Apps
- Tambah sambungan
- Cipta aplikasi daripada templat, daripada data atau dari awal
Fail Excel dengan data diformat sebagai jadual:
- Buka fail Excel, dan kemudian pilih mana-mana data yang anda mahu gunakan.
- Pada tab Sisipkan, pilih Jadual.
- Dalam kotak dialog Simpan sebagai Jadual, pilih kota semak Jadual saya mempunyai pengepala, dan kemudian pilih OK.
- Simpan perubahan anda.
Sambungkan ke sambungan storan awan
Pada powerapps.com, kembangkan Urus, dan pilih Sambungan:
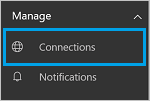
Pilih Sambungan baharu, dan pilih sambungan storan awan anda. Contohnya, pilih OneDrive.
Anda digesa untuk nama pengguna dan kata laluan bagi akaun storan awan anda. Masukkannya, dan kemudian pilih Daftar masuk:
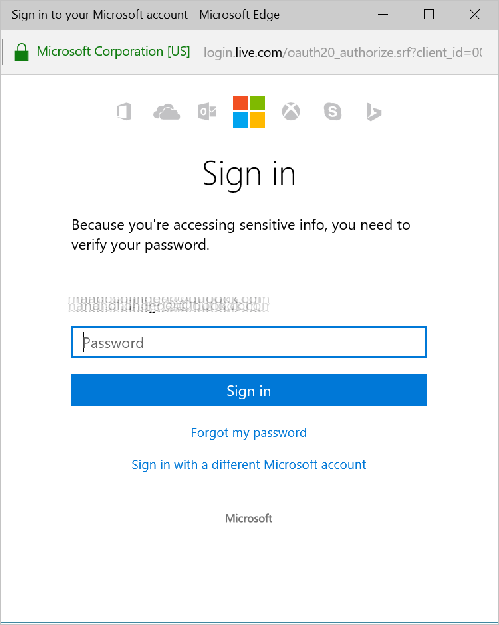
Sebaik sahaja anda mendaftar masuk, sambungan ini sedia untuk digunakan dalam aplikasi anda.
Dalam aplikasi anda, klik atau ketik Sumber data pada tab reben Pandangan. Pada tetingkap sebelah kanan, klik atau ketik Tambah sumber data, klik atau ketik sambungan storan awan anda, dan kemudian pilih jadual Excel.
Pilih Connect.
Jadual disenaraikan sebagai sumber data:

Nota
Ingat, data Excel mesti diformat sebagai jadual.
Gunakan data Excel dalam aplikasi anda
Pada tab Sisipkan, pilih Galeri, dan kemudian pilih kawalan galeri Dengan teks.
Tetapkan sifat Item galeri ke jadual Excel anda. Contohnya, jika jadual Excel dinamakan Table1, dan kemudian tetapkannya ke Table1:

Galeri dikemas kini secara automatik dengan maklumat daripada jadual Excel.
Dalam galeri, pilih kawalan Label kedua atau ketiga. Secara lalai, anda melihat sifat Teks label kedua dan ketiga ditetapkan secara automatik ke
ThisItem.something. Anda boleh menetapkan label ini ke mana-mana lajur dalam jadual anda.Dalam contoh berikut, label kedua ditetapkan ke
ThisItem.Namedan label ketiga ditetapkan keThisItem.Notes:

Output sampel:
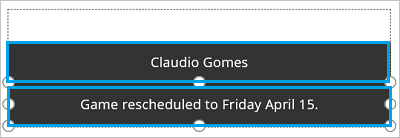
Nota
Kotak pertama sebenarnya adalah kawalan imej. Jika anda tidak mempunyai imej dalam jadual Excel anda, anda boleh memadam kawalan imej, dan menambah label di tempat itu. Kawalan tambah dan konfigurasi adalah sumber yang bagus.
Memahami jadual dan rekod menyediakan lebih banyak butiran dan beberapa contoh.
Mengongsi aplikasi anda
Anda boleh berkongsi aplikasi anda, sumber anda seperti penyambung, dan data anda dengan yang lain dalam organisasi anda.
Jika anda berkongsi folder dalam Dropbox, folder yang dikongsi mesti dilampirkan ke akaun pengguna Dropbox.
Terdapat beberapa pengehadan dengan penyambung melibatkan fail Excel.
Had diketahui
Jika Jenis data tidak disokong atau Tidak diformat sebagai jadual dipaparkan semasa anda cuba menggunakan sambungan Excel dalam aplikasi anda, format data sebagai jadual.
Jika data Excel anda termasuk lajur dikira, anda tidak boleh menggunakannya untuk membina aplikasi, dan anda tidak boleh menambah data itu ke aplikasi sedia ada.
Aplikasi Power Apps mobile untuk platform Windows tidak menyokong penyambung Dropbox. Dialog pop timbul akan menunjukkan mesej berikut dalam keadaan ini:
Upgrade browser to use Dropbox
Apabila ini berlaku, pertimbangkan untuk menggunakan pemain web pada platform Windows.
Mengongsi jadual Excel
Untuk berkongsi data dalam fail Excel:
- Dalam OneDrive untuk Perniagaan, kongsi fail itu sendiri.
- Dalam OneDrive, kongsi folder yang mengandungi fail, dan tentukan laluan fail, bukan URL, untuk sebarang media.
- Dalam Dropbox atau Google Drive, kongsi sama ada fail atau folder.
Pautan berguna
Lihat semua sambungan tersedia.
Ketahui bagaimana untuk menambah sambungan dan menambah sumber data ke aplikasi anda.
Memahami jadual dan rekod dengan sumber data tabular.
Sesetengah sumber galeri tambahan termasuk Tunjukkan senarai item dan Tunjukkan imej dan teks dalam galeri.
Nota
Adakah anda boleh memberitahu kami tentang keutamaan bahasa dokumentasi anda? Jawab tinjauan pendek. (harap maklum bahawa tinjauan ini dalam bahasa Inggeris)
Tinjauan akan mengambil masa lebih kurang tujuh minit. Tiada data peribadi akan dikumpulkan (pernyataan privasi).
Maklum balas
Akan datang: Sepanjang 2024, kami akan menghentikan secara berperingkat Isu GitHub sebagai kaedah maklum balas untuk kandungan dan menggantikannya dengan sistem maklum balas baharu. Untuk mendapatkan maklumat lanjut lihat: https://aka.ms/ContentUserFeedback.
Kirim dan lihat maklum balas untuk