Cipta laporan menggunakan Wizard Laporan
Gunakan Wizard Laporan untuk membuat laporan dengan carta dan jadual yang membolehkan anda menganalisis data anda dengan mudah.
Semua laporan yang dicipta menggunakan Wizard Laporan ialah laporan berasaskan Ambil. Semua laporan yang dijana dengan Bestari Laporan dicetak dalam mod landskap.
Cipta laporan baharu
Dari anak tetingkap navigasi kiri, pilih kawasan laporan.
Pada bar perintah, pilih Baharu.

Skrin Laporan:Laporan Baru muncul. Untuk Jenis Laporan, tinggalkan pemilihan lalai kepada Laporan Laporan Wizard dan pilih butang Wizard Laporan.

Dalam skrin seterusnya, tinggalkan pilihan lalai dan pilih Seterusnya.

Pada skrin Sifat Laporan, masukkan nama untuk laporan dan kemudian pilih baris untuk disertakan dalam laporan dan kemudian pilih Seterusnya.

Pada skrin Pilih Baris untuk Disertakan dalam Laporan, pilih penapis untuk menentukan baris yang disertakan dalam laporan anda. Sebagai contoh, jika anda hanya mahu melihat hasil untuk baris yang diubah suai dalam masa 60 hari yang lalu, anda boleh menetapkan penapis itu dalam skrin ini. Jika anda tidak mahu data ditapis, pilih Kosongkan.
> [!div class="mx-imgBorder"]
> 
Pada skrin Lajur Tataletak, pilih tataletak laporan anda. Pilih Klik di sini untuk menambah pengumpulan dan pilih cara anda mahu data anda dikumpulkan.
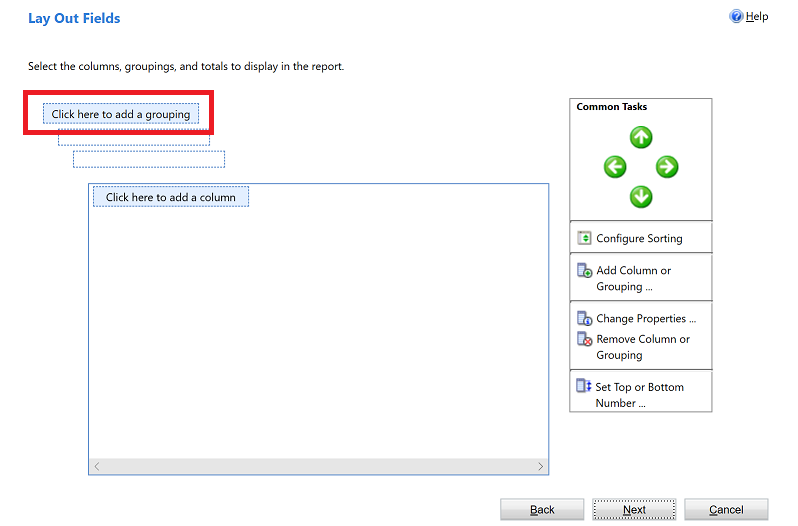
Pilih Jenis Baris dan Lajur untuk data yang anda mahu dikumpulkan dalam laporan. Apabila anda selesai dengan pilihan anda, pilih OK.

Pilih Klik di sini untuk menambah lajur ke lajur data yang berkaitan dengan jenis baris yang anda pilih dalam langkah sebelumnya.

Pada skrin Tambah Lajur, pilih data yang anda mahu dipaparkan untuk lajur dan kemudian pilih OK.

Ulangi langkah sebelumnya untuk sebarang lajur lain yang anda ingin tambah. Apabila anda selesai, pada skrin Lajur Tataletak, pilih Seterusnya.

Pada skrin Format Laporan, pilih cara memformatkan laporan anda kemudian pilih Berikut.
> [!div class="mx-imgBorder"]
> 
Semak ringkasan laporan anda dan pilih Seterusnya, dan kemudian pilih Selesai. Anda kini boleh melihat laporan ini dalam senarai laporan dalam sistem.

Nota
Laporan yang bertanya nota, mungkin dipaparkan dalam teks diformat HTML dan bukan teks biasa. Ini kerana editor teks kaya didayakan secara lalai. Untuk berekja pada isu ini, lakukan salah satu daripada yang berikut:
- Lumpuhkan editor teks kaya. Untuk maklumat lanjut, lihat Kawalan Power Apps editor teks beraneka. Apabila anda menyahdayakan editor teks kaya, nota baharu yang dicipta tidak akan mempunyai tag HTML. Nota yang sedia ada yang dicipta apabila editor teks kaya telah didayakan akan masih ditunjukkan dalam teks diformat HTML.
- Kemas kini definisi laporan untuk menyokong teks yang diformat. Untuk maklumat lanjut, lihat Import HTML ke dalam Laporan.
Ambil perhatian bahawa medan senarai pilihan berbilang pilihan tidak disokong sepenuhnya dalam Bestari Laporan. Medan senarai pilihan berbilang pilihan tidak boleh ditambah sebagai perkumpulan atau lajur pada laporan.
Lihat Juga
Selesaikan masalah dengan data yang tidak dipaparkan dalam laporan
Nota
Adakah anda boleh memberitahu kami tentang keutamaan bahasa dokumentasi anda? Jawab tinjauan pendek. (harap maklum bahawa tinjauan ini dalam bahasa Inggeris)
Tinjauan akan mengambil masa lebih kurang tujuh minit. Tiada data peribadi akan dikumpulkan (pernyataan privasi).
Maklum balas
Akan datang: Sepanjang 2024, kami akan menghentikan secara berperingkat Isu GitHub sebagai kaedah maklum balas untuk kandungan dan menggantikannya dengan sistem maklum balas baharu. Untuk mendapatkan maklumat lanjut lihat: https://aka.ms/ContentUserFeedback.
Kirim dan lihat maklum balas untuk