Bermula dengan formula dalam aplikasi kanvas
Konfigurasikan aplikasi kanvas anda dengan formula yang bukan sahaja mengira nilai dan melakukan tugas lain (seperti dalam Excel) tetapi juga membalas kepada input pengguna (sebagai memerlukan aplikasi).
- Dalam Excel, anda membina formula, contohnya, mengisi sel dan mencipta jadual dan carta.
- Dalam Power Apps, anda membina formula seperti yang anda konfigurasikan kawalan dan bukannya sel. Selain itu, anda membina formula yang menggunakan secara khusus untuk aplikasi dan bukannya hamparan.
Sebagai contoh, anda membina formula untuk menentukan cara aplikasi anda membalas apabila pengguna memilih butang, laraskan gelangsar atau memberikan input lain. Formula ini mungkin menunjukkan skrin yang berbeza, mengemas kini sumber data yang luaran pada aplikasi atau mencipta jadual yang mengandungi subset data dalam jadual sedia ada.
Anda boleh menggunakan formula untuk pelbagai senario. Contohnya, anda boleh menggunakan GPS peranti anda, kawalan peta, dan formula yang menggunakan Lokasi.Latitud dan Lokasi.Longitud untuk memaparkan lokasi semasa anda. Apabila anda bergerak, peta secara automatik menjejaki lokasi anda.
Artikel ini hanya menyediakan gambaran keseluruhan tentang bekerja dengan formula. Layari rujukan formula untuk butiran lanjut dan senarai lengkap fungsi, operator dan blok binaan lain yang boleh anda gunakan.
Penting
Kami sedang beralih ke arah menjadikan bar formula percubaan Power Fx sebelum ini sebagai pengalaman bar formula lalai. Bar formula yang dikemas kini mempunyai kecerdasan yang lebih baik dan penyerlahan ralat yang lebih baik dan membolehkan anda menulis formula dengan cepat dan tepat.
Bar formula yang dikemas kini ialah ON secara lalai untuk aplikasi baru. Untuk aplikasi sedia ada, ikuti langkah ini untuk menghidupkan bar formula Power FX:
- Buka aplikasi kami dalam Power Apps Studio, pilih Tetapan > Ciri akan datang > Pratonton> tetapkan Power Fx togol bar formula kepada ON.
Maklum balas anda adalah penting kerana kami menjadikan bar formula yang dikemas kini ini pengalaman lalai untuk semua apl.
Prasyarat
- Daftar untuk untuk Power Apps, dan kemudian daftar masuk dengan memberikan kelayakan yang sama anda gunakan untuk mendaftar masuk.
- Ketahui cara untuk mengkonfigurasi kawalan dalam Power Apps.
Menggunakan Power Fx bar formula
Bar formula Power FX menawarkan cara yang lebih intuitif dan cekap untuk menulis formula untuk aplikasi anda. Ikuti langkah ini untuk menggunakan bar formula:
- Buka apl anda untuk diedit Power Apps Studio.
- Pilih bar formula di bahagian atas skrin untuk membukanya.
- Mula menaip formula anda dalam bar. Semasa anda menaip, bar formula akan menyediakan cadangan untuk fungsi yang sepadan dengan input anda.
- Teruskan menaip formula anda atau pilih cadangan sehingga anda selesai.
Tunjukkan nilai mudah
Dalam Excel, anda boleh masukkan cebisan data tertentu, seperti nombor 42 atau frasa Hello World, dengan menaip ke dalam sel. Sel yang akan sentiasa tunjukkan data yang sama seperti yang anda taip. Dalam Power Apps, anda juga boleh menentukan cebisan data yang tidak berubah dengan menetapkan Teks sifat label kepada jujukan yang tepat pada aksara yang anda mahu, dikelilingi oleh tanda petikan berganda.
Cipta aplikasi kanvas kosong.
Bar formula terletak di bahagian atas skrin.
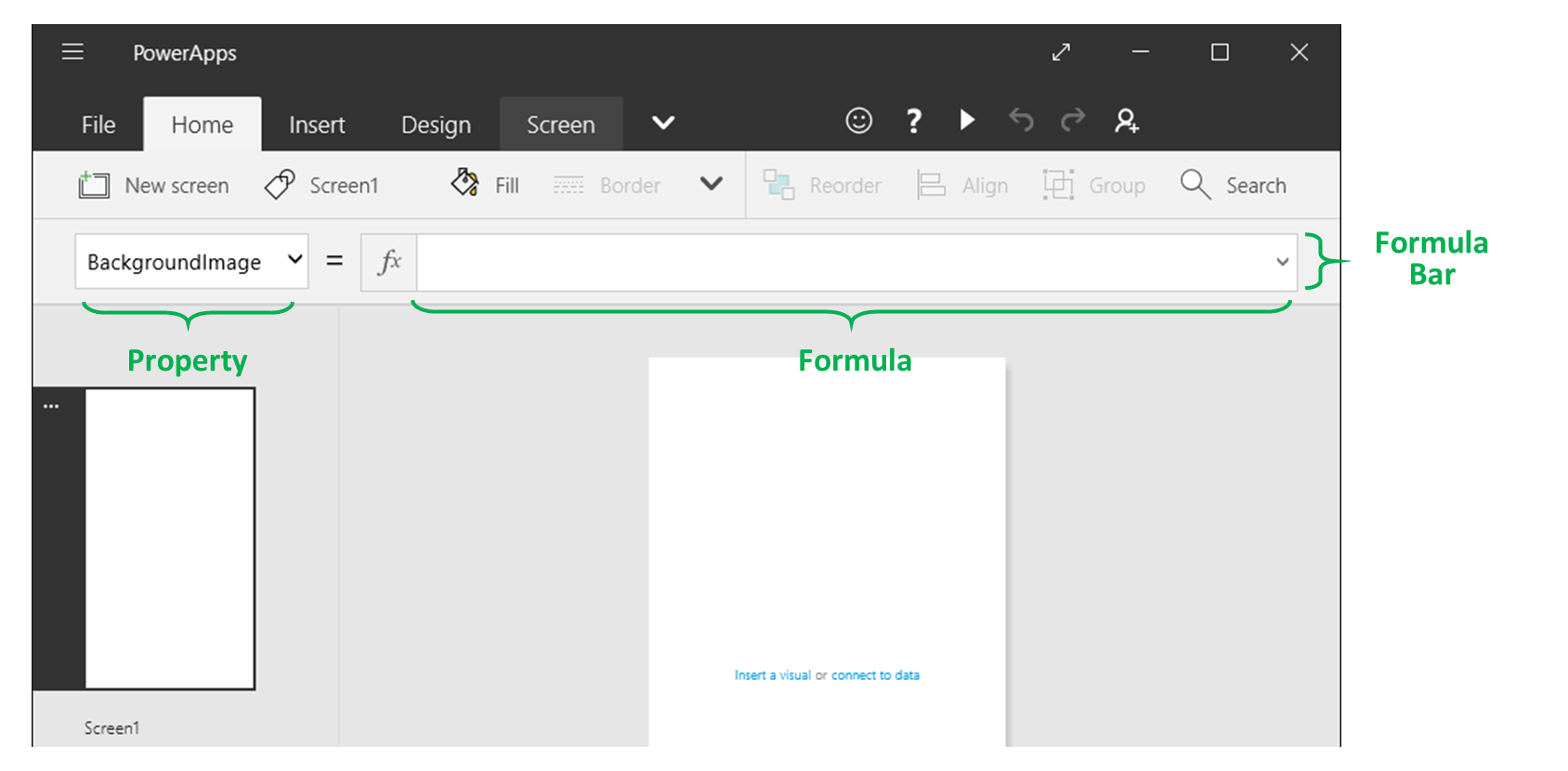
- Senarai sifat : Setiap kawalan dan skrin mempunyai set sifat. Gunakan senarai ini untuk memilih sifat tertentu.
- Formula: Formula yang akan dikira untuk sifat ini, yang terdiri daripada nilai, operator dan fungsi. Semasa anda menaip, Intellisense membantu anda dengan cadangan untuk formula, sintaks, dan ralat.
- Kawalan terpilih: Dalam bar formula, anda boleh melihat dan mengedit sifat untuk kawalan yang dipilih atau untuk skrin jika tiada kawalan dipilih.
Tambah Label kawalan kepada skrin.
Apabila anda menambahkan label, senarai sifat menunjukkan sifat secara automatik Teks, yang memacu tentang kawalan tunjukkan. Secara lalai, nilai sifat ini ialah "Teks".
Tetapkan nilai Teks sifat untuk "Hello World" dengan menaip rentetan, dikelilingi oleh petikan berganda, ke dalam bar formula:
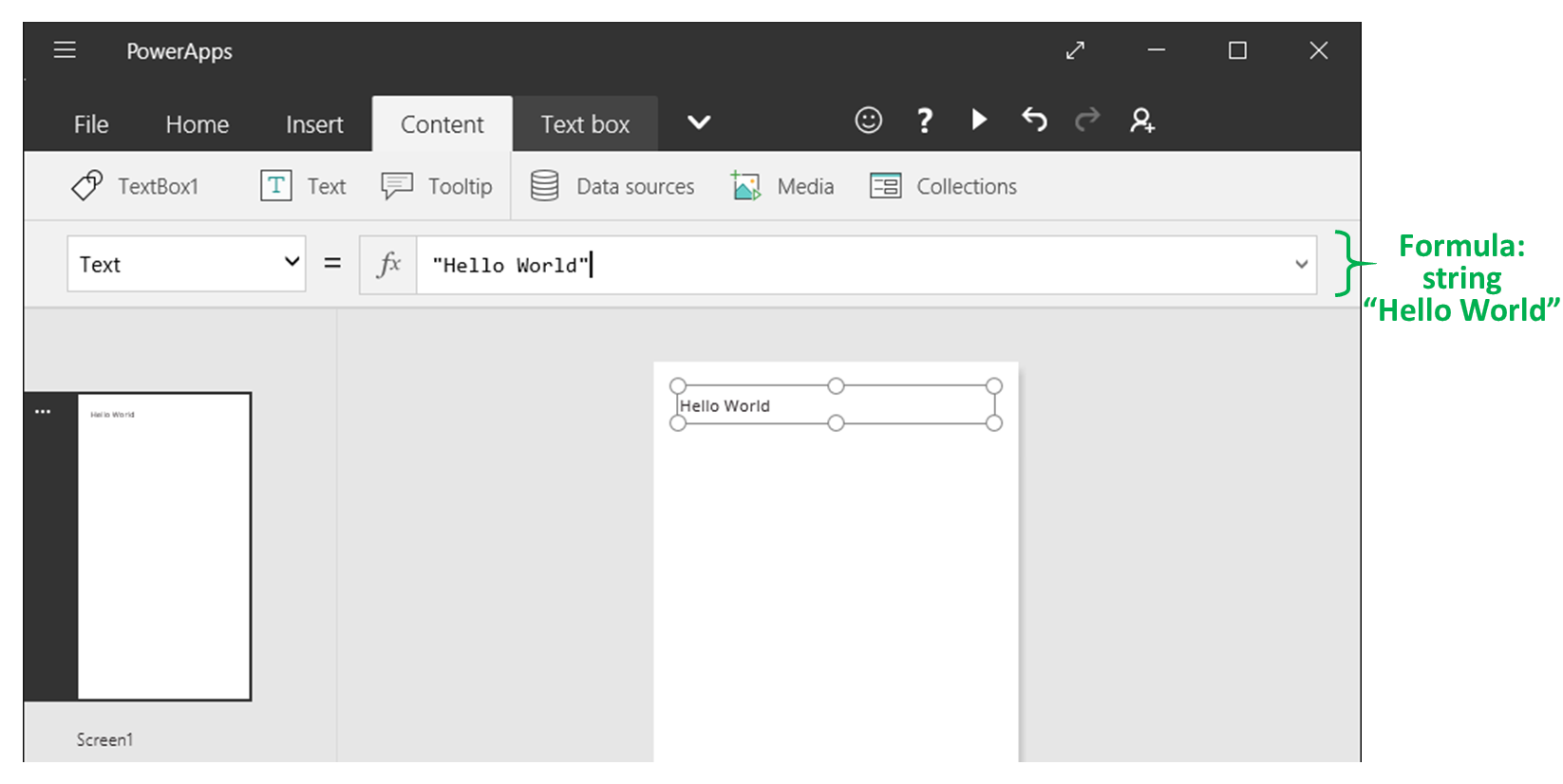
Label menunjukkan nilai baharu ini semasa anda menaip. Skrin mungkin menunjukkan ikon titik seru kuning semasa anda menaip. Ikon ini menunjukkan ralat, tetapi ia akan hilang apabila anda selesai memasukkan nilai yang sah. Contohnya, rentetan tanpa tanda petikan berganda pada kedua-dua hujung tidak sah.
Dalam Excel, anda boleh menunjukkan nombor, seperti 42, dengan menaip ke dalam sel atau dengan menaip formula yang menyelesaikan nombor tersebut, seperti =JUMLAH(30,12). Dalam Power Apps, anda boleh mencapai kesan yang sama dengan menetapkan sifat kawalan Teks, seperti label, kepada 42 atau Jumlah(30,12). Sel dan label akan sentiasa menunjukkan nombor tanpa mengira apa yang lain mengubah dalam lembaran kerja atau aplikasi.
Nota
Dalam Power Apps, anda tidak dahulukan formula dengan tanda sama dengan atau tanda tambah seperti yang anda lakukan dalam Excel. Bar formula mengendalikan apa sahaja yang anda taip sebagai formula secara lalai. Anda juga tidak mengelilingi formula dengan tanda petikan berganda ("), kerana anda lakukan lebih awal untuk menentukan rentetan teks.
Dalam sifat label Teks, gantikan "Hello World" dengan Jumlah(1,2,3).

Semasa anda menaip, bar formula membantu anda dengan menunjukkan perihalan dan argumen yang dijangkakan untuk fungsi ini. Seperti tanda petikan berganda akhir dalam "Helo Dunia", skrin menunjukkan palang merah untuk menunjukkan ralat sehingga anda menaip kurungan akhir formula ini:

Tukar nilai berdasarkan input
Dalam Excel, anda menaip =A1+A2 ke dalam sel untuk menunjukkan jumlah apa sahaja yang mengandungi sel nilai A1 dan A2. Jika sama ada atau kedua-dua nilai tersebut berubah, sel yang mengandungi formula secara automatik menunjukkan hasil yang dikemas kini.

Dalam Power Apps, anda boleh mencapai hasil yang sama dengan menambahkan kawalan pada skrin dan menetapkan sifatnya. Contoh ini menunjukkan kawalan label bernama Label1 dan dua kawalan Input teks, yang bernama TextInput1 dan TextInput2.
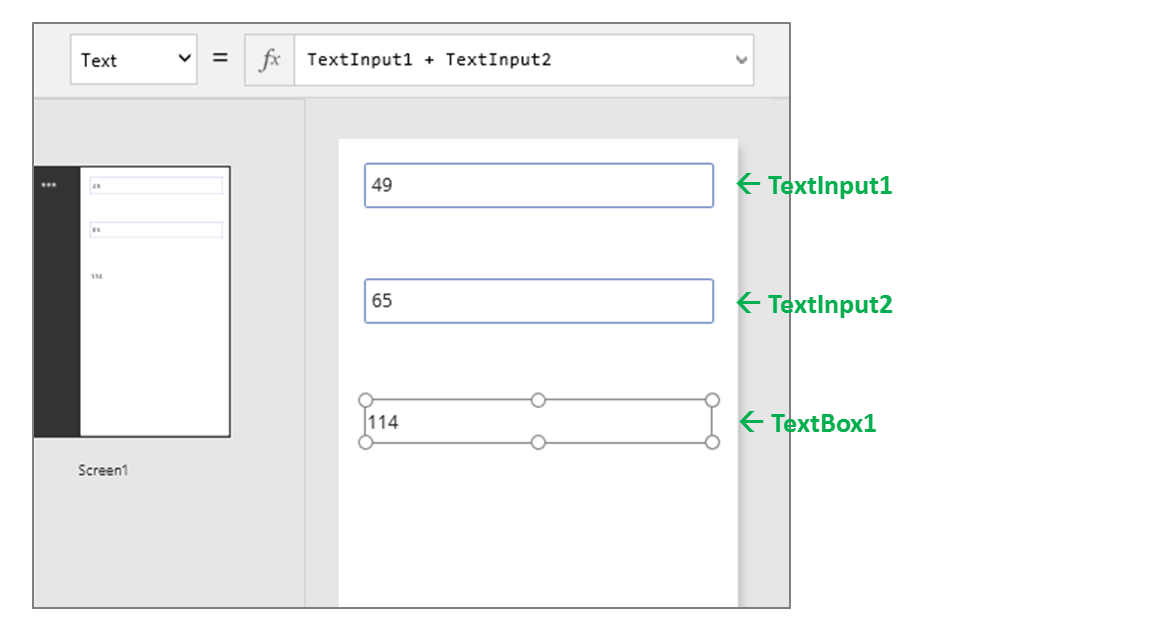
Tanpa mengira apa nombor anda menaip dalam kawalan input teks, label sentiasa menunjukkan jumlah bilangan tersebut kerana sifat ditetapkan kepada formula ini Teks:
TextInput1.Text + TextInput2.Text

Dalam Excel, anda boleh menggunakan formula pemformatan bersyarat untuk ditunjukkan, contohnya, nilai negatif dalam warna merah. Dalam Power Apps, anda boleh menggunakan formula untuk menentukan bukan sahaja nilai utama kawalan tetapi juga sifat seperti pemformatan. Dalam contoh seterusnya, formula untuk sifat warna label secara automatik Warna menunjukkan nilai negatif dalam warna merah. Fungsi If sepatutnya kelihatan sangat mirip daripada Excel:
If( Value(Label1.Text) < 0, Color.Red, Color.Black )

Tukar warna berdasarkan pada input pengguna
Anda boleh konfigurasikan aplikasi dengan formula supaya pengguna boleh mengubah penampilan atau tingkah laku aplikasi anda. Contohnya, anda boleh mencipta penapis untuk menunjukkan hanya data yang mengandungi rentetan teks yang pengguna tentukan, atau anda boleh membiarkan pengguna mengisih set data berdasarkan lajur tertentu dalam set data. Dalam prosedur ini, anda akan membenarkan pengguna mengubah warna skrin dengan melaraskan satu atau lebih gelangsar.
Keluarkan kawalan daripada prosedur sebelumnya, atau cipta aplikasi kosong seperti yang anda lakukan sebelum ini, dan tambah tiga kawalan gelangsar kepadanya:

Menguruskan gelangsar supaya mereka tidak bertindan, tambah tiga label, dan konfigurasikan mereka untuk menunjukkan Merah, Hijau, dan Biru:
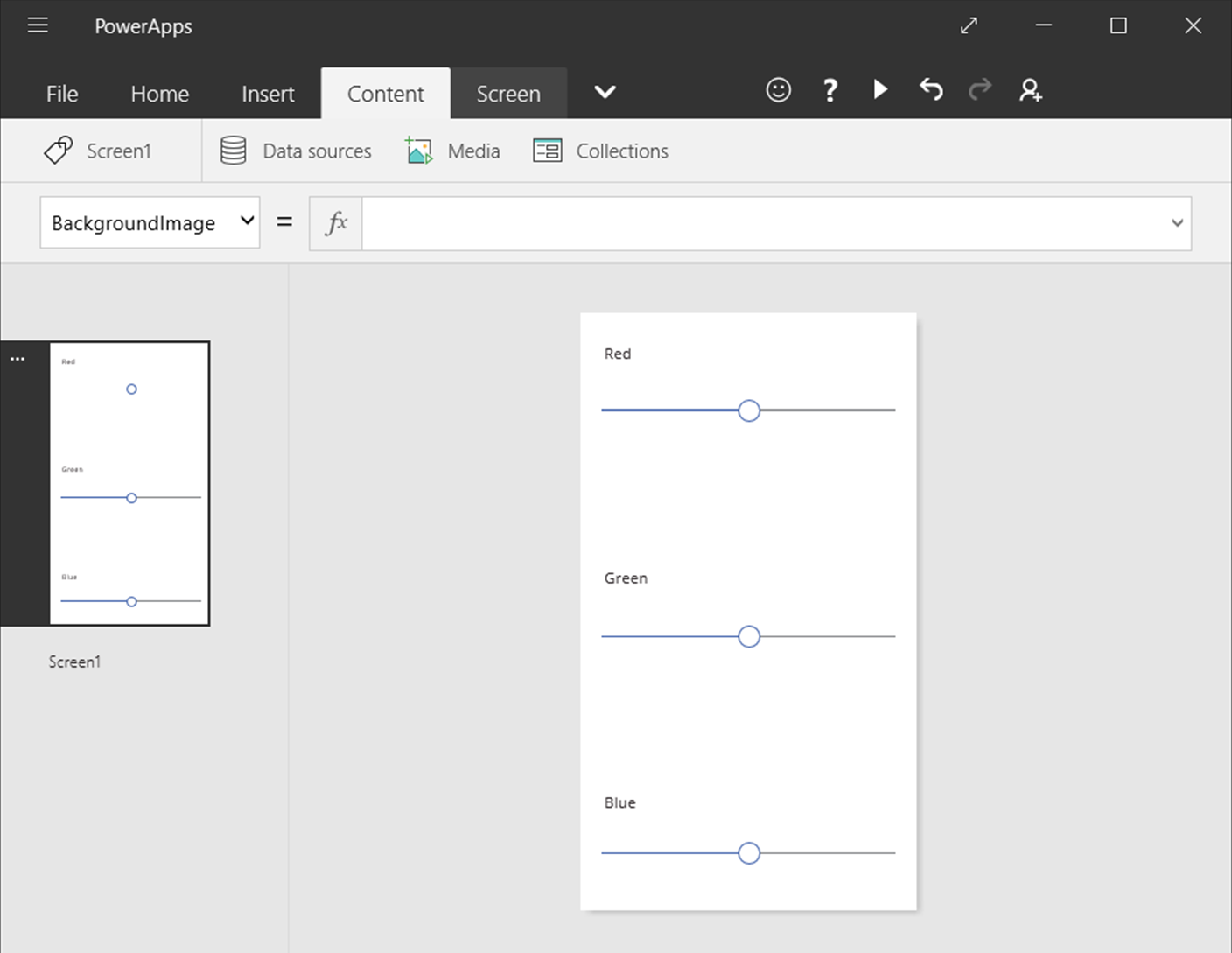
Tetapkan sifat Max setiap gelangsar ke 255, yang merupakan nilai maksimum bagi komponen warna untuk fungsi RGBA.
Pilih skrin dengan memilih keluar daripada sebarang kawalan, kemudian tetapkan sifat Fill skrin kepada formula ini:
RGBA( Slider1.Value, Slider2.Value, Slider3.Value, 1 )Seperti yang sudah diterangkan, anda akses sifat kawalan dengan menggunakan . operator. Slider1.Value merujuk kepada sifat gelangsar Value, yang mencerminkan di mana pengguna telah meletakkan gelangsar di antara nilai Min dan Maks. Semasa anda menaip formula ini, setiap kawalan yang mengandungi adalah warna kod di antara skrin dan bar formula:
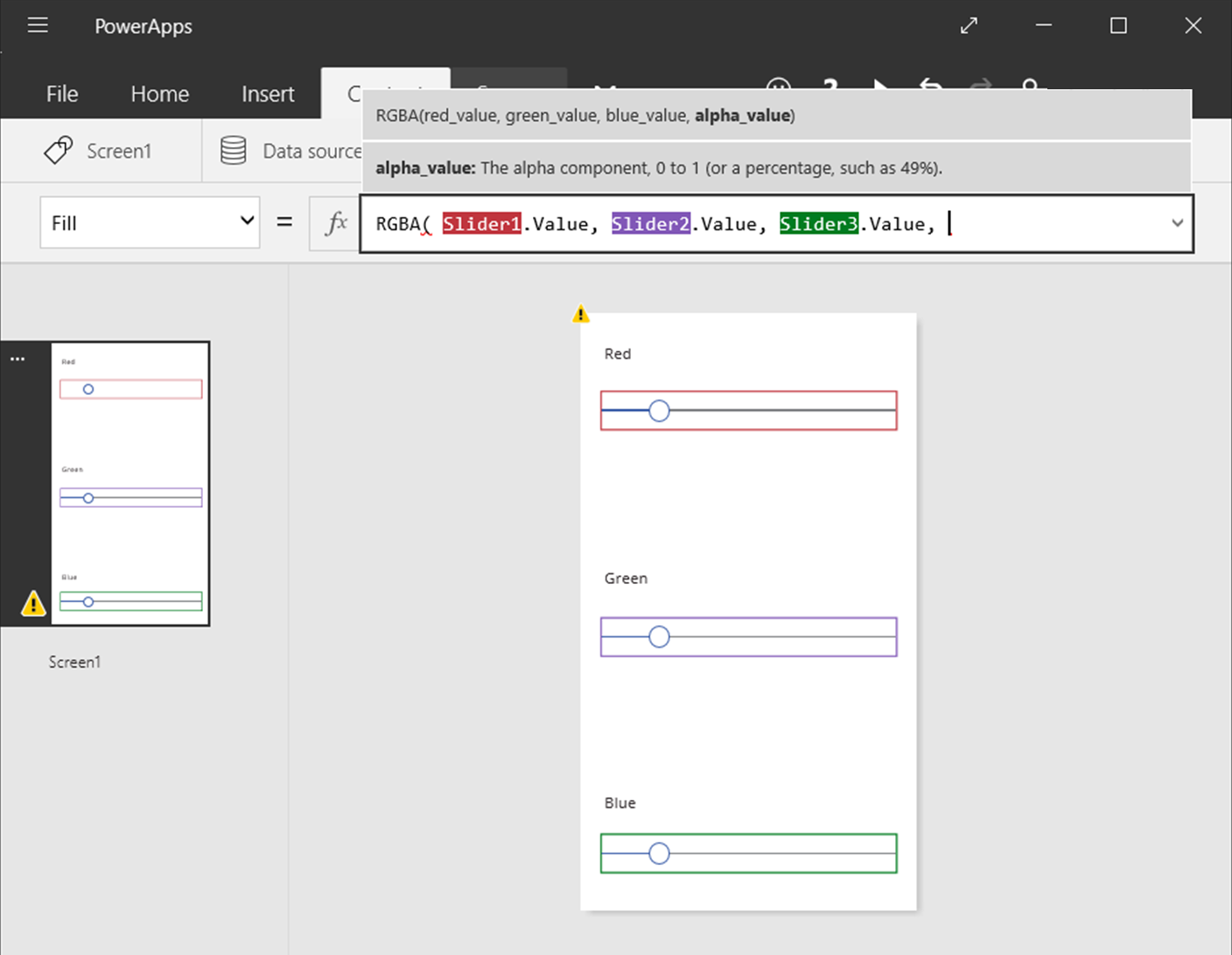
Semasa anda menaip menutup tanda kurung, latar belakang skrin akan bertukar kepada kelabu gelap berdasarkan nilai lalai setiap gelangsar, iaitu 50. Pada masa ini apabila anda selesai menaip formula, ia dikira dan digunakan sebagai nilai warna isian latar belakang.
Sesuaikan gelangsar dan lihat cara perubahan anda mempengaruhi warna latar belakang dengan menjalankan aplikasi.
Apabila setiap gelangsar berubah, formula yang mengandungi fungsi RGBA telah dikira semula, yang dengan serta-merta mengubah cara skrin muncul.

Uruskan sifat aplikasi
Anda boleh menggunakan formula bukan sahaja untuk melaksanakan pengiraan dan perubahan penampilan tetapi juga untuk mengambil tindakan. Contohnya, anda boleh menetapkan butang sifat OnSelect ke formula yang termasuk fungsi Navigasi. Apabila pengguna memilih butang tersebut, skrin yang anda tentukan dalam formula muncul.
Anda boleh menggunakan beberapa fungsi, seperti Navigasi dan Kumpul, hanya dalam formula tingkah laku. Rujukan formula memanggil jika anda boleh menggunakan fungsi hanya dalam konteks ini.
Anda boleh mengambil lebih daripada satu tindakan dalam formula tingkah laku jika anda mengasingkan fungsi dengan koma bernoktah (;). Contohnya, anda mungkin mahu mengemas kini pemboleh ubah konteks, menolak data ke sumber data, dan akhirnya navigasi ke skrin lain.
Lihat senarai sifat mengikut kategori
Senarai sifat menunjukkan sifat mengikut abjad, tetapi anda juga boleh melihat semua sifat kawalan, diatur mengikut kategori, jika anda memilih pilihan Lanjutan pada tab Pandangan dari sebelah kanan skrin:
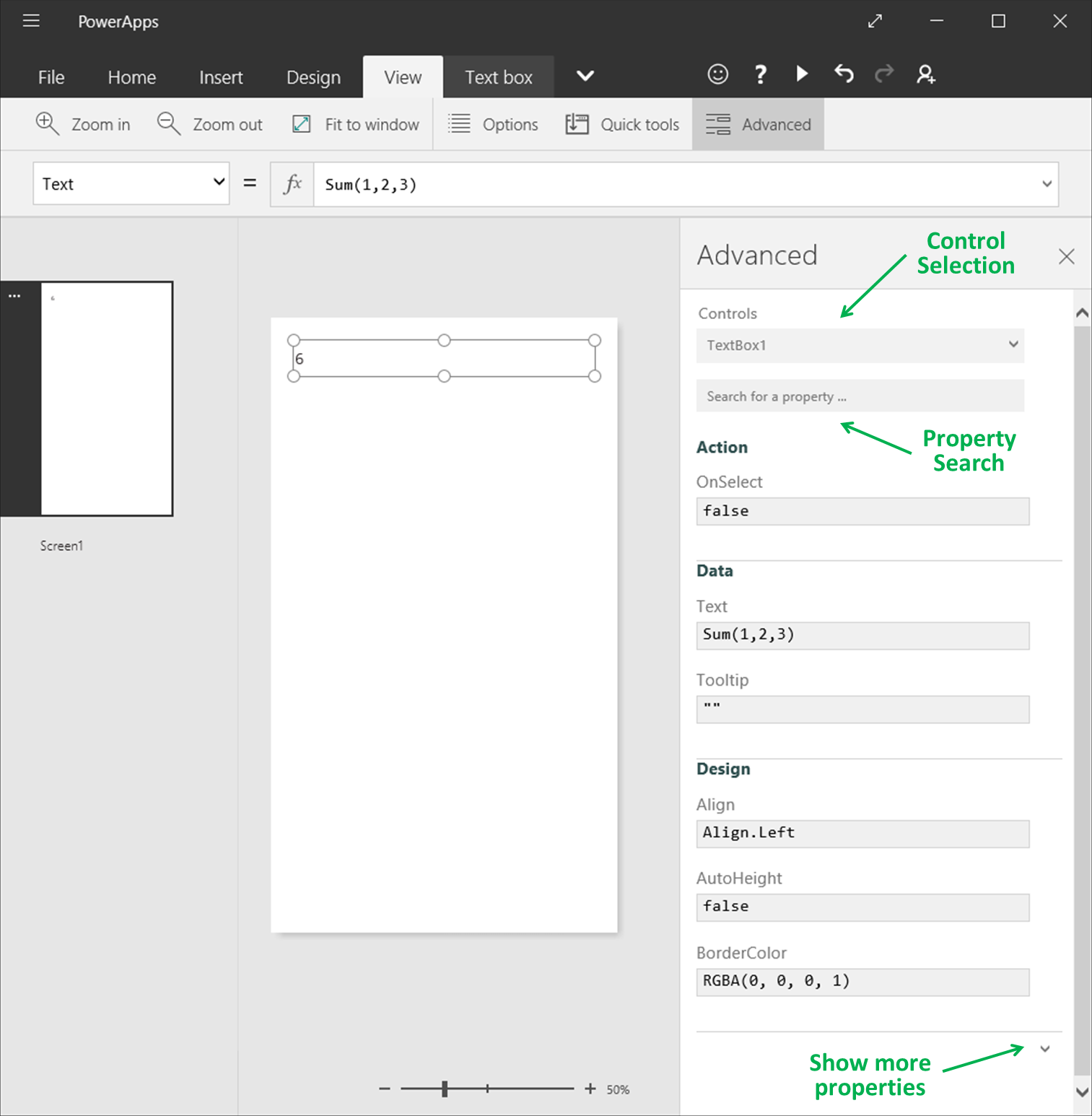
Anda boleh mengedit formula secara langsung dalam pandangan ini. Dengan pemilih kawalan di bahagian atas tetingkap, anda boleh dengan pantas mencari kawalan untuk bekerja dengannya. Dan dengan carian sifat, anda boleh mencari sifat kawalan itu dengan pantas.
Pada mulanya, pandangan ini menunjukkan sifat yang paling penting. Untuk mendedahkan semua sifat, klik anak panah bawah di bahagian bawah tetingkap. Setiap kawalan mempunyai senarai panjang sifat yang mentadbir semua aspek tingkah laku kawalan dan penampilan. Anda boleh tatal melalui senarai atau carian sifat dengan menaip dalam kotak di bahagian atas tetingkap.
Sintaks formula
Apabila anda menaip formula dalam bar formula, elemen sintaks yang berbeza muncul dalam warna yang berbeza untuk menambah baik pembacaan dan membantu anda memahami formula panjang. Berikut adalah senarai kod warna dalam Power Apps.

Lihat juga
Gunakan keupayaan Cari dan Ganti dalam bar formula
Nota
Adakah anda boleh memberitahu kami tentang keutamaan bahasa dokumentasi anda? Jawab tinjauan pendek. (harap maklum bahawa tinjauan ini dalam bahasa Inggeris)
Tinjauan akan mengambil masa lebih kurang tujuh minit. Tiada data peribadi akan dikumpulkan (pernyataan privasi).
Maklum balas
Akan datang: Sepanjang 2024, kami akan menghentikan secara berperingkat Isu GitHub sebagai kaedah maklum balas untuk kandungan dan menggantikannya dengan sistem maklum balas baharu. Untuk mendapatkan maklumat lanjut lihat: https://aka.ms/ContentUserFeedback.
Kirim dan lihat maklum balas untuk