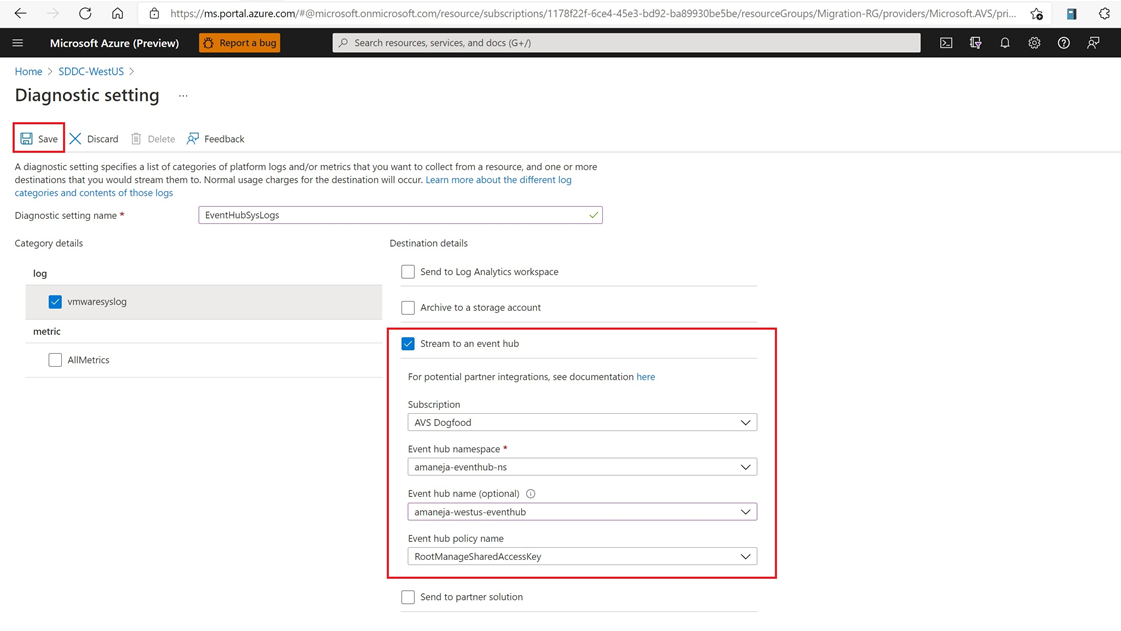VMware-syslogs configureren voor Azure VMware Solution
Diagnostische instellingen worden gebruikt om de export van platformlogboeken en metrische gegevens voor een resource op de bestemming van uw keuze te kunnen streamen. U kunt maximaal vijf verschillende diagnostische instellingen maken om verschillende logboeken en metrische gegevens naar onafhankelijke bestemmingen te verzenden.
In dit artikel leert u hoe u een diagnostische instelling configureert voor het verzamelen van VMware Syslogs voor uw Azure VMware Solution-privécloud. Leer vervolgens hoe u de syslog opslaat in een opslagaccount om de vCenter Server-logboeken weer te geven en te analyseren voor diagnostische doeleinden.
Belangrijk
De VMware-syslogs bevatten de volgende logboeken:
- vCenter Server-logboeken
- ESXi-logboeken
- vSAN-logboeken
- NSX-T Manager-logboeken
- NSX-T Data Center Gedistribueerde firewalllogboeken
- NSX-T Data Center Gateway Firewall-logboeken
- NSX-T Data Center Edge-apparaatlogboeken
Vereisten
Zorg ervoor dat u een azure VMware Solution-privécloud hebt met toegang tot de vCenter Server- en NSX-T Manager-interfaces.
Diagnostische instellingen configureren
- Selecteer diagnostische instellingen in uw Azure VMware Solution-privécloud en voeg vervolgens diagnostische instellingen toe.
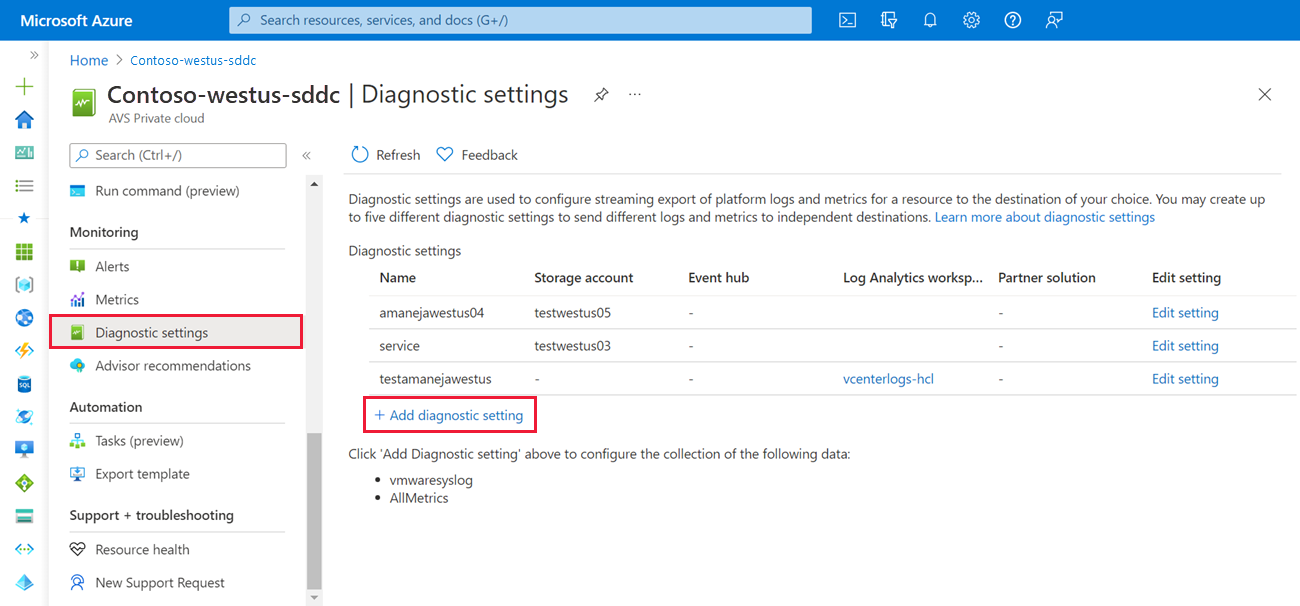
- Selecteer het vmwaresyslog, alle metrische gegevens en selecteer een van de volgende opties die worden weergegeven.
Verzenden naar Log Analytics-werkruimte
Log Analytics instellen
Een Log Analytics-werkruimte:
Bevat uw azure VMware Solution-privécloudlogboeken.
Is de werkruimte waaruit u de gewenste acties kunt uitvoeren, zoals het uitvoeren van query's op logboeken.
In deze sectie gaat u het volgende doen:
Een Log Analytics-werkruimte configureren
Een diagnostische instelling maken in uw privécloud om uw logboeken naar deze werkruimte te verzenden
Een resource maken
- Ga in Azure Portal naar Een resource maken.
- Zoek naar Log Analytics-werkruimte en selecteer Log Analytics-werkruimte maken>.
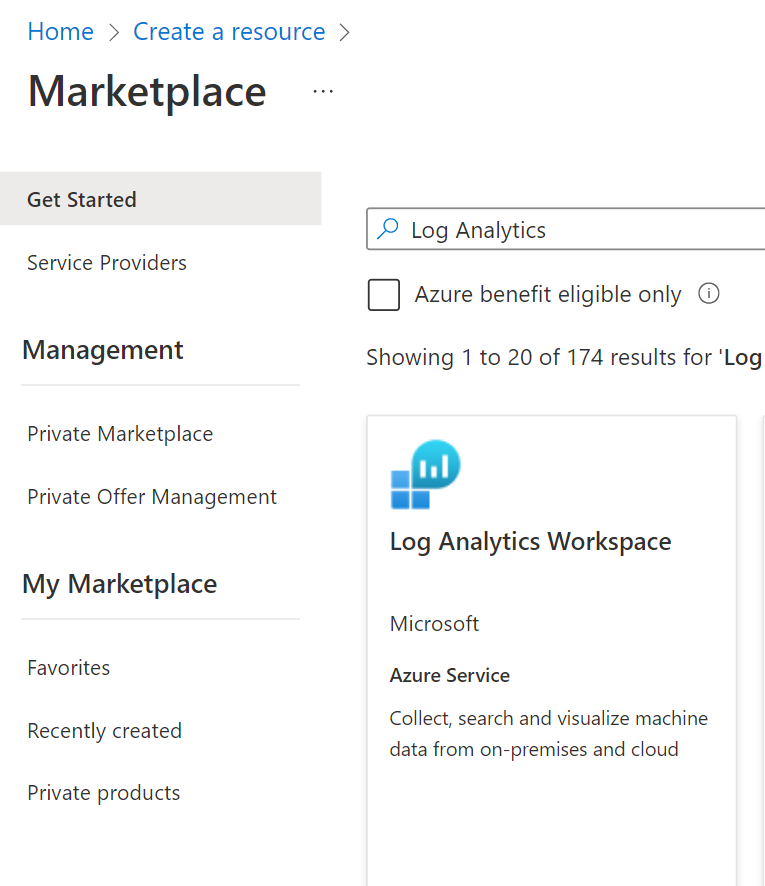
Uw werkruimte instellen
- Voer het abonnement in dat u wilt gebruiken, de resourcegroep die is gekozen om deze werkruimte te huiseren. Geef deze een naam en selecteer een regio.
- Selecteer Maken controleren + .
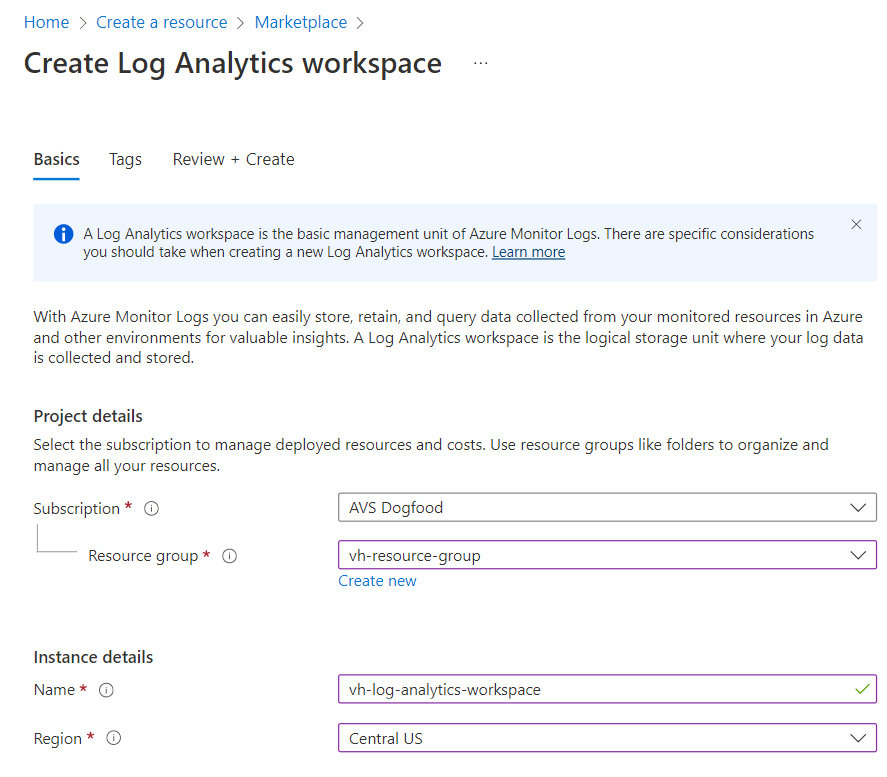
Een diagnostische instelling toevoegen
Vervolgens voegen we een diagnostische instelling toe in uw Azure VMware Solution-privécloud, zodat deze weet waar uw logboeken naartoe moeten worden verzonden.
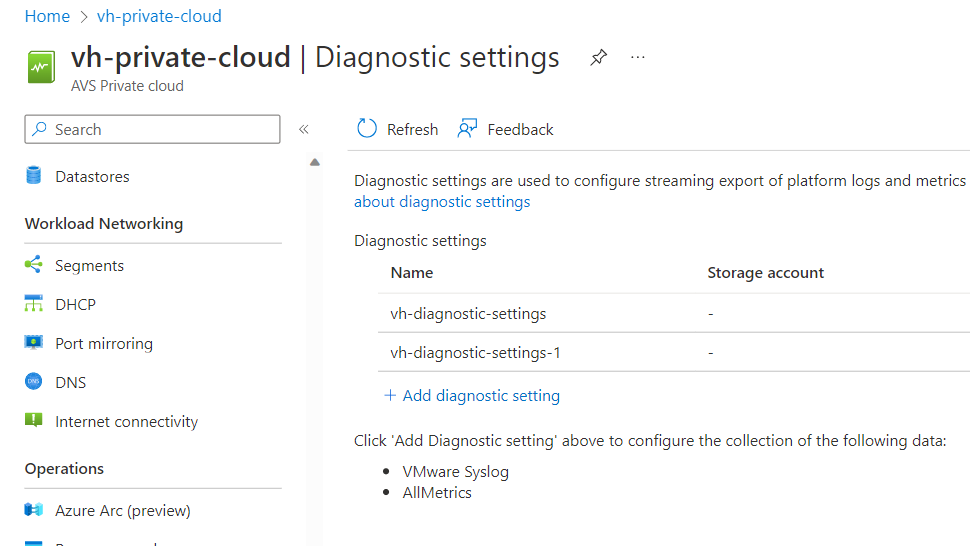
Selecteer uw Azure VMware Solution-privécloud. Ga naar Diagnostische instellingen in het linkermenu onder Bewaking. Selecteer Diagnostische instellingen toevoegen.
Geef uw diagnostische instelling een naam. Selecteer de logboekcategorieën die u wilt verzenden naar uw Log Analytics-werkruimte.
Schakel het selectievakje naast Verzenden naar Log Analytics-werkruimte in. Selecteer het abonnement waarin uw Log Analytics-werkruimte zich bevindt en de Log Analytics-werkruimte. Selecteer Opslaan linksboven.
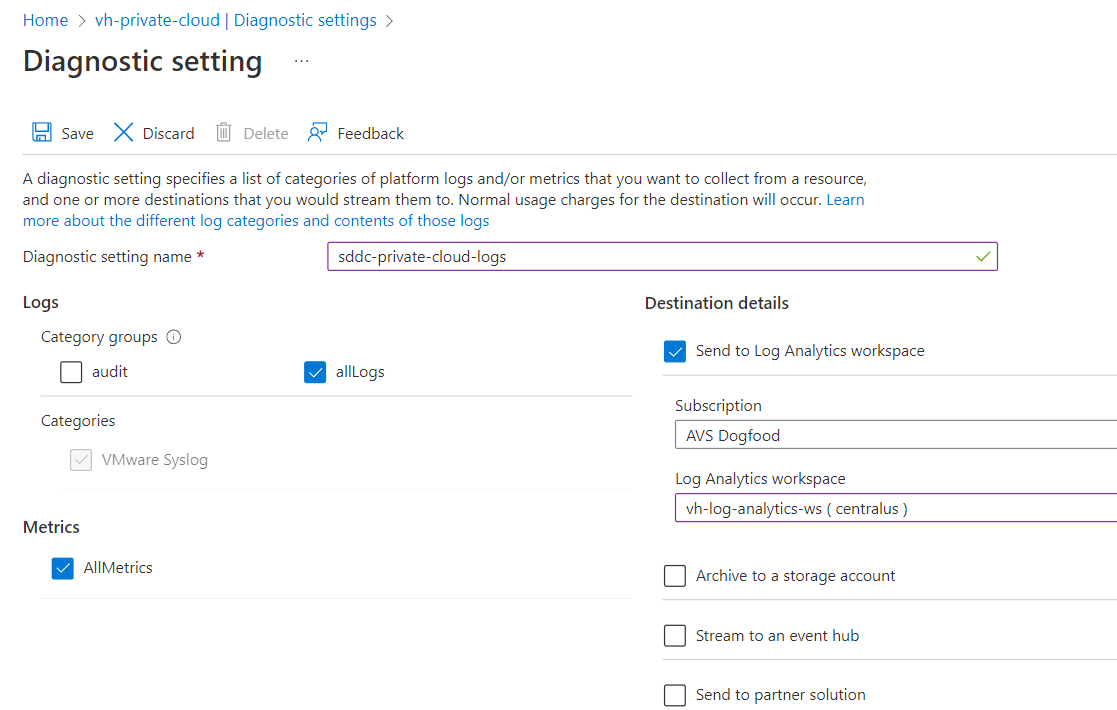
Op dit moment is uw Log Analytics-werkruimte nu geconfigureerd voor het ontvangen van logboeken van uw Azure VMware Solution-privécloud.
Logboeken zoeken en analyseren met Kusto
Nu u uw logboeken hebt geconfigureerd om naar uw Log Analytics-werkruimte te gaan, kunt u die gegevens gebruiken om zinvolle inzichten te verkrijgen met de log analytics-zoekfunctie. Log Analytics gebruikt een taal genaamd de Kusto-querytaal (of Kusto) om uw logboeken te doorzoeken.
Zie Gegevensanalyse in Azure Data Explorer met Kusto-querytaal voor meer informatie.
Archiveren naar opslagaccount
- Selecteer in de diagnostische instelling het opslagaccount waarin u de logboeken wilt opslaan en selecteer Opslaan.
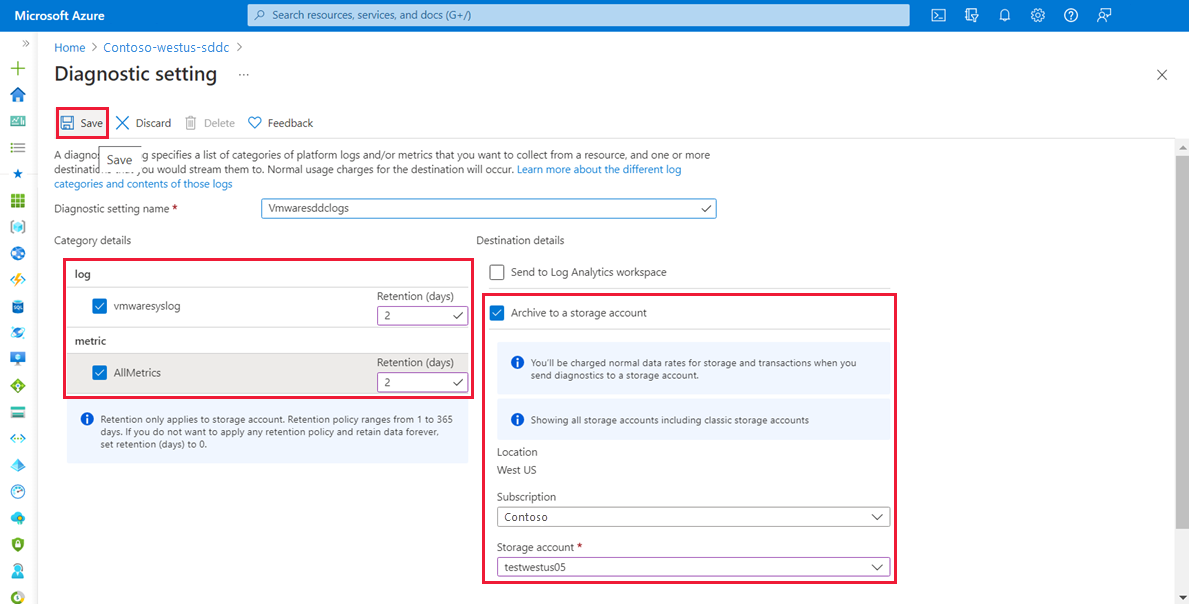
- Ga naar uw opslagaccounts, controleer of Insight-logboeken vmwarelog zijn gemaakt en selecteer deze.
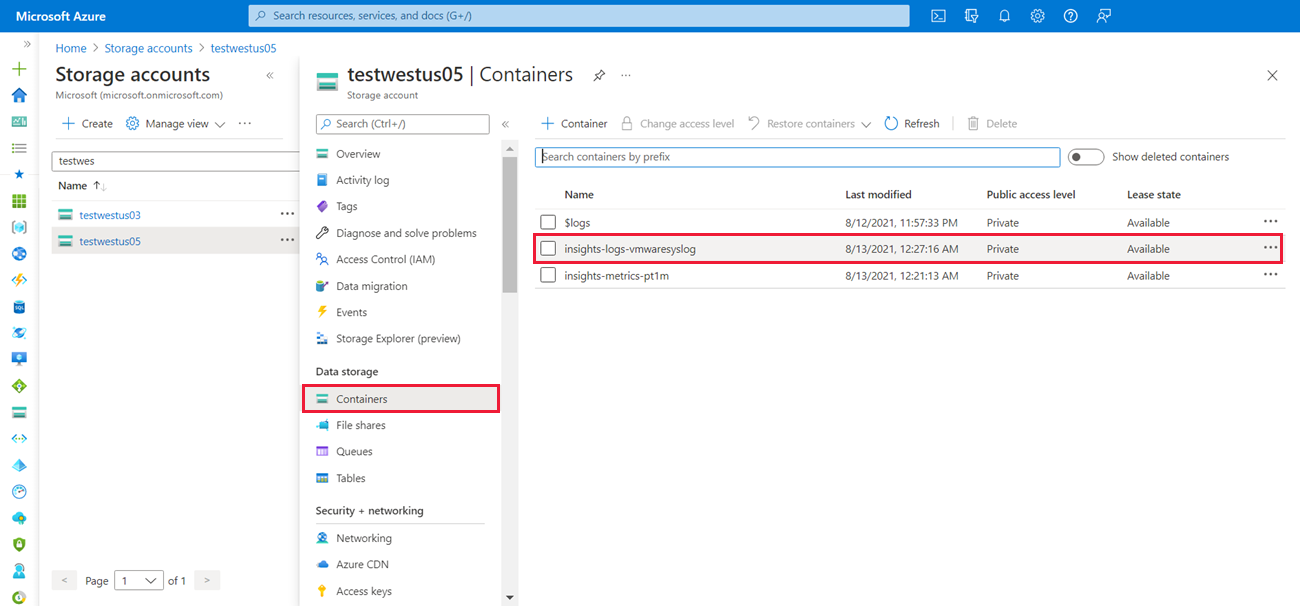
- Blader in Insight-logboeken naar vmwarelog om het json-bestand te zoeken en te downloaden om de logboeken weer te geven.
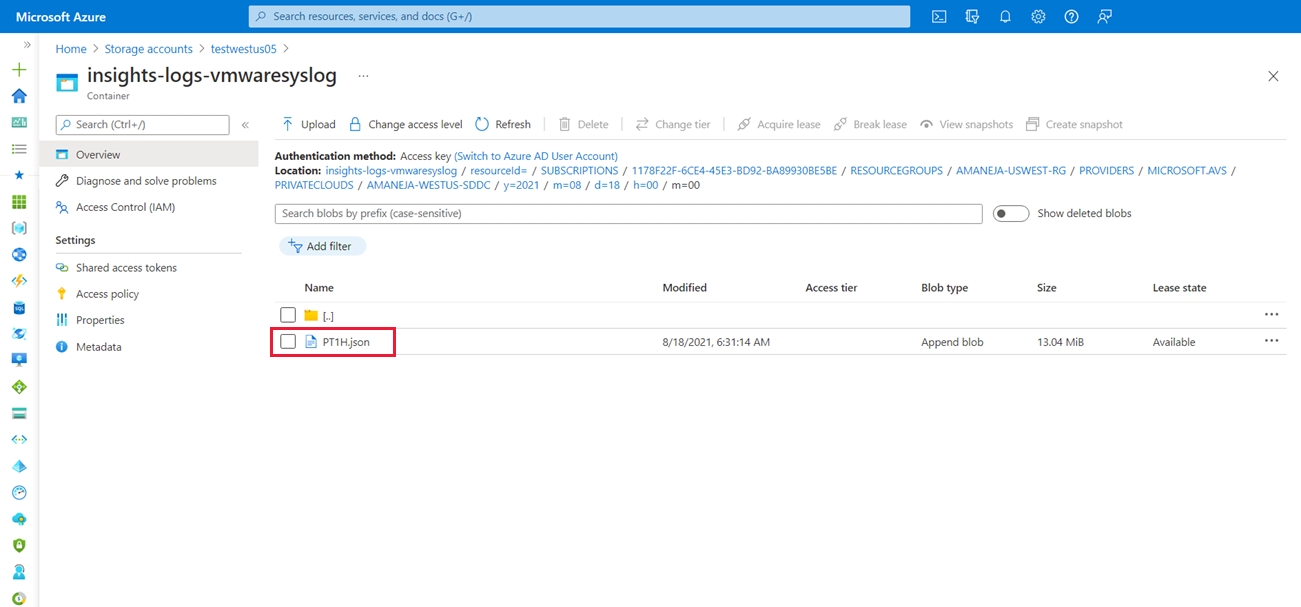
Streamen naar Microsoft Azure Event Hubs
- Selecteer Stream in de diagnostische instelling onder Doeldetails naar een Event Hub.
- Kies in het vervolgkeuzemenu van de Event Hub-naamruimte waar u de logboeken wilt verzenden, selecteer en sla deze op.