Zelfstudie: Exportorder maken voor Azure Data Box
Azure Data Box is een hybride oplossing waarmee u gegevens uit Azure naar uw locatie kunt verplaatsen. In deze zelfstudie wordt beschreven hoe u een exportorder voor Azure Data Box maakt. De belangrijkste reden voor het maken van een exportorder is voor herstel na noodgevallen, voor het geval on-premises opslag wordt aangetast en er een back-up moet worden hersteld.
In deze zelfstudie komen deze onderwerpen aan bod:
- Vereisten voor export
- Een Data Box bestellen voor export
- De exportorder bijhouden
- De exportorder annuleren
Vereisten
Voltooi de volgende configuratievereisten voor de Data Box-service en het apparaat voordat u het apparaat bestelt.
Voor de service
Zorg voordat u begint voor het volgende:
U hebt uw Microsoft Azure-opslagaccount met toegangsreferenties, zoals de naam van het opslagaccount en de toegangssleutel.
Het abonnement dat u voor de Data Box-service gebruikt, is een van de volgende typen:
- Microsoft-klantovereenkomst (MCA) voor nieuwe abonnementen of Microsoft Enterprise Overeenkomst (EA) voor bestaande abonnementen. Lees meer over MCA voor nieuwe abonnementen en EA-abonnementen.
- Cloud Solution Provider (CSP). Meer informatie over het Azure CSP-programma.
Notitie
Deze service wordt ondersteund voor het Azure CSP-programma in India als u zich in het moderne factureringsmodel bevindt. Als u het verouderde factureringsmodel gebruikt volgens uw overeenkomst, kunt u geen Data Box-bestellingen maken.
- Microsoft Azure Sponsorship. Meer informatie over het Azure Sponsorship-programma.
- Microsoft Partner Network (MPN). Meer informatie over Microsoft Partner Network.
Zorg ervoor dat u eigenaars- of bijdragerstoegang hebt tot het abonnement om een apparaatorder te maken.
Zorg ervoor dat u een bestaande resourcegroep hebt die u kunt gebruiken met uw Azure Data Box.
Zorg ervoor dat uw Azure Storage-account waaruit u gegevens wilt exporteren een van de ondersteunde opslagaccounttypen is, zoals beschreven ondersteunde opslagaccounts voor Data Box.
Voor het apparaat
Zorg voordat u begint voor het volgende:
Er is een hostcomputer verbonden met het datacenternetwerk. U kopieert de gegevens van Azure Data Box naar deze computer. Uw hostcomputer moet een ondersteund besturingssysteem hebben, zoals beschreven in Systeemvereisten voor Azure Data Box.
Uw datacenter moet een netwerk met hoge snelheid hebben. Het wordt aangeraden dat u beschikt over minstens één 10-GbE-verbinding. Als er geen 10 GbE-verbinding beschikbaar is, kan een 1 GbE-gegevenskoppeling worden gebruikt. Dit heeft echter wel invloed op de kopieersnelheid.
Data Box bestellen voor export
Voer de volgende stappen uit in de Azure-portal om een apparaat te bestellen.
Gebruik uw Microsoft Azure-referenties om u aan te melden op deze URL: https://portal.azure.com.
Selecteer + Een resource maken en zoek naar Azure Data Box. Selecteer Azure Data Box.
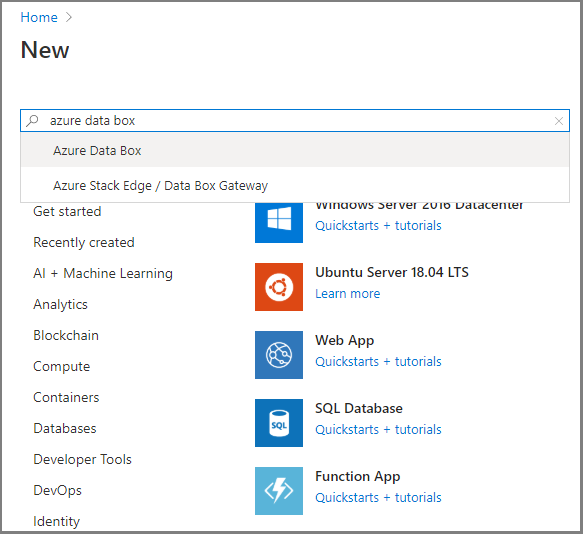
Selecteer Maken.
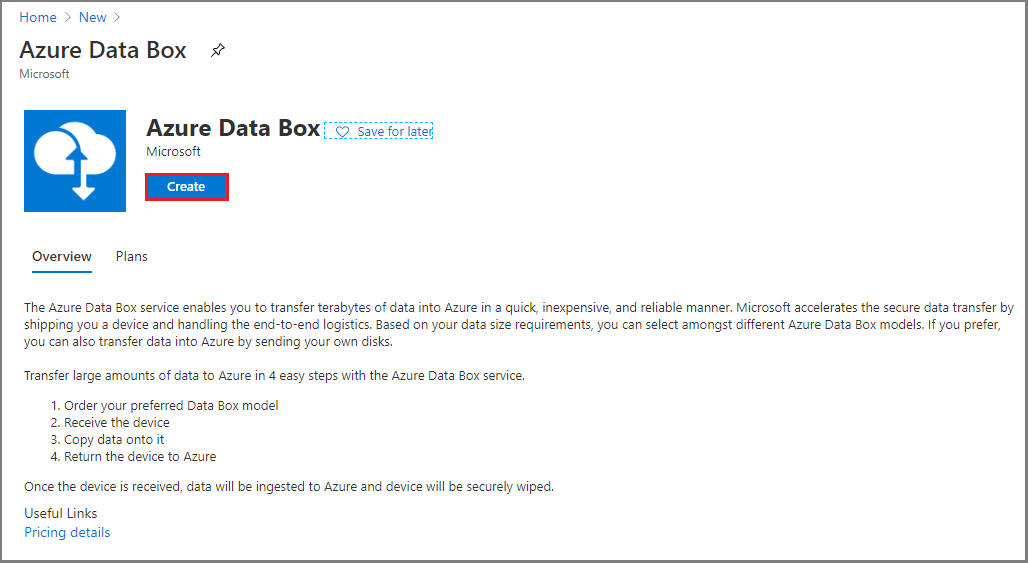
Controleer of de Azure Data Box-service beschikbaar is in uw regio. Voer de volgende gegevens in of selecteer deze en selecteer Toepassen.
Instelling Waarde Transfer type Selecteer Exporteren in Azure. Abonnement Selecteer een EA-, CSP- of Azure Sponsorship-abonnement voor de Data Box-service.
Het abonnement is gekoppeld aan uw factureringsrekening.Resourcegroep Selecteer een bestaande resourcegroep.
Een resourcegroep is een logische container voor resources die samen kunnen worden beheerd of geïmplementeerd.Azure-bronregio Selecteer de Azure-regio waar uw gegevens zich momenteel bevinden. Bestemmingsland Selecteer het land waar u het apparaat wilt verzenden. 
Selecteer Data Box. De maximale bruikbare capaciteit voor één bestelling is 80 TB. U kunt meerdere bestellingen doen voor grotere gegevensgrootten.
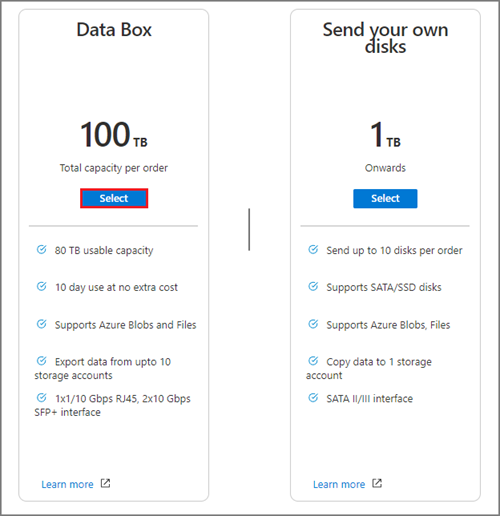
Geef in Volgorde de details van de basisorder op. Voer de volgende informatie in of selecteer deze.
Instelling Waarde Abonnement Het abonnement wordt automatisch ingevuld op basis van uw eerdere selectie. Resourcegroep De resourcegroep die u eerder hebt geselecteerd. Naam van exportorder Geef een beschrijvende naam op om de bestelling te volgen.
De naam kan tussen 3 en 24 tekens bevatten (letters, cijfers en afbreekstreepjes).
De naam moet beginnen en eindigen met een letter of cijfer.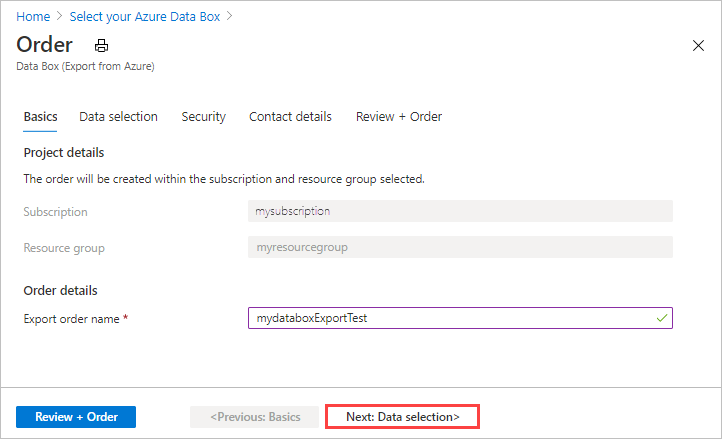
Selecteer Volgende: Gegevensselectie om door te gaan.
Selecteer In Gegevensselectie het opslagaccount en het exporttype toevoegen.
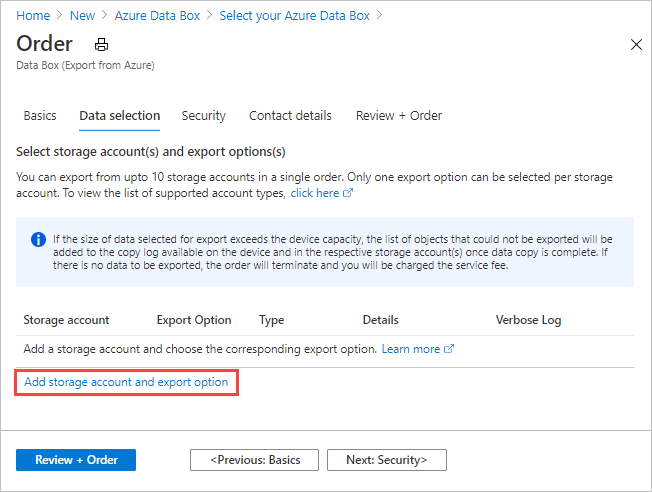
Geef bij Optie Exporteren selecteren de details van de exportoptie op. Voer de volgende gegevens in of selecteer deze en selecteer Toevoegen.
Instelling Waarde Storage-account Het Azure Storage-account van waaruit u gegevens wilt exporteren. Exporttype Hiermee geeft u het type gegevens dat u wilt exporteren uit alle objecten en XML-bestand gebruiken. - Alle objecten : hiermee geeft u op dat de taak alle gegevens exporteert, afhankelijk van uw selectie voor overdrachtsopties.
- XML-bestand gebruiken: hiermee geeft u een XML-bestand op dat een set paden en voorvoegsels bevat voor blobs en/of bestanden die moeten worden geëxporteerd uit het opslagaccount. Het XML-bestand moet zich in de container van het geselecteerde opslagaccount bevinden en het selecteren uit bestandsshares wordt momenteel niet ondersteund. Het bestand moet een niet-leeg XML-bestand zijn.
Overdrachtsopties Hiermee geeft u de opties voor gegevensoverdracht in Alle selecteren, Alle blobs en Alle bestanden. - Alles selecteren- Hiermee geeft u op dat alle blobs en Azure Files worden geëxporteerd. Als u een opslagaccount gebruikt dat alleen blobs (Blob Storage-account) ondersteunt, kan de optie Alle bestanden niet worden geselecteerd.
- Alle blobs : hiermee geeft u op dat alleen blok- en pagina-blobs worden geëxporteerd.
- Alle bestanden : hiermee geeft u op dat alle bestanden worden geëxporteerd, met uitzondering van blobs. Het type opslagaccount dat u hebt (GPv1 en GPv2, Premium Storage of Blob Storage) bepaalt welke typen gegevens u kunt exporteren. Zie Ondersteunde opslagaccounts voor export voor meer informatie.
Uitgebreid logboek opnemen Geeft aan of u een uitgebreid logboekbestand wilt dat een lijst bevat met alle bestanden die zijn geëxporteerd. Zie Logboeken weergeven voor meer informatie over de kopieerlogboeken en uitgebreide logboeken voor een exportorder. Notitie
Als u XML-bestand gebruiken selecteert voor de instelling Exporttype, moet u ervoor zorgen dat het XML-bestand geldige paden en/of voorvoegsels bevat. U moet het XML-bestand maken en opgeven. Als het bestand ongeldig is of er geen gegevens overeenkomen met de opgegeven paden, wordt de order beëindigd met gedeeltelijke gegevens of geen gegevens geëxporteerd. Zie XML-bestand maken voor hulp.
Als u wilt zien hoe u een XML-bestand aan een container toevoegt, raadpleegt u De exportvolgorde met behulp van een XML-bestand.
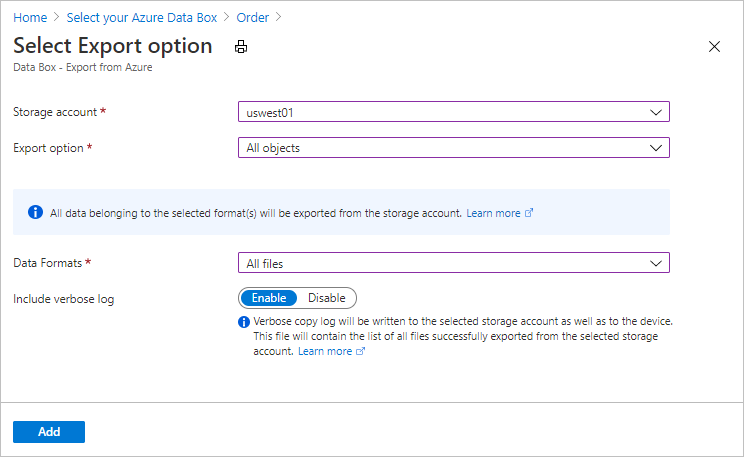
Controleer uw instellingen in gegevensselectie en selecteer Volgende: Beveiliging> om door te gaan.
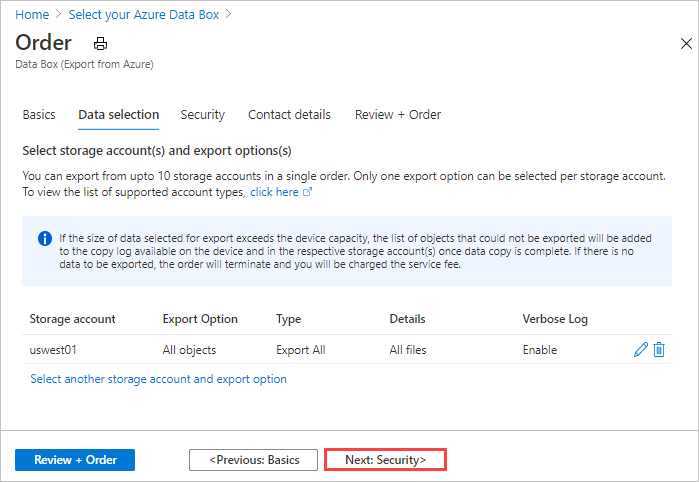
In het scherm Beveiliging kunt u uw eigen versleutelingssleutel gebruiken en ervoor kiezen om dubbele versleuteling te gebruiken.
Alle instellingen op het scherm Beveiliging zijn optioneel. Als u geen instellingen wijzigt, worden de standaardinstellingen toegepast.
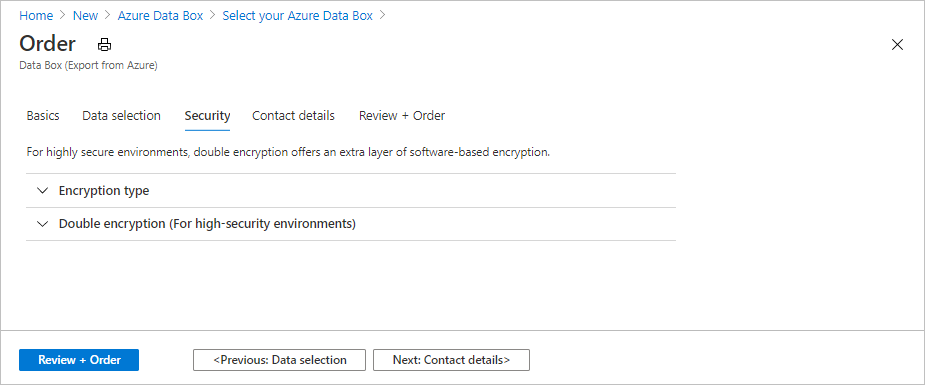
Als u uw eigen door de klant beheerde sleutel wilt gebruiken om de ontgrendelingswachtwoordsleutel voor uw nieuwe resource te beveiligen, vouwt u Versleutelingstype uit.
Het configureren van een door de klant beheerde sleutel voor uw Azure Data Box is optioneel. Data Box maakt standaard gebruik van een door Microsoft beheerde sleutel om de ontgrendelingswachtwoordsleutel te beveiligen.
Een door de klant beheerde sleutel is niet van invloed op hoe gegevens op het apparaat worden versleuteld. De sleutel wordt alleen gebruikt voor het versleutelen van de ontgrendelingswachtwoordsleutel voor het apparaat.
Als u geen door de klant beheerde sleutel wilt gebruiken, gaat u verder met stap 16.
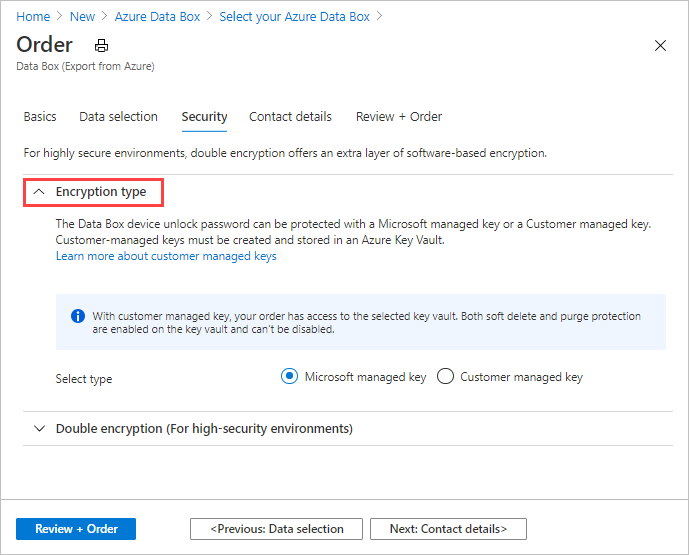
Selecteer Door de klant beheerde sleutel als het sleuteltype. Selecteer vervolgens Een sleutelkluis en sleutel selecteren.
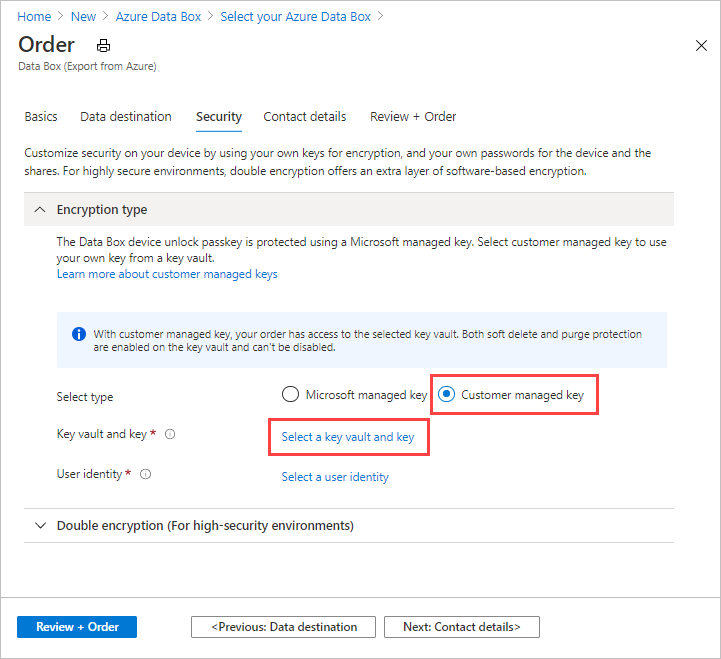
Op het scherm Sleutel selecteren in Azure Key Vault wordt het abonnement automatisch ingevuld.
Voor Sleutelkluis kunt u een bestaande sleutelkluis selecteren in de vervolgkeuzelijst.
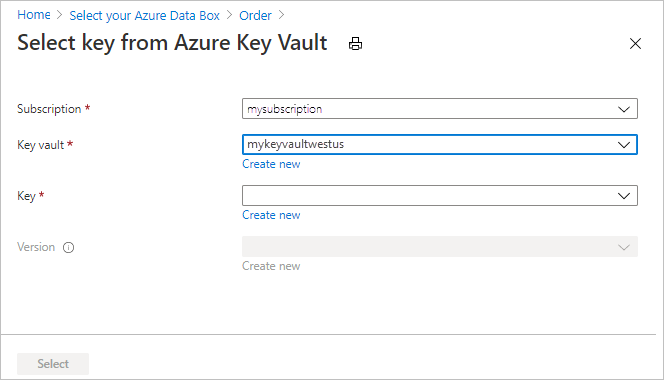
U kunt ook Nieuwe maken selecteren om een nieuwe sleutelkluis te maken. Voer de resourcegroep en de naam van een sleutelkluis in op het scherm Sleutelkluis maken. Zorg ervoor dat Voorlopig verwijderen en Beveiliging tegen leegmaken zijn ingeschakeld. Accepteer de overige standaardwaarden en selecteer Beoordelen + Maken.

Controleer de informatie voor uw sleutelkluis en selecteer Maken. Wacht enkele minuten tot het maken van de sleutelkluis is voltooid.
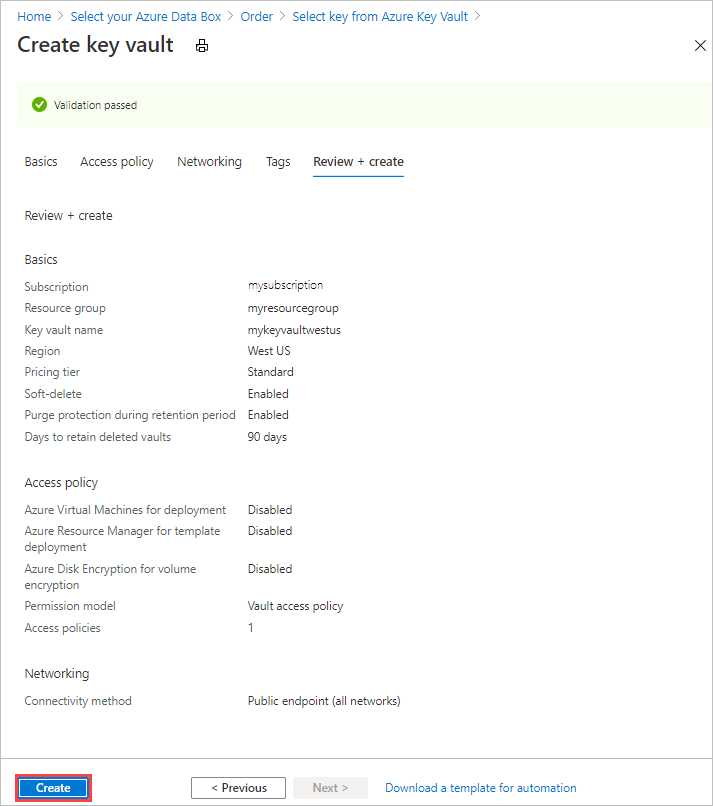
Op het scherm Sleutel selecteren in Azure Key Vault kunt u een bestaande sleutel selecteren in de sleutelkluis.
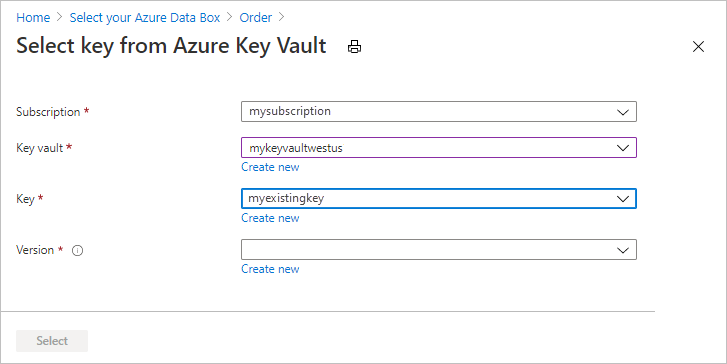
Als u een nieuwe sleutel wilt maken, selecteert u Nieuwe maken. U moet een RSA-sleutel gebruiken. De grootte kan 2048 of meer zijn. Voer een naam in voor de nieuwe sleutel, accepteer de andere standaardwaarden en selecteer Maken.
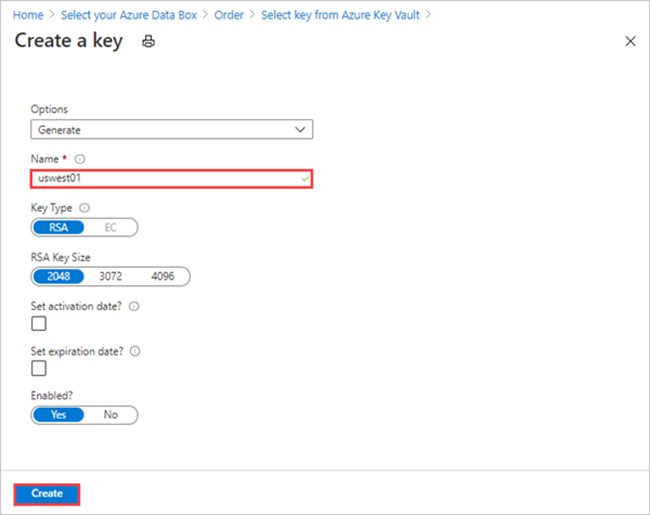
U krijgt een melding wanneer de sleutel in uw sleutelkluis is gemaakt.
Selecteer de Versie van de te gebruiken sleutel en kies vervolgens Selecteren.
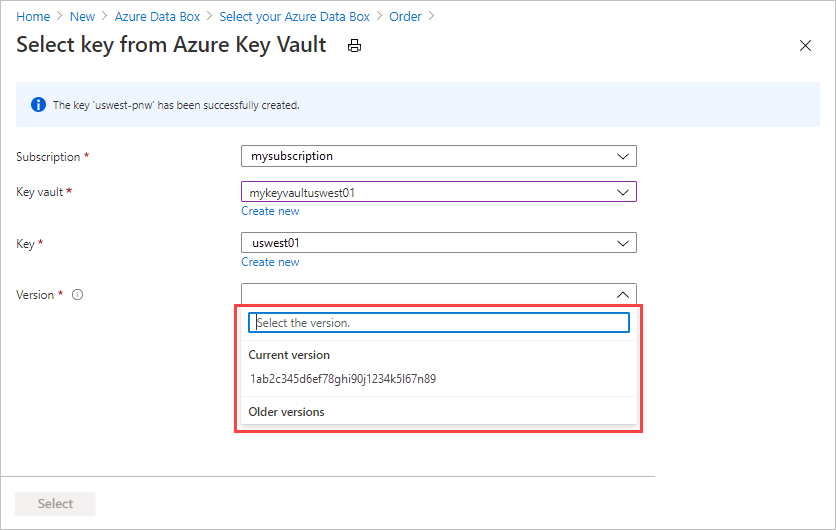
Als u een nieuwe sleutelversie wilt maken, selecteert u Nieuwe maken.
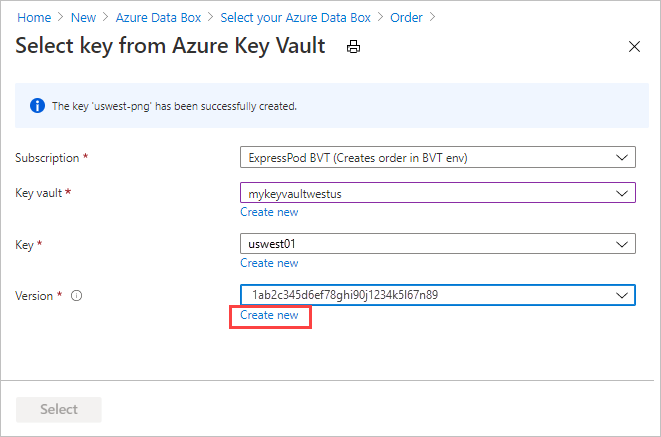
Kies in het scherm Nieuwe sleutel maken instellingen voor de nieuwe sleutelversie en selecteer Maken.
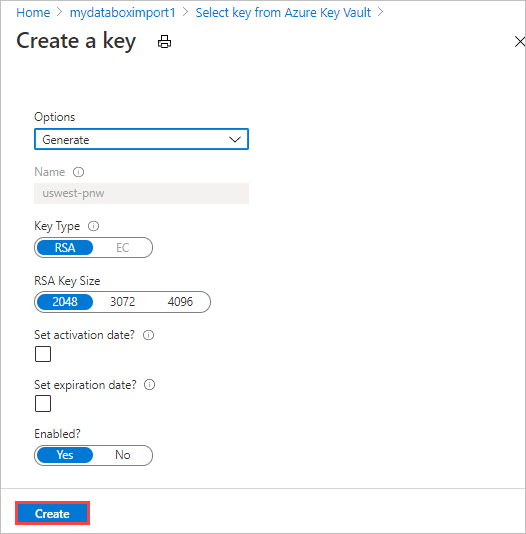
De instellingen van het Versleutelingstype in het scherm Beveiliging geven uw sleutelkluis en sleutel weer.
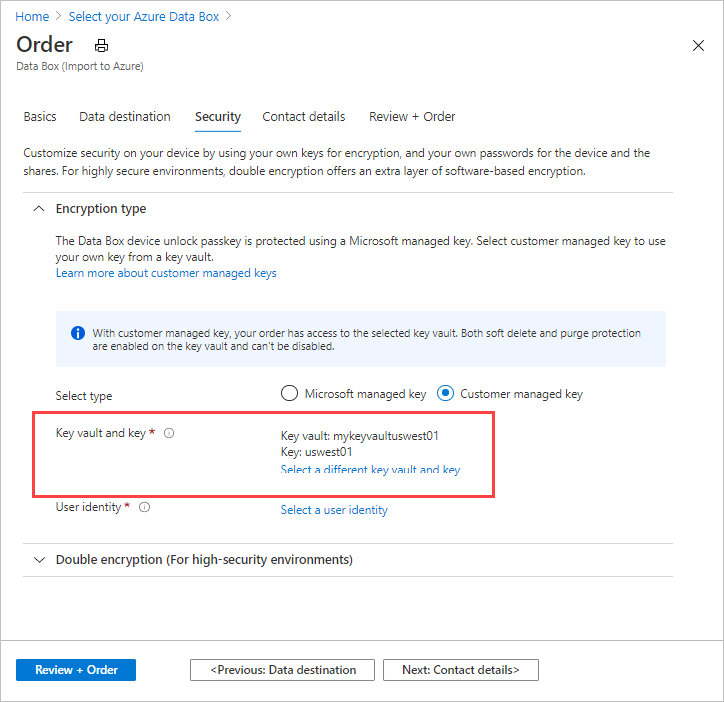
Selecteer een gebruikersidentiteit die u gaat gebruiken voor het beheren van de toegang tot deze resource. Kies Een gebruikersidentiteit selecteren. Selecteer in het deelvenster aan de rechterkant het abonnement en de beheerde identiteit die u wilt gebruiken. Kies Selecteren.
Een door de gebruiker toegewezen beheerde identiteit is een zelfstandige Azure-resource die kan worden gebruikt voor het beheren van meerdere resources. Zie Beheerde identiteitstypen voor meer informatie.
Als u een nieuwe beheerde identiteit wilt maken, volgt u de richtlijnen in Een rol maken, weergeven, verwijderen of toewijzen aan een door de gebruiker toegewezen beheerde identiteit met behulp van de Azure Portal.
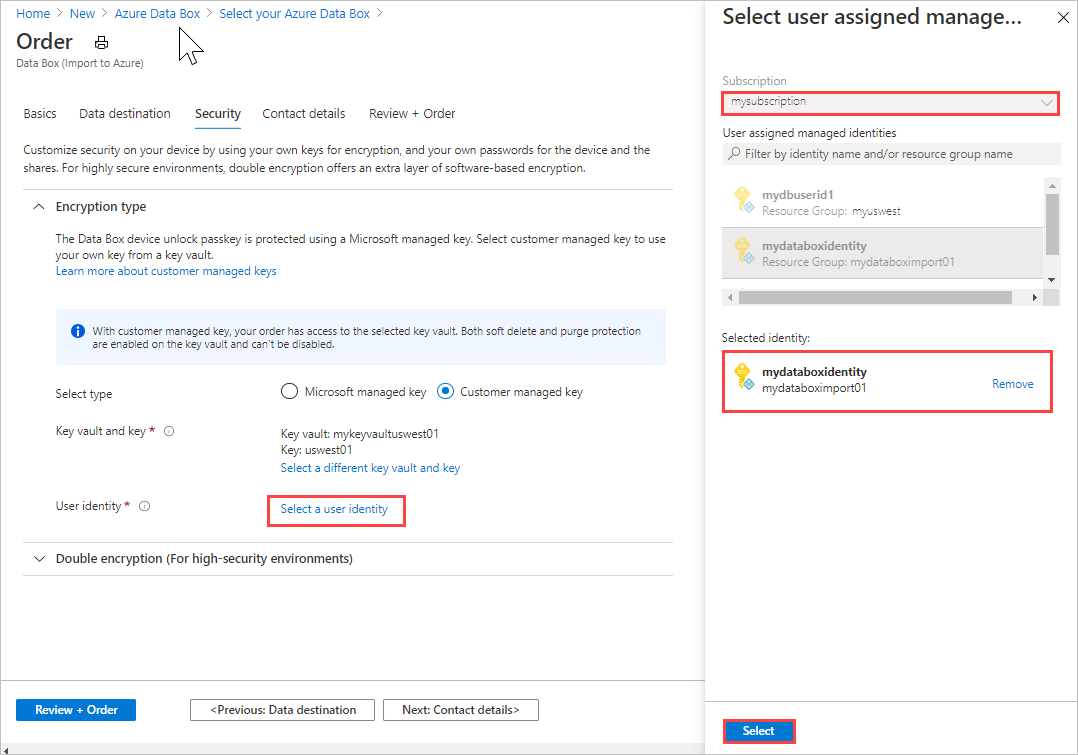
De gebruikersidentiteit wordt weergegeven in de instellingen van Versleutelingstype.
U kunt de instellingen voor het versleutelingstype nu samenvouwen.
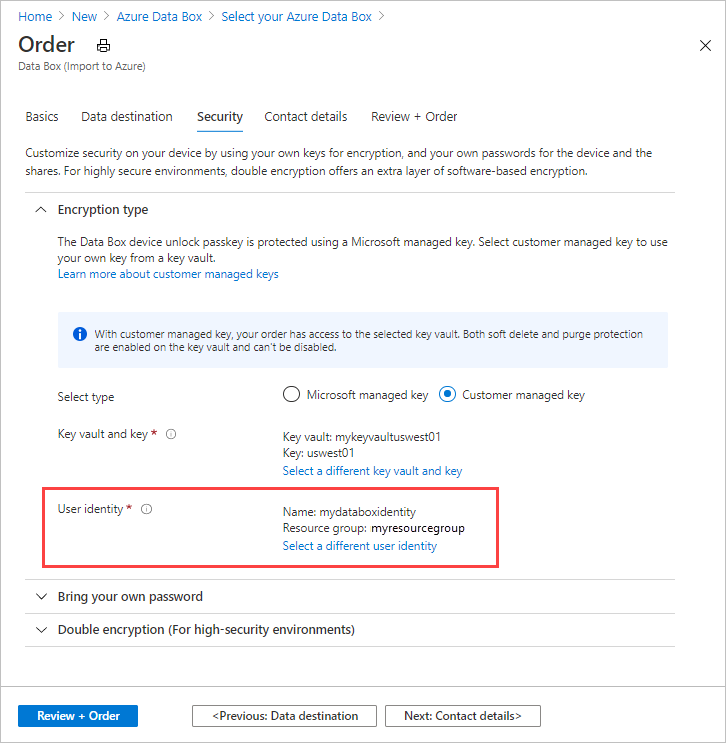
Als u dubbele versleuteling op basis van software wilt inschakelen, vouwt u Dubbele versleuteling uit (voor omgevingen met hoge beveiliging) en selecteert u Dubbele versleuteling inschakelen voor de order.
De op software gebaseerde versleuteling wordt uitgevoerd naast de AES-256-bits versleuteling van de gegevens op de Data Box.
Notitie
Als u deze optie inschakelt, kan verwerking van de opdracht en het kopiëren van gegevens langer duren. U kunt deze optie niet wijzigen nadat u uw opdracht hebt gemaakt.
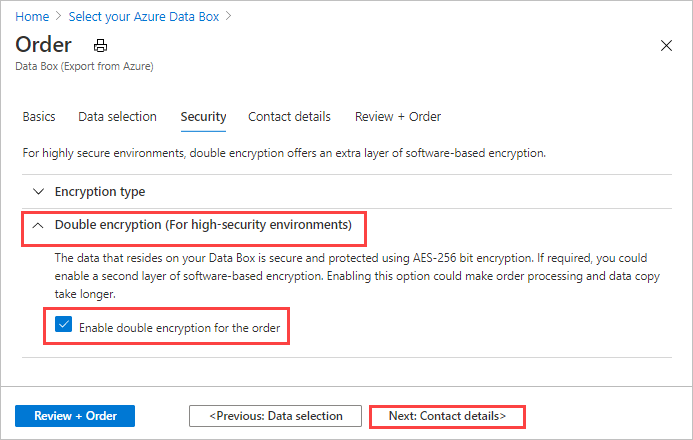
Selecteer Volgende: Contactgegevens om door te gaan.
Selecteer + Verzendadres toevoegen in de contactgegevens om uw verzendgegevens in te voeren.
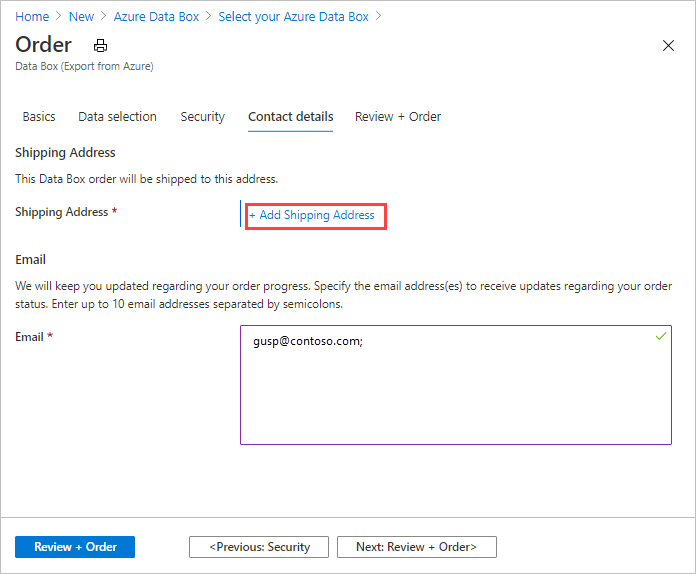
Geef in Verzendadres toevoegen uw voor- en achternaam, naam en postadres van het bedrijf en een geldig telefoonnummer op. Selecteer Valideren. De service controleert of de service beschikbaar is voor de regio van het verzendadres. Als de service beschikbaar is voor het opgegeven verzendadres, ontvangt u daarover een melding.
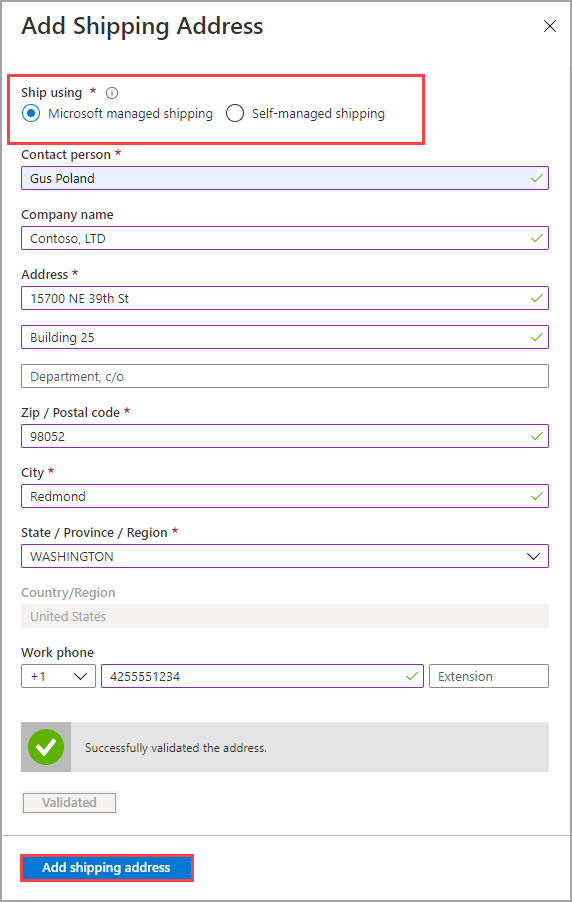
Als u bestelt in een regio waar zelfbeheerde verzending beschikbaar is, kunt u deze optie selecteren. Zie Zelfbeheerde verzending gebruiken voor meer informatie over zelfbeheerde verzendingen.
Selecteer Verzendadres toevoegen zodra de verzendgegevens zijn gevalideerd.
Controleer uw verzendadres en e-mailadres in contactgegevens. De service stuurt e-mailmeldingen naar het opgegeven e-mailadres over updates van de bestelstatus.
We raden u aan een e-mailadres van een groep te gebruiken, zodat u meldingen blijft ontvangen als een beheerder de groep verlaat.
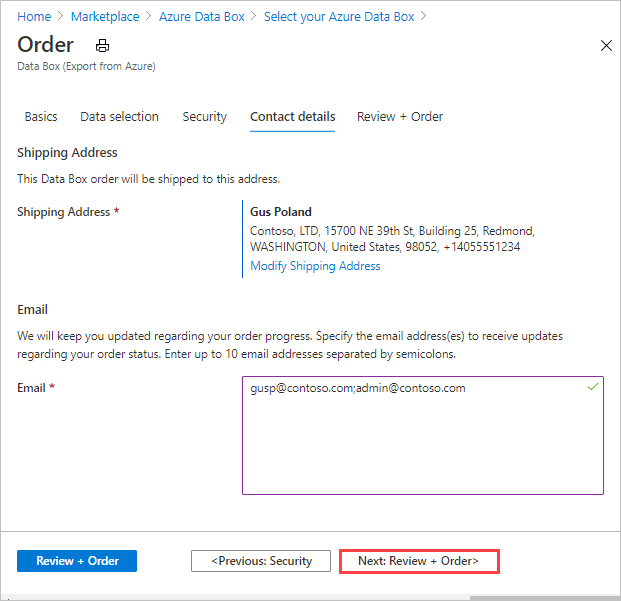
Selecteer Volgende: Beoordelen en bestellen>. U moet de voorwaarden accepteren om door te gaan met het maken van bestellingen.
Selecteer Bestellen. Het duurt een paar minuten voordat de bestelling is gemaakt.

Order exporteren met XML-bestand
Als u XML-bestand gebruiken selecteert, kunt u specifieke containers en blobs (pagina en blok) opgeven die u wilt exporteren. In de onderstaande stappen ziet u hoe u het XML-bestand gebruikt voor het exporteren van uw gegevens. Als u het XML-bestand wilt maken, volgt u de richtlijnen in het XML-bestand maken.
Een XML-bestand gebruiken om uw gegevens te exporteren:
Selecteer XML-bestand gebruiken als exporttype. Dit is uw XML-bestand dat specifieke blobs en Azure-bestanden aangeeft die u wilt exporteren. Als u het XML-bestand wilt toevoegen, selecteert u hier om een XML-bestand te selecteren.
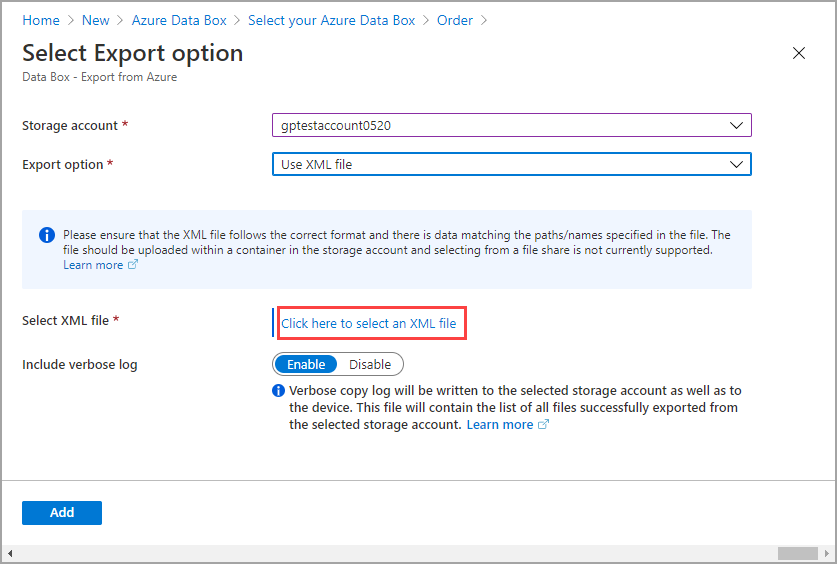
Selecteer + Container om een container te maken.
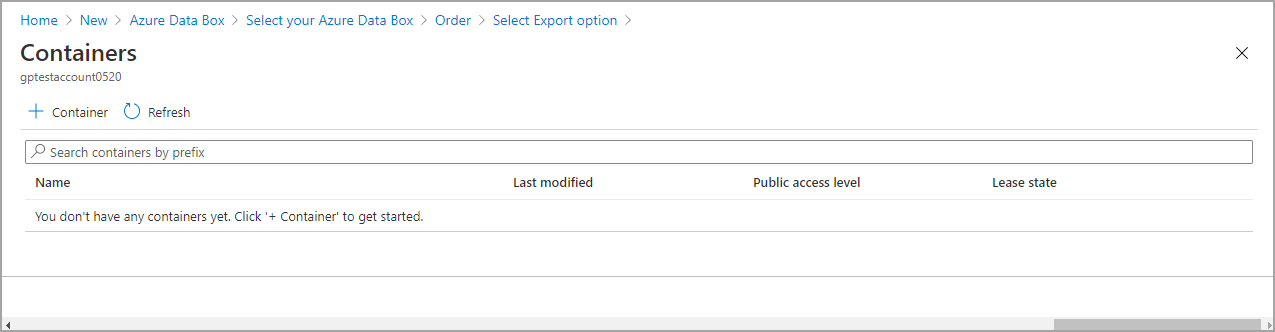
Voeg op het tabblad Nieuwe container dat vanaf de rechterkant van Azure Portal verschijnt een naam toe voor de container. De naam moet kleine letters bevatten en u kunt getallen en streepjes '-' opnemen. Selecteer vervolgens het niveau Openbare toegang in de vervolgkeuzelijst. U wordt aangeraden Privé (niet-anonieme toegang) te kiezen om te voorkomen dat anderen toegang hebben tot uw gegevens. Zie Toegangsmachtigingen voor containers voor meer informatie over toegangsniveaus voor containers.
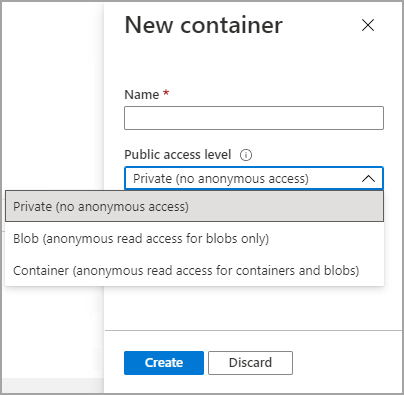
Selecteer Maken.

Als uw container is gemaakt, ontvangt u het volgende bericht:

Selecteer de container die u hebt gemaakt en dubbelklik erop.

Als u dubbelklikt op de container, wordt de weergave containereigenschappen weergegeven. U wilt nu uw XML-bestand bijvoegen (of er naar bladeren) dat uw lijst met blobs en/of Azure Files bevat die u wilt exporteren. Selecteer Uploaden.
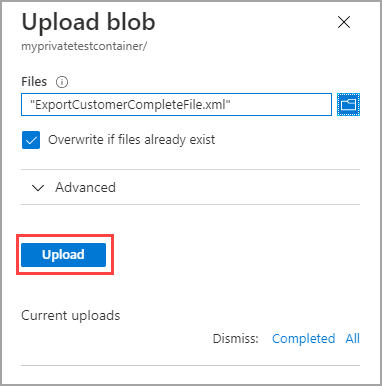
U hebt het XML-bestand toegevoegd aan de container. Alleen blobs en Azure Files die u in deze XML hebt opgegeven, worden geëxporteerd.
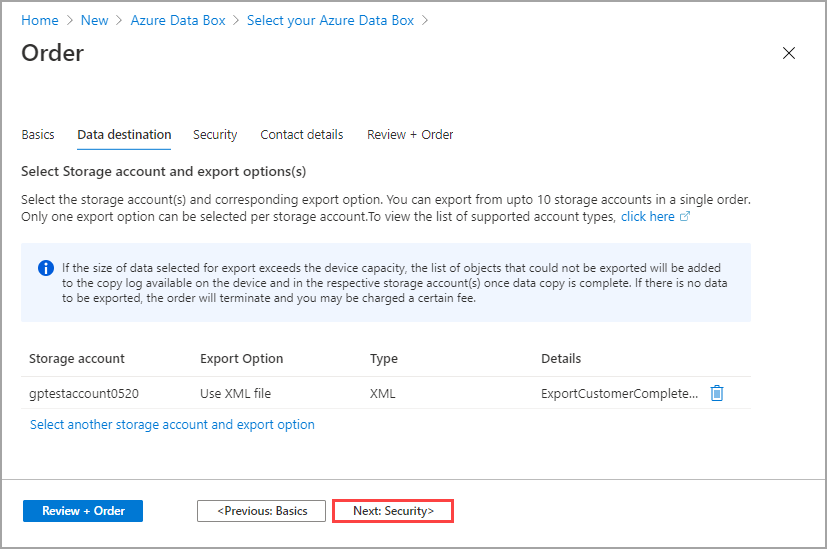
XML-bestand maken
Volg deze richtlijnen om uw XML-bestand te maken als u ervoor kiest om blobs en bestanden te selecteren die u wilt exporteren met behulp van een XML-bestand:
- Tabblad XML-voorbeeldbestand: Kopieer een XML-voorbeeldbestand met voorbeelden van elke tag.
- Tabblad Overzicht van XML-bestand: Tagvereisten voor het XML-bestand controleren.
- Tabblad Voorbeelden van voorvoegsels: bekijk voorbeelden van geldige voorvoegsels die meerdere blobs en bestanden selecteren voor export.
Notitie
U kunt het generateXMLFilesForExport.ps1 script gebruiken om XML-bestanden te genereren voor grote blobexports. Met het script worden XML-bestanden gemaakt voor het exporteren van Azure Blob Storage-containers naar meerdere Azure Data Box- of Azure Data Box Heavy-apparaten. U kunt het script downloaden uit Azure Samples. Zie het LEESMIJ-bestand voor meer informatie.
Dit XML-voorbeeldbestand bevat voorbeelden van elke XML-tag die wordt gebruikt om blobs en bestanden te selecteren voor export in een Data Box-exportorder.
- Ga naar het tabblad Overzicht van XML-bestanden voor een XML-bestand.
- Voor meer voorbeelden van geldige blob- en bestandsvoorvoegsels gaat u naar het tabblad Voorbeelden van voorvoegsels.
<?xml version="1.0" encoding="utf-8"?>
<!--BlobList selects individual blobs (BlobPath) and multiple blobs (BlobPathPrefix) in Blob storage for export.-->
<BlobList>
<BlobPath>/container1/blob.txt</BlobPath> <!-- Exports /container1/blob.txt -->
<BlobPathPrefix>/container2/</BlobPathPrefix> <!--Exports all blobs in container2 -->
<BlobPathPrefix>/container</BlobPathPrefix> <!-- Exports all containers beginning with prefix: "container" -->
<BlobPathPrefix>/container1/2021Q2</BlobPathPrefix> <!-- Exports all blobs in container1 with prefix: "2021Q2" -->
</BlobList>
<!--AzureFileList selects individual files (FilePath) and multiple files (FilePathPrefix) in Azure File storage for export.-->
<AzureFileList>
<FilePath>/fileshare1/file.txt</FilePath> <!-- Exports /fileshare1/file.txt -->
<FilePathPrefix>/fileshare1/</FilePathPrefix> <!-- Exports all directories and files in fileshare1 -->
<FilePathPrefix>/fileshare</FilePathPrefix> <!-- Exports all directories and files in any fileshare with prefix: "fileshare" -->
<FilePathPrefix>/fileshare2/contosowest</FilePathPrefix> <!-- Exports all directories and files in fileshare2 with prefix: "contosowest" -->
</AzureFileList>
De bestelling volgen
Nadat u uw bestelling hebt geplaatst, kunt u de status van de bestelling volgen via de Azure-portal. Ga naar uw Data Box-bestelling en vervolgens naar Overzicht om de status te bekijken. In de portal ziet u dat de bestelling de status Besteld heeft.
Wanneer de voorbereiding van het apparaat is voltooid, begint het kopiëren van gegevens uit de geselecteerde opslagaccounts. In de portal wordt de volgorde weergegeven in de status Gegevenskopie die wordt uitgevoerd .
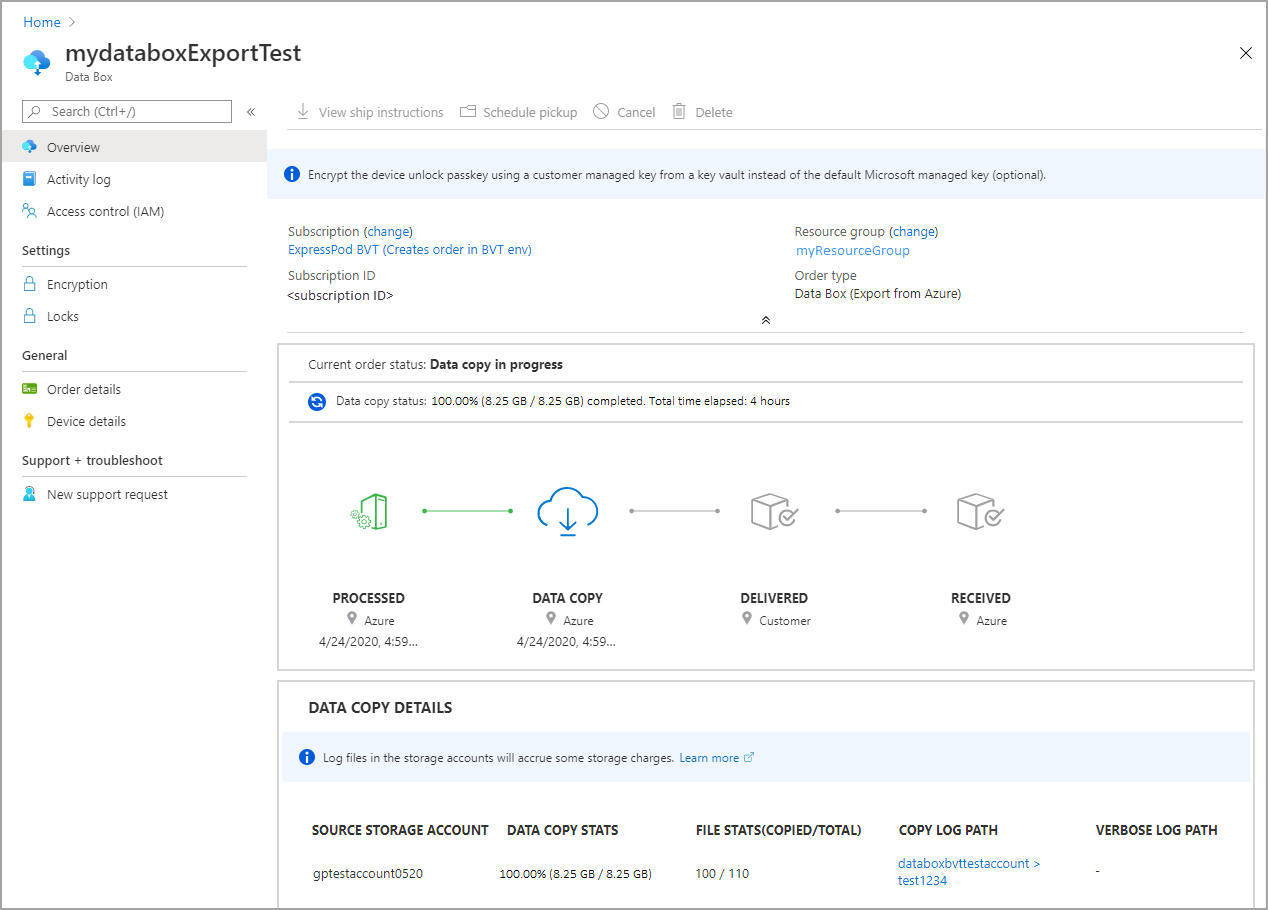
Data Box kopieert gegevens uit de bronopslagaccounts. Zodra het kopiëren van gegevens is voltooid, wordt Data Box vergrendeld en wordt de volgorde weergegeven in de status Voltooid kopiëren.
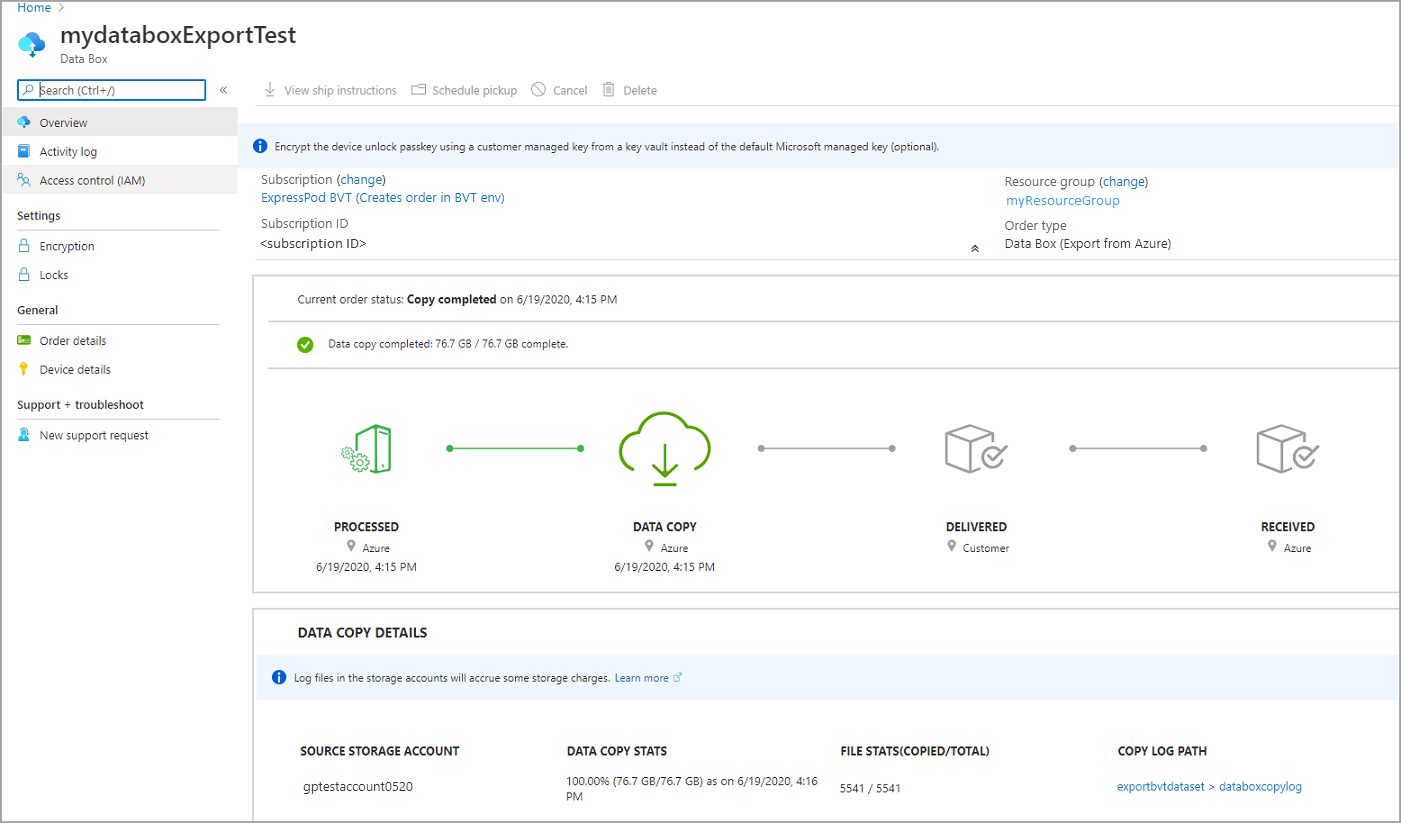
Het exporteren van gegevens van Azure Storage naar uw Data Box kan soms mislukken. Zorg ervoor dat de blobs geen archiefblobs zijn als export van deze blobs niet wordt ondersteund.
Notitie
Voor archief-blobs moet u deze blobs reactiveren voordat ze vanuit een Azure Storage-account naar uw Data Box kunnen worden geëxporteerd. Zie Een archiefblob reactiveren voor meer informatie.
Als het apparaat niet beschikbaar is, ontvangt u een melding. Als het apparaat wel beschikbaar is, identificeert Microsoft het apparaat dat moet worden verzonden en bereidt Microsoft de verzending voor. Tijdens de voorbereiding van het apparaat vinden de volgende acties plaats:
- Voor elk opslagaccount dat aan het apparaat is gekoppeld, worden SMB-shares gemaakt.
- Voor elke share worden toegangsreferenties zoals een gebruikersnaam en wachtwoord gegenereerd.
- Het apparaat is vergrendeld en kan alleen worden geopend met het ontgrendelingswachtwoord voor het apparaat. Als u het wachtwoord wilt ophalen, moet u zich aanmelden bij uw Azure Portal-account en apparaatdetails selecteren.
Microsoft bereidt uw apparaat vervolgens voor en verzendt uw apparaat via een regionale provider. U ontvangt uw volgnummer zodra het apparaat is verzonden. In de portal wordt bestelling weergegeven met de status Verzonden.
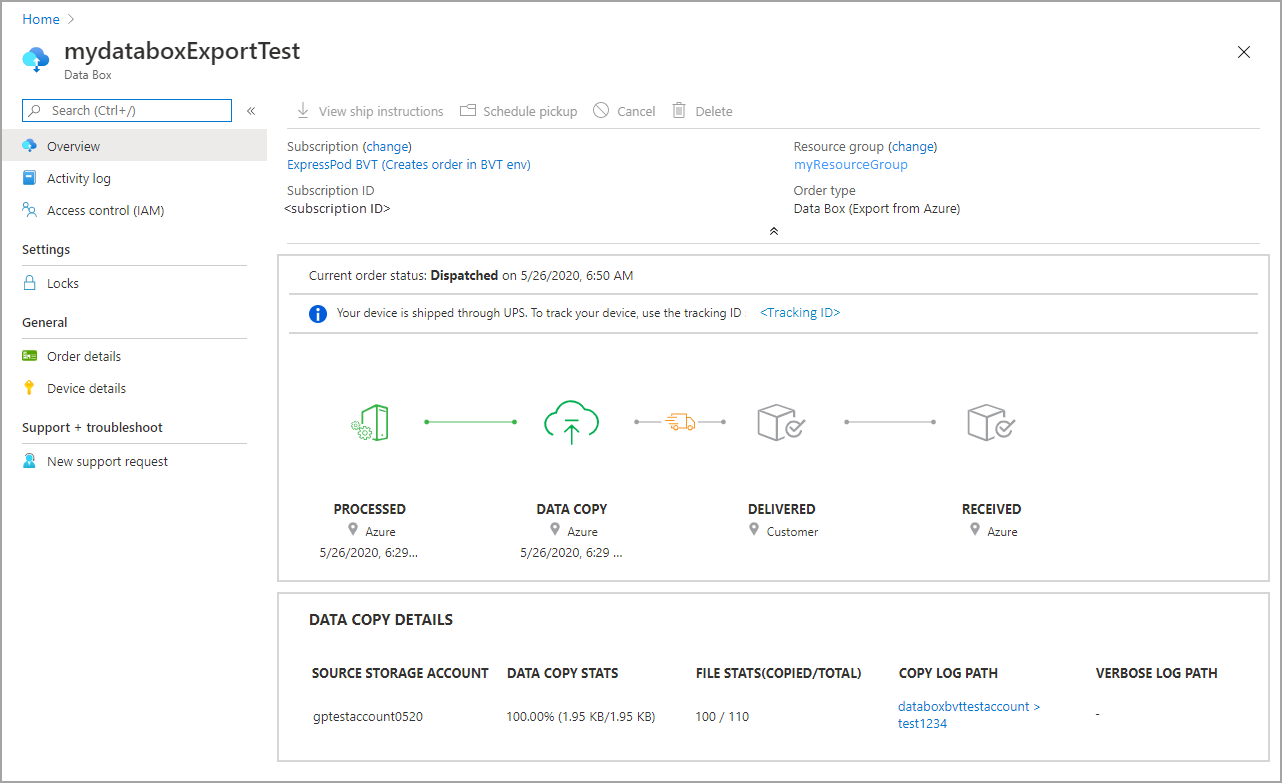
Als zelfbeheerde verzending is geselecteerd, ontvangt u een e-mailmelding met de volgende stappen wanneer het apparaat gereed is om te worden opgehaald uit het datacenter. Zie Zelfbeheerde verzending voor meer informatie over zelfbeheerde verzending.
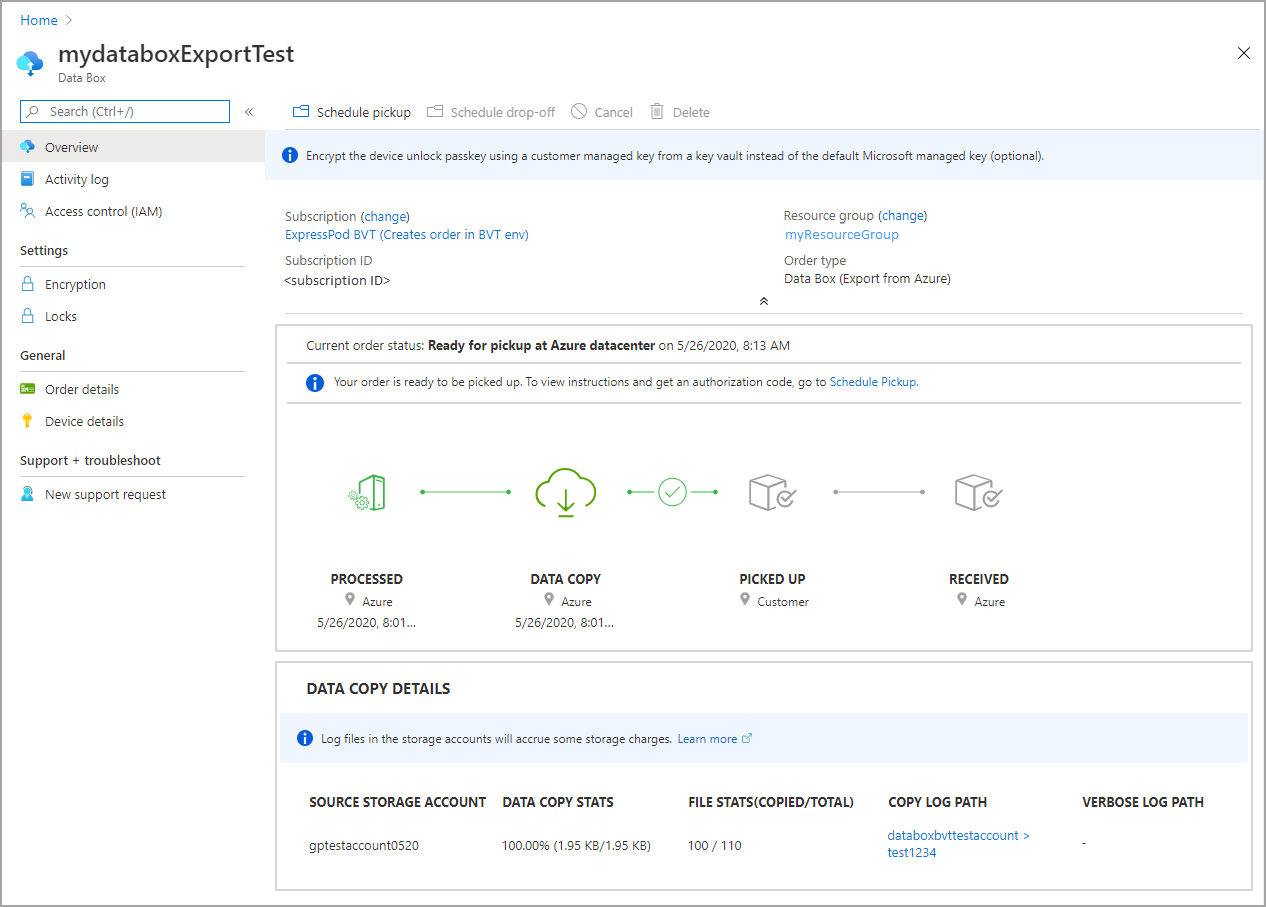
De bestelling annuleren
Als u deze bestelling wilt annuleren, gaat u in de Azure-portal naar Overzicht en selecteert u Annuleren in de opdrachtbalk.
Nadat u een bestelling hebt geplaatst, kunt u deze op elk gewenst moment annuleren voordat de bestelling wordt verwerkt.
Als u een geannuleerde bestelling wilt verwijderen, gaat u naar Overzicht en selecteert u Verwijderen in de opdrachtbalk.
Volgende stappen
In deze zelfstudie bent u meer te weten gekomen over verschillende onderwerpen met betrekking tot Azure Data Box, zoals:
- Vereisten voor export
- Een Data Box bestellen voor export
- De exportorder bijhouden
- De exportorder annuleren
Ga naar de volgende zelfstudie om te lezen hoe u uw Data Box instelt.