Een Power BI-rapport maken met een OData-query
Azure DevOps Services | Azure DevOps Server 2022 - Azure DevOps Server 2019
Met Power BI Desktop kunt u eenvoudig rapporten maken voor uw project in Azure DevOps.
Als u geen Power BI Desktop hebt, kunt u deze gratis downloaden en installeren.
Volg de stappen voor het maken van een rapport in Power BI Desktop met een dagelijkse trend van fouten.
- Een Power BI-query maken
- Power BI-transformaties maken
- Een trendrapport voor open bugs maken
Vereisten
Als u een Power BI-rapport wilt maken, moet u voldoen aan de volgende criteria:
- U moet lid zijn van een project. Als u nog geen project hebt, maakt u er een. Zie Aanmelden gratis.
- Als u nog niet bent toegevoegd als projectlid, wordt u nu toegevoegd. Iedereen met toegang tot het project, met uitzondering van belanghebbenden, kan analyseweergaven bekijken.
- Zorg ervoor dat de machtiging View Analytics is ingesteld op Toestaan. Zie Machtigingen verlenen voor toegang tot Analytics.
- Borden moeten zijn ingeschakeld. Zie Een Azure DevOps-service in- of uitschakelen om deze opnieuw in of uit te schakelen.
- Power BI Desktop-update of nieuwere versie van oktober 2018 is geïnstalleerd. U kunt deze clienttoepassing downloaden via de officiële Power BI Desktop-downloadpagina.
- Werkitems voor een bepaalde periode hebben bijgehouden waarop een trendrapport kan worden gegenereerd.
- U moet lid zijn van een project. Als u nog geen project hebt, maakt u er een.
- Als u nog niet bent toegevoegd als projectlid, wordt u nu toegevoegd. Iedereen met toegang tot het project, met uitzondering van belanghebbenden, kan analyseweergaven bekijken.
- Analytics is ingeschakeld of geïnstalleerd. U moet een accounteigenaar of lid zijn van de groep Projectverzameling Beheer istrators om extensies toe te voegen of de service in te schakelen.
- Borden moeten zijn ingeschakeld. Zie Een Azure DevOps-service in- of uitschakelen om deze opnieuw in of uit te schakelen.
- Zorg ervoor dat de machtiging View Analytics is ingesteld op Toestaan. Zie Machtigingen verlenen voor toegang tot Analytics.
- Power BI Desktop-update of nieuwere versie van oktober 2018 is geïnstalleerd. U kunt deze clienttoepassing downloaden via de officiële Power BI Desktop-downloadpagina.
- Werkitems voor een bepaalde periode hebben bijgehouden waarop een trendrapport kan worden gegenereerd.
Een Power BI-query maken
Maak als volgt een Power BI-query om de gegevens in Power BI op te halen:
Kies Gegevens ophalen en vervolgens Lege query.
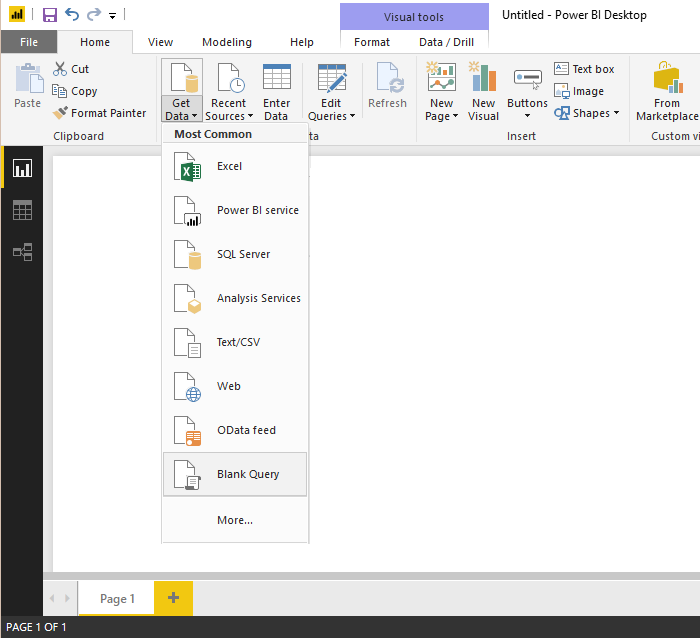
Kies in de Power BI Query-editor Geavanceerde editor.
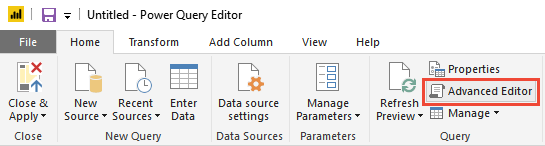
Het venster Geavanceerde editor wordt geopend.
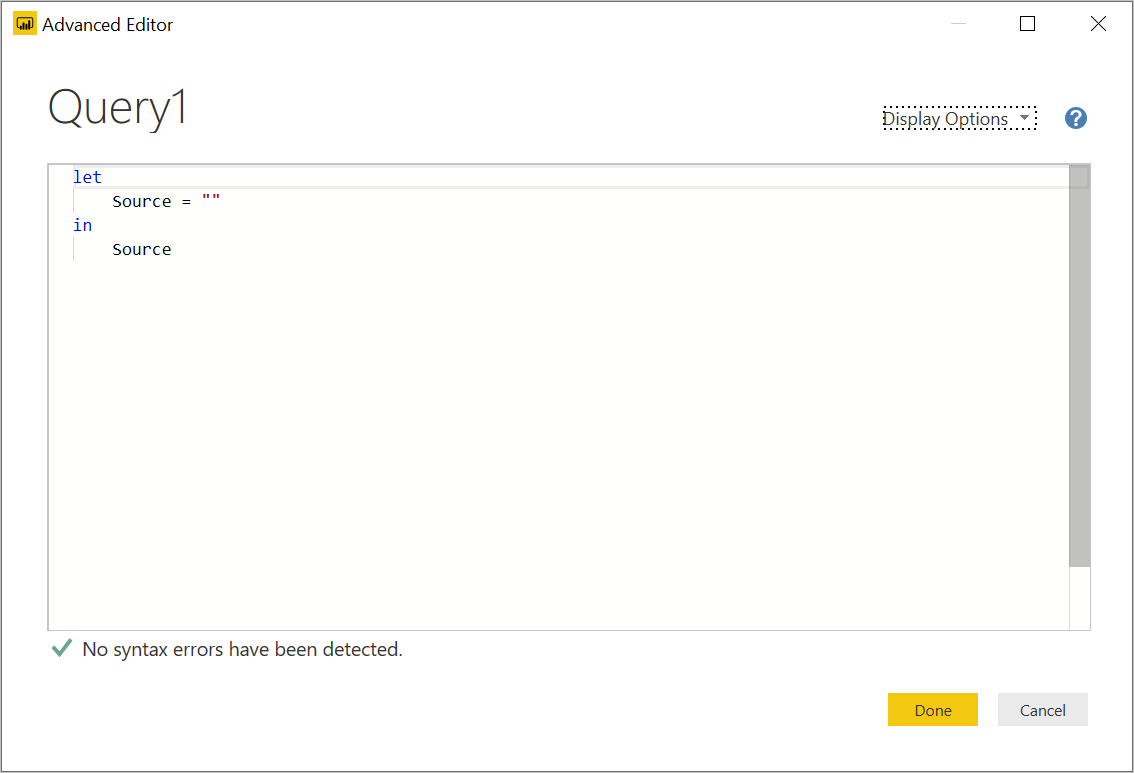
Vervang de inhoud door de volgende query.
let Source = OData.Feed ("https://analytics.dev.azure.com/{organization}/{project}/_odata/v4.0-preview/WorkItemSnapshot? " $apply=filter( WorkItemType eq 'Bug' AND StateCategory ne 'Completed' AND startswith(Area/AreaPath,'{areapath}') AND DateValue ge {startdate} )/ groupby((DateValue,State,WorkItemType,Area/AreaPath), aggregate($count as Count)) &$orderby=DateValue" ,null, [Implementation="2.0",OmitValues = ODataOmitValues.Nulls,ODataVersion = 4]) in Source
Vervang uw waarden in de voorbeeldquery.
De voorbeeldquery bevat tekenreeksen die u moet vervangen door uw waarden:
{organization}- Naam van uw organisatie{project}- De naam van uw teamproject. Of laat/{project}deze volledig weg voor een query voor meerdere projecten{areapath}- Uw gebiedspad. Indeling: Project\Level1\Level2{startdate}- De datum waarop uw trendrapport moet worden gestart. Indeling: JJJJ-MM-DDZ. Voorbeeld:2022-09-01Zvertegenwoordigt 2022-september-01. Plaats niet tussen aanhalingstekens.

Kies Gereed om de query uit te voeren.
Als u nog nooit verbinding hebt gemaakt met uw account, moet u mogelijk worden geverifieerd door Power BI. Zie Opties voor clientverificatie voor meer informatie.
Gebied, Iteratie, AssignedTo-kolommen uitvouwen
De query retourneert verschillende kolommen die u moet uitbreiden voordat u ze kunt gebruiken in Power BI. Elke entiteit die wordt opgehaald met behulp van een $expand instructie retourneert een record met mogelijk meerdere velden. U moet de record uitbreiden om de entiteit plat te maken in de velden. Voorbeelden van dergelijke entiteiten zijn: AssignedTo, Iterationen Area.
Nadat u de Geavanceerde editor hebt gesloten en terwijl u in de Power Query-editor blijft, selecteert u de uitvouwknop op de entiteiten die u wilt platmaken.
Kies bijvoorbeeld de knop Uitvouwen voor Gebied, selecteer de eigenschappen die u wilt uitvouwen en kies OK. Hier kiezen
AreaNamewe enAreaPathom plat te maken. DeAreaNameeigenschap is vergelijkbaar met het veld Node Name .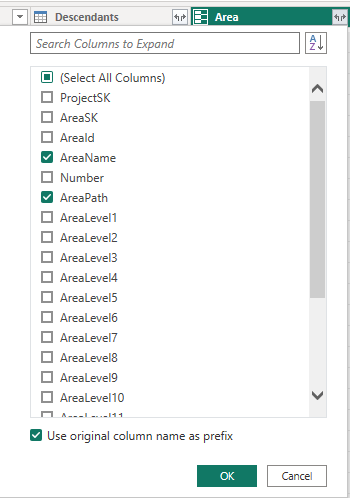
Notitie
De beschikbare eigenschappen die moeten worden geselecteerd, zijn afhankelijk van de eigenschappen die in de query moeten worden geretourneerd. Als u geen eigenschappen opgeeft, zijn alle eigenschappen beschikbaar. Zie de volgende metagegevensverwijzingen: Gebieden, Iteraties en Gebruikers voor meer informatie over deze eigenschappen.
De tabel bevat nu entiteitsvelden.

Herhaal stap 1 tot en met 3 voor alle velden die entiteiten vertegenwoordigen die moeten worden uitgebreid. Deze worden weergegeven met Record in de tabelkolom wanneer deze niet zijn uitgevouwen.
Naam van velden en query wijzigen en vervolgens sluiten en toepassen
Wanneer u klaar bent, kunt u ervoor kiezen om de naam van kolommen te wijzigen.
Klik met de rechtermuisknop op een kolomkop en selecteer Naam wijzigen...
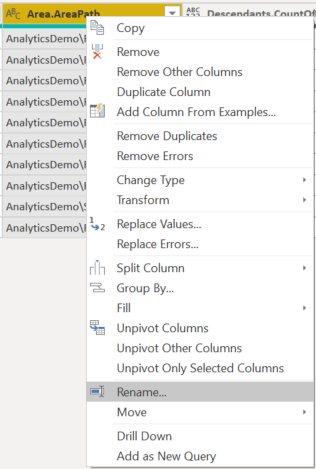
U kunt ook de naam van de query wijzigen van de standaardquery1 in iets zinvoller.
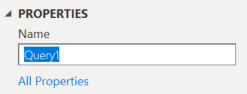
Als u klaar bent, kiest u Sluiten en toepassen om de query op te slaan en terug te keren naar Power BI.
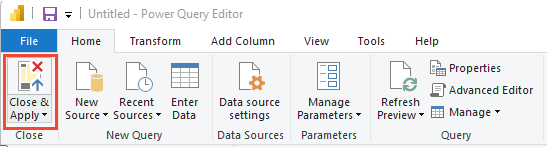
Het rapport maken
Power BI toont u de velden waarop u kunt rapporteren.
Notitie
In het onderstaande voorbeeld wordt ervan uitgegaan dat niemand de naam van kolommen heeft gewijzigd.
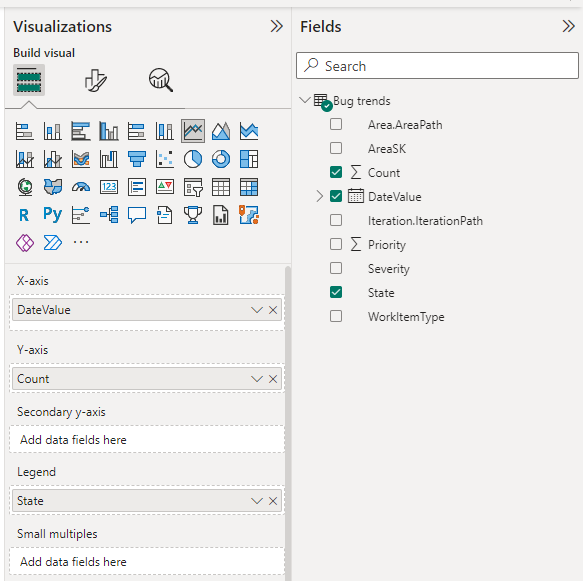
Voor een eenvoudig rapport voert u de volgende stappen uit:
- Selecteer lijndiagram voor Power BI-visualisatie.
- Het veld DateValue toevoegen aan as
- Klik met de rechtermuisknop op 'DateValue' en selecteer 'DateValue', in plaats van datumhiërarchie
- Voeg het veld 'Staat' toe aan legenda
- Het veld 'Aantal' toevoegen aan waarden
- Klik met de rechtermuisknop op het veld WorkItemId en zorg ervoor dat Som is geselecteerd
Het voorbeeldrapport:
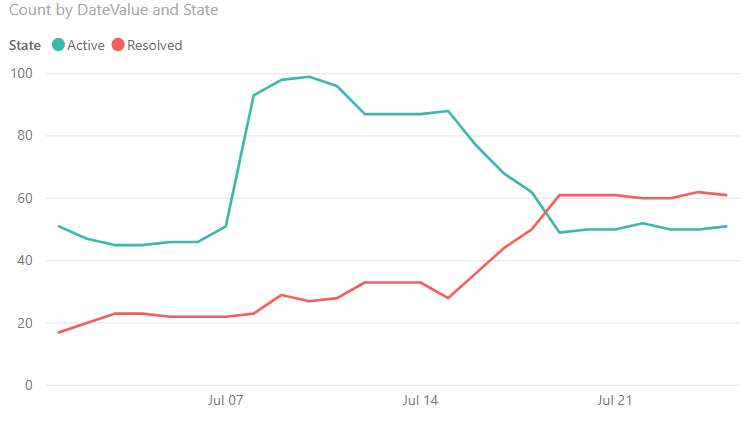
Volgende stappen
Verwante artikelen:
Feedback
Binnenkort: Gedurende 2024 worden GitHub Issues uitgefaseerd als het feedbackmechanisme voor inhoud. Dit wordt vervangen door een nieuw feedbacksysteem. Ga voor meer informatie naar: https://aka.ms/ContentUserFeedback.
Feedback verzenden en bekijken voor