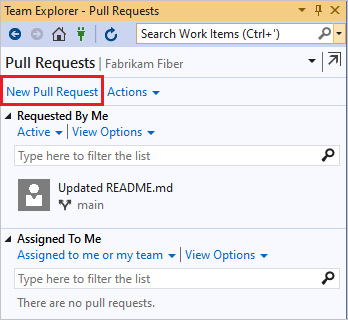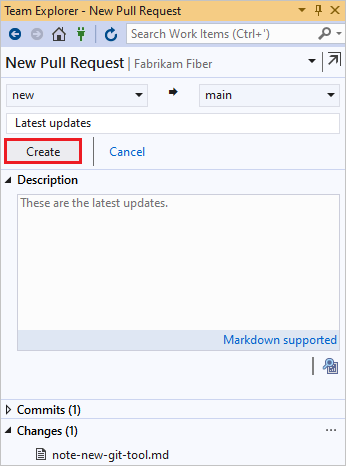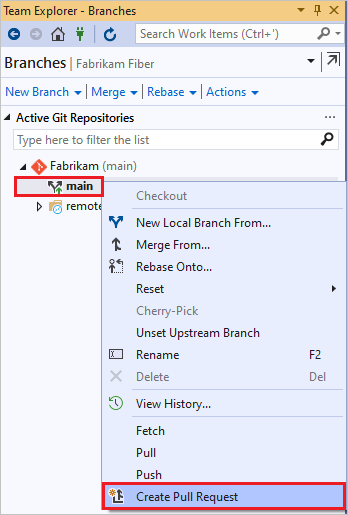Pull-aanvragen maken
Azure DevOps Services | Azure DevOps Server 2022 - Azure DevOps Server 2019
Visual Studio 2019 | Visual Studio 2022
Maak pull-aanvragen (PULL's) om code in een Git-opslagplaats te wijzigen, te controleren en samen te voegen. U kunt PULL's maken op basis van vertakkingen in de upstream-opslagplaats of vanuit vertakkingen in uw fork van de opslagplaats. Uw team kan de PULL's bekijken en feedback geven over wijzigingen. Revisoren kunnen de voorgestelde wijzigingen doorlopen, opmerkingen achterlaten en stemmen om de pull-aanvragen goed te keuren of af te wijzen. Afhankelijk van vertakkingsbeleid en andere vereisten moet uw pull-aanvraag mogelijk voldoen aan verschillende criteria voordat u de pull-aanvraag kunt voltooien en de wijzigingen kunt samenvoegen in de doelbranch.
Zie Pull-aanvragen voor richtlijnen en beheeroverwegingen voor pull-aanvragen.
Vereisten
Opslagplaatsen moeten zijn ingeschakeld voor uw project. Als de opslagplaatshub en de bijbehorende pagina's niet worden weergegeven, raadpleegt u Een Azure DevOps-service in- of uitschakelen om opslagplaatsen opnieuw in of uit te schakelen.
Als u PULL's wilt weergeven of bekijken, moet u lid zijn van een Azure DevOps-project met basic-toegang of hoger.
- Als u geen project hebt, maakt u er een of meldt u zich gratis aan.
- Als u geen projectlid bent, wordt u toegevoegd.
Als u wilt bijdragen aan een pull-aanvraag, moet u lid zijn van de beveiligingsgroep Lezers of de bijbehorende machtigingen hebben.
Als u een pull-aanvraag wilt maken en voltooien, moet u lid zijn van de beveiligingsgroep Inzenders of de bijbehorende machtigingen hebben.
Notitie
Voor openbare projecten hebben gebruikers aan belanghebbenden volledige toegang tot Azure-opslagplaatsen.
- Opslagplaatsen moeten zijn ingeschakeld voor uw project. Als de opslagplaatshub en de bijbehorende pagina's niet worden weergegeven, raadpleegt u Een Azure DevOps-service in- of uitschakelen om opslagplaatsen opnieuw in of uit te schakelen.
- Als u PULL's wilt bekijken of bekijken, moet u lid zijn van het Azure DevOps-project met Basic-toegang of hoger. Als u geen projectlid bent, wordt u toegevoegd.
- Als u een pull-aanvraag wilt maken en voltooien, moet u lid zijn van de beveiligingsgroep Inzenders of de bijbehorende machtigingen hebben in het project dat u wilt wijzigen.
- Als u wilt bijdragen aan een pull-aanvraag, moet u lid zijn van de beveiligingsgroep Lezers of de bijbehorende machtigingen hebben.
- Zie De standaardmachtigingen en vertakkingsmachtigingen voor Git voor meer informatie over machtigingen en toegangsniveaus.
- U kunt PULL's maken en beheren vanuit de Azure-opdrachtregelinterface (CLI) met de
azure-devopsextensie. Zie Aan de slag met Azure DevOps CLI voor meer informatie over het werken met de Azure DevOps Services CLI. Cli-opdrachten voor Azure-opslagplaatsen voor PULL's maken gebruik van az repos pr.
Een pull-aanvraag maken
U kunt een nieuwe pull-aanvraag maken op basis van de Azure DevOps-projectwebsite, vanuit Visual Studio of vanuit de Azure DevOps CLI.
Op de Azure DevOps-projectwebsite kunt u een nieuwe pull-aanvraag maken op basis van:
- De pagina Pull-aanvragen.
- Een functievertakking die naar uw opslagplaats is gepusht.
- Een bestaande pull-aanvraag, met behulp van kersenkiezer.
- Het besturingselement Ontwikkeling in een gekoppeld Azure Boards-werkitem.
Een pull-aanvraag maken op de pagina Pull-aanvragen
U kunt pull-aanvragen maken voor elke vertakking op de pagina Pull-aanvragen van uw project op internet.
Selecteer op de pagina Pull-aanvragen voor opslagplaatsen>de optie Nieuwe pull-aanvraag rechtsboven.

Selecteer de vertakking met de wijzigingen en de vertakking waarnaar u de wijzigingen wilt samenvoegen, zoals de hoofdbranch.
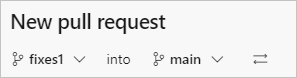
Voer uw pull-gegevens in en maak de pull-aanvraag.
Een pull-aanvraag maken op basis van een gepushte vertakking
Nadat u een functievertakking hebt gepusht of bijgewerkt, wordt in Azure-opslagplaatsen een prompt weergegeven om een pull-aanvraag te maken.
Op de pagina Pull-aanvragen :
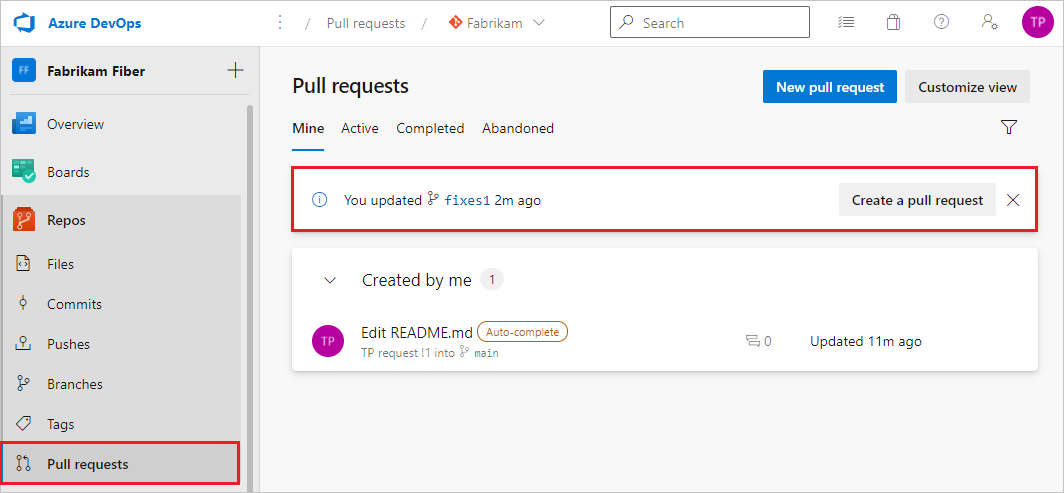
Op de pagina Bestanden :
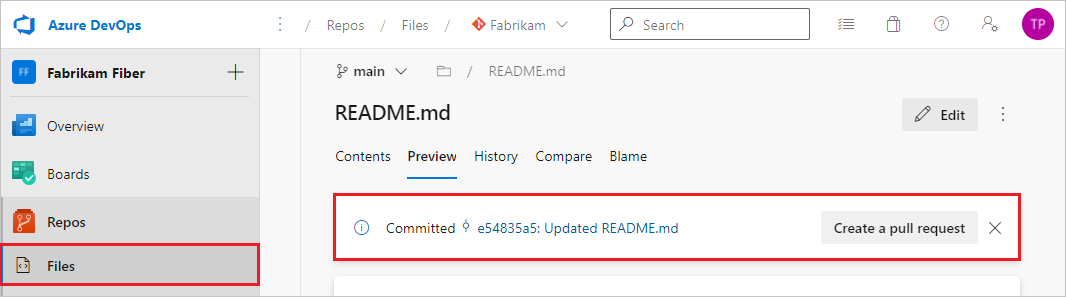
Selecteer Een pull-aanvraag maken om naar een pagina te gaan waar u de pull-gegevens kunt invoeren en de pull-aanvraag kunt maken.
Een pull-aanvraag maken op basis van een gekoppeld werkitem
U kunt een pull-aanvraag rechtstreeks vanuit een Azure Boards-werkitem maken dat is gekoppeld aan de vertakking.
Open in Azure Boards, vanuit achterstanden of query's in de weergave Werk , een werkitem dat is gekoppeld aan de vertakking.
Selecteer een pull-aanvraag maken in het gebied Ontwikkeling van het werkitem.
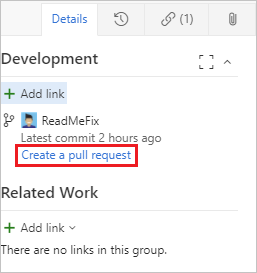
Met de koppeling gaat u naar een pagina waar u uw pull-gegevens kunt invoeren en de pull-aanvraag kunt maken.
Updates toevoegen met cherry-pick
U kunt doorvoeringen van de ene vertakking naar de andere kopiëren met behulp van cherry-pick. In tegenstelling tot een samenvoeging of herbasis brengt kersenkie alleen de wijzigingen van de doorvoeringen die u selecteert, in plaats van alle wijzigingen in een vertakking.
Als u wijzigingen in een voltooide pull-aanvraag wilt kiezen, selecteert u Cherry-pick op de overzichtspagina van de pull-aanvraag. Als u wijzigingen uit een actieve pull-aanvraag wilt kopiëren, selecteert u Cherry-pick in het menu Meer opties van pr. Met deze actie maakt u een nieuwe vertakking met de gekopieerde wijzigingen. Vervolgens kunt u een nieuwe pull-aanvraag maken vanuit de nieuwe vertakking. Zie Wijzigingen kopiëren met cherry-pick voor gedetailleerde instructies.
Bron- en doelbranches van uw pull-aanvraag overschakelen
Voordat u een pull-aanvraag voor het eerst opslaat, kunt u de bron- en doelvertakkingen van de pull-aanvraag wijzigen door het pictogram Bron- en doelvertakkingen naast de namen van de vertakkingen te selecteren. Zodra de pull-aanvraag actief is, gaat dit pictogram weg, maar u kunt de doelbranch van de pull-aanvraag nog steeds wijzigen.
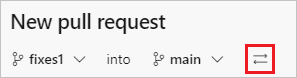
Sjablonen voor pull-aanvragen gebruiken
Een pull-aanvraagsjabloon is een bestand met Markdown-tekst waarmee de beschrijving van de pull-aanvraag wordt ingevuld wanneer u een pull-aanvraag maakt. Goede pr-beschrijvingen vertellen revisoren wat ze kunnen verwachten en kunnen helpen bij het bijhouden van taken, zoals het toevoegen van eenheidstests en het bijwerken van documentatie. Uw team kan een standaard pr-sjabloon maken waarmee tekst wordt toegevoegd aan alle nieuwe pr-beschrijvingen in de opslagplaats. U kunt ook kiezen uit vertakkingsspecifieke sjablonen of andere sjablonen die uw team definieert. Zie Beschrijvingen van pull-aanvragen verbeteren met behulp van sjablonen voor meer informatie over het maken en gebruiken van PULL-sjablonen.
Als uw opslagplaats een standaardsjabloon heeft, hebben alle PULL's in de opslagplaats de beschrijvingstekst van de standaardsjabloon bij het maken. Als u andere sjablonen wilt toevoegen, selecteert u Een sjabloon toevoegen en kiest u vervolgens een sjabloon in de vervolgkeuzelijst. U kunt de sjabloontekst in uw beschrijving bewerken, verwijderen of andere tekst toevoegen.

Concept-PULL's maken
Als uw pull-aanvraag nog niet gereed is voor beoordeling, kunt u een concept-pull-aanvraag maken om aan te geven dat er werk wordt uitgevoerd. Wanneer de pull-aanvraag gereed is voor beoordeling, kunt u deze publiceren en het volledige beoordelingsproces starten of hervatten.
Concept-PULL's hebben de volgende verschillen met gepubliceerde PULL's:
Validatiebeleid voor bouwen wordt niet automatisch uitgevoerd. U kunt buildvalidaties handmatig in de wachtrij plaatsen door het menu meer opties in de pull-aanvraag te selecteren.
Stemmen is uitgeschakeld in de conceptmodus.
Vereiste revisoren worden niet automatisch toegevoegd. Meldingen worden alleen verzonden naar revisoren die u expliciet aan de concept-pull-aanvraag toevoegt.
Concept-PULL's worden weergegeven in de lijst met pull-aanvragen met een conceptbadge .
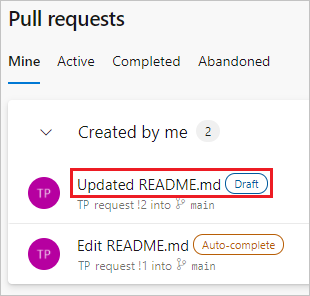
Notitie
Voor het maken van concept-PULL's is azure DevOps Server 2019.1-update of nieuwere versie vereist.
Als u een concept-pull-aanvraag wilt maken, selecteert u de pijl naast Maken en selecteert u Maken als concept bij het maken van de pull-aanvraag. U hoeft geen titelvoorvoegsels zoals WIP of NIET SAMENVOEGEN te gebruiken.
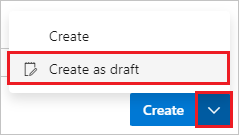
Wanneer u klaar bent om de pull-aanvraag te laten beoordelen en voltooien, selecteert u Publiceren rechtsboven in de pull-aanvraag. Als u een pull-aanvraag publiceert, worden de vereiste revisoren toegewezen, worden beleidsregels geëvalueerd en wordt de stem gestart.
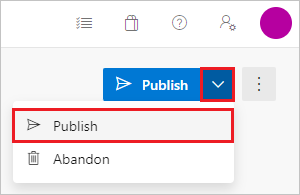
Als u een bestaande gepubliceerde pull-aanvraag wilt wijzigen in een concept, kiest u Markeren als concept. Als u een pull-aanvraag markeert als concept, worden alle bestaande stemmen verwijderd.

Titel en beschrijving van pull-aanvraag toevoegen of bewerken
Voer op de pagina Nieuwe pull-aanvraag een titel en gedetailleerde beschrijving van uw wijzigingen in, zodat anderen kunnen zien welke problemen de wijzigingen oplossen. Op een nieuwe pull-aanvraag zoals in bestaande pull-aanvragen ziet u de bestanden en doorvoeringen in uw pull-aanvraag op afzonderlijke tabbladen. U kunt revisoren toevoegen, werkitems koppelen en tags toevoegen aan de pull-aanvraag.
Wanneer u klaar bent om uw wijzigingen te laten beoordelen, selecteert u Maken om de pull-aanvraag te maken.

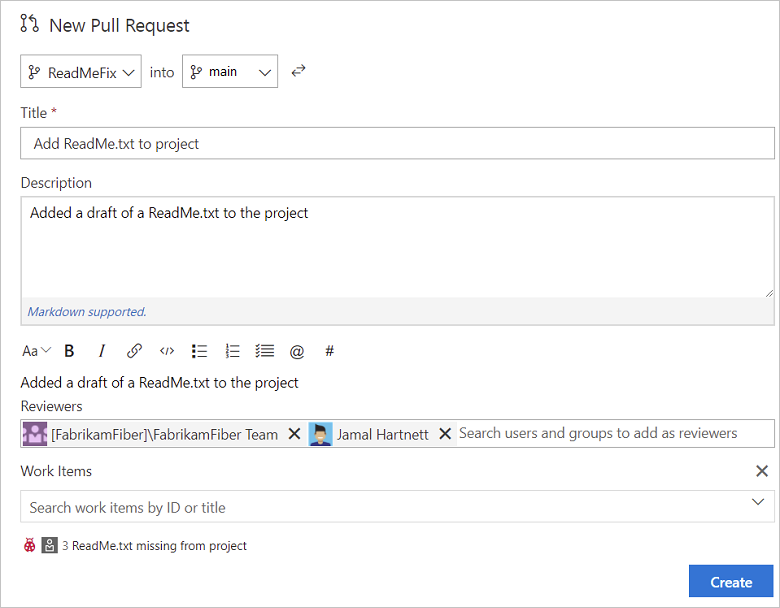
U hoeft zich geen zorgen te maken als u niet alle werkitems, revisoren of details hebt die klaar zijn wanneer u uw pull-aanvraag maakt. U kunt deze items toevoegen of bijwerken nadat u de pull-aanvraag hebt gemaakt.
Titel en beschrijving van pull-aanvraag bewerken
Houd de titel en beschrijving van de pull-aanvraag up-to-date, zodat revisoren de wijzigingen in de pull-aanvraag kunnen begrijpen.
U kunt de titel van een bestaande pull-aanvraag bijwerken door de huidige titel te selecteren en de tekst bij te werken. Selecteer het pictogram Opslaan om wijzigingen op te slaan of selecteer het pictogram Ongedaan maken om de wijzigingen te negeren.
Bewerk de beschrijving van de pull-aanvraag door het pictogram Bewerken te selecteren in de sectie Beschrijving .

Revisoren toevoegen aan een pull-aanvraag
U kunt revisoren toevoegen in de sectie Revisoren van een nieuwe of bestaande pull-aanvraag. U kunt ook bestaande optionele revisoren verplicht stellen of de vereiste revisoren wijzigen in optioneel of verwijderen, tenzij ze vereist zijn voor beleid.
Vertakkingsbeleid kan een minimum aantal revisoren vereisen of automatisch bepaalde optionele of vereiste revisoren opnemen in PULL's. U kunt revisoren die vereist zijn voor vertakkingsbeleid niet verwijderen. U kunt optionele revisoren van vertakkingsbeleid wijzigen zodat ze vereist zijn of verwijderen.
Als u het vertakkingsbeleid wilt zien dat automatisch een revisor heeft toegevoegd, klikt u in de sectie Revisoren van de pagina Pr-overzichtmet de rechtermuisknop op Meer opties naast de revisor.
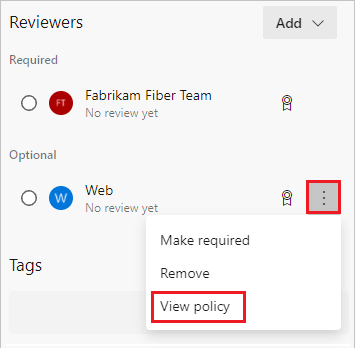
Als de gebruiker of groep die u wilt controleren uw pull-aanvraag niet lid is van uw project, moet u deze toevoegen aan het project voordat u ze als revisoren kunt toevoegen.
Revisoren toevoegen aan een nieuwe pull-aanvraag:
- Selecteer op de pagina Nieuwe pull-aanvraag onder Revisoren de optie Gebruikers en groepen zoeken om toe te voegen als revisoren.
- Wanneer u een naam of e-mailadres invoert, wordt in een vervolgkeuzelijst een lijst met overeenkomende gebruikers en groepen weergegeven. Selecteer namen in de lijst om toe te voegen als optionele revisoren.
- Als u vereiste revisoren wilt toevoegen, selecteert u Vereiste revisoren toevoegen en selecteert u vervolgens Zoeken om de vereiste revisoren toe te voegen om de namen te zoeken en te selecteren.
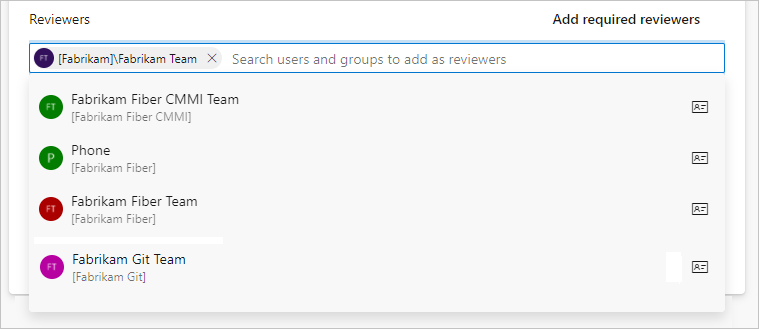
Revisoren toevoegen aan een bestaande pull-aanvraag:
Selecteer Toevoegen in de sectie Revisoren van de pagina Overzicht en selecteer vervolgens Vereiste revisor of Optionele revisor.

Wanneer u een naam of e-mailadres invoert, wordt een lijst met overeenkomende gebruikers of groepen weergegeven. Selecteer de namen die u als revisoren wilt toevoegen.

Als u een revisor wilt wijzigen tussen vereist en optioneel of een revisor wilt verwijderen, selecteert u meer opties rechts van de revisornaam. Als u het lidmaatschap van een groep of team wilt zien dat is aangewezen als revisor, selecteert u het pictogram van de groep.
Werkitems koppelen aan een pull-aanvraag
Werkitems koppelen aan een nieuwe pull-aanvraag:
- Selecteer op de pagina Nieuwe pull-aanvraag, onder Werkitems die u wilt koppelen, werkitems zoeken op id of titel.
- Begin een werkitem-id of titel in te voeren en selecteer het werkitem dat u wilt koppelen in de vervolgkeuzelijst die wordt weergegeven. Zoeken op titel retourneert werkitems gefilterd op status; alle werkitems met statussen met statuscategorieën Voltooid en Verwijderd worden uitgesloten. Deze werkitems worden ook gefilterd op datum en gebruiker, waarbij alleen items worden gemaakt of bijgewerkt in de afgelopen 30 dagen, en ze moeten worden gemaakt door, toegewezen aan of geautoriseerd als de huidige gebruiker.
Werkitems koppelen aan een bestaande pull-aanvraag:
Selecteer op het tabblad Overzicht van pull-aanvraag in het gebied Werkitems de optie +.
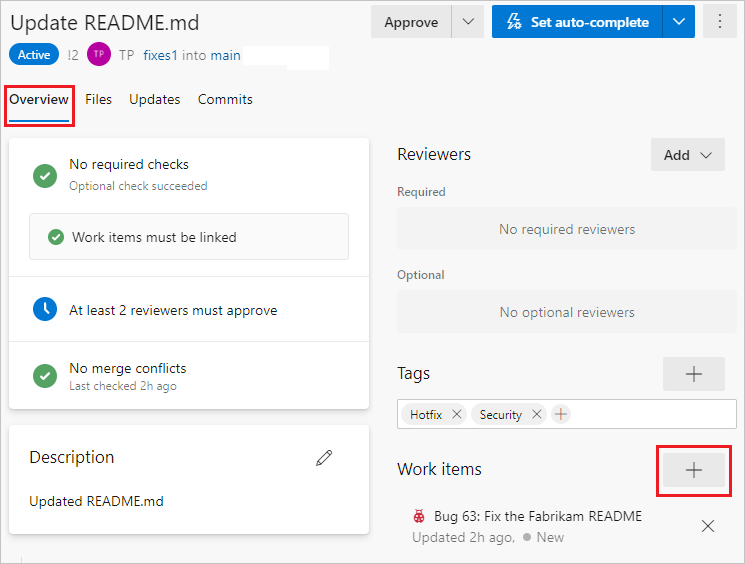
Voer de id van het werkitem in of zoek naar de titel van het werkitem. Selecteer het werkitem in de lijst die wordt weergegeven.
Verwijder een koppeling naar een werkitem door het x-pictogram naast het werkitem te selecteren. Als u een koppeling verwijdert, wordt alleen de koppeling tussen het werkitem en de pull-aanvraag verwijderd. Koppelingen die in de vertakking of vanuit doorvoeringen zijn gemaakt, blijven in het werkitem staan.
Werkitems koppelen aan uw pull-aanvraag:
Selecteer het tabblad Overzicht in de pull-aanvraag.

Selecteer de knop Toevoegen in het gebied Werkitems .

Voer de id van het werkitem in of zoek naar werkitems met titels die overeenkomen met uw tekst. Selecteer het werkitem in de lijst die wordt weergegeven. Zoeken op titel retourneert werkitems gefilterd op status; alle werkitems met statussen met statuscategorieën Voltooid en Verwijderd worden uitgesloten. Deze werkitems worden ook gefilterd op datum en gebruiker, waarbij alleen items worden gemaakt of bijgewerkt in de afgelopen 30 dagen, en ze moeten worden gemaakt door, toegewezen aan of geautoriseerd als de huidige gebruiker.
Verwijder werkitemkoppelingen door de knop Verwijderen te selecteren die wordt weergegeven wanneer u de muisaanwijzer over het werkitem beweegt. ![]() Als u een koppeling verwijdert, wordt alleen de koppeling tussen een werkitem naar een pull-aanvraag verwijderd. Koppelingen die in de vertakking of vanuit doorvoeringen zijn gemaakt, blijven in het werkitem.
Als u een koppeling verwijdert, wordt alleen de koppeling tussen een werkitem naar een pull-aanvraag verwijderd. Koppelingen die in de vertakking of vanuit doorvoeringen zijn gemaakt, blijven in het werkitem.
Tags toevoegen aan een pull-aanvraag
Gebruik tags om belangrijke details weer te geven en pull-aanvragen te organiseren. Tags kunnen extra informatie doorgeven aan revisoren, zoals dat de pull-aanvraag nog steeds bezig is of een hotfix is voor een toekomstige release.

Als u een tag wilt toevoegen bij het maken van een pull-aanvraag, typt u een tagnaam in de sectie Tags . Nadat u de pull-aanvraag hebt gemaakt, kunt u tags beheren in de sectie Tags .
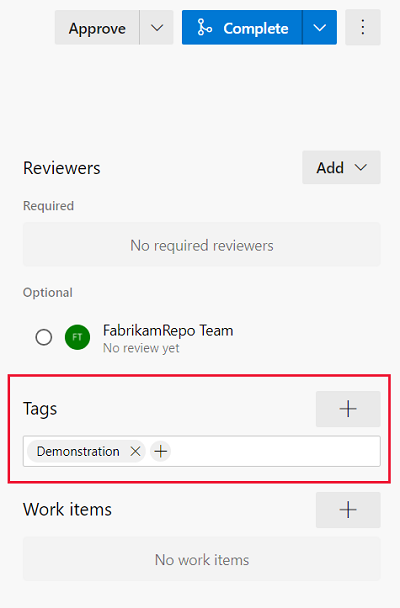
Bijlagen toevoegen aan pull-aanvragen
U kunt bestanden, inclusief afbeeldingen, toevoegen aan uw pull-aanvraag tijdens of na het maken. Selecteer het paperclippictogram onder het veld Beschrijving of sleep bestanden rechtstreeks naar het veld Beschrijving van de pull-aanvraag.
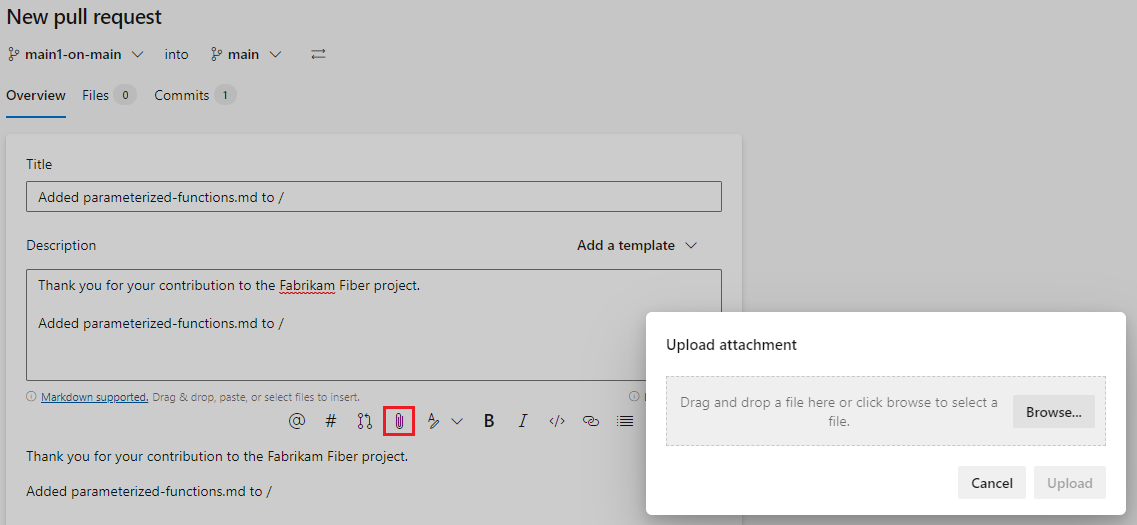
De doelbranch van een actieve pull-aanvraag wijzigen
Voor de meeste teams richten bijna alle PULL's zich op een standaardbranch, zoals main of develop. Als u soms een andere vertakking moet richten, is het gemakkelijk om de doelbranch te wijzigen wanneer u de pull-aanvraag maakt. Als dat gebeurt, kunt u de doelbranch van een actieve pull-aanvraag wijzigen:
- Selecteer Meer acties in de rechterbovenhoek op de pagina Overzicht van pull-aanvraag en selecteer vervolgens Doelvertakking wijzigen in de vervolgkeuzelijst.
- Selecteer in het deelvenster Doelbranch een doelbranch kiezen, selecteer de nieuwe vertakking en selecteer Vervolgens Wijzigen.
Meldingen van pull-aanvragen via e-mail verzenden naar belanghebbenden
U kunt een pull-aanvraag per e-mail delen om revisoren op de hoogte te stellen en met teamleden te communiceren. Een pull-aanvraag delen:
Selecteer Meer opties op de pagina Overzicht van pull-aanvraag delen en selecteer vervolgens Pull-aanvraag delen.
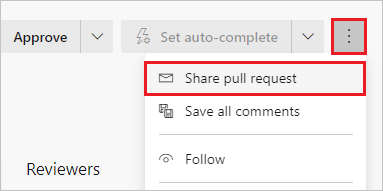
Voeg in het scherm Pull-aanvraag delen geadresseerden toe door hun namen in het veld Aan te typen en te selecteren in de gebruikersnamen die worden weergegeven. U kunt ook geadresseerden verwijderen.
Voeg een optioneel bericht toe in het veld Opmerking (optioneel) en selecteer Verzenden. Geadresseerden ontvangen een e-mailbericht waarin hun aandacht wordt gevraagd en die worden gekoppeld aan de pull-aanvraag.
Notitie
Als u de ingebouwde e-mailfunctie gebruikt, kunt u de e-mail alleen verzenden naar de afzonderlijke adressen van projectleden. Het toevoegen van een teamgroep of beveiligingsgroep aan de regel Aan wordt niet ondersteund. Als u een e-mailaccount toevoegt dat het systeem niet herkent, ontvangt u een bericht dat een of meer geadresseerden van uw e-mail geen machtigingen hebben om de pull-aanvraag via e-mail te lezen.
De e-mailfunctie werkt alleen als uw beheerder voor Azure DevOps Server een SMTP-server configureert.
Volgende stappen
Verwante artikelen:
Feedback
Binnenkort: Gedurende 2024 worden GitHub Issues uitgefaseerd als het feedbackmechanisme voor inhoud. Dit wordt vervangen door een nieuw feedbacksysteem. Ga voor meer informatie naar: https://aka.ms/ContentUserFeedback.
Feedback verzenden en bekijken voor