Microsoft 365-apps beheren met Configuration Manager
Van toepassing op: Configuration Manager (current branch)
Opmerking
Op 21 april 2020 is de naam van Office 365 ProPlus gewijzigd in Microsoft 365-apps voor ondernemingen. Zie Naam wijzigen voor Office 365 ProPlus voor meer informatie. Mogelijk ziet u nog steeds verwijzingen naar de oude naam in de Configuration Manager-console en ondersteunende documentatie terwijl de console wordt bijgewerkt.
met Configuration Manager kunt u Microsoft 365-apps op de volgende manieren beheren:
Microsoft 365-apps implementeren: u kunt het installatieprogramma voor Microsoft 365-apps starten vanuit het dashboard Office 365 Clientbeheer om de eerste Microsoft 365-apps installatie te vereenvoudigen. Met de wizard kunt u Microsoft 365-apps installatie-instellingen configureren, bestanden downloaden van CdN's (Content Delivery Networks) van Office en een scripttoepassing maken en implementeren met de inhoud.
Microsoft 365-apps-updates implementeren: u kunt Microsoft 365-apps clientupdates beheren met behulp van de werkstroom voor software-updatebeheer. Wanneer Microsoft een nieuwe Microsoft 365-apps update publiceert naar het Office Content Delivery Network (CDN), publiceert Microsoft ook een updatepakket naar Windows Server Update Services (WSUS). Nadat Configuration Manager de Microsoft 365-apps updates van de WSUS-catalogus naar de siteserver synchroniseert, is de update beschikbaar voor implementatie op clients.
- Vanaf Configuration Manager versie 2002 kunt u Microsoft 365-apps updates importeren in niet-verbonden omgevingen. Zie Synchronisatie van Microsoft 365-apps updates vanaf een niet-verbonden software-updatepunt voor meer informatie.
Talen toevoegen voor Microsoft 365-apps downloads van updates: U kunt ondersteuning toevoegen voor Configuration Manager om updates te downloaden voor talen die worden ondersteund door Microsoft 365-apps. Dit betekent dat Configuration Manager de taal niet hoeft te ondersteunen zolang Microsoft 365-apps dat wel doet.
Het updatekanaal wijzigen: u kunt groepsbeleid gebruiken om een wijziging van de registersleutelwaarde te distribueren naar Microsoft 365-apps clients om het updatekanaal te wijzigen.
Als u Microsoft 365-apps clientgegevens wilt bekijken en enkele van deze Microsoft 365-apps beheeracties wilt starten, gebruikt u het dashboard Office 365 Clientbeheer.
Microsoft 365-apps implementeren
Start het Microsoft 365-apps-installatieprogramma vanaf het dashboard Office 365 Clientbeheer voor de eerste installatie van Microsoft 365-apps. Met de wizard kunt u Microsoft 365-apps installatie-instellingen configureren, bestanden downloaden van de Office Content Delivery Networks (CDN's) en een scripttoepassing voor de bestanden maken en implementeren. Totdat Microsoft 365-apps op clients is geïnstalleerd en de Microsoft 365-apps taak voor automatische updates wordt uitgevoerd, zijn Microsoft 365-apps updates niet van toepassing. Voor testdoeleinden kunt u de updatetaak handmatig uitvoeren.
Voor eerdere Configuration Manager versies moet u de volgende stappen uitvoeren om Microsoft 365-apps voor het eerst op clients te installeren:
- Office Deployment Tool (ODT) downloaden
- Download de Microsoft 365-apps installatiebronbestanden, inclusief alle taalpakketten die u nodig hebt.
- Genereer de Configuration.xml die de juiste Microsoft 365-apps versie en het juiste kanaal aangeeft.
- Maak en implementeer een verouderd pakket of een scripttoepassing voor clients om Microsoft 365-apps te installeren.
Vereisten
- De computer waarop het installatieprogramma wordt uitgevoerd, moet internettoegang hebben.
- De gebruiker die het installatieprogramma uitvoert, moet lees- en schrijftoegang hebben tot de inhoudslocatieshare die is opgegeven in de wizard.
- Als u een 404-downloadfout ontvangt, kopieert u de volgende bestanden naar de map %temp% van de gebruiker:
Beperkingen
- Cloudbeheergateways met inhoud bieden geen ondersteuning voor inhoud voor Microsoft 365-apps-updates.
- In bepaalde omstandigheden kunt u bij het gebruik van Office Customization Tool voor Klik-en-Klaar de volgende uitzondering tegenkomen:
Could not load type 'System.Runtime.InteropServices.Architecture' from assembly 'mscorlib Version=4.0.0.0, Culture=neutral, PublicKeyToken=b77a5c561934e089'. U kunt het probleem omzeilen door .NET Framework bij te werken naar versie 4.7.1 of hoger voor de computer waarop de Configuration Manager-console wordt uitgevoerd.
Microsoft 365-apps implementeren met behulp van Configuration Manager
Het Office Customization Tool is geïntegreerd met het installatieprogramma in de Configuration Manager-console. Wanneer u een implementatie voor Microsoft 365-apps maakt, kunt u de meest recente instellingen voor beheerbaarheid dynamisch configureren.
- Ga in de Configuration Manager-console naarOverzicht>van softwarebibliotheek>Office 365 Clientbeheer.
- Selecteer Office 365 Installatieprogramma in het deelvenster rechtsboven. De installatiewizard wordt geopend.
- Geef op de pagina Toepassingsinstellingen een naam en beschrijving op voor de app, voer de downloadlocatie voor de bestanden in en kies volgende. De locatie moet worden opgegeven als \\servershare\.
- Selecteer op de pagina Office-instellingende optie Ga naar het office-aanpassingsprogramma. Hiermee wordt het Office Customization Tool voor Klik-en-Klaar geopend.
- Configureer de gewenste instellingen voor uw Microsoft 365-apps installatie. Selecteer Verzenden in de rechterbovenhoek van de pagina wanneer u de configuratie voltooit.
- Bepaal op de pagina Implementatie of u nu of op een later tijdstip wilt implementeren. Als u ervoor kiest om later te implementeren, vindt u de toepassing in Toepassingen voortoepassingsbeheer> van softwarebibliotheek>.
- Bevestig de instellingen op de pagina Samenvatting .
- Selecteer Volgende en sluit zodra de wizard is voltooid.
Nadat u Microsoft 365-apps hebt gemaakt en geïmplementeerd met behulp van het installatieprogramma, beheert Configuration Manager mogelijk niet standaard de Microsoft 365-apps-updates. Zie Microsoft 365-apps-updates implementeren met Configuration Manager om Microsoft 365-apps clients in staat te stellen updates van Configuration Manager te ontvangen.
Nadat u Microsoft 365-apps hebt geïmplementeerd, kunt u regels voor automatische implementatie maken om de apps te onderhouden. Als u een regel voor automatische implementatie voor Microsoft 365-apps wilt maken, selecteert u Een ADR maken in het dashboard Office 365 Clientbeheer. Selecteer Office 365 Client wanneer u het product kiest. Zie Software-updates automatisch implementeren voor meer informatie.
Vereiste Microsoft 365-apps-updates analyseren
(Geïntroduceerd in versie 1906)
U kunt inzoomen op nalevingsstatistieken om te zien op welke apparaten een specifieke Microsoft 365-apps software-update is vereist. Als u de lijst met apparaten wilt weergeven, hebt u toestemming nodig om updates en de verzamelingen waartoe de apparaten behoren weer te geven. Inzoomen op de lijst met apparaten:
- Ga naar Softwarebibliotheek>Office 365 Clientbeheer>Office 365 Updates.
- Selecteer een update die is vereist voor ten minste één apparaat.
- Bekijk het tabblad Samenvatting en zoek het cirkeldiagram onder Statistieken.
- Selecteer de hyperlink Vereist weergeven naast het cirkeldiagram om in te zoomen op de apparatenlijst.
- Met deze actie gaat u naar een tijdelijk knooppunt onder Apparaten waar u de apparaten kunt zien die de update vereisen. U kunt ook acties uitvoeren voor het knooppunt, zoals het maken van een nieuwe verzameling vanuit de lijst.
Updates voor Microsoft 365-apps implementeren
Gebruik de volgende stappen om Microsoft 365-apps-updates te implementeren met Configuration Manager:
Controleer de vereisten voor het gebruik van Configuration Manager voor het beheren van Microsoft 365-apps clientupdates in de sectie Vereisten voor het gebruik van Configuration Manager voor het beheren van Microsoft 365-apps clientupdates van het artikel.
Software-updatepunten configureren om de Microsoft 365-apps clientupdates te synchroniseren. Stel Updates in voor de classificatie en selecteer Microsoft 365-apps/Office 2019/Office LTSC voor het product. Synchroniseer software-updates nadat u de software-updatepunten hebt geconfigureerd voor het gebruik van de Updates-classificatie.
Ervoor zorgen dat Microsoft 365-apps clients updates ontvangen van Configuration Manager. Gebruik Configuration Manager clientinstellingen of groepsbeleid om de client in te schakelen.
Methode 1: U kunt de clientinstelling Configuration Manager gebruiken om de Microsoft 365-apps clientagent te beheren. Nadat u deze instelling hebt geconfigureerd en Microsoft 365-apps updates hebt geïmplementeerd, communiceert de Configuration Manager-clientagent met de Microsoft 365-apps clientagent om de updates van een distributiepunt te downloaden en te installeren. Configuration Manager inventariseren Microsoft 365-apps clientinstellingen.
Selecteer inde Configuration Manager-consoleBeheeroverzicht>>Clientinstellingen.
Open de juiste apparaatinstellingen om de clientagent in te schakelen. Zie Clientinstellingen configureren voor meer informatie over standaardinstellingen en aangepaste clientinstellingen.
Selecteer Software Updates en kies Ja voor de instelling Beheer van de Office 365 Clientagent inschakelen.
Methode 2: ervoor zorgen dat Microsoft 365-apps clients updates ontvangen van Configuration Manager met behulp van het Office-implementatieprogramma of groepsbeleid.
Implementeer de Microsoft 365-apps-updates voor clients.
Als Microsoft 365-apps onlangs is geïnstalleerd en afhankelijk van hoe het is geïnstalleerd, is het mogelijk dat het updatekanaal nog niet is ingesteld. In dat geval worden geïmplementeerde updates gedetecteerd als niet van toepassing. Er is een geplande automatische Updates taak gemaakt wanneer Microsoft 365-apps wordt geïnstalleerd. In deze situatie moet deze taak ten minste één keer worden uitgevoerd om het updatekanaal in te stellen en updates te detecteren als van toepassing.
Als Microsoft 365-apps onlangs is geïnstalleerd en geïmplementeerde updates niet worden gedetecteerd, kunt u voor testdoeleinden de automatische Updates-taak van Office handmatig starten en vervolgens de evaluatiecyclus voor software-Updates-implementatie op de client starten. Zie Bijwerken van Microsoft 365-apps in een takenreeks voor instructies over hoe u dit in een takenreeks doet.
Gedrag van opnieuw opstarten en clientmeldingen voor Microsoft 365-apps updates
De client ontvangt pop-up- en in-app-meldingen en een afteldialoogvenster voordat de update wordt geïnstalleerd. Als er een Microsoft 365-apps wordt uitgevoerd tijdens het afdwingen van een clientupdate, wordt de Microsoft 365-apps niet gedwongen te sluiten. In plaats daarvan wordt de installatie van de update geretourneerd omdat het systeem opnieuw moet worden opgestart. Zie Updatemeldingen voor eindgebruikers voor Microsoft 365-apps voor meer informatie over meldingen van Microsoft 365-apps.
Opmerking
Vanaf versie 2111 kunt u de ervaring voor meldingen van eindgebruikers configureren voor Microsoft 365-apps updates. De optie Updatemeldingen van Microsoft 365-apps inschakelen is toegevoegd aan de groep software-Updates clientinstellingen. Zie Over clientinstellingen in Configuration Manager voor meer informatie over deze instelling en de gebruikersmeldingservaring.
Talen toevoegen voor Microsoft 365-apps updatedownloads
U kunt ondersteuning toevoegen voor Configuration Manager om updates te downloaden voor talen die worden ondersteund door Microsoft 365-apps.
Updates downloaden voor extra talen in versie 1902 of hoger
Vanaf Configuration Manager versie 1902 scheidt de updatewerkstroom de 38 talen voor Windows Update van de vele extra talen voor Office 365 Client Update.
Als u de benodigde talen wilt selecteren, gebruikt u de pagina Taalselectie op de volgende locaties:
- Wizard Regel voor automatische implementatie maken
- Wizard Software Updates implementeren
- Wizard Software Updates downloaden
- Eigenschappen van automatische implementatieregel
Selecteer op de pagina TaalselectieOffice 365 Clientupdate en selecteer vervolgens Bewerken. Voeg de benodigde talen voor Microsoft 365-apps toe en kies vervolgens OK.
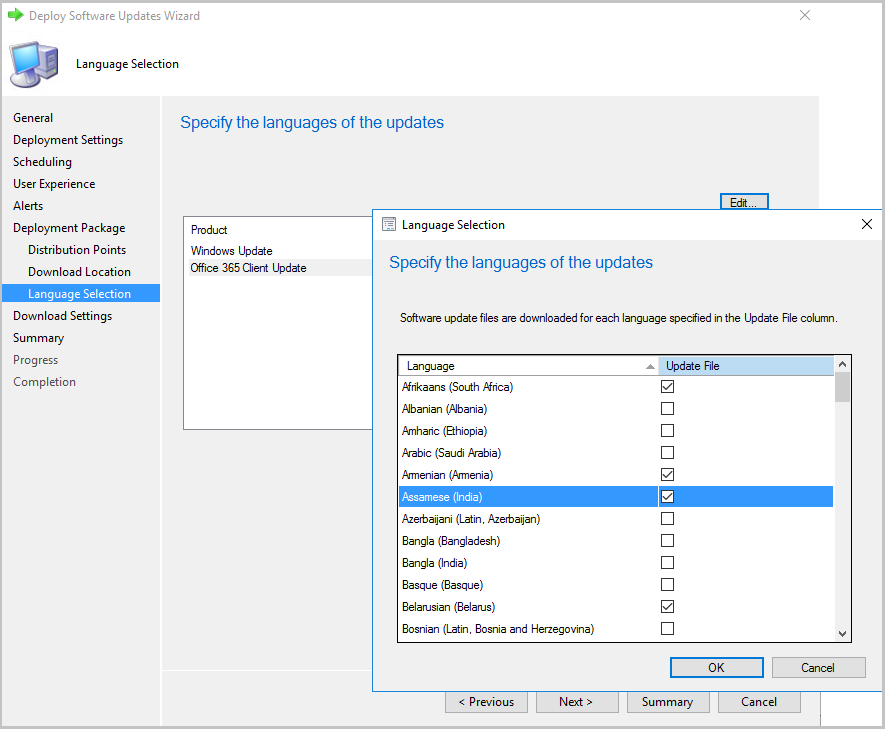
Ondersteuning toevoegen voor het downloaden van updates voor extra talen in versie 1902 en hoger
Wanneer nieuwe talen worden toegevoegd aan Microsoft 365-apps ze niet worden weergegeven in de downloadtalen voor inhoud, kunt u deze indien nodig toevoegen. Gebruik de volgende procedure op het software-updatepunt op de centrale beheersite of zelfstandige primaire site:
Typ vanaf een opdrachtprompt wbemtest als een gebruiker met beheerdersrechten om de Windows Management Instrumentation-tester te openen.
Selecteer Verbinding maken en typ root \sms\site_<siteCode>.
Kies Query en voer vervolgens de volgende query uit: selecteer * in SMS_SCI_Component waarbij componentname ="SMS_WSUS_CONFIGURATION_MANAGER"

Dubbelklik in het resultatenvenster op het object met de sitecode voor de centrale beheersite of zelfstandige primaire site.
Selecteer de eigenschap Props , selecteer Eigenschap bewerken en vervolgens Ingesloten weergeven.

Vanaf het eerste queryresultaat opent u elk object totdat u het object met AvailableUpdateLanguagesForO365 voor de eigenschap PropertyName vindt.
Selecteer Waarde2 en kies Eigenschap bewerken.
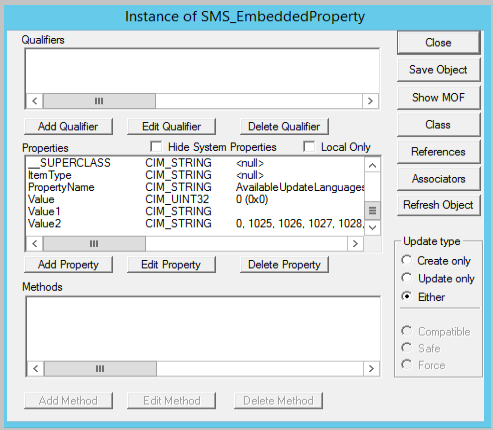
Voeg extra talen toe aan de eigenschap Value2 en selecteer Eigenschap opslaan.
Bijvoorbeeld 2057 (voor en-gb), 2058 (voor es-mx) en 3084 (voor fr-ca), typt u2057, 2058, 3084voor de voorbeeldtalen.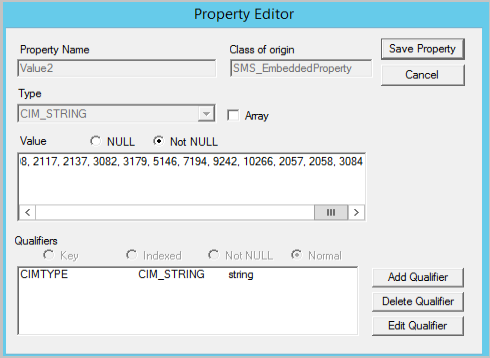
Selecteer Sluiten, selecteer Sluiten, selecteer Eigenschap opslaan en kies Object opslaan (als u Hier sluiten selecteert, worden de waarden verwijderd). SelecteerSluiten en vervolgens Afsluiten om de Windows Management Instrumentation Tester af te sluiten.
Ga in de Configuration Manager-console naarOverzicht>van softwarebibliotheek>Office 365 Clientbeheer>Office 365 Updates.
Wanneer u Microsoft 365-apps updates downloadt, worden de updates gedownload in de talen die u selecteert in de wizard en geconfigureerd in deze procedure. Als u wilt controleren of de updates in de juiste talen worden gedownload, gaat u naar de pakketbron voor de update en zoekt u bestanden met de nieuwe taalcode in de bestandsnaam.
Microsoft 365-apps in een takenreeks bijwerken
Wanneer u software installeren Updates takenreeksstap gebruikt om Microsoft 365-apps updates te installeren, is het mogelijk dat geïmplementeerde updates worden gedetecteerd als niet van toepassing. Dit kan gebeuren als de geplande Office Automatic-Updates-taak niet ten minste één keer is uitgevoerd (zie de opmerking in Microsoft 365-apps-updates implementeren). Dit kan bijvoorbeeld gebeuren als Microsoft 365-apps direct voor het uitvoeren van deze stap is geïnstalleerd.
Gebruik een van de volgende methoden om ervoor te zorgen dat het updatekanaal zo is ingesteld dat geïmplementeerde updates correct worden gedetecteerd:
Methode 1:
- Op een computer met dezelfde versie van Microsoft 365-apps opent u Task Scheduler (taskschd.msc) en identificeert u de Microsoft 365-apps taak voor automatische updates. Deze bevindt zich meestal onder De bibliotheek> taakplanner Microsoft>Office.
- Klik met de rechtermuisknop op de taak automatische updates en selecteer Eigenschappen.
- Ga naar het tabblad Acties en kies Bewerken. Kopieer de opdracht en eventuele argumenten.
- Bewerk uw takenreeks in de Configuration Manager-console.
- Voeg een nieuwe stap Opdrachtregel uitvoeren toe vóór de stap Software installeren Updates in de takenreeks. Als Microsoft 365-apps is geïnstalleerd als onderdeel van dezelfde takenreeks, controleert u of deze stap wordt uitgevoerd nadat Office is geïnstalleerd.
- Kopieer de opdracht en argumenten die u hebt verzameld uit de geplande taak automatische updates van Office.
- Selecteer OK.
Methode 2:
Op een computer met dezelfde versie van Microsoft 365-apps opent u Task Scheduler (taskschd.msc) en identificeert u de Microsoft 365-apps taak voor automatische updates. Deze bevindt zich meestal onder De bibliotheek> taakplanner Microsoft>Office.
Bewerk uw takenreeks in de Configuration Manager-console.
Voeg een nieuwe stap Opdrachtregel uitvoeren toe vóór de stap Software installeren Updates in de takenreeks. Als Microsoft 365-apps is geïnstalleerd als onderdeel van dezelfde takenreeks, controleert u of deze stap wordt uitgevoerd nadat Office is geïnstalleerd.
Voer in het opdrachtregelveld de opdrachtregel in waarmee de geplande taak wordt uitgevoerd. Zie het onderstaande voorbeeld om ervoor te zorgen dat de tekenreeks tussen aanhalingstekens overeenkomt met het pad en de naam van de taak die in stap 1 zijn geïdentificeerd.
Voorbeeld:
schtasks /run /tn "\Microsoft\Office\Office Automatic Updates 2.0"Selecteer OK.
Kanalen voor Microsoft 365-apps bijwerken
Toen de naam van Office 365 ProPlus werd gewijzigd in Microsoft 365-apps voor ondernemingen, werd de naam van de updatekanalen ook gewijzigd. Als u een regel voor automatische implementatie (ADR) gebruikt om updates te implementeren, moet u wijzigingen aanbrengen in uw ADR's als ze afhankelijk zijn van de eigenschap Title . Dat komt omdat de naam van updatepakketten in de Microsoft Update-catalogus wordt gewijzigd.
Op dit moment begint de titel van een updatepakket voor Office 365 ProPlus met 'Office 365 Client Update', zoals te zien is in het volgende voorbeeld:
Office 365 ClientUpdate - Semi-annual-kanaal versie 1908 voor x64-editie (build 11929.20648)
Voor updatepakketten die zijn uitgebracht op en na 9 juni 2020, begint de titel met 'Microsoft 365-apps Update', zoals te zien is in het volgende voorbeeld:
Microsoft 365-apps Update - Semi-annual-kanaal versie 1908 voor op x64 gebaseerde editie (build 11929.50000)
| Nieuwe kanaalnaam | Vorige kanaalnaam | CDNBaseUrl |
|---|---|---|
| Halfjaarlijks ondernemingskanaal | Halfjaarlijks kanaal | http://officecdn.microsoft.com/pr/7ffbc6bf-bc32-4f92-8982-f9dd17fd3114 |
| Halfjaarlijks ondernemingskanaal (voorbeeld) | Semi-Annual-kanaal (targeted) | http://officecdn.microsoft.com/pr/b8f9b850-328d-4355-9145-c59439a0c4cf |
| Maandelijks ondernemingskanaal | N.v.t. | http://officecdn.microsoft.com/pr/55336b82-a18d-4dd6-b5f6-9e5095c314a6 |
| Huidig kanaal | Monthly-kanaal | http://officecdn.microsoft.com/pr/492350f6-3a01-4f97-b9c0-c7c6ddf67d60 |
| Huidig kanaal (voorbeeld) | Monthly-kanaal (Targeted) | http://officecdn.microsoft.com/pr/64256afe-f5d9-4f86-8936-8840a6a4f5be |
| Beta Channel Beta Channel moet worden bijgewerkt vanuit het Office CDN op internet in plaats van Configuration Manager het updateproces te beheren. Zie Configuration Manager gebruiken om Office Insider-builds te installeren voor meer informatie. | Insider | http://officecdn.microsoft.com/pr/5440fd1f-7ecb-4221-8110-145efaa6372f |
Zie Software-updates automatisch implementeren voor meer informatie over het wijzigen van uw ADR's. Zie Naamswijziging voor Office 365 ProPlus voor meer informatie over de naamswijziging.
Wijzig het updatekanaal nadat u Microsoft 365-apps clients hebt ingeschakeld om updates te ontvangen van Configuration Manager
Nadat u Microsoft 365-apps hebt geïmplementeerd, kunt u het updatekanaal wijzigen met groepsbeleid of het Office Deployment Tool (ODT). U kunt bijvoorbeeld een apparaat verplaatsen van Semi-Annual-kanaal naar Semi-Annual-kanaal (Targeted). Wanneer u het kanaal wijzigt, wordt Office automatisch bijgewerkt zonder dat u de volledige versie opnieuw hoeft te installeren of te downloaden. Zie Het Microsoft 365-apps updatekanaal voor apparaten in uw organisatie wijzigen voor meer informatie.
Volgende stappen
Gebruik het dashboard Office 365 Clientbeheer in Configuration Manager om Microsoft 365-apps clientgegevens te bekijken en Microsoft 365-apps te implementeren. Zie Office 365 clientbeheerdashboard voor meer informatie.
Feedback
Binnenkort: Gedurende 2024 worden GitHub Issues uitgefaseerd als het feedbackmechanisme voor inhoud. Dit wordt vervangen door een nieuw feedbacksysteem. Ga voor meer informatie naar: https://aka.ms/ContentUserFeedback.
Feedback verzenden en bekijken voor