Zelfstudie: aan de slag met de mogelijkheid voor taakmining
Met deze zelfstudie met voorbeeldgegevens kunt u taakmining ervaren in de Process Mining-functie. In deze zelfstudie leert u het volgende:
- Een oplossing importeren
- Voorbeeldopnamen weergeven
- Een proces analyseren
- Inzichten verzamelen met een procesoverzicht
- Metrische gegevens bekijken met combinaties en varianten van activiteiten
- Automatiseringsmogelijkheden ontdekken
Download voor de zelfstudie over taakmining Demogegevens van de gebruiker opnemen. Ga voor de zelfstudie over procesmining naar Zelfstudie: Aan de slag met procesmining (preview).
Voorbereiden op taakmining
Meld u aan bij Power Automate.
Selecteer uw omgeving.
Selecteer in het navigatievenster links Process Mining>Processen.
Een oplossing importeren
In deze zelfstudie importeert u een oplossing die al voorbeeldopnamen bevat.
Selecteer in het linkernavigatiedeelvenster de optie Oplossingen.
Selecteer Oplossing importeren op de werkbalk bovenaan.
Selecteer Bladeren.
Download het .zip-bestand RPA in a Day en open het.
Selecteer Volgende.
Selecteer Importeren en wacht tot de oplossing is geïmporteerd.
Voorbeeldopnamen weergeven
Nadat u het .zip-bestand hebt geïmporteerd, selecteert u in het navigatiedeelvenster aan de linkerzijde Process Mining>Alle processen onder de proceskaarten.
Selecteer Proces factuur indienen.
Notitie
Als dit de eerste keer is dat u Process Mining gebruikt, zorg er dan voor dat u Processen minstens één keer hebt geselecteerd en hebt gewacht tot het laadsymbool voor Bezig met voorbereiden is verdwenen voordat u importeert. Als u de oplossing RPA in a Day probeert te importeren zonder eerst de sectie Processen van Process Mining te initialiseren, ziet u slechts een paar opnames in de geïmporteerde oplossing.
U kunt enkele van de bestaande opnames bekijken onder Opnamen.
Om er zeker van te zijn dat u de volledige lijst met bestaande opnamen ziet, selecteert u Alles weergeven.
Ga terug naar het proces voor het indienen van facturen door het te selecteren in de breadcrumbs boven aan de pagina.
De functies verkennen
U ziet de volgende functies:
Nieuwe opname: maak een nieuwe opname.
Analyse: zie het procesoverzicht en inzichten.
Delen: Deel uw processen met uw teamleden.
Proceseigenaren kunnen twee rolopties kiezen bij het delen met andere gebruikers: inzender en mede-eigenaar. In de rol van inzender kan de gebruiker zijn eigen opname naar het proces uploaden. In de rol van mede-eigenaar kan de gebruiker opnamen uploaden en andere opnamen bewerken.
Analyseren: Analyseer een proces.
Activiteitsnamen maken: maak activiteitsnamen voor uw proces.
Proces verwijderen: uw proces verwijderen.
Een proces analyseren
Wanneer u een proces analyseert, analyseert de Proces Mining-functie bestaande opnames om eventuele knelpunten binnen het bedrijfsproces te identificeren.
Selecteer Analyseren.
De analyse duurt enkele minuten. Tijdens dit proces wordt een statusbericht weergegeven onder de knop Nieuwe opname.
Als u tijdens de analysefase een fout tegenkomt, selecteert u Analyseren om deze actie opnieuw te activeren.
Als het klaar is, ziet u dat Status van procesanalyse verandert in Geanalyseerd. Selecteer Analyse om het procesoverzicht en inzichten te zien.
Deze stap kan enkele minuten duren nadat de analyse is uitgevoerd.
Pagina-indeling van analyse
In dit gedeelte wordt uitgelegd wat u kunt doen op het scherm Analyse.
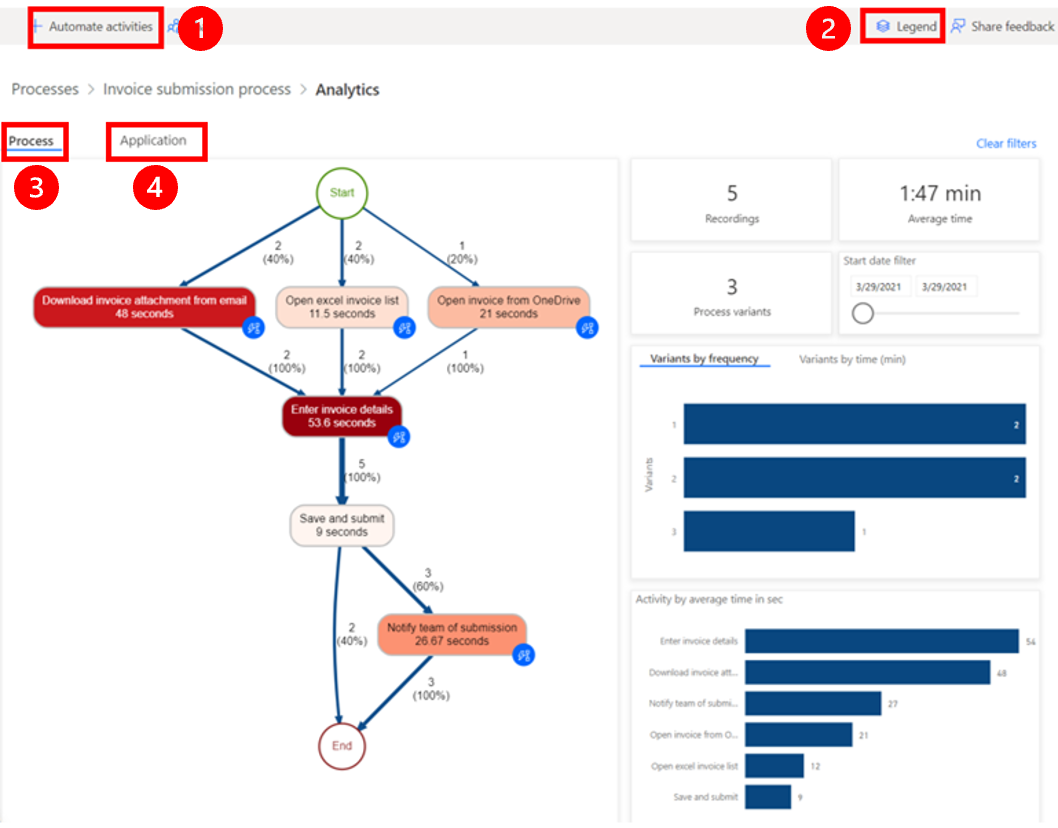
Legenda:
Activiteiten automatiseren: om het automatiseringsproces te stroomlijnen kunt u de functie Activiteiten automatiseren gebruiken. Deze functie detecteert of de gebruiker acties heeft uitgevoerd met een toepassing waarin Power Automate-acties beschikbaar zijn, zoals Microsoft Outlook of Excel. Nadat u Activiteiten automatiseren hebt geselecteerd, wordt er een conceptversie van een Power Automate-proces met de relevante acties gegenereerd. De gebruiker kan vervolgens deze conceptversie van het proces wijzigen en aanpassen om het uiteindelijke geautomatiseerde proces te creëren.
Legenda: aanvullende informatie over het rapport, zodat ze de gepresenteerde visualisaties en gegevens beter kunnen begrijpen.
Proces: diepgaande informatie over het geanalyseerde proces, inclusief de proceskaart, tijdanalyses voor elke variant en elke auteur van de opname.
Toepassing: informatie over de apps die bij opnamen zijn gebruikt. Dit omvat welke apps door auteurs zijn gebruikt, hoe vaak ze zijn gebruikt en wat de overgangen tussen de apps waren. In dit rapport wordt uitgelegd welke connectors moeten worden gebruikt bij het implementeren van automatisering voor het proces en waar eventueel bureaubladstromen moeten worden gebruikt omdat er geen bestaande connector is.
Relaties van bedrijfsprocesstappen
In het vorige voorbeeld ziet u de verschillende stappen in het bedrijfsproces en hoe lang deze duren. Hieronder vallen de volgende stappen:
Factuurbijlage downloaden vanuit e-mail (48 seconden)
Excel-factuurlijst openen (11,5 seconden)
Factuur openen vanuit OneDrive (21 seconden)
Factuurgegevens invoeren (53,6 seconden)
Opslaan en verzenden (9 seconden)
Team van inzending op de hoogte stellen (26,67 seconden)
Inzichten verzamelen met een procesoverzicht
Het visualiseren en analyseren van processen wordt mogelijk gemaakt door het procesoverzicht. Door bestudering van een grafische weergave van hoe uw bedrijfsprocessen worden uitgevoerd, kunt u inzichten verwerven over gebieden waar verbeteringen mogelijk zijn.
Ga naar het procesoverzicht door Analyse>Procesoverzicht te selecteren.
Metrische gegevens bekijken met combinaties en varianten van activiteiten
In dit gedeelte worden de balken Varianten op frequentie aan de rechterkant uitgelegd. De bijbehorende proceskaart bevindt zich op het linkerpaneel.
In het procesoverzicht ziet u verschillende combinaties van activiteiten en varianten die afzonderlijk worden weergegeven. Een procesvariant vertegenwoordigt een specifieke opeenvolging van activiteiten van het begin tot het einde van het proces. Een variant is als het ware een 'pad' door het proces dat uniek is omdat het wat betreft minstens één activiteit verschilt van andere varianten. Het procesoverzicht biedt ook extra metrische gegevens, zoals de frequentie van activiteiten en de doorlooptijd. De frequentie van activiteiten geeft het totale aantal opnames of uitvoeringen aan die het proces doorlopen. De doorlooptijd is de gemeten de duur tussen de eerste gebeurtenis van de uitvoering en de laatste gebeurtenis.
Door de eerste balk in het procesoverzicht te selecteren, kunt u ziet wat de meest frequente procesvariant is: de factuur die via e-mail binnenkomt. Het kan enige tijd duren voordat wijzigingen zichtbaar zijn in de grafiek.
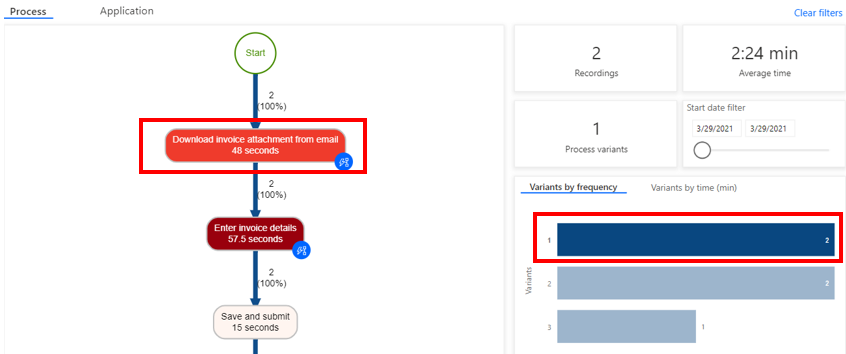
Automatiseringsmogelijkheden ontdekken
U ziet dat mensen veel tijd besteden aan het invoeren van de informatie in de toepassing. Dit helpt bij het identificeren van een mogelijkheid om het proces te automatiseren.
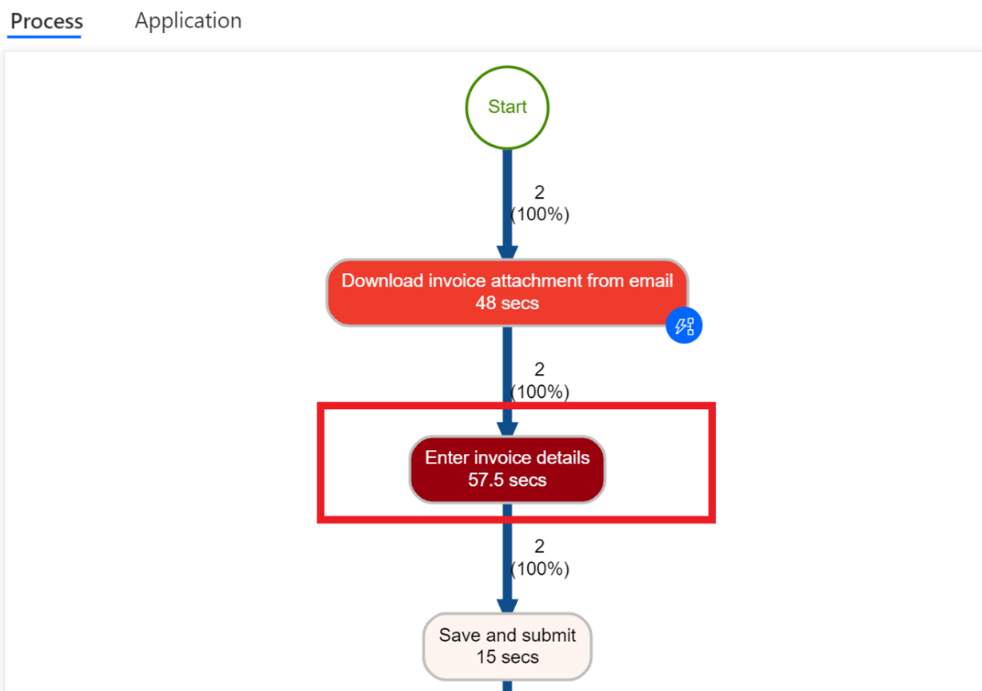
Analysegegevens weergeven
Deselecteer Var 1 door een lege ruimte in het gebied Variant op frequentie te selecteren.
Kijk naar de belangrijkste analytische gegevens. De gemiddelde procestijd is 1,47 minuten van de vijf opnamen.
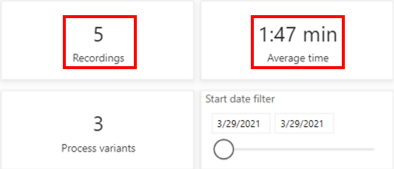
Analyseer andere op tijd gebaseerde metrische dashboards.
Activiteit per gemiddelde tijd in sec: zoals u ziet kosten Factuurgegevens invoeren en Factuur downloaden de meeste tijd.
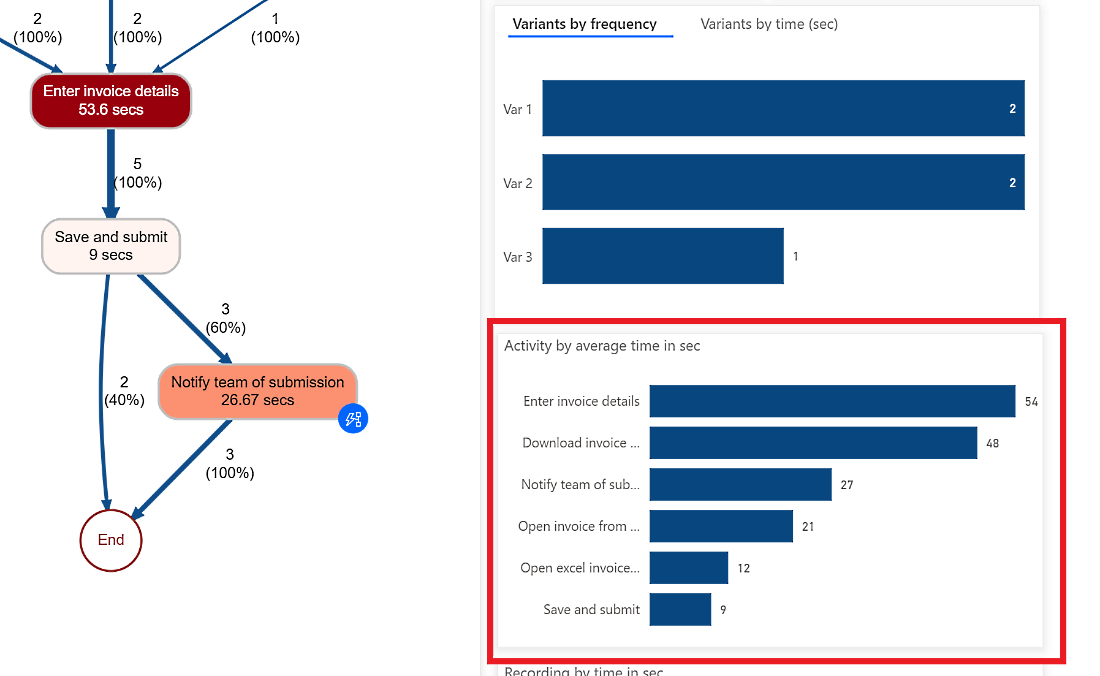
Opname op gemiddelde tijd in min: zoals u ziet gebruiken sommige mensen (Preston Morales en Shakti Menon) meer tijd dan anderen.
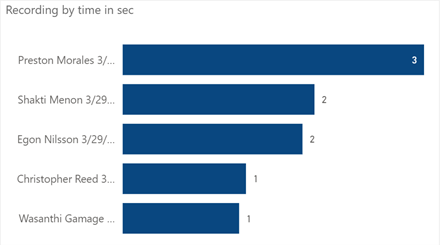
Selecteer het tabblad Toepassing om details te zien over welke toepassingen zijn gebruikt.
Het laden van de rapporten kan even duren.
Door informatie te verstrekken over de toepassingen die in een bedrijfsproces worden gebruikt, hun gebruiksfrequentie en de hoeveelheid tijd die aan elke toepassing wordt besteed, is dit rapport cruciaal om inzicht te krijgen in het proces.
Het dashboard laat bijvoorbeeld zien dat een verouderde factureringsapp, Outlook en Excel een significante bijdrage leveren aan de bestede tijde en acties van toepassingen.
Neem de tijd om vertrouwd te raken met de verschillende rapporten.
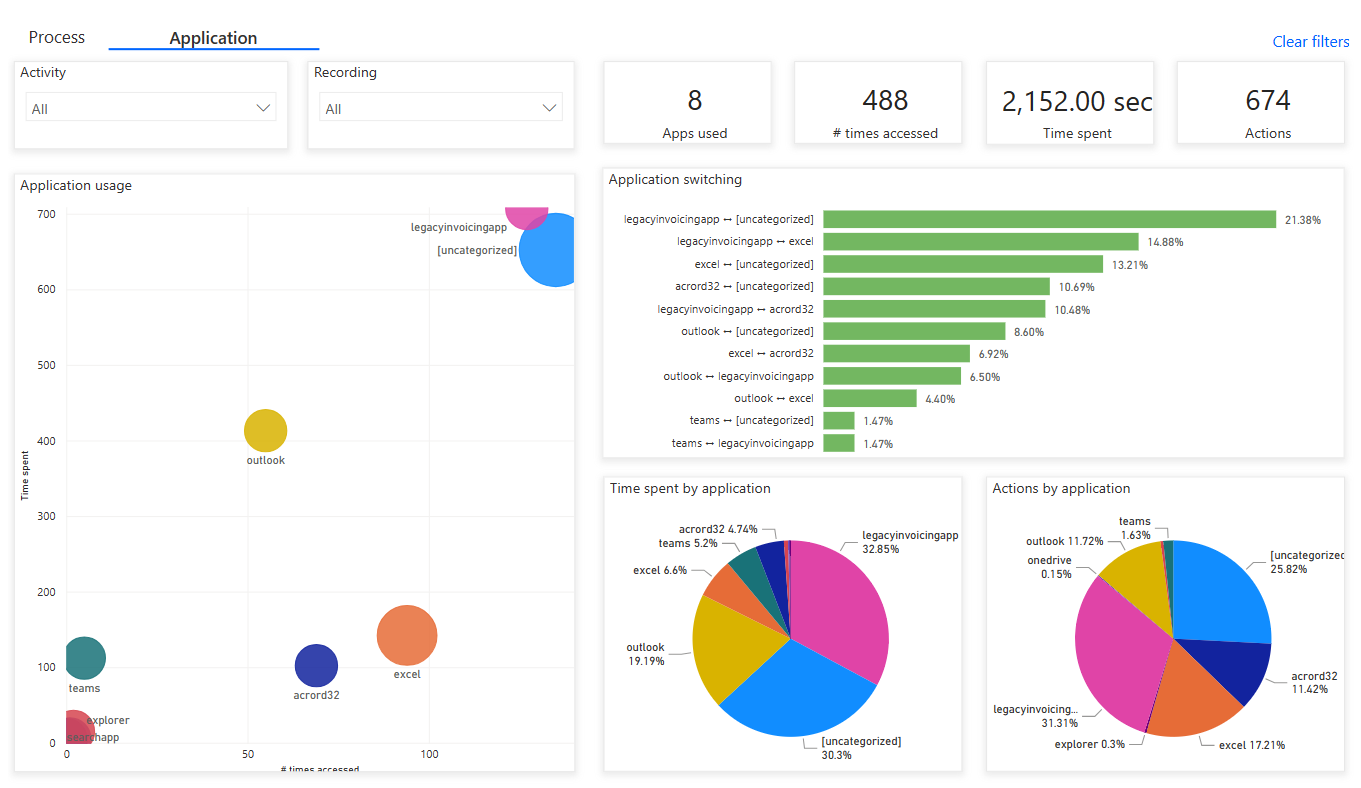
Ga terug naar het procesoverzicht door Proces te selecteren.
Kijk naar de functie voor het automatiseren van activiteiten. In het procesoverzicht kunt u zien dat de Process Mining-functie verschillende activiteiten heeft gemarkeerd als potentiële kandidaten voor automatisering op basis van toepassingen.
Begin met het maken van een stroom voor automatisering door Activiteiten automatiseren bovenaan te selecteren.
Er wordt een tabblad geopend in de browser en de stroomontwerper wordt weergegeven. De aanbevolen acties die overeenkomen met de activiteiten uit het procesoverzicht verschijnen automatisch in het rechterpaneel. Er worden bijvoorbeeld verschillende e-mailconnectors voorgesteld die u kunt gebruiken om de activiteit Factuurbijlage downloaden vanuit e-mail te automatiseren.
