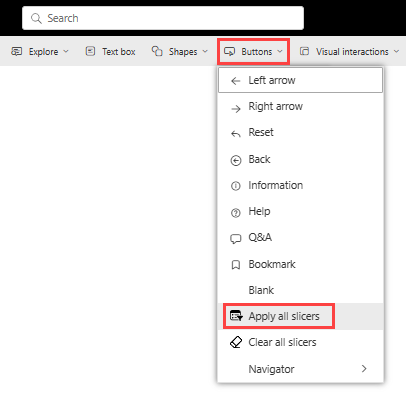Knoppen maken in Power BI-rapporten
VAN TOEPASSING OP: Power BI Desktop-Power BI-service
Met knoppen in Power BI kunt u rapporten maken die zich op dezelfde manier gedragen als apps, en een omgeving maken waarin gebruikers de muisaanwijzer kunnen plaatsen, klikken en verder kunnen werken met Power BI-inhoud. In dit artikel wordt uitgelegd hoe u knoppen toevoegt aan rapporten in Power BI Desktop en in de Power BI-service. Wanneer u uw rapporten deelt in de Power BI-service, bieden knoppen een app-achtige ervaring. In het artikel Knoppen identificeren en gebruiken in de Power BI-service wordt beschreven hoe rapportlezers knoppen in uw rapporten ervaren.
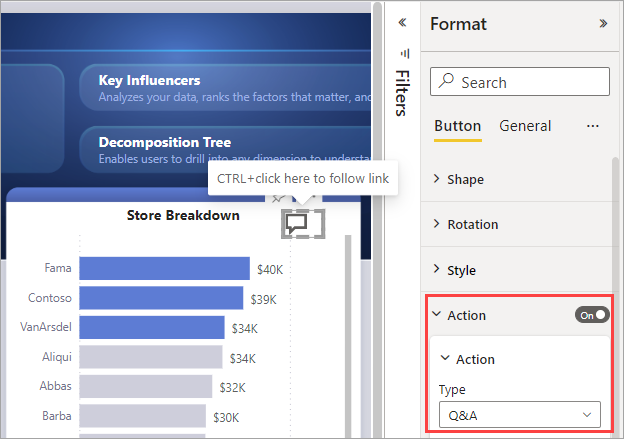
Notitie
Voor het maken van een knop zijn bewerkingsmachtigingen voor het rapport vereist. Voor het delen van een rapport is een Power BI Pro- of PPU-licentie vereist of moet het rapport worden opgeslagen in Premium-capaciteit. Zie voor meer informatie welke licentie heb ik enwat is Premium.
Knoppen maken in rapporten
Selecteer in Power BI Desktop op het lint Invoegen knoppen om een vervolgkeuzelijst weer te geven, waar u de gewenste knop kunt selecteren in een verzameling opties.
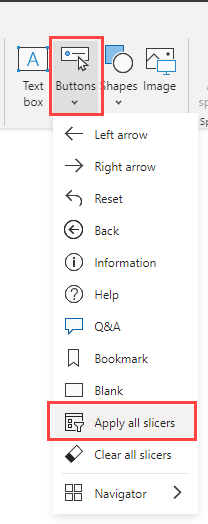
Een knop aanpassen
Of u nu een knop maakt in Power BI Desktop of de Power BI-service, de rest van het proces is hetzelfde. Wanneer u een knop op het rapportcanvas selecteert, ziet u in het deelvenster Opmaak de vele manieren waarop u de knop kunt aanpassen aan uw vereisten. U kunt bijvoorbeeld de vorm van een knop aanpassen.
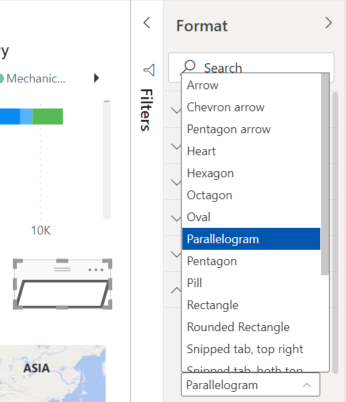
Zie Knoppen aanpassen in Power BI-rapporten voor meer informatie.
Knopstatussen
Knoppen in Power BI hebben vier mogelijke statussen:
- Standaard: hoe knoppen worden weergegeven wanneer u de muisaanwijzer niet boven of geselecteerd bevindt.
- Bij aanwijzen: Hoe knoppen worden weergegeven wanneer u de muisaanwijzer boven bevindt.
- Druk op: Hoe knoppen worden weergegeven wanneer deze zijn geselecteerd.
- Uitgeschakeld: Hoe knoppen worden weergegeven wanneer ze niet kunnen worden geselecteerd.
U kunt veel van de kaarten afzonderlijk wijzigen in het deelvenster Opmaak , op basis van deze vier statussen, wat veel flexibiliteit biedt voor het aanpassen van uw knoppen.
Met de volgende kaarten in het deelvenster Opmaak kunt u de opmaak van een knop aanpassen voor elk van de vier statussen:
- Vorm
- Stijl
- Rotatie (is automatisch van toepassing op alle statussen)
Als u wilt selecteren hoe een knop voor elke status moet worden weergegeven:
Selecteer in het deelvenster Opmaak het tabblad Knop en vouw vervolgens de kaart Vorm of Stijl uit.
Selecteer Status onder Instellingen toepassen boven aan de kaart en selecteer vervolgens de instellingen die u voor die status wilt gebruiken.
In de volgende afbeelding ziet u de kaart Stijl en het pictogram uitgevouwen. De status wordt aanwijst en het pictogramtype is pijl-rechts.
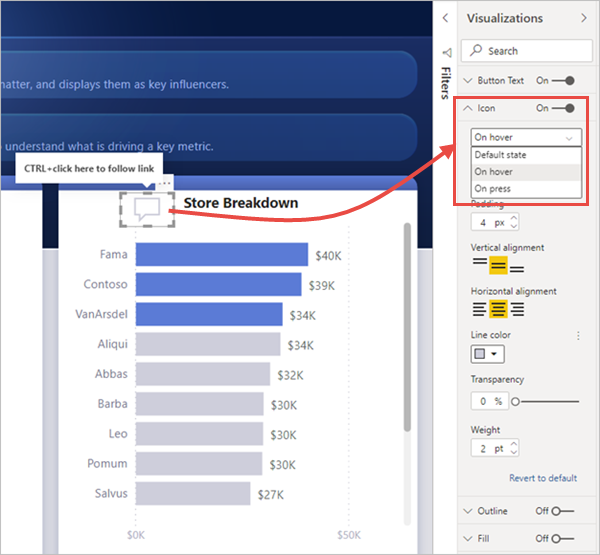
De actie voor een knop selecteren
U kunt selecteren welke actie wordt uitgevoerd wanneer een gebruiker een knop selecteert in Power BI.
Dit zijn de opties voor knopacties:
- Terug keert de gebruiker terug naar de vorige pagina van het rapport. Deze actie is handig voor drillthrough-pagina's.
- Met Bladwijzer wordt de rapportpagina weergegeven die aan een bladwijzer is gekoppeld die is gedefinieerd voor het huidige rapport. Meer informatie over bladwijzers in Power BI.
- Drillthrough navigeert de gebruiker naar een drillthrough-pagina die is gefilterd op de selectie, zonder bladwijzers te gebruiken. Meer informatie over drillthrough-knoppen in rapporten.
- Paginanavigatie navigeert de gebruiker naar een andere pagina in het rapport, ook zonder bladwijzers te gebruiken. Zie Paginanavigatie maken voor meer informatie.
- Met bladwijzernavigatie navigeert de gebruiker naar een andere status in het rapport, op dezelfde of een andere pagina, met behulp van bladwijzers. Zie Bladwijzernavigatie maken voor meer informatie.
- Q&A opent een Q&A Explorer-venster . Wanneer uw rapportlezers een Q&A-knop selecteren, wordt Q&A Explorer geopend en kunnen ze vragen stellen over uw gegevens in natuurlijke taal.
- Pas alle slicers toe en wis alle slicersknoppen alle slicers of wis alle slicers op een pagina. Zie Alle slicers toepassen en alle slicersknoppen in rapporten wissen voor meer informatie.
- Web-URL opent een webpagina in een browser.
Bepaalde knoppen hebben een standaardactie die automatisch wordt geselecteerd. Het type Q&A-knop selecteert bijvoorbeeld automatisch Q&A als standaardactie.
Notitie
Een actie kan geen numerieke meting hebben als de waarde van een van de velden.
Een knopactie selecteren:
Schakel op het tabblad Knop van het deelvenster Opmaak de actie in op Aan en vouw de kaart uit.
Vouw Actie uit en selecteer vervolgens het type knopactie.
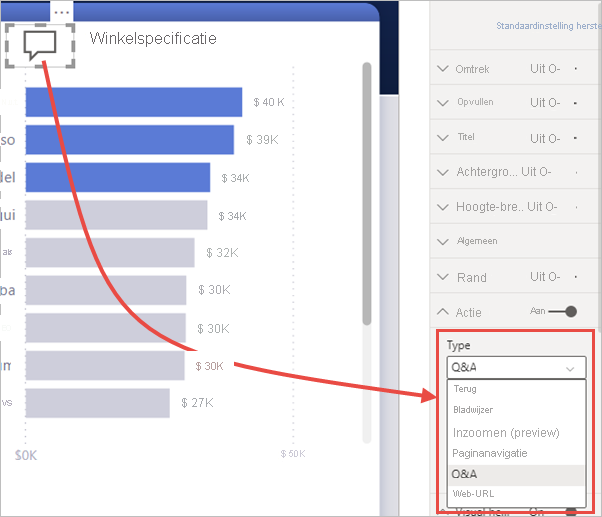
Test de knoppen die u voor uw rapport maakt door Ctrl en de knop te selecteren.
Paginanavigatie maken
Met het typeactie ingesteld op paginanavigatie kunt u een knop maken die een koppeling naar een andere pagina in uw rapport maakt zonder een bladwijzer te maken.
Tip
Als u een volledige navigatie-ervaring voor het rapport wilt maken, zonder bladwijzers op te slaan of te beheren, maakt u pagina- en bladwijzernavigatoren in plaats van afzonderlijke knoppen.
Een navigatieknop met één pagina instellen:
Maak een knop met paginanavigatie als het typeactie en selecteer vervolgens een pagina voor de bestemming.
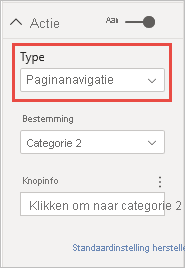
Desgewenst kunt u de knopinfo voorwaardelijk opmaken onder Actie , net zoals bij andere knoptypen.
Notitie
Als de tekstinhoud van de knopinfo overeenkomt met de inhoud van de knoptekst, zijn de knopinfo verborgen om de leesbaarheid voor toegankelijkheidsprogramma's te verbeteren.
Als u een aangepast navigatiedeelvenster wilt, maakt u pagina- en bladwijzernavigatoren in plaats van afzonderlijke knoppen.
Shapes en afbeeldingen voor navigatie
De actie Paginanavigatie wordt ook ondersteund voor vormen en afbeeldingen, niet alleen voor knoppen. Hier volgt een voorbeeld met behulp van een van de ingebouwde shapes:
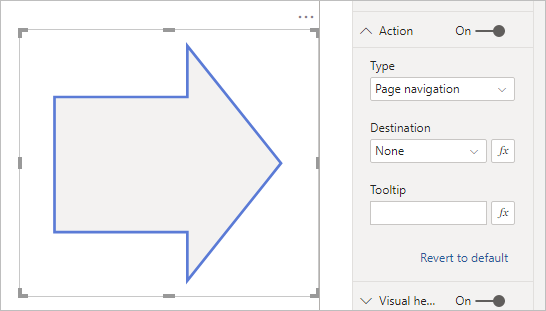
Knoppen ondersteunen opvulafbeeldingen
Power BI-knoppen ondersteunen opvulafbeeldingen. Met opvulafbeeldingen kunt u het uiterlijk van de knop aanpassen, gecombineerd met de ingebouwde knopstatussen: standaard, bij aanwijzen, indrukken en uitgeschakeld (voor drillthrough).
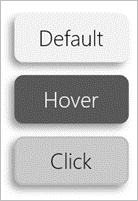
Stel onder Stijl op Doorvoeren in op Aan en blader naar een afbeelding voor elke stijlstatus.
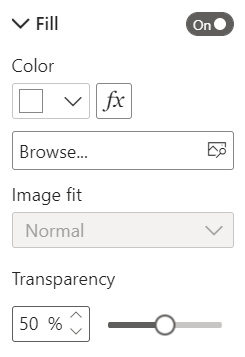
Gerelateerde inhoud
Raadpleeg de volgende artikelen voor meer informatie over functies die vergelijkbaar zijn of interactie hebben met knoppen: