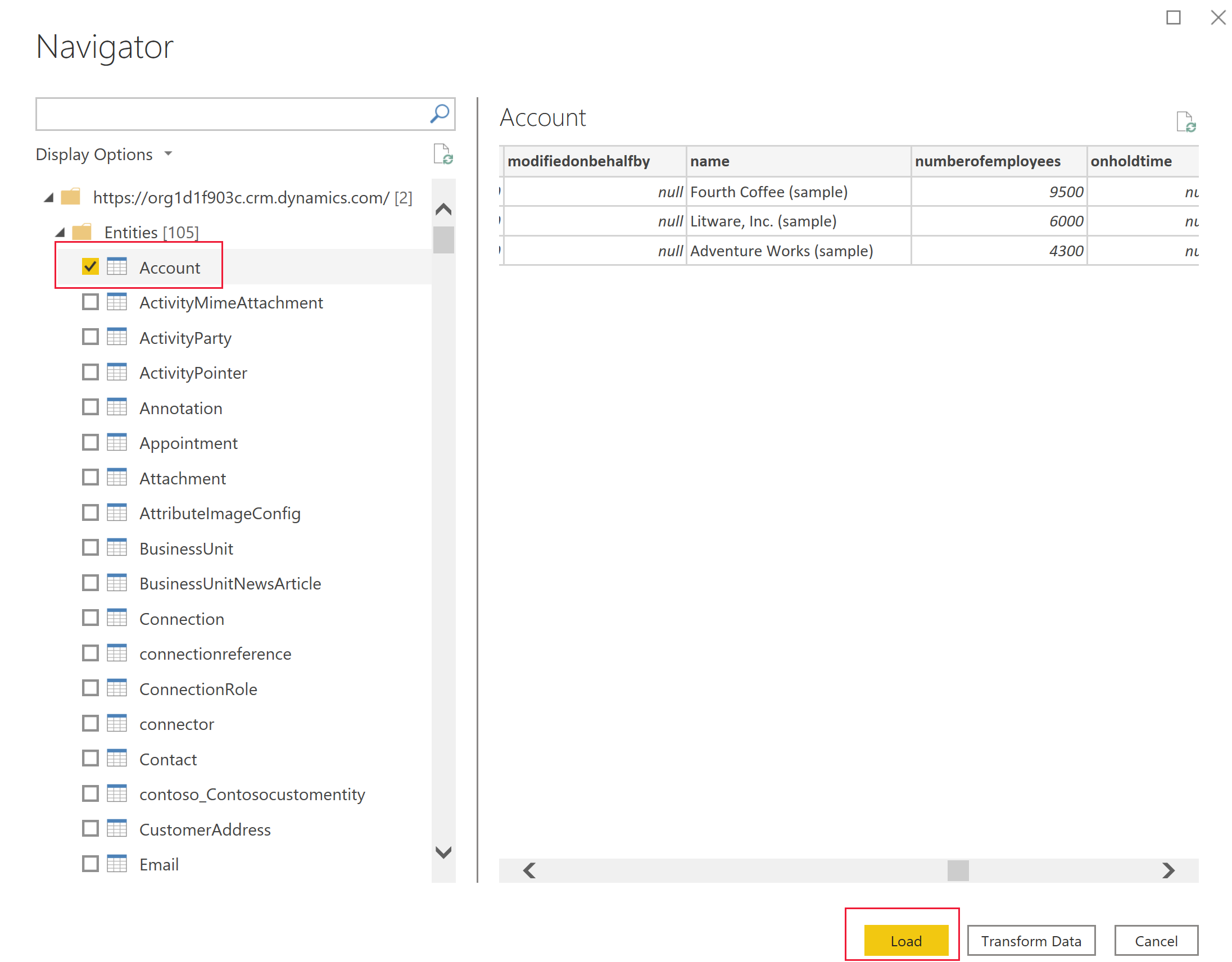Een Power BI-rapport maken met gegevens van Dataverse
Met Microsoft Dataverse kunt u via Power BI Desktop rechtstreeks verbinding maken met uw gegevens om rapporten te maken en deze te publiceren naar Power BI. Vanuit Power BI kunnen rapporten worden gebruikt in dashboards, worden gedeeld met andere gebruikers en platformonafhankelijk worden geopend in mobiele Power BI-apps.
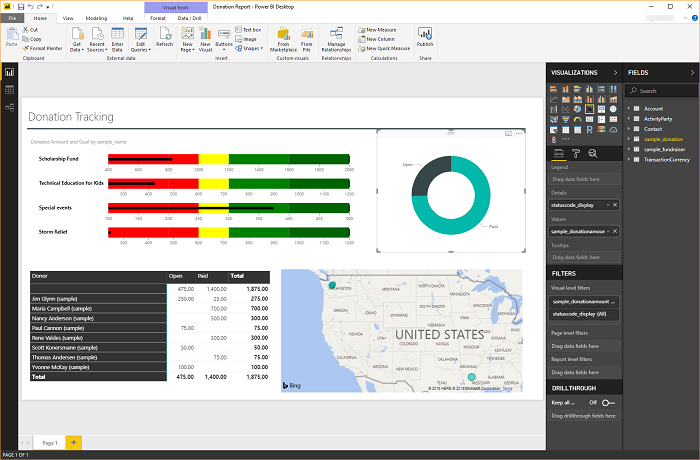
Vereisten
Als u Power BI wilt gebruiken met Dataverse hebt u de volgende items nodig:
- Download en installeer Power BI Desktop. Dit is een gratis toepassing die wordt uitgevoerd op uw lokale computer. U kunt Power BI Desktop hier downloaden.
- Een Power Platform-omgeving met de volgende bevoegdheden:
- Als u toegang wilt krijgen tot gegevens in een tabel, moet u leesbevoegdheden voor de tabel hebben.
- Als u een tabel in make.powerapps.com wilt wijzigen, moet u een beveiligingsrol hebben die makerbevoegdheden bevat, zoals systeemaanpasser of omgevingsmaker.
- U moet de juiste Power BI-licentie hebben voor het bouwen en delen van Power BI-rapporten.
- Als u de Dataverse-connector wilt gebruiken, moet de instelling TDS-eindpunt inschakelen zijn ingeschakeld in uw omgeving. Meer informatie: Functie-instellingen beheren
Notitie
De meeste proxyservers verwerken de TDS-protocolgegevens (Tabular Data Stream) niet die worden gebruikt door de Dataverse-connector voor Power BI.
Verbinden met Dataverse via een connector
Open Power BI Desktop. Selecteer Bestand > Gegevens ophalen > Power Platform.
Selecteer de Dataverse-connector en selecteer vervolgens Verbinden.
Vouw in de lijst met omgevingen de gewenste omgeving uit, selecteer de gewenste tabellen en selecteer vervolgens Laden.
Kies uit het volgende opties voor de modus Gegevensconnectiviteit:
- Importeren: we raden u aan gegevens te importeren naar Power BI waar mogelijk. Met deze modus worden gegevens in de cache opgeslagen in de Power BI-service en geïmporteerd volgens een gepland interval.
- DirectQuery: Maakt rechtstreeks verbinding met de gegevens in Dataverse. Gebruik deze modus om gegevens in realtime op te halen. Deze modus kan het Dataverse-beveiligingsmodel ook strenger handhaven. Meer informatie: DirectQuery-modelrichtlijnen in Power BI Desktop.
Selecteer OK. Mogelijk wordt u gevraagd zich aan te melden met dezelfde referenties die u gebruikt om verbinding te maken met Power Apps en Dataverse. Selecteer Verbinding maken.
Belangrijk
Voor gebruik van de Dataverse-connector moeten TCP-poorten 1433 en/of 5558 open zijn voor verbinding. Als alleen poort 5558 is ingeschakeld, moet u dat poortnummer toevoegen aan de URL van de omgeving, zoals yourenvironmentid.crm.dynamics.com: 5558.
Rapporten maken met Dataverse-tabellen
Nadat u de tabellen hebt geladen met behulp van een connector, kunt u beginnen met het maken van rapporten of de vorige stappen herhalen om extra tabellen toe te voegen. Selecteer bijvoorbeeld in het deelvenster Kolommen de kolom name en selecteer vervolgens de kolom numberofemployees. Selecteer Cirkeldiagram in het deelvenster Visualisaties. Hiermee voegt u een nieuwe visualisatie toe aan uw rapportcanvas.
Speciale kolomtypen
Keuzekolommen
Keuzekolommen worden in tabellen gebruikt om een gebruiker een vervolgkeuzelijst met items te bieden om een enkele selectie te maken in apps en stromen. Wanneer u de Dataverse-connector gebruikt, worden keuzekolommen weergegeven als twee kolommen om zowel de unieke waarde als de weergaveitemwaarde te tonen.
Als u bijvoorbeeld een keuzekolom had in uw tabel met de naam approvalstatus, ziet u twee kolommen in Power BI:
approvalstatus- Toont een uniek geheel getal voor elk item in uw keuze.approvalstatuskan helpen wanneer u filters toepast, zodat de filters niet worden beïnvloed wanneer u toekomstige wijzigingen aanbrengt in de weergavenaam.approvalstatusname- Hier wordt de beschrijvende weergavenaam van het item weergegeven. Dit veld wordt doorgaans gebruikt bij het weergeven van de optie in een tabel of diagram.approvalstatusapprovalstatusname0 Verstuurd 2 In review 3 Goedgekeurd 4 Afgekeurd
Prestatie-impact en keuzenaamkolommen
Bij het ophalen van de labelnaam voor een keuzekolom maakt Dataverse een samenvoeging met de interne tekenreekstoewijzingstabel (waar gelokaliseerde labels worden opgeslagen). Dit wordt uitgevoerd voor elke label-/naamkolom. Houd er rekening mee dat deze samenvoeging en filters voor de labelnaamkolom een aanzienlijke invloed kunnen hebben op de prestaties van rapportquery's, in tegenstelling tot waardekolommen.
Keuzekolommen
Keuzes zijn vergelijkbaar met keuzekolommen, met het verschil dat gebruikers meerdere items uit de lijst kunnen selecteren. Keuzes worden momenteel niet volledig ondersteund met de Dataverse-connector. Wanneer u de Dataverse-connector met keuzekolommen gebruikt, ontvangt u alleen de gehele waarden die door komma's worden gescheiden. De naamkolommen van het itemlabel worden niet geretourneerd. Voor meer informatie over de Dataverse-gegevenstypen die niet worden ondersteund met de Dataverse-connector raadpleegt u Ondersteunde bewerkingen en gegevenstypen.
Opzoekenvelden
Opzoekkolommen gebruiken een veel-op-een (N:1)-tabelrelatie tussen de tabel waarmee u werkt en het doelrijtype dat is gedefinieerd voor de zoekopdracht. Opzoekvelden worden in Power BI Desktop weergegeven als twee kolommen, lookupid en lookupid-name.
Door relaties navigeren
Voor relaties in Dataverse moet u in Power BI Desktop een relatie tussen de twee tabellen instellen met een GUID-kolom. Dit is een door het systeem gegenereerde unieke id die ervoor zorgt dat er relaties worden gemaakt voor de te maken rijen waarbij mogelijk dubbelzinnigheid of duplicatie met andere kolommen bestaat. Meer informatie over het beheren van relaties in Power BI Desktop vindt u hier.
Hoewel sommige relaties automatisch kunnen worden gemaakt, kunt u nog steeds controleren of de juiste relaties tot stand worden gebracht wanneer u uw rapport maakt:
- De zoekkolom voor de tabel bevat de GUID van de rij in de gerelateerde tabel.
- De gerelateerde tabel heeft een kolom met de indeling '[tableName]ID' die de GUID bevat, bijvoorbeeld
AccountidofMyCustomtableid - Met de functie Relaties beheren van Power BI Desktop maakt u een nieuwe relatie tussen uw zoekkolom en de id-kolom van de gerelateerde tabel.
Uw omgevings-URL zoeken
Open Power Apps, selecteer de omgeving waarmee u verbinding wilt maken, selecteer Instellingen in de rechterbovenhoek en selecteer vervolgens Sessiegegevens.
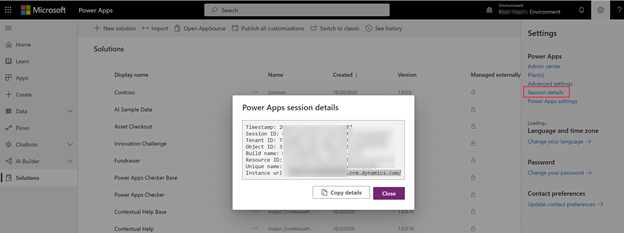
Selecteer in het dialoogvenster Power Apps-sessiedetails de optie Details kopiëren.
Plak de sessiedetails ergens, zoals in Kladblok, zodat u alleen de URL exemplaar kunt kopiëren. De URL van het exemplaar is de unieke URL voor uw omgeving. De URL heeft de volgende indeling:
https://yourenvironmentid.crm.dynamics.com/. Bewaar deze op een handige locatie, zodat u deze kunt gebruiken wanneer u uw Power BI-rapporten gaat maken.
Probleemoplossing
Foutbericht: de grootte van de retourrecords mag niet groter zijn dan 83886080
Deze fout kan optreden met de Dataverse-connector wanneer u een rapport uitvoert of ontwerpt met een resultaatset groter dan 80 MB. TDS heeft een maximale grootte van de resultaatset van 80 MB.
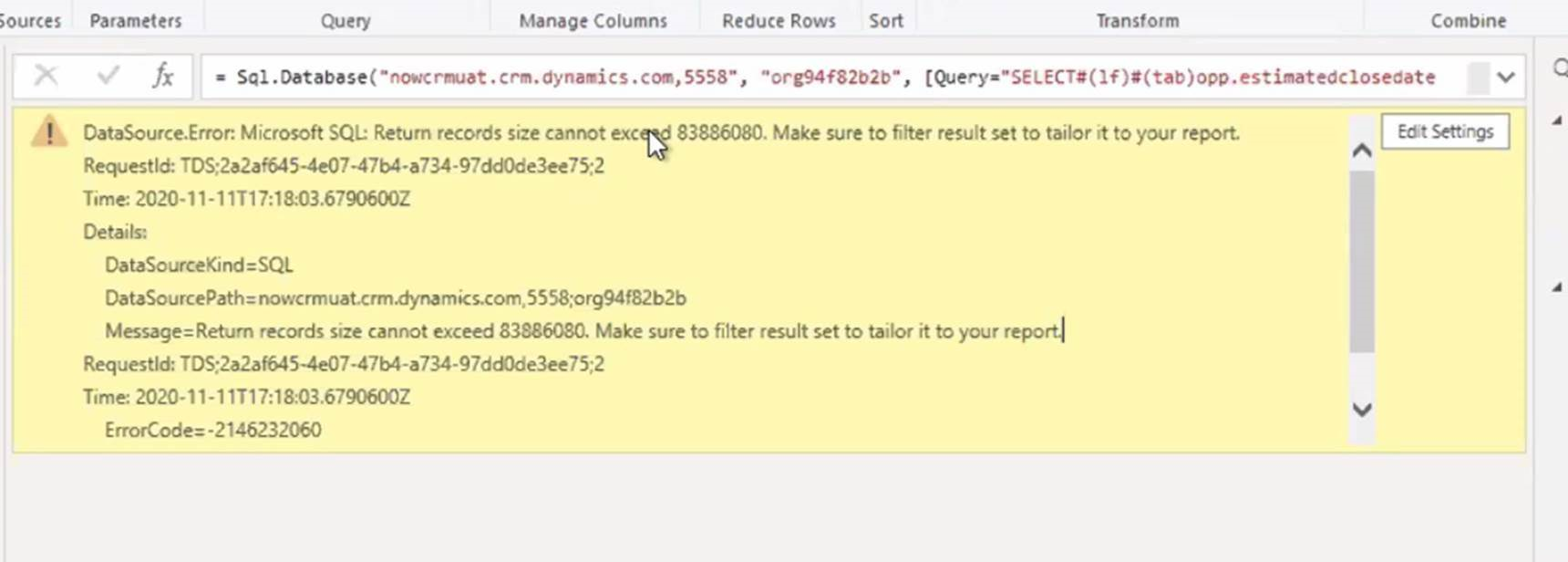 U kunt deze limiet omzeilen door de query te optimaliseren door filters toe te voegen en kolommen te verwijderen, zodat de query minder gegevens retourneert.
U kunt deze limiet omzeilen door de query te optimaliseren door filters toe te voegen en kolommen te verwijderen, zodat de query minder gegevens retourneert.
Tijdelijke oplossing voor een zeer groot aantal zoekacties of keuzekolommen
Als de foutmelding zich voordoet in Power BI wanneer u verbinding probeert te maken met een tabel met een zeer groot aantal zoekacties of keuzekolommen, kunt u via de volgende handmatige tijdelijke oplossing verbinding maken met de tabel. Voor de tabellen met rekeningen, contactpersonen en verkoopkansen kan dit probleem zich voordoen wanneer ze uitgebreid worden aangepast met extra zoekacties of keuzekolommen.
Maak handmatig verbinding met de tabel in een Power BI-rapport:
In Power BI Desktop met het rapport geladen selecteert u Gegevens transformeren om Power Query te laden.
Selecteer Nieuwe bron > Lege query.
Geef uw query een naam.
Selecteer Geavanceerde editor op het tabblad Start van Power BI Desktop.
Vervang de vraagtekst door de onderstaande vraagtekst.
let Source = CommonDataService.Database("<myenvironment.crmX>.dynamics.com"), dbo_contact = Source{[Schema="dbo",Item="contact"]}[Data], #"selectedcolumns" = Table.SelectColumns(dbo_contact,{"fullname", "emailaddress1"}) in #"selectedcolumns"Vervang myenvironment.crmX in de querytekst door de waarde van uw omgevingsdomein, zoals contoso.crm4.
Selecteer Gereed.
Selecteer Kolommen kiezen om eventuele extra benodigde kolommen toe te voegen.
Selecteer Sluiten en toepassen om modelwijzigingen op te slaan.
Selecteer desgevraagd Directe query voor de nieuwe query.
De query kan nu in het rapport worden gebruikt.
Foutbericht: kan geen verbinding maken (provider Named Pipes Provider, fout: 40 - Kan geen verbinding maken met SQL Server)
Wanneer dit foutbericht optreedt, kan de connector geen verbinding maken met het TDS-eindpunt. Dit kan gebeuren als de URL die met de connector wordt gebruikt, https:// en/of het navolgende / omvat.
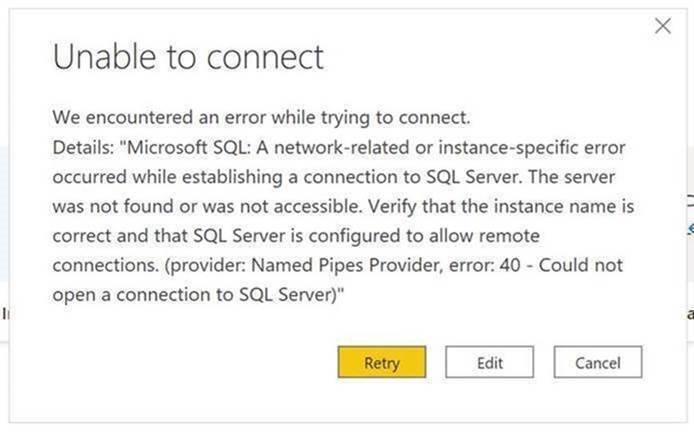 Verwijder https:// en de forward slash aan het eind zodat de URL de vorm orgname.crm.dynamics.com heeft.
Verwijder https:// en de forward slash aan het eind zodat de URL de vorm orgname.crm.dynamics.com heeft.
Verbindingsproblemen oplossen
Voor informatie over het oplossen van verbindingsproblemen bij het gebruik van het TDS-eindpunt, zie Verbindingsproblemen oplossen.
Zie ook
Samengestelde modellen gebruiken in Power BI Desktop
Dataverse for Teams-tabelgegevens weergeven in Power BI Desktop
Notitie
Laat ons uw taalvoorkeuren voor documentatie weten! Beantwoord een korte enquête. (houd er rekening mee dat deze in het Engels is)
De enquête duurt ongeveer zeven minuten. Er worden geen persoonlijke gegevens verzameld (privacyverklaring).
Feedback
Binnenkort: Gedurende 2024 worden GitHub Issues uitgefaseerd als het feedbackmechanisme voor inhoud. Dit wordt vervangen door een nieuw feedbacksysteem. Ga voor meer informatie naar: https://aka.ms/ContentUserFeedback.
Feedback verzenden en bekijken voor