Apparaten handmatig registreren met Windows Autopilot
U kunt windows Autopilot-apparaatregistratie binnen uw organisatie uitvoeren door handmatig de hardware-id van apparaten (hardware-hashes) te verzamelen en deze informatie te uploaden in een BESTAND met door komma's gescheiden waarden (CSV). Voor het vastleggen van de hardware-hash voor handmatige registratie moet het apparaat worden opgestart in Windows. Daarom is dit proces voornamelijk bedoeld voor test- en evaluatiescenario's.
U kunt maximaal 500 apparaten per CSV-bestand handmatig registreren via de portal. Voordat u doorgaat met extra apparaten, controleert u of de vorige CSV-bestandsbatch is geregistreerd. Als u apparaat-hashes van de ene tenant naar een andere tenant overdraagt, raadpleegt u Ondersteuningstip: Windows Autopilot-apparaten overdragen tussen tenants voor aanvullende richtlijnen.
Apparaateigenaren kunnen hun apparaten alleen registreren met een hardware-hash. Andere methoden (PKID, tuple) zijn beschikbaar via OEM's of CSP-partners.
Dit artikel bevat stapsgewijze instructies voor handmatige registratie. Zie voor meer informatie over registratie:
- Overzicht van Windows Autopilot-registratie
- Overzicht van handmatige registratie
- Windows Autopilot voor HoloLens 2
Voorwaarden
- Intune-abonnement
- Automatische inschrijving van Windows is ingeschakeld
- Microsoft Entra id P1- of P2-abonnement
Vereiste machtigingen
Voor apparaatinschrijving zijn intune-beheerders- of beleids- en profielbeheermachtigingen vereist. U kunt ook een aangepaste Autopilot-apparaatbeheerrol maken met behulp van op rollen gebaseerd toegangsbeheer. Autopilot-apparaatbeheer vereist alleen dat u alle machtigingen onder Inschrijvingsprogramma's inschakelt, met uitzondering van de vier opties voor tokenbeheer.
Opmerking
In zowel intune-beheerders- als op rollen gebaseerde toegangsbeheermethoden heeft de gebruiker met beheerdersrechten ook toestemming nodig voor het gebruik van de Microsoft Intune PowerShell- en Microsoft Graph PowerShell-bedrijfstoepassingen.
De hardware-hash verzamelen
De volgende methoden zijn beschikbaar om een hardware-hash van bestaande apparaten te verzamelen:
Tijdens OOBE met behulp van de diagnostische pagina (alleen Windows 11)
Vanaf het bureaublad met instellingenaccounts >
Selecteer de koppeling voor de methode voor een beschrijving van elke methode.
Opmerking
Als OOBE te vaak opnieuw wordt opgestart, kan het een herstelmodus activeren en de Autopilot-configuratie niet uitvoeren. U kunt dit scenario identificeren als OOBE meerdere configuratieopties op dezelfde pagina weergeeft, waaronder taal, regio en toetsenbordindeling. In het normale OOBE-proces worden al deze configuratieopties op een afzonderlijke pagina weergegeven. Met de volgende registersleutelwaarde wordt het aantal OOBE-nieuwe pogingen bijgehouden:
HKCU\SOFTWARE\Microsoft\Windows\CurrentVersion\UserOOBE
Om ervoor te zorgen dat OOBE niet te vaak opnieuw is opgestart, kunt u deze waarde wijzigen in 1.
Configuration Manager
Microsoft Configuration Manager verzamelt automatisch de hardware-hashes voor bestaande Windows-apparaten. Zie Gegevens verzamelen van Configuration Manager voor Windows Autopilot voor meer informatie. U kunt de hashgegevens uit Configuration Manager extraheren in een CSV-bestand.
PowerShell
De hardware-hash voor een bestaand apparaat is beschikbaar via Windows Management Instrumentation (WMI), zolang op dat apparaat een ondersteunde versie van Windows wordt uitgevoerd. U kunt een PowerShell-script (Get-WindowsAutopilotInfo.ps1) gebruiken om de hardware-hash en het serienummer van een apparaat op te halen. Het serienummer is handig om snel te zien tot welk apparaat de hardware-hash behoort.
Als u dit script wilt gebruiken, kunt u een van de volgende methoden gebruiken:
- Download het scriptbestand van de PowerShell Gallery en voer het uit op elke computer.
- Installeer het script rechtstreeks vanuit de PowerShell Gallery.
Het script rechtstreeks installeren en de hardware-hash van de lokale computer vastleggen:
Gebruik de volgende opdrachten vanaf een Windows PowerShell prompt met verhoogde bevoegdheid:
[Net.ServicePointManager]::SecurityProtocol = [Net.SecurityProtocolType]::Tls12 New-Item -Type Directory -Path "C:\HWID" Set-Location -Path "C:\HWID" $env:Path += ";C:\Program Files\WindowsPowerShell\Scripts" Set-ExecutionPolicy -Scope Process -ExecutionPolicy RemoteSigned Install-Script -Name Get-WindowsAutopilotInfo Get-WindowsAutopilotInfo -OutputFile AutopilotHWID.csvU kunt de opdrachten extern uitvoeren als beide van de volgende waar zijn:
- WMI-machtigingen zijn aanwezig.
- WMI is toegankelijk via Windows Firewall op de externe computer.
Terwijl OOBE wordt uitgevoerd, kunt u beginnen met het uploaden van de hardware-hash door een opdrachtprompt te openen (Shift+F10 bij de aanmeldingsprompt), de
PowerShellopdracht uit te voeren in de opdrachtprompt die wordt geopend en vervolgens de volgende PowerShell-opdrachten te gebruiken:[Net.ServicePointManager]::SecurityProtocol = [Net.SecurityProtocolType]::Tls12 PowerShell.exe -ExecutionPolicy Bypass Install-Script -name Get-WindowsAutopilotInfo -Force Set-ExecutionPolicy -Scope Process -ExecutionPolicy RemoteSigned Get-WindowsAutopilotInfo -OnlineOpmerking
Het
Get-WindowsAutopilotInfoscript is in juli 2023 bijgewerkt om de Microsoft Graph PowerShell-modules te gebruiken in plaats van de afgeschafte AzureAD Graph PowerShell-modules. Zorg ervoor dat u de nieuwste versie van het script gebruikt. De Microsoft Graph PowerShell-modules vereisen mogelijk goedkeuring van aanvullende machtigingen in Microsoft Entra-id wanneer ze voor het eerst worden gebruikt. Zie AzureAD en Belangrijk: Azure AD Graph Buitengebruikstelling en Afschaffing van PowerShell-modules voor meer informatie.U wordt gevraagd u aan te melden. Een account met de rol Intune-beheerder is voldoende en de hash van het apparaat wordt automatisch geüpload.
Nadat u de details van de geüploade apparaat-hash hebt bevestigd, voert u een synchronisatie uit in het Microsoft Intune-beheercentrum. Selecteer Apparaten>Windows>Windows-inschrijving>Apparaten (onder Windows Autopilot Deployment-programma) >Synchroniseren.
Nadat het apparaat wordt weergegeven in de lijst met apparaten en er een Autopilot-profiel is toegewezen, wordt OOBE door het inrichtingsproces van Windows Autopilot uitgevoerd als het apparaat opnieuw wordt opgestart.
Bij de eerste uitvoering wordt u gevraagd de vereiste machtigingen voor app-registratie goed te keuren.
Opmerking
Omdat Intune gratis (of goedkope) accounts biedt zonder robuuste controle en omdat 4K-hardwarehashes gevoelige informatie bevatten die alleen apparaateigenaren moeten onderhouden, raden we u aan apparaten via Microsoft Intune via een 4K-hardware-hash alleen te registreren voor tests of andere beperkte scenario's. In de meeste gevallen moet u in plaats daarvan het Microsoft Partner Center voor Autopilot-apparaatregistratie gebruiken.
Zie de Help van het Get-WindowsAutopilotInfo.ps1 script met behulp van Get-Help Get-WindowsAutopilotInfovoor meer informatie over het uitvoeren van het script.
Hash-export van diagnostische pagina's
Als u een hardware-hash wilt exporteren met behulp van de diagnostische pagina van Windows Autopilot, moet op het apparaat Windows 11 worden uitgevoerd.
Windows Autopilot Diagnostics zijn beschikbaar in OOBE.
Druk tijdens OOBE op Ctrl-Shift-D om de pagina Diagnostische gegevens weer te geven. Vanaf deze pagina kunt u logboeken exporteren naar een usb-stick. De logboeken bevatten een CSV-bestand met de hardware-hash.
Bureaublad-hash exporteren
Klik in het menu Windows 10 of Windows 11 Start met de rechtermuisknop en selecteer Instellingen>Accounts>Toegang tot werk of school.
Logboekbestanden exporteren. De logboeken bevatten een CSV-bestand met de hardware-hash.
- Windows 11: selecteer Exporteren op de tegel Uw beheerlogboekbestandenexporteren.
- Windows 10: selecteer de koppeling Uw beheerlogboekbestanden exporteren.
Logboekbestanden worden geëxporteerd naar de map Users\Public\Documents\MDMDiagnostics.
Zie MDM-fouten diagnosticeren in Windows 10 voor meer informatie
Zorg ervoor dat het CSV-bestand voldoet aan de vereisten
Apparaatgegevens in het CSV-bestand waarin u hardware-hashes vastlegt, moeten zijn:
- Serienummer
- Windows-product-id
- Hardware-hash
- Optionele groepstag
- Optioneel toegewezen gebruiker
U kunt maximaal 500 rijen in de lijst met apparaten van het bestand hebben. De kop- en regelindeling moet er als volgt uitzien:
Device Serial Number,Windows Product ID,Hardware Hash,Group Tag,Assigned User
<serialNumber>,<ProductID>,<hardwareHash>,<optionalGroupTag>,<optionalAssignedUser>
Houd rekening met deze andere vereisten voor het CSV-bestand:
- U kunt geen extra kolommen gebruiken.
- U kunt geen aanhalingstekens gebruiken.
- U kunt alleen tekstbestanden in ANSI-indeling gebruiken (niet Unicode).
- Headers zijn hoofdlettergevoelig.
Belangrijk
Gebruik een editor voor tekst zonder opmaak, zoals Kladblok, met dit CSV-bestand. Gebruik Microsoft Excel niet. Als u het CSV-bestand bewerkt en opslaat met Microsoft Excel, wordt er geen bruikbaar bestand gegenereerd voor importeren in Intune.
Wanneer u een CSV-bestand uploadt om een gebruiker toe te wijzen, moet u ervoor zorgen dat u geldige UPN's (User Principal Names) toewijst. Als u een ongeldige UPN (een onjuiste gebruikersnaam) toewijst, is uw apparaat mogelijk niet toegankelijk totdat u de ongeldige toewijzing verwijdert.
Tijdens het uploaden van een CSV-bestand wordt door Microsoft alleen gecontroleerd of Assigned User de domeinnaam geldig is. Microsoft voert geen afzonderlijke UPN-validatie uit om ervoor te zorgen dat u een bestaande of juiste gebruiker toewijst.
Apparaten toevoegen
Nu u hardware-hashes hebt vastgelegd in een CSV-bestand, kunt u Windows Autopilot-apparaten toevoegen door het bestand te importeren. Het bestand importeren met behulp van Intune:
Selecteer in het Microsoft Intune-beheercentrumApparaten>Windows>Windows-inschrijving>Apparaten (onder Windows Autopilot Deployment Programma) >Importeren.
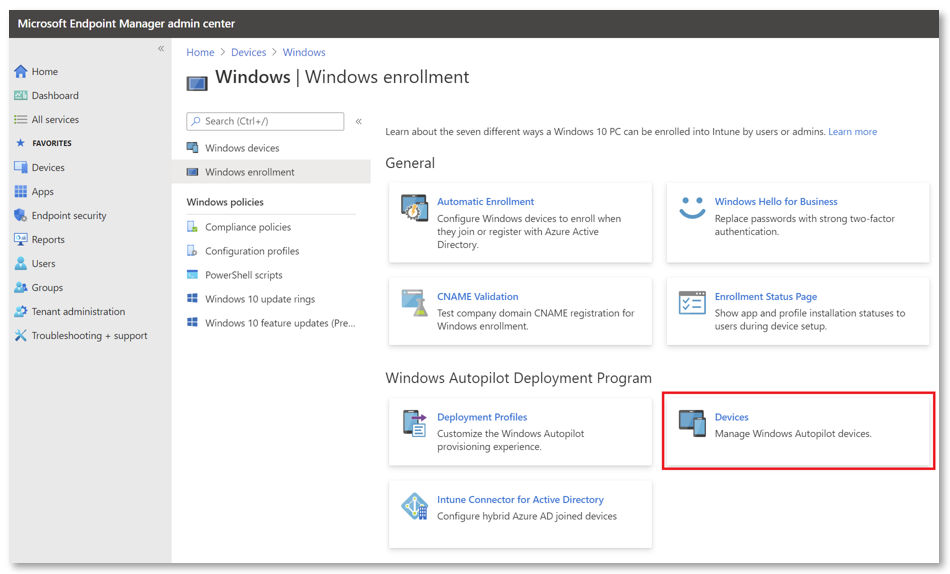
Blader onder Windows Autopilot-apparaten toevoegen naar het CSV-bestand met de apparaten die u wilt toevoegen.
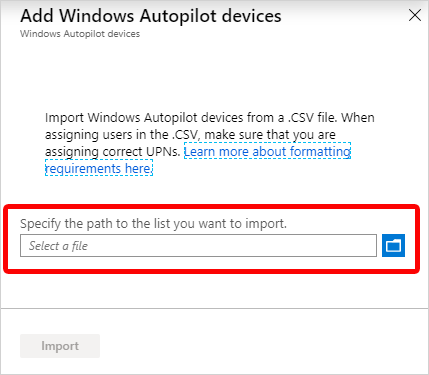
Selecteer Importeren om te beginnen met het importeren van de apparaatgegevens. Het importeren kan enkele minuten duren.
Nadat het importeren is voltooid, selecteert u Apparaten>Windows>Windows-inschrijving>Apparaten (onder Windows Autopilot Deployment Programma) >Synchroniseren.
In een bericht wordt aangegeven dat de synchronisatie wordt uitgevoerd. Het proces kan enkele minuten duren, afhankelijk van het aantal apparaten dat wordt gesynchroniseerd.
Vernieuw de weergave om de nieuwe apparaten te zien.
Autopilot-apparaatkenmerken bewerken
Nadat u een Autopilot-apparaat hebt geüpload, kunt u bepaalde kenmerken van het apparaat bewerken:
Selecteer in het Microsoft Intune-beheercentrumApparaten>Windows>Windows-inschrijvingsapparaten> (onder Windows Autopilot Deployment-programma).
Selecteer het apparaat dat u wilt bewerken.
In het deelvenster rechts van het scherm kunt u het volgende bewerken:
- Apparaatnaam
- Groepstag
- Gebruikersnaam (als u een gebruiker hebt toegewezen)
Kies Opslaan.
Opmerking
Apparaatnamen kunnen worden geconfigureerd voor alle apparaten, maar worden genegeerd in hybride Microsoft Entra-implementaties. De apparaatnaam is nog steeds afkomstig van het domeindeelnameprofiel voor hybride Microsoft Entra-apparaten.
Autopilot-apparaten verwijderen
U kunt Windows Autopilot-apparaten verwijderen die niet zijn ingeschreven bij Intune:
Selecteer Apparaten>Windows>Windows-inschrijving>Apparaten (onder Windows Autopilot Deployment-programma).
Kies de apparaten die u wilt verwijderen en selecteer vervolgens Verwijderen. Het verwijderingsproces kan enkele minuten duren.
Als u een apparaat volledig uit uw tenant verwijdert, moet u de intune-, Microsoft Entra-id- en Windows Autopilot-apparaatrecords verwijderen. U kunt al deze verwijderingen uitvoeren vanuit Intune, in deze volgorde:
Als de apparaten zijn ingeschreven bij Intune, verwijdert u ze uit het deelvenster Alle apparaten van Intune.
Verwijder de apparaten uit Windows Autopilot op Apparaten>Windows>Windows-inschrijvingsapparaten> (onder Windows Autopilot Deployment Programma). Kies de apparaten die u wilt verwijderen en selecteer vervolgens Verwijderen. Het verwijderingsproces kan enkele minuten duren.
Verwijder de apparaten uit Microsoft Entra-id op Apparaten>Microsoft Entra apparaten.
Registratiefouten oplossen
StorageError: deze fout is een algemene fout die om verschillende redenen kan optreden. Meestal is het niet mogelijk om de exacte oorzaak van de fout te bepalen totdat verder onderzoek is uitgevoerd. Als deze fout optreedt, kunt u het het beste later opnieuw proberen. Als het probleem zich blijft voordoen, neemt u contact op met de ondersteuning.
ZtdDeviceAssignedToAnotherTenant: deze fout treedt op wanneer de hardware-hash die u uploadt overeenkomt met een apparaat dat al is geregistreerd bij een andere tenant. Als u deze fout ziet, moet u zoeken naar het serienummer dat overeenkomt met het dubbele in het CSV-bestand. Zoek vervolgens naar het serienummer in het deelvenster Windows Autopilot-apparaten in Intune. Als het apparaat al is geregistreerd, importeert u het niet opnieuw.
ZtdDeviceAlreadyAssigned: deze fout treedt op wanneer de hardware-hash die u uploadt overeenkomt met een apparaat dat al is geregistreerd bij uw tenant. Als u deze fout ziet, moet u zoeken naar het serienummer dat overeenkomt met het dubbele in het CSV-bestand. Zoek vervolgens naar het serienummer in het deelvenster Windows Autopilot-apparaten in Intune. Als het apparaat al is geregistreerd, importeert u het niet opnieuw. Als het apparaat niet is geregistreerd, kunt u het opnieuw importeren.
ZtdDeviceDuplicated: deze fout treedt op wanneer het CSV-bestand dubbele hardware-hashes bevat. Slechts één van de duplicaten wordt verwerkt en de andere resulteren in deze fout. Als u deze fout ziet, moet u zoeken naar de andere duplicaten van hetzelfde apparaat om te zien wat het werkelijke resultaat was. Als u een duplicaat vindt dat is verwerkt, kunt u de dubbele rij uit het CSV-bestand verwijderen.
Volgende stappen
- Maak apparaatgroepen om Autopilot-implementatieprofielen toe te passen.
Feedback
Binnenkort beschikbaar: In de loop van 2024 zullen we GitHub-problemen geleidelijk uitfaseren als het feedbackmechanisme voor inhoud en deze vervangen door een nieuw feedbacksysteem. Zie voor meer informatie: https://aka.ms/ContentUserFeedback.
Feedback verzenden en weergeven voor