Windows Autopilot voor HoloLens 2
Overzicht
Als u op schaal wilt implementeren, raden we u aan om aan de slag te gaan met Windows Autopilot. Het wordt beschouwd als 'weinig touch' omdat het het instellen van HoloLens voor zowel IT- als eindgebruikers aanzienlijk vereenvoudigt.
Op hoog niveau maakt een IT-beheerder doorgaans de bedrijfsklare configuraties en registreert HoloLens 2 apparaten in MDM-portals. Wanneer HoloLens 2 apparaten worden opgestart met out-of-box experience (OOBE) en verbinding maakt met internet, worden bedrijfsklare configuraties voor geregistreerde HoloLens 2 apparaat automatisch gedownload en toegepast om apparaten bedrijfsklaar te maken zonder tussenkomst van de gebruiker.
Zie het Overzicht van Windows Autopilot voor meer informatie | Microsoft Docs artikel.
Ondersteund Autopilot-scenario op HoloLens 2
Notitie
Autopilot-configuratie voor HoloLens in Microsoft Endpoint Manager gaat over van openbare preview naar algemene beschikbaarheid. Alle tenants kunnen Autopilot instellen in het MEM-beheercentrum.
Vanaf Windows Holographic versie 2004 ondersteunt HoloLens 2 windows Autopilot Self-Deploying Mode met Microsoft Intune of Ivanti Neurons for MDM (voorheen Mobileiron Cloud). Deze configuratie vermindert de overhead voor voorraadbeheer, de kosten voor het voorbereiden van praktische apparaten en ondersteuningsoproepen van werknemers tijdens de installatie. Meer informatie in de Windows Autopilot-documentatie .
Net als voor Surface-apparaten wordt het aanbevolen dat klanten samenwerken met hun Microsoft Cloud Solution Provider (reseller of distributeur) om apparaten te laten registreren bij de Autopilot-service via partnercentrum.
Wanneer een gebruiker het zelf-implementerende autopilot-proces start, voert Autopilot de volgende stappen uit:
Voeg het apparaat toe aan Microsoft Entra-id. Autopilot voor HoloLens biedt geen ondersteuning voor Active Directory-deelname of Microsoft Entra hybride join.
Gebruik Microsoft Entra-id om het apparaat in te schrijven bij Microsoft Endpoint Manager (of een andere MDM-service).
Download en pas op apparaten gericht beleid, certificaten, netwerkprofielen en toepassingen toe.
Presenteer het aanmeldingsscherm aan de gebruiker.
Autopilot configureren voor HoloLens 2
Volg de onderstaande stappen om uw omgeving in te stellen:
(Alleen voor Intune) Zorg ervoor dat MDM-inschrijving niet wordt geblokkeerd voor Windows-apparaten.
Maak een Autopilot-profiel en wijs dit toe aan de apparaatgroep.
Maak een ESP-configuratie (Enrollment Status Page) en wijs deze toe aan de apparaatgroep.
1. Bekijk de vereisten voor Windows Autopilot voor HoloLens 2
Bekijk de volgende secties van het artikel windows Autopilot-vereisten:
Lees de sectie 'Vereisten' van het artikel Windows Autopilot Self-Deploying modus. Uw omgeving moet voldoen aan deze vereisten en aan de standaardvereisten voor Windows Autopilot. U hoeft de secties 'Stap voor stap' en 'Validatie' van het artikel niet te bekijken. De procedures verderop in dit artikel bieden bijbehorende stappen die specifiek zijn voor HoloLens.
Zorg ervoor dat de apparaten nog geen lid zijn van Microsoft Entra-id en niet zijn ingeschreven bij Intune (of een ander MDM-systeem). Het zelf-implementerende Proces van Autopilot voltooit deze stappen. Als u er zeker van wilt zijn dat alle apparaatgerelateerde informatie is opgeschoond, controleert u de pagina's Apparaten in zowel Microsoft Entra-id als Intune-portals. De functie Alle doelapparaten converteren naar Autopilot wordt momenteel niet ondersteund op HoloLens.
Bekijk de vereisten voor het HoloLens-besturingssysteem:
Als u de buildversie op uw apparaat wilt bevestigen of als u het nieuwste besturingssysteem wilt herstellen, gebruikt u de Advanced Recovery Companion (ARC) en onze instructies voor het opnieuw flashen van apparaten. Op apparaten die tot eind september 2020 worden geleverd, is Windows Holographic versie 1903 vooraf geïnstalleerd. Neem contact op met uw wederverkoper om ervoor te zorgen dat autopilot-apparaten naar u worden verzonden.
| Minimumversie van het besturingssysteem | Ondersteunde functie | Opmerkingen |
|---|---|---|
| Windows Holographic, versie 2004 (build 19041.1103) of hoger | 1. Zelf-implementerend scenario van Autopilot op HoloLens 2. | Het downloaden van Autopilot-profielen wordt alleen ondersteund via Ethernet. Zorg ervoor dat de HoloLens is verbonden met Ethernet met behulp van een USB-C-naar-Ethernet-adapter voordat u deze inschakelt. Als u een Autopilot-implementatie op veel HoloLens-apparaten plant, raden we u aan de adapterinfrastructuur te plannen. Usb-hubs wordt niet aanbevolen, omdat hiervoor vaak stuurprogramma's van derden moeten worden geïnstalleerd, wat niet wordt ondersteund op HoloLens. |
| Windows Holographic, versie 20H2 (build 19041.1128) of hoger | 1. Autopilot-profiel downloaden via Wi-Fi. 2. Tenantvergrendeling-CSP en Autopilot om apparaten te vergrendelen met de door Autopilot opgegeven tenant. |
U kunt desgewenst nog steeds ethernetadapters gebruiken. Voor apparaten die zijn verbonden via Wi-Fi, hoeft de gebruiker alleen het volgende te doen:
|
2. Automatische MDM-inschrijving inschakelen:
Om Autopilot te laten slagen, moet u Automatische MDM-inschrijving inschakelen in uw Azure Portal. Hierdoor kan het apparaat zonder gebruiker worden ingeschreven.
Raadpleeg de volgende korte handleiding over het inschakelen van automatische MDM-inschrijving of de quickstartgids voor automatische inschrijving voor nog meer informatie over het instellen.
3. Zorg ervoor dat MDM-inschrijving niet wordt geblokkeerd voor Windows-apparaten.
Om Autopilot te laten slagen, moet u ervoor zorgen dat uw HoloLens-apparaten kunnen worden ingeschreven. Aangezien HoloLens wordt beschouwd als een Windows-apparaat, hoeven er geen inschrijvingsbeperkingen te zijn die uw implementatie kunnen blokkeren. Bekijk deze lijst met beperkingen en zorg ervoor dat u uw apparaten kunt inschrijven.
4. Apparaten registreren in Windows Autopilot
Uw apparaten moeten voor de eerste installatie zijn geregistreerd in Windows Autopilot.
Er zijn drie belangrijke manieren om HoloLens-apparaten te registreren:
Reseller kan apparaten registreren in het Partnercentrum wanneer u een bestelling plaatst.
Notitie
Dit is het aanbevolen pad voor het toevoegen van apparaten aan de Autopilot-service. Meer informatie.
U kunt rechtstreeks een ondersteuningsaanvraag indienen bij Microsoft.
Haal de hardware-hash (ook wel de hardware-id genoemd) op en registreer het apparaat handmatig in het MEM-beheercentrum.
Hardware-hash verkrijgen
U kunt de hardware-hash ophalen van het apparaat. Het apparaat registreert de hardware-hash in een CSV-bestand tijdens het OOBE-proces of later wanneer de eigenaar van het apparaat het proces voor het verzamelen van diagnostische logboeken start (beschreven in de volgende procedure). Normaal gesproken is de eigenaar van het apparaat de eerste gebruiker die zich aanmeldt bij het apparaat.
Waarschuwing
Als u in builds vóór 20H2 OOBE hebt doorlopen en de telemetrie is ingesteld op Vereist, kunt u de hardware-hash voor Autopilot niet verzamelen via deze methode. Als u uw hardware-hash via deze methode wilt verzamelen, stelt u uw telemetrieoptie in op Volledig via de app Instellingen en selecteert uDiagnostische gegevens overprivacy>.
Start het HoloLens 2 apparaat.
Druk op het apparaat tegelijkertijd op de knoppen Aan/ uit en Volume omlaag en laat ze vervolgens los. Het apparaat verzamelt diagnostische logboeken en de hardware-hash en slaat deze op in een set .zip bestanden.
- Lees voor volledige details en een instructievideo over het uitvoeren van deze offlinediagnose.
Gebruik een USB-C-kabel om het apparaat aan te sluiten op een computer.
Open Bestandenverkenner op de computer. Open Deze pc\<HoloLens-apparaatnaam>\Interne opslag\Documenten en zoek het AutopilotDiagnostics.zip-bestand.
Notitie
Het .zip-bestand is mogelijk niet onmiddellijk beschikbaar. Als het bestand nog niet gereed is, ziet u mogelijk het bestand HoloLensDiagnostics.temp in de map Documenten. Als u de lijst met bestanden wilt bijwerken, vernieuwt u het venster.
Notitie
Zodra dit bestand naar een pc is gekopieerd, kunt u het apparaat afsluiten. Als u niet doorgaat via OOBE, kan het nog steeds het Autopilot-proces doorlopen nadat het is ingesteld.
Pak de inhoud van het AutopilotDiagnostics.zip-bestand uit.
Zoek in de uitgepakte bestanden het CSV-bestand met het bestandsnaamvoorvoegsel DeviceHash. Kopieer dat bestand naar een station op de computer, waar u het later kunt openen.
Belangrijk
De gegevens in het CSV-bestand moeten de volgende kop- en regelindeling gebruiken:
Device Serial Number,Windows Product ID,Hardware Hash,Group Tag,Assigned User <serialNumber>,<ProductID>,<hardwareHash>,<optionalGroupTag>,<optionalAssignedUser>
Apparaat registreren via MEM
Selecteer in het Microsoft Endpoint Manager-beheercentrumapparaten>Windows>Windows-inschrijving en selecteer vervolgens Apparaten>importeren onder Windows Autopilot Deployment Programma.
Selecteer onder Windows Autopilot-apparaten toevoegen het CSV-bestand DeviceHash, selecteer Openen en selecteer vervolgens Importeren.
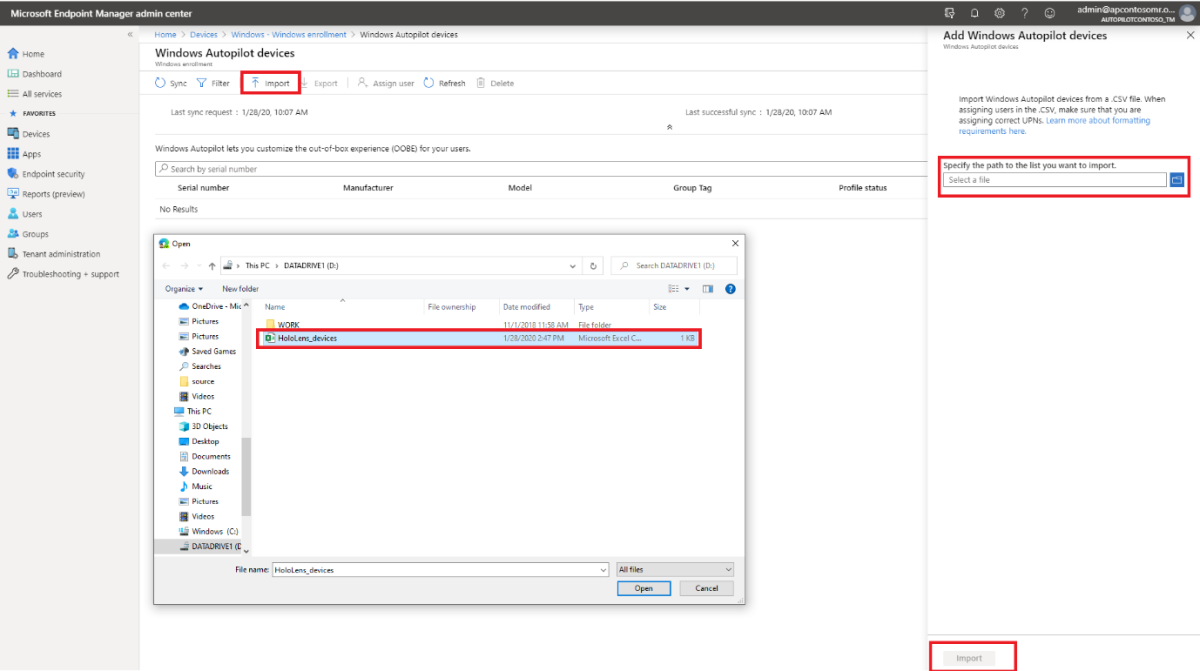
Nadat het importeren is voltooid, selecteert u Apparaten>Windows>Windows-inschrijving>Apparaten>Synchroniseren. Het kan enkele minuten duren voordat het proces is voltooid, afhankelijk van het aantal apparaten dat wordt gesynchroniseerd. Als u het geregistreerde apparaat wilt zien, selecteert u Vernieuwen.
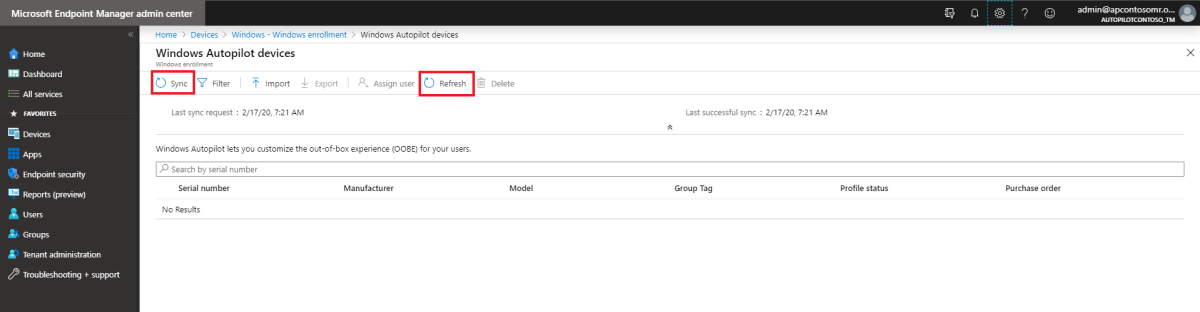
5. Een apparaatgroep maken
Selecteer in het Microsoft Endpoint Manager-beheercentrumde optie Groepen>Nieuwe groep.
Bij Groepstype selecteert u Beveiliging en voert u een groepsnaam en beschrijving in.
Bij Lidmaatschapstype selecteert u Toegewezen of Dynamisch apparaat.
Voer een van de volgende handelingen uit:
Als u in de vorige stap Toegewezen als Lidmaatschapstype hebt geselecteerd, selecteert u Leden en voegt u vervolgens Autopilot-apparaten toe aan de groep. Autopilot-apparaten die nog niet zijn ingeschreven, worden weergegeven met behulp van het serienummer van het apparaat als de apparaatnaam.
Als u in de vorige stap Dynamische apparaten als Lidmaatschapstype hebt geselecteerd, selecteert u Leden van dynamisch apparaat en voert u vervolgens code in bij Geavanceerde regel die er ongeveer als volgt uitziet:
- Als u een groep wilt maken met al uw Autopilot-apparaten, typt u:
(device.devicePhysicalIDs -any _ -contains "[ZTDId]") - Het groepstagveld van Intune wordt toegewezen aan het kenmerk OrderID op Microsoft Entra apparaten. Als u een groep wilt maken die al uw Autopilot-apparaten bevat met een specifieke groepstag (de Microsoft Entra apparaatOrderID), moet u het volgende typen:
(device.devicePhysicalIds -any _ -eq "[OrderID]:179887111881") - Als u een groep wilt maken met al uw Autopilot-apparaten met een specifieke inkooporder-id, typt u:
(device.devicePhysicalIds -any _ -eq "[PurchaseOrderId]:76222342342")
Notitie
Deze regels zijn gericht op kenmerken die uniek zijn voor Autopilot-apparaten.
- Als u een groep wilt maken met al uw Autopilot-apparaten, typt u:
Selecteer Opslaan en selecteer vervolgens Maken.
6. Autopilot-profiel maken en toewijzen aan de apparaatgroep
Selecteer in het Microsoft Endpoint Manager-beheercentrumapparaten>Windows>Windows Windows-inschrijving>Windows Autopilot-implementatieprofielen>Maak profiel>HoloLens.

Voer een profielnaam en beschrijving in en selecteer volgende.
U ziet nu een lijst met HoloLens. Als deze optie niet aanwezig is, kunt u contact met ons opnemen via een van de feedbackopties .
Op de pagina Out-of-box experience (OOBE) zijn de meeste instellingen vooraf geconfigureerd om OOBE voor deze evaluatie te stroomlijnen. U kunt desgewenst de volgende instellingen configureren:
- Taal (regio): selecteer de taal voor OOBE. U wordt aangeraden een taal te selecteren in de lijst met ondersteunde talen voor HoloLens 2.
- Toetsenbord automatisch configureren: als u wilt controleren of het toetsenbord overeenkomt met de geselecteerde taal, selecteert u Ja.
- Sjabloon apparaatnaam toepassen: als u de apparaatnaam automatisch wilt instellen tijdens OOBE, selecteert u Ja en voert u vervolgens de sjabloonzin en tijdelijke aanduidingen in Een naam invoeren Bijvoorbeeld een voorvoegsel en
%RAND:4%een tijdelijke aanduiding voor een willekeurig getal van vier cijfers in.Notitie
Als u een apparaatnaamsjabloon gebruikt, start het OOBE-proces het apparaat één keer opnieuw op nadat de apparaatnaam is toegepast en voordat het apparaat wordt gekoppeld aan Microsoft Entra. Als u opnieuw opstart, wordt de nieuwe naam van kracht.
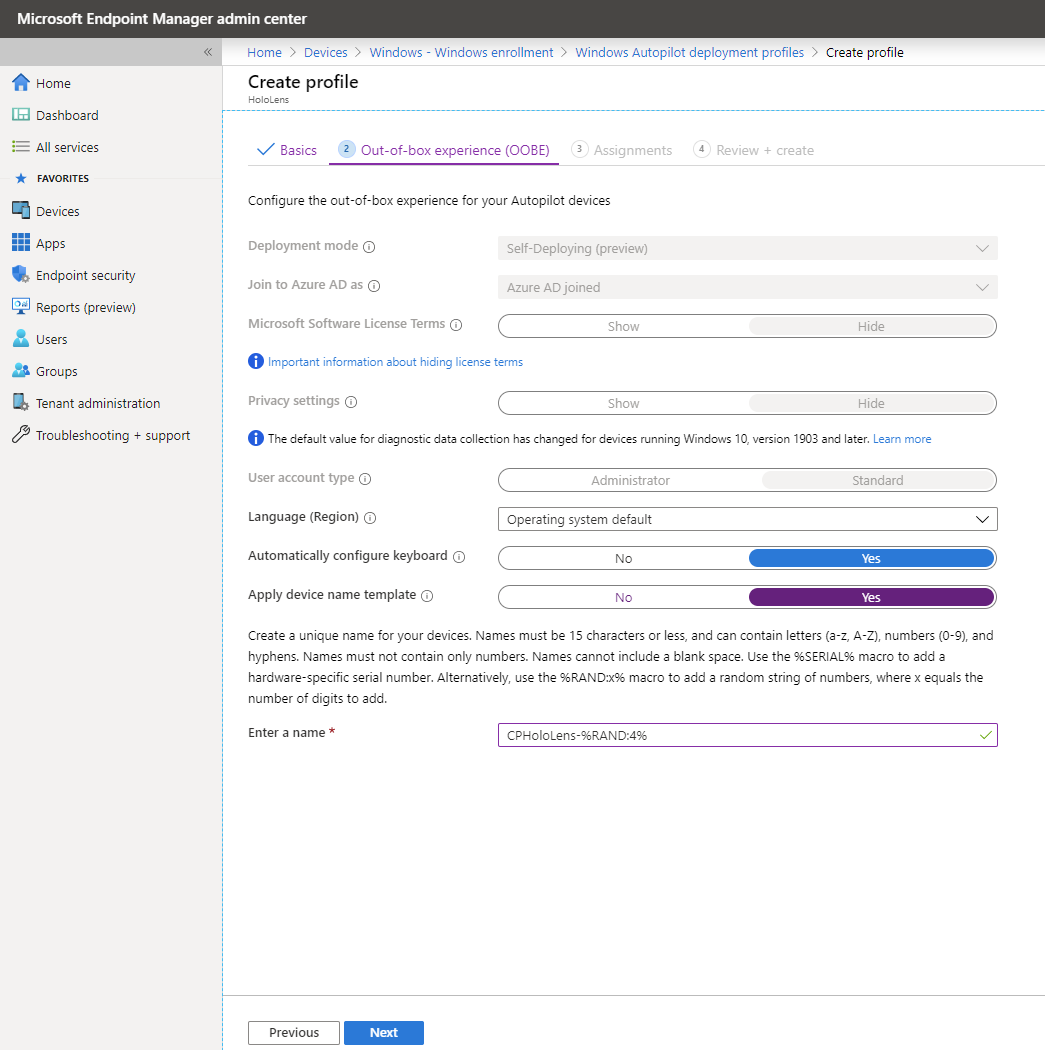
Nadat u de instellingen hebt geconfigureerd, selecteert u Volgende.
Voeg op de pagina Bereiktags desgewenst de bereiktags toe die u op dit profiel wilt toepassen. Zie Use role-based access control and scope tags for distributed IT (Op rollen gebaseerd toegangsbeheer en bereiktags gebruiken voor gedistribueerde IT) voor meer informatie over bereiktags. Selecteer Volgende als u klaar bent.
Selecteer op de pagina Toewijzingende optie Geselecteerde groepen voor Toewijzen aan.
Selecteer onder GESELECTEERDE GROEPENde optie + Groepen selecteren die u wilt opnemen.
Selecteer in de lijst Groepen selecteren die u wilt opnemen de apparaatgroep die u hebt gemaakt voor de Autopilot HoloLens-apparaten en selecteer vervolgens Volgende.
Als u groepen wilt uitsluiten, selecteert u Groepen selecteren die u wilt uitsluiten en selecteert u de groepen die u wilt uitsluiten.
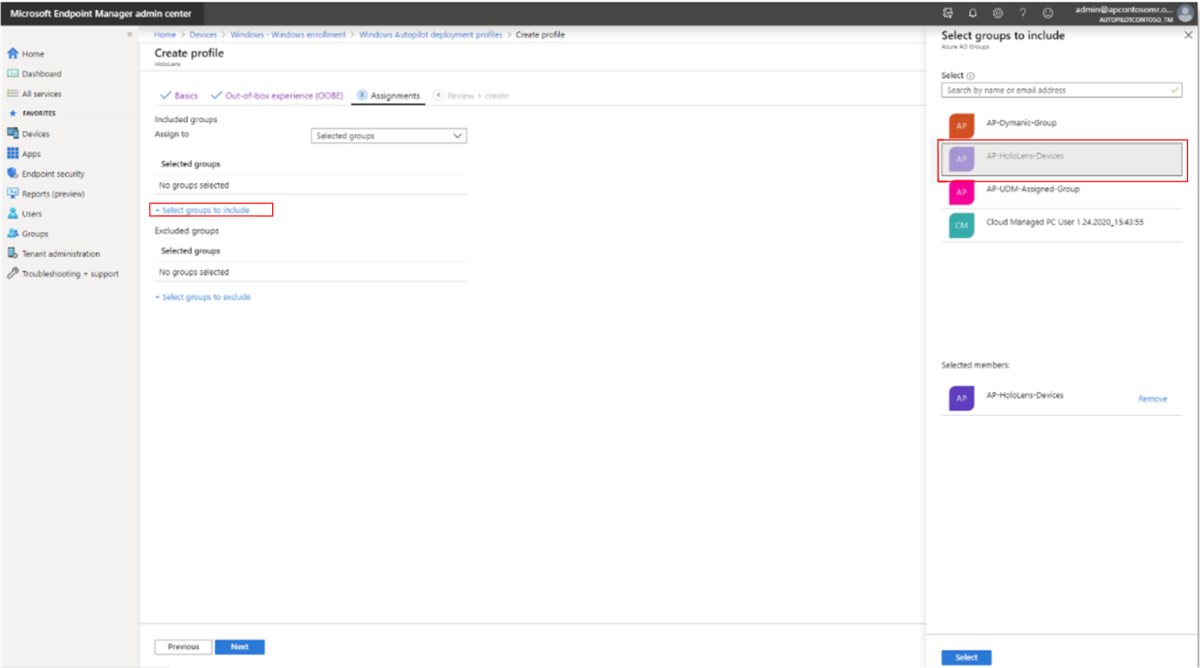
Controleer de instellingen op de pagina Controleren en maken en selecteer vervolgens Maken om het profiel te maken.
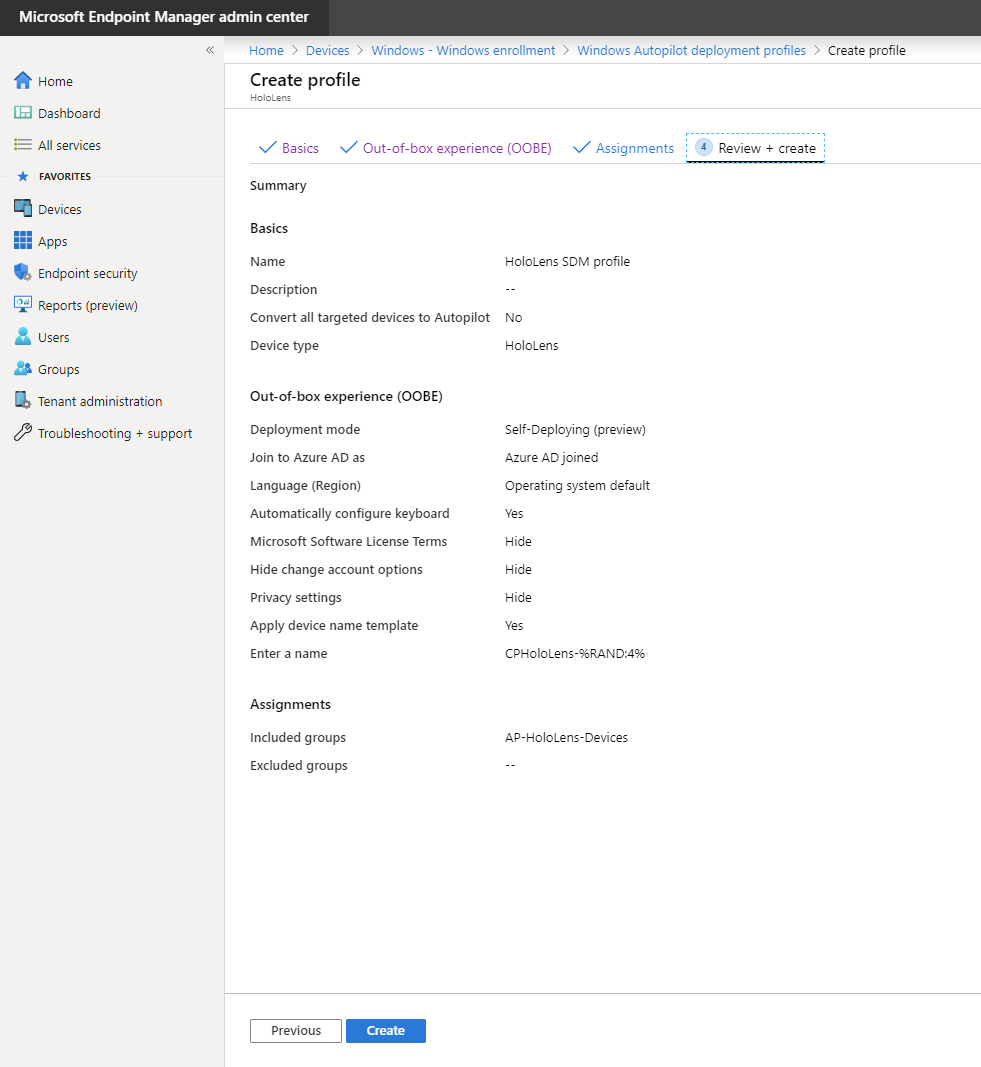
7. Configuratie van inschrijvingsstatuspagina (ESP) maken en toewijzen aan de apparaatgroep
Op de pagina Status van inschrijving (ESP) wordt de status weergegeven van het volledige apparaatconfiguratieproces dat wordt uitgevoerd wanneer een door MDM beheerde gebruiker zich voor het eerst aanmeldt bij een apparaat. Zorg ervoor dat uw ESP-configuratie er ongeveer als volgt uitziet en controleer of de toewijzingen juist zijn.
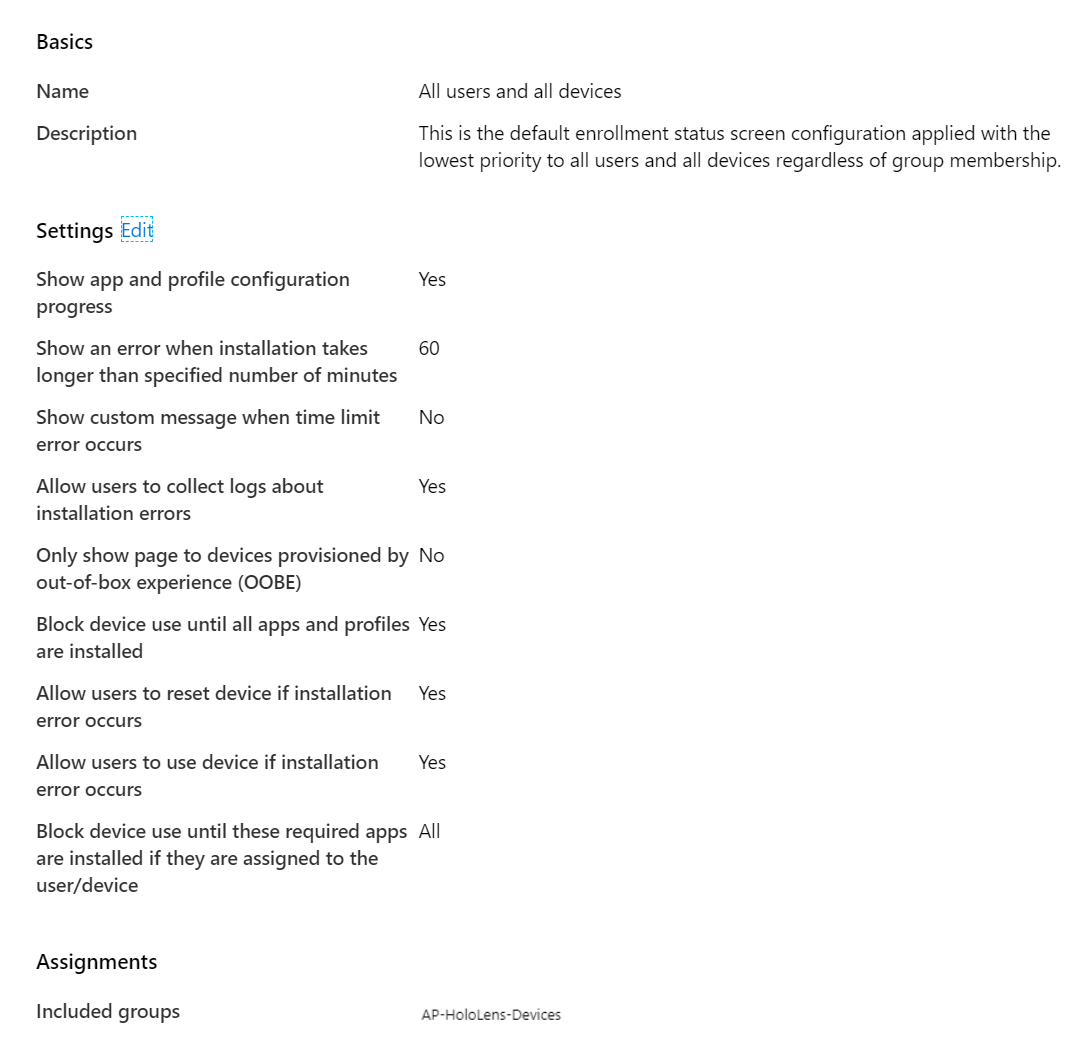
Raadpleeg De pagina Status van inschrijving instellen - Microsoft Intune | Microsoft Docs
8. De profielstatus van de HoloLens-apparaten controleren
Selecteer in Microsoft Endpoint Manager Beheer Center apparaten>Windows>Windows-inschrijving>Apparaten.
Controleer of de HoloLens-apparaten worden vermeld en of hun profielstatus Toegewezen is.
Notitie
Het kan enkele minuten duren voordat het profiel is toegewezen aan het apparaat.
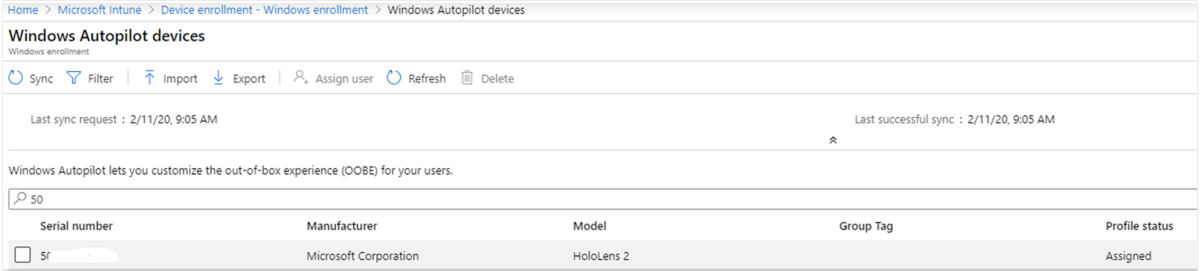
Windows Autopilot voor HoloLens 2 Gebruikerservaring
Zodra de bovenstaande instructies zijn voltooid, doorlopen uw HoloLens 2 gebruikers de volgende ervaring om hun HoloLens-apparaten in te richten:
Voor de Autopilot-ervaring is internettoegang vereist. Gebruik een van de volgende opties om internettoegang te bieden:
Verbind uw apparaat met een Wi-Fi-netwerk in OOBE en laat het de Autopilot-ervaring vervolgens automatisch detecteren. Dit is de enige keer dat u met OOBE moet werken totdat de Autopilot-ervaring vanzelf is voltooid.
Sluit uw apparaat aan op Ethernet met behulp van USB-C-naar-Ethernet-adapters voor bekabelde internetverbinding en laat HoloLens 2 autopilot-ervaring automatisch voltooien.
Sluit uw apparaat aan met USB-C-naar-Wi-Fi-adapters voor draadloze internetverbinding en laat HoloLens 2 autopilot-ervaring automatisch voltooien.
Belangrijk
Apparaten die proberen Wi-Fi-netwerken in OOBE voor Autopilot te gebruiken , moeten Windows Holographic versie 20H2 of een nieuwere build hebben.
Voor apparaten die ethernetadapters gebruiken, moet u het apparaat op het netwerk aansluiten voordat de Out-of-the-Box-Experience (OOBE) wordt gestart. Het apparaat bepaalt of het wordt ingericht als een Autopilot-apparaat op het eerste OOBE-scherm. Als het apparaat geen verbinding kan maken met het netwerk of als u ervoor kiest het apparaat niet in te richten als een Autopilot-apparaat, kunt u later niet overstappen op Autopilot-inrichting. In plaats daarvan moet u deze procedure opnieuw starten om het apparaat in te richten als een Autopilot-apparaat.
Het apparaat zou OOBE automatisch moeten starten. Geen interactie met OOBE.
Belangrijk
Gebruik geen interactie met OOBE of druk niet op de aan/uit-knop om het systeem in stand-by/ uit te schakelen terwijl Autopilot wordt uitgevoerd. Dit kan ertoe leiden dat de Autopilot-stroom niet wordt voltooid.
Laat HoloLens 2 netwerkconnectiviteit detecteren en automatisch OOBE voltooien. Het apparaat kan opnieuw worden opgestart tijdens OOBE. De OOBE-schermen moeten er ongeveer als volgt uitzien.
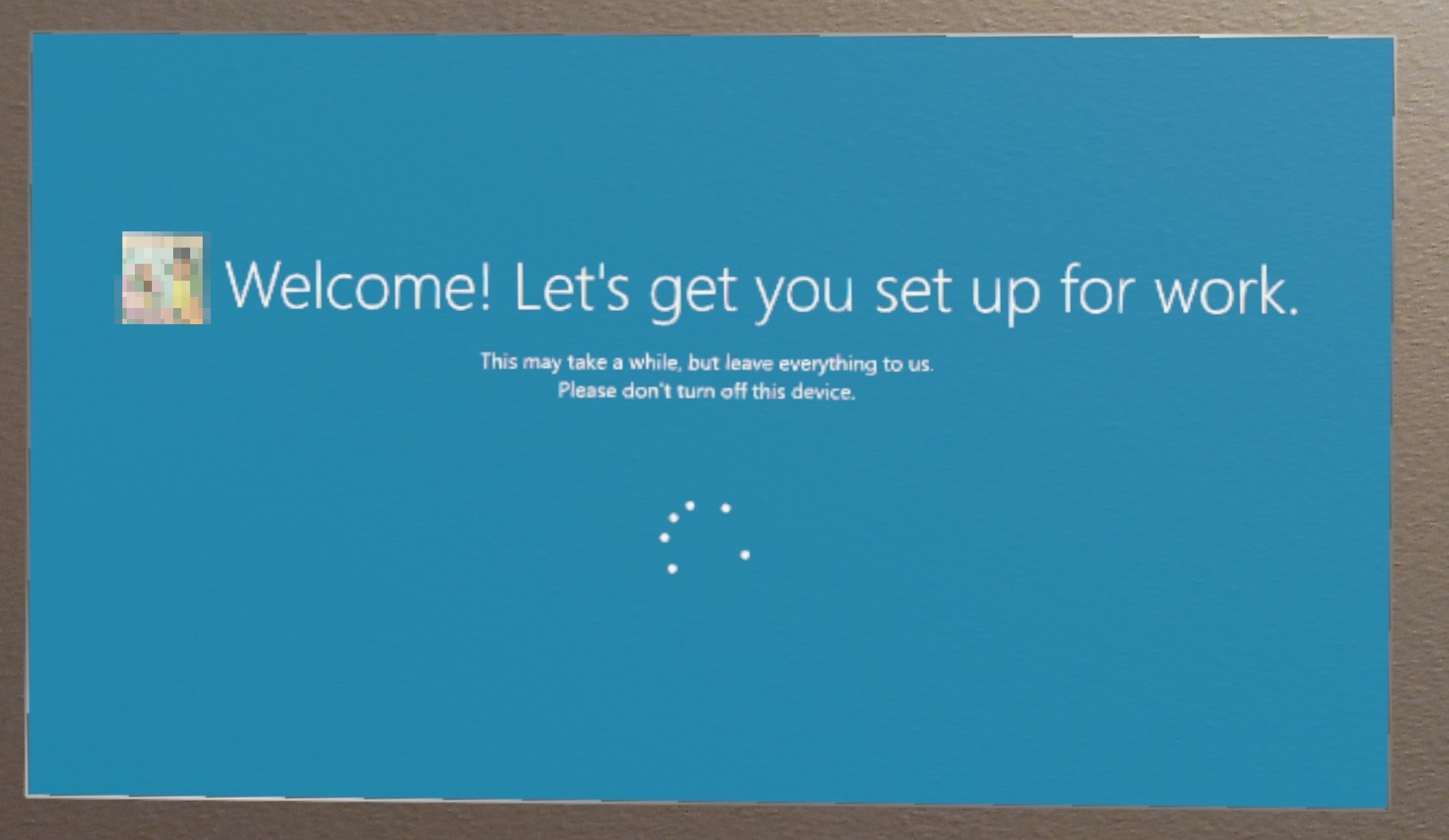

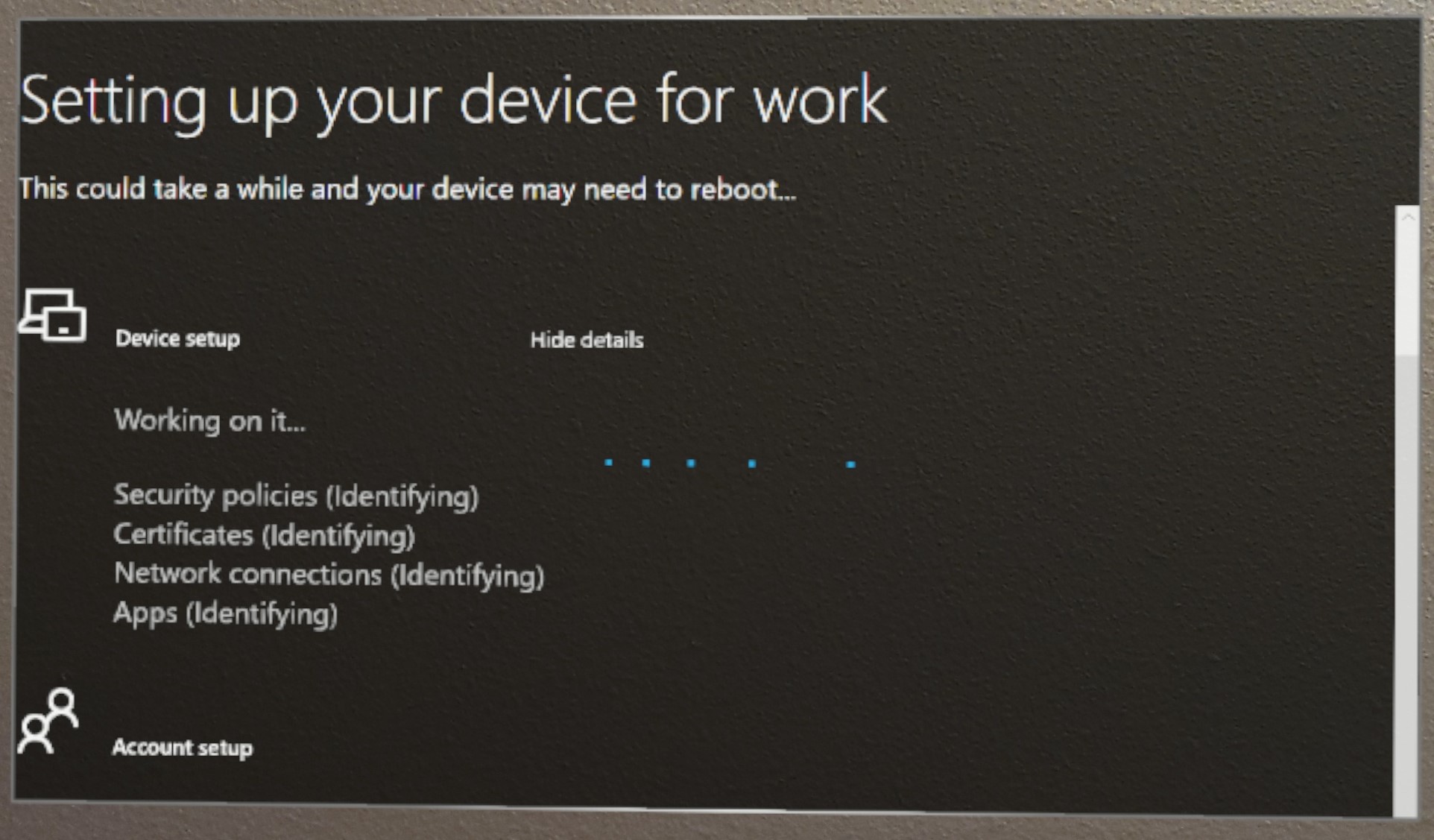
Aan het einde van OOBE kunt u zich aanmelden bij het apparaat met behulp van uw gebruikersnaam en wachtwoord.

Tenantvergrendeling CSP en Autopilot
HoloLens 2 apparaten ondersteunen TenantLockdown CSP vanaf Windows Holographic versie 20H2. Deze CSP houdt apparaten op de tenant van de organisatie door ze te vergrendelen voor die tenant, zelfs door het opnieuw instellen van apparaten of het opnieuw instellen van een apparaat.
TenantLockdown Met CSP kunnen HoloLens 2 alleen worden gekoppeld aan MDM-inschrijving met behulp van Autopilot. Zodra het RequireNetworkInOOBE-knooppunt van TenantLockdown CSP is ingesteld op true of false (in eerste instantie ingesteld) op HoloLens 2, blijft die waarde op het apparaat staan, ondanks reflashing, updates van het besturingssysteem, enzovoort.
Zodra het knooppunt RequireNetworkInOOBE van TenantLockdown-CSP's is ingesteld op true op HoloLens 2, wacht OOBE voor onbepaalde tijd totdat het Autopilot-profiel is gedownload en toegepast, na de netwerkverbinding.
Zodra het knooppunt RequireNetworkInOOBE van TenantLockdown-CSP's is ingesteld op true op HoloLens 2, zijn de volgende bewerkingen niet toegestaan in OOBE:
- Lokale gebruiker maken met runtime-inrichting
- Het uitvoeren van Microsoft Entra join-bewerking via runtime-inrichting
- Selecteren wie eigenaar is van het apparaat in de OOBE-ervaring
Hoe stel ik dit in met Intune?
Maak een aangepast OMA URI-apparaatconfiguratieprofiel en geef true op voor het knooppunt RequireNetworkInOOBE, zoals hieronder wordt weergegeven. OMA-URI-waarde moet ./Vendor/MSFT/TenantLockdown/RequireNetworkInOOBE zijn
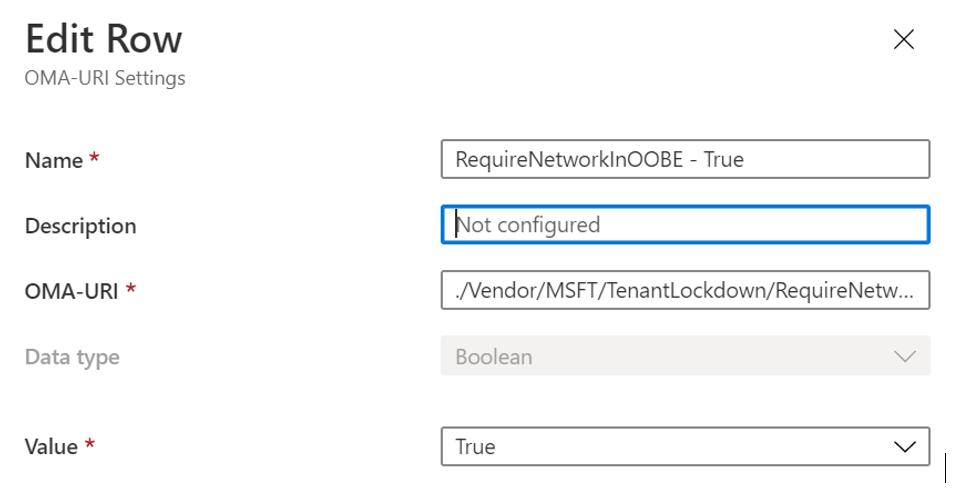
Maak een groep en wijs het apparaatconfiguratieprofiel toe aan die apparaatgroep.
Maak de HoloLens 2 apparaatlid van de groep die u in de vorige stap hebt gemaakt en activeer de synchronisatie.
Controleer in de Intune-portal of de apparaatconfiguratie is toegepast. Zodra deze apparaatconfiguratie is toegepast op het HoloLens 2 apparaat, zijn de effecten van TenantLockdown actief.
How to unset TenantLockdown's RequireNetworkInOOBE on HoloLens 2 using Intune?
Verwijder de HoloLens 2 uit de apparaatgroep waaraan de hierboven gemaakte apparaatconfiguratie eerder is toegewezen.
Maak een aangepast apparaatconfiguratieprofiel op basis van OMA URI en geef false op voor RequireNetworkInOOBE, zoals hieronder wordt weergegeven. OMA-URI-waarde moet ./Vendor/MSFT/TenantLockdown/RequireNetworkInOOBE zijn

Maak een groep en wijs het apparaatconfiguratieprofiel toe aan die apparaatgroep.
Maak de HoloLens 2 apparaatlid van de groep die u in de vorige stap hebt gemaakt en activeer de synchronisatie.
Controleer in de Intune-portal of de apparaatconfiguratie is toegepast. Zodra deze apparaatconfiguratie is toegepast op het HoloLens 2 apparaat, zijn de effecten van TenantLockdown inactief.
Wat gebeurt er tijdens OOBE als de toewijzing van het Autopilot-profiel op een HoloLens wordt ongedaan gemaakt nadat TenantLockdown is ingesteld op true?
OOBE wacht voor onbepaalde tijd totdat het Autopilot-profiel is gedownload en het volgende dialoogvenster wordt weergegeven. Als u de effecten van TenantLockdown wilt verwijderen, moet het apparaat eerst worden ingeschreven bij de oorspronkelijke tenant met behulp van Autopilot en moet RequireNetworkInOOBE worden uitgeschakeld zoals beschreven in de vorige stap voordat beperkingen die door TenantLockdown CSP zijn geïntroduceerd, worden verwijderd.
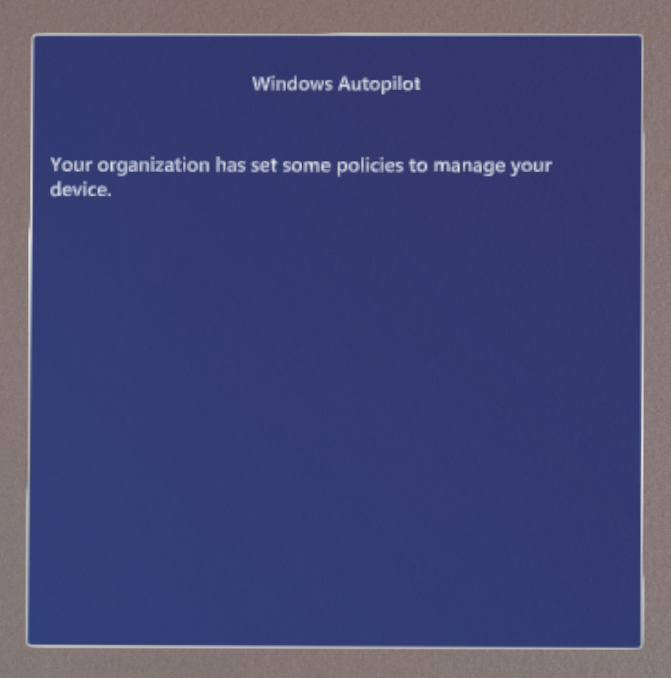
Problemen oplossen
Probleem: MDM-inschrijving mislukt met fout 0x80180014 foutcode tijdens Autopilot.
Symptomen
Dit is een fout die wordt weergegeven tijdens het Autopilot-proces op het apparaat. Dit weergegeven probleem is alleen van toepassing wanneer een HoloLens-apparaat het volgende heeft gedaan:
- Ik heb Autopilot al minstens één keer doorlopen.
- Wordt nu opnieuw ingesteld en opnieuw gebruikt voor Autopilot.
De ervaring is dat de Autopilot-ervaring mislukt met een specifieke fout.
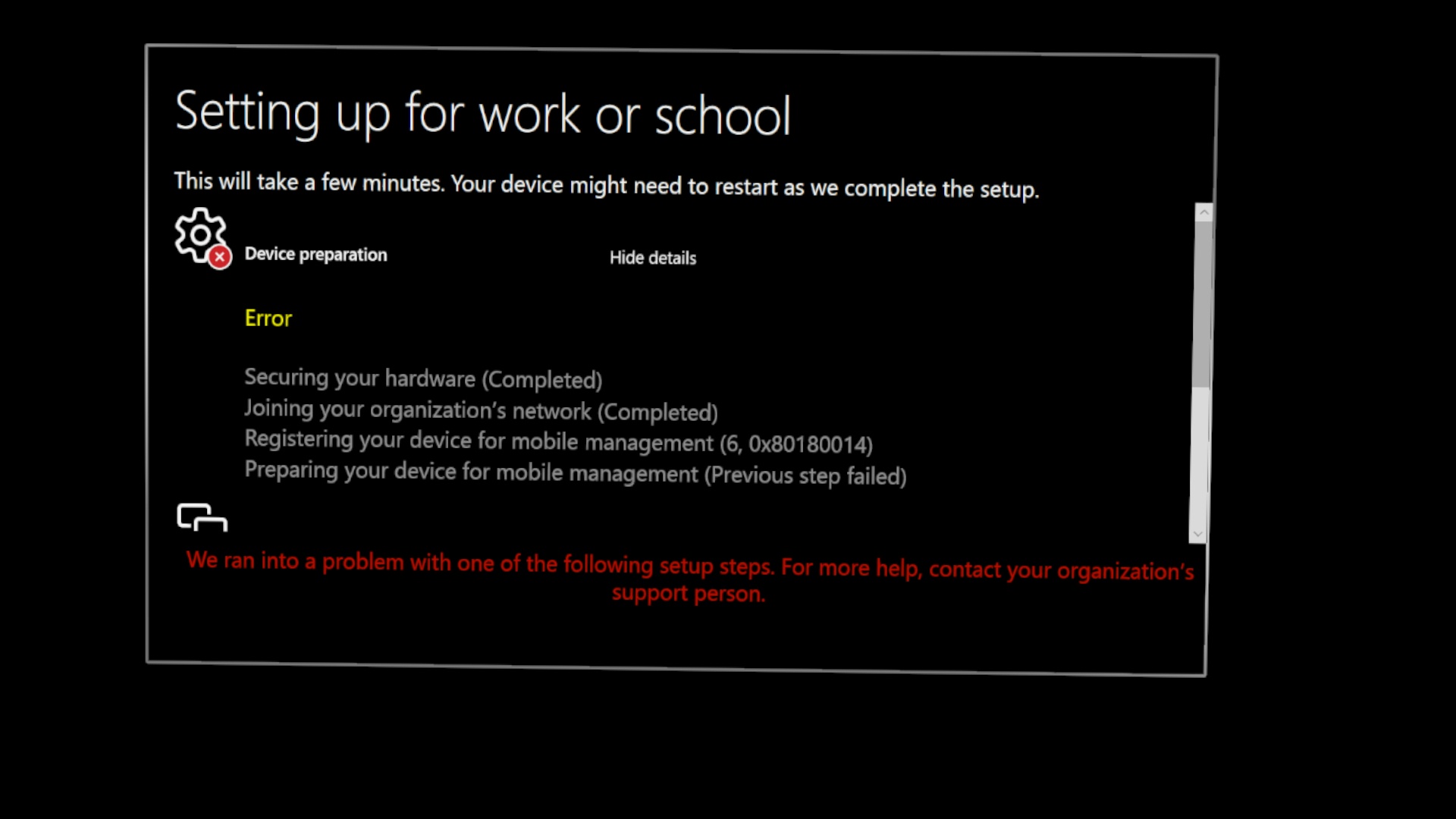
Stappen voor probleemoplossing
- Volg de stappen in Problemen met het importeren en inschrijven van Autopilot-apparaten oplossen om een apparaat uit Intune te verwijderen. (Uw Intune-beheerder moet deze taak uitvoeren)
- Zodra stap 1 is voltooid, start u het apparaat opnieuw op en meldt u zich aan.
- Navigeer naar Instellingen ->Update & Beveiliging ->Opnieuw instellen & herstel en selecteer Aan de slag.
- Als er problemen zijn met stap 2 & 3, raadpleegt u alternatieven voor het opnieuw instellen van het apparaat op HoloLens opnieuw instellen/opnieuw instellen.
AutoPilot zou dan moeten zijn ingeschreven.
Probleem: de Autopilot-ervaring is niet gestart, ook al is het Autopilot-profiel toegewezen in Intune.
Symptomen
Standaard wacht HoloLens 2 15 seconden om Autopilot te detecteren nadat het internet is gedetecteerd. Als er binnen 15 seconden geen Autopilot-profiel wordt gedetecteerd, betekent dit dat Autopilot niet correct is gedetecteerd en dat u de pagina gebruiksrechtovereenkomst ziet.
Stappen voor probleemoplossing
- Controleer eerst of het Autopilot-profiel wordt weergegeven als toegewezen in de MDM-portal, bijvoorbeeld Intune.
- Start het apparaat opnieuw op en probeer het opnieuw. Zie Bekende problemen en beperkingen voor meer informatie.
Nuttige bronnen
De volgende artikelen kunnen nuttig zijn voor meer informatie en het oplossen van Autopilot-problemen, maar deze artikelen zijn gebaseerd op Windows 10 Desktop en mogelijk zijn niet alle informatie van toepassing op HoloLens:
- Windows Autopilot - bekende problemen
- Problemen met inschrijving van Windows-apparaten in Microsoft Intune oplossen
- Windows Autopilot - Beleidsconflicten
Feedback en ondersteuning voor Autopilot
Gebruik een van de volgende methoden om feedback te geven of problemen te melden:
- Neem contact op met uw wederverkoper of distributeur voor ondersteuning bij apparaatregistratie.
- Voor algemene ondersteuningsvragen over Windows Autopilot of voor problemen zoals profieltoewijzingen, het maken van groepen of besturingselementen voor de MEM-portal, neemt u contact op met de ondersteuning van Microsoft Endpoint Manager
- Als uw apparaat is geregistreerd bij de Autopilot-service en het profiel is toegewezen aan de MEM-portal, neemt u contact op met de ondersteuning van HoloLens (zie kaart 'Ondersteuning'). Open een ondersteuningsticket en voeg, indien van toepassing, schermopnamen en logboeken toe door offline diagnostische logboeken vast te leggen tijdens de out-of-box experience (OOBE).
- Als u een probleem vanaf het apparaat wilt melden, gebruikt u de app Feedback-hub op uw HoloLens. Selecteer in Feedback-hub de categorie Apparaat voor ondernemingsbeheer>.
- Als u algemene feedback wilt geven over Autopilot voor HoloLens, kunt u deze enquête indienen
Autopilot-apparaten verwijderen
Mogelijk wilt u een apparaat voor Autopilot niet meer gebruiken of uw apparaten registreren bij een andere tenant. Als u dit wilt doen, leest u hoe u Autopilot-apparaten verwijdert.
Ervaring uitwisselen op HoloLens-apparaten die moeten worden gerepareerd of vervangen
Microsoft controleert automatisch elke HoloLens op Autopilot-inschrijving en maakt de registratie van het apparaat bij de tenant van de klant ongedaan. Microsoft zorgt ervoor dat het vervangende apparaat wordt ingeschreven bij Windows Autopilot zodra een vervanging naar de klant wordt teruggestuurd. Deze service is rechtstreeks beschikbaar op alle serviceorders voor het uitwisselen van apparaten met Microsoft.
Notitie
Wanneer klanten een partner gebruiken om apparaten te retourneren, is de partner verantwoordelijk voor het beheren van het uitwisselingsproces, inclusief het ongedaan maken van de registratie en registratie van apparaten bij Windows Autopilot.
Feedback
Binnenkort beschikbaar: In de loop van 2024 zullen we GitHub-problemen geleidelijk uitfaseren als het feedbackmechanisme voor inhoud en deze vervangen door een nieuw feedbacksysteem. Zie voor meer informatie: https://aka.ms/ContentUserFeedback.
Feedback verzenden en weergeven voor